|
||||
Глава 5Adobe Audition 1.5 • Копирование музыки с компакт-диска на винчестер. • Запись аудиоданных на жесткий диск через входы звуковой карты. • Создание сессии. • Редактирование звука в программе Adobe Audition. • Реставрация записи. • Запись аудиоданных на компакт-диск. Adobe Audition – один из самых мощных пакетов для работы со звуком. Он разработан для профессионального редактирования звука, но достаточно удобен в работе, так что с ним сможет справиться и новичок. Adobe Audition 1.5 (рис. 5.1) работает в операционных системах Windows 2000 и Windows XP, поддерживает 32-битные аудиофайлы c максимальной частотой дискретизации 192 000 Гц. 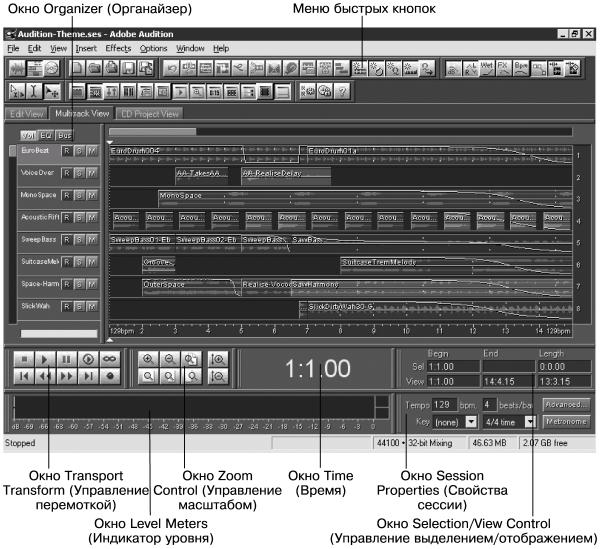 Рис. 5.1. Adobe Audition 1.5. Adobe Audition 1.5 обладает следующими возможностями. • Встроенная функция создания компакт-дисков: вы сможете быстро и качественно записать компакт-диск с собственными композициями или составить сборку из полюбившихся произведений. • Расширенная поддержка видео, позволяющая редактировать или записывать звуковое сопровождение видеофайлов. • Регулирование продолжительности аудио без изменения тональности, что удобно для совмещения звука с видео. • Поддержка 19 форматов видео и аудио, включая Windows PCM (WAV), AIFF, MP3. Программу можно использовать для перевода файлов из одного формата в другой, а также работать в ней как с популярными, так и с редко встречающимися форматами. • 128 стереомультитреков: вы можете создавать и редактировать независимо друг от друга 128 стереоканалов. • Более 32 эффектов: ревербератор, эквалайзер, компрессор, хорус, фленджер, дисторсия. • Поддержка DirectX-плагинов позволяет обрабатывать звук, созданный другими производителями. • Изменение высоты звучания тона позволяет исправить фальшивую ноту. • Возможность удаления щелчков, треска, шума и подобных недостатков, что удобно для реставрации старых записей. • Удаление вокала или инструмента соло из записи при сохранении стереоэффекта – применяется для караоке. • Возможность настройки «горячих» клавиш, облегчающих процесс управления программой. Копирование музыки с компакт-диска на винчестерВставьте компакт-диск, предназначенный для копирования, в привод. Запустите программу Adobe Audition 1.5. Рабочее окно программы может иметь разный вид. • Чтобы открыть окно в режиме правки, нажмите клавишу 8 или щелкните на кнопке с изображением звуковой волны, расположенной под меню File (Файл). Можно также перейти на вкладку Edit View (Вид правки) в рабочем окне программы или выполнить команду View > Edit Waveform View (Вид > Вид правки формы волны). • Чтобы открыть окно в режиме мультитрека, нажмите клавишу 9 на клавиатуре или кнопку с изображением звуковых дорожек, расположенную под меню File. Можно также перейти на вкладку Multitrack View (Вид мультитрека) в центре рабочего окна или выполнить команду View > Multitrack View (Вид > Вид мультитрека). • Чтобы открыть окно в режиме проекта компакт-диска, нажмите клавишу 0 или щелкните на кнопке с изображением компакт-диска, расположенной под меню File. Можно также перейти на вкладку CD Project View (Вид проекта CD) в центре рабочего окна или выполнить команду View > CD Project View (Вид > Вид проекта CD). Аудиоданные можно копировать в режиме правки и в режиме проекта компакт-диска. Перейдите в какой-либо из этих режимов. В меню File выберите команду Extract Audio from CD (Извлечь аудио с CD). Откроется одноименное окно (рис. 5.2). 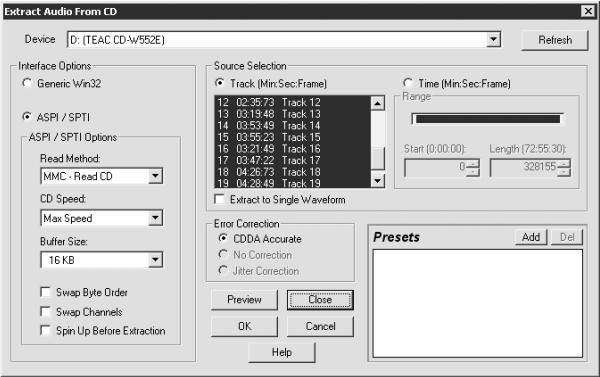 Рис. 5.2. Окно Extract Audio from CD. • Из раскрывающегося списка Device (Устройство) выберите привод компакт-дисков, с помощью которого будете копировать файлы на жесткий диск компьютера. • Переключатель Interface Options (Параметры интерфейса) может принимать одно их таких положений: – выберите положение Generic Win32, если настройки ASPI/SPTI дают неудовлетворительное качество копирования; – положение ASPI/SPTI рекомендовано. При установке данного переключателя в положение ASPI/SPTI становятся доступными настройки в области ASPI/SPTI Options (Параметры ASPI/SPTI). • Из раскрывающегося списка Read Method (Метод чтения) выберите необходимый метод: – MMC – Read CD – предназначен для копирования с помощью современных приводов компакт-дисков; если у вас нет претензий к качеству копирования, то следует использовать данный метод чтения; – SBC – Read (10) – использует блок запроса SCSI 10 байт; при выборе этого метода требуется, чтобы все устройства SCSI поддерживали эту установку; – SBC – Read (6) – использует блок запроса SCSI 6 байт; при выборе этого метода требуется, чтобы все устройства SCSI поддерживали эту установку; – Plext (D8) – использует код D8; – NEC (D4) – предназначен для копирования на самых старых приводах компакт-дисков. • Из раскрывающегося списка CD Speed (Cкорость CD) можно выбрать любую доступную для вашего привода компакт-дисков скорость. Обычно хорошие результаты дает выбор варианта Max. Speed (Максимальная скорость), но если возникают ошибки, следует уменьшить скорость. • Значение параметра Buffer Size (Размер буфера) определяет, сколько данных будет считано и помещено в буфер привода компакт-дисков до начала записи. По умолчанию установлено 16 KB (подходит для большинства дисководов), но вы можете поэкспериментировать или узнать необходимое значение из паспортных данных привода компакт-дисков. Программа не определяет размер буфера установленного привода компакт-дисков автоматически. • Флажок Swap Byte Order (Поменять порядок байтов) следует установить, если ваш привод компакт-дисков предназначен для работы с операционными системами, отличными от Windows (например, Macintosh). • Флажок Swap Channels (Поменять каналы) следует установить, если вы хотите, чтобы после копирования на жесткий диск левый канал звучал в правой колонке, а правый – в левой. • Некоторые приводы компакт-дисков обеспечивают лучшую точность считывания данных, если сначала считывают информацию, находящуюся на компакт-диске, а затем копируют ее на жесткий диск. Если вы обладатель такого привода компакт-дисков, то установите флажок Spin Up Before Extraction (Ускорить перед извлечением). Переключатель Source Selection (Выбор источника) можно установить в одно из двух положений. • Выбрав положение Track (Min: Sec: Frame), вы сможете указать необходимые дорожки для записи на жесткий диск. Каждый трек запишется в отдельный файл. Если вы хотите, чтобы все треки были скопированы в один файл, то установите флажок Extract to Single Waveform (Извлечь в одну волну). • Установив переключатель в положение Time (Min: Sec: Frame), вы активизируете поля Start (Начало) и Length (Длина). Задав необходимые значения в данных полях, вы определите отрезок данных, который необходимо записать на жесткий диск. Такое положение переключателя удобно, если вы хотите записать не целое произведение, а только его часть.
C помощью переключателя Error Correction (Коррекция ошибок) вы можете выбрать тип коррекции. • CDDA Accurate (CDDA точная) – встроенная коррекция ошибок, имеющаяся в большинстве современных приводов компакт-дисков. Для таких приводов другие положения переключателя будут недоступны. • No Correction (Без коррекции) – ошибки корректироваться не будут. • Jitter Correction (Коррекция колебаний) – устранение проблем, с которыми не могут справиться более старые накопители. В области Presets (Предустановки) можно сохранить значения всех параметров, и при следующем копировании вам не придется все настраивать заново. Щелкните мышью на кнопке Add (Добавить). Откроется окно Add Preset (Добавить предустановку) (рис. 5.3). 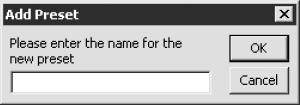 Рис. 5.3. Окно Add Preset (Добавить предустановку). В поле данного окна введите имя, под которым вы хотите сохранить данную предустановку, и щелкните мышью на кнопке OK. Сохраненная предустановка отобразится в поле Presets (Предустановки). Теперь, когда вы захотите скопировать файлы на жесткий диск, вам не придется отстраивать все заново, а достаточно будет щелкнуть мышью на имени сохраненной предустановки. При необходимости можно сохранить несколько настроек. Для удаления предустановки выделите ее и щелкните мышью на кнопке Del (Удалить).
После произведенных настроек щелкните мышью на кнопке OK. Начнется процесс копирования, который отобразится в окне Extracting CD Digital Audio for Track (Извлечение аудио с CD для трека) (рис. 5.4). 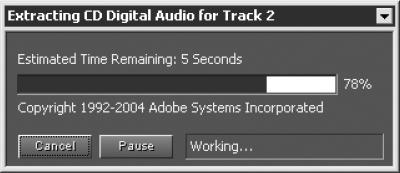 Рис. 5.4. Копирование аудио. После завершения копирования в окне Extract Audio from CD (Извлечь аудио с CD) отобразятся названия извлеченных с компакт-диска файлов. Если вы захотите прослушать скопированный трек, то перейдите в режим правки, дважды щелкнув мышью на названии произведения (в данном случае удобно переключаться между режимами двойным щелчком мышью на названии трека, так как при этом можно будет прослушивать композиции в любой последовательности) или любым другим способом. Для проигрывания нажмите клавишу Пробел или сочетание клавиш Alt+P. Можно также щелкнуть мышью на кнопке Play (Воспроизведение). Если вас не удовлетворяет качество скопированного материала, нажмите сочетание клавиш Ctrl+W или выполните команду File > Close (Файл > Закрыть). Появится диалоговое окно с предложением сохранить данный аудиофайл (рис. 5.5), в котором следует нажать кнопку No (Нет). 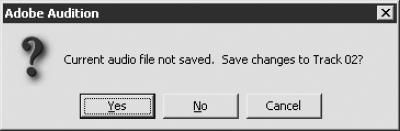 Рис. 5.5. Диалоговое окно сохранения изменений в треке. Если вас удовлетворяет качество скопированного трека, то можно сделать следующее. • Нажмите сочетание клавиш Ctrl+W или выполните команду File > Close (Файл > Закрыть), однако в появившемся диалоговом окне сохранения аудиофайла нажмите кнопку Yes (Да). Выбранный трек будет отображаться в окне Extract Audio from CD (Извлечь аудио с CD). • В режиме мультитрека или проекта CD щелкните правой кнопкой мыши на названии произведения и из контекстного меню выберите команду Close Files (Закрыть файлы). • Выделите трек и нажмите клавишу Delete. Во всех трех случаях на экране появится диалоговое окно сохранения изменений. В данном окне следует щелкнуть мышью на кнопке Yes (Да). Откроется окно Save As (Сохранить как) (рис. 5.6). 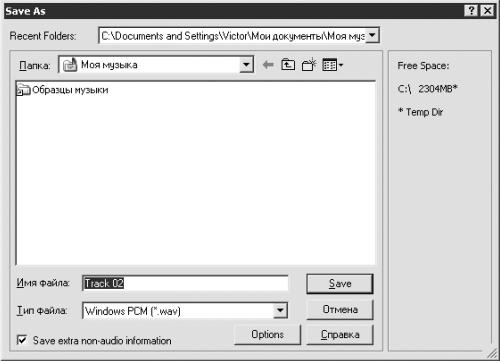 Рис. 5.6. Окно Save As (Сохранить как). • Из раскрывающегося списка Recent Folders (Последние папки) или Папка выберите папку, в которой будут храниться скопированные треки. • В поле Имя файла при желании измените имя сохраняемого трека. • Из раскрывающегося списка Тип файла можно выбрать формат сохранения трека (список содержит 19 видов, включая видео – по умолчанию Windows PCM (WAV)). • Щелкнув мышью на кнопке Options (Параметры), вы получите возможность дальнейшей настройки параметров выбранного формата. Для каждого формата доступны свои настройки. • Для сохранения информации, отличной от аудиоданных, установите флажок Save extra non-audio information (Дополнительно сохранить информацию, отличную от аудиоданных).
После настройки необходимых параметров щелкните мышью на кнопке Сохранить. Для сохранения следующего файла необходимо повторить описанные действия. Запись аудиоданных на жесткий диск через входы звуковой картыС помощью программы Adobe Audition 1.5 можно записать аудиоданные через линейный или микрофонный вход звуковой карты. Некоторые звуковые карты имеют только один вход для записи, который расположен рядом с входом (точнее, выходом), к которому вы подключаете колонки. Вход для микрофона отличается от линейного наличием входа предусилителя. Четких рекомендаций, какой вход лучше использовать, дать невозможно (конечно, если у вас их два и есть из чего выбирать). Предусилитель может создавать дополнительные шумы, а запись через линейный вход из-за недостаточно сильного сигнала может и вовсе не состояться. Чаще для записи звучания музыкальных инструментов, кассетных и бобинных магнитофонов, а также проигрывателей виниловых пластинок применяется линейный вход, а для записи с использованием микрофона – вход для микрофона. Выполните следующие действия. 1. Подключите источник звукового сигнала к звуковой карте компьютера. 2. Запустите программу Adobe Audition, выберите режим мультитрека. 3. В меню Options (Параметры) выберите пункт Windows Recording Mixer (Микшер записи Windows). Откроется окно Record Control (Уровень записи) (рис. 5.7). 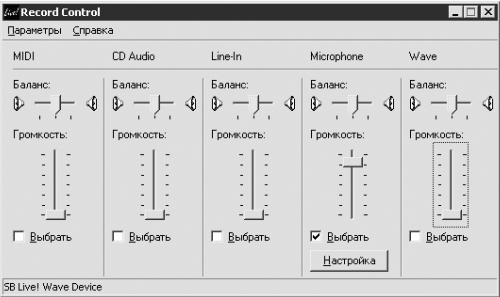 Рис. 5.7. Выбор входа. 4. Установите флажок, соответствующий входу, через которой будет производиться запись: Line-in (Линейный) или Microphone (Микрофонный). При выборе микрофонного входа можно щелкнуть мышью на кнопке Настройка и в появившемся окне установить флажок 1 Mic Boost (+20dB) для включения предусилителя или снять этот флажок для выключения. Закройте окно Record Control (Уровень записи).
5. Щелкните мышью на кнопке In 1 трека, на который будет производиться запись. Откроется окно Input Devices (Входные устройства) (рис. 5.8). 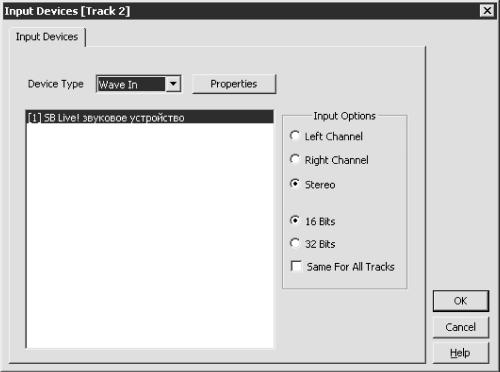 Рис. 5.8. Входные устройства. Из раскрывающегося списка Device Type (Тип устройства) выберите пункт Wave In (Вход волны). В области Input Options (Параметры входа) установите нужные значения параметров.
После настройки необходимых параметров в данном окне щелкните мышью на кнопке OK. 6. Щелкните мышью на кнопке R трека, предназначенного для записи (при этом она должна стать ярко-красной).
7. Нажмите кнопку Record (Запись), расположенную в окне Transport Transform (Управление перемоткой) (это окно похоже на панель управления бытового кассетного магнитофона или музыкального центра). Если данное окно отсутствует, установите в меню Window (Окно) флажок Transport Transform (Управление перемоткой). В нижней части окна Transport Transform (Управление перемоткой) расположена линейка уровня со шкалой от -72 до 0 дБ. Если щелкнуть на ней правой кнопкой мыши, появится контекстное меню, в котором можно установить диапазон уровня записи равным, например, от 120 до 0 дБ или от 24 до 0 дБ. Однако эта настройка не является обязательной. Главное, чтобы во время записи уровень правого или левого канала не доходил до 0 дБ. Справа на линейке уровня записи расположены два квадрата – индикаторы перегрузки. Если во время записи уровень хотя бы однажды превысит допустимую норму, эти индикаторы изменят цвет на красный и останутся такими до начала следующей записи или до остановки процесса. Поэтому постоянно наблюдать за состоянием линейки уровня записи не обязательно, так как в любое удобное время вы сможете узнать о нарушении допустимых пределов и переписать файл, понизив уровень записи. Для этого в окне Record Control (Уровень записи) (Options > Windows Recording Mixer (Параметры > Микшер записи Windows)) опустите вниз ползунок входа, через который производится запись. Однако помните, что очень слабый сигнал во время записи – это тоже плохо. 8. Запись произведения начнется с того места, где установлен курсор. Повторное нажатие кнопки Record (Запись) приведет к остановке записи. Если запись прошла неудачно, выделите звуковую волну и нажмите клавишу Delete. Трек исчезнет из рабочего окна программы, но сам записанный файл останется на жестком диске. Для удаления ненужной информации с компьютера щелкните правой кнопкой мыши на имени записанного файла в окне Organizer (Органайзер) (имена записи программа присваивает автоматически, исходя из названия и порядкового номера трека). В появившемся контекстном меню выберите команду Close files (Закрыть файлы), откроется диалоговое окно с предложением сохранить изменения в треке. • Если выбранная запись вам не нужна, щелкните мышью на кнопке No (Нет). • Если вы решили сохранить данную запись, нажмите кнопку Yes (Да). Откроется окно Save as (Сохранить как) (см. рис. 5.6), подробно описанное в разд. «Копирование музыки с компакт-диска на винчестер». После выбора необходимых параметров щелкните мышью на кнопке Save (Сохранить). Если вы остались довольны записью и хотите продолжить работу с этим произведением или добавить треки в сессию, то лучше сохранить всю сессию. Выполните команду меню File > Save Session (Файл > Сохранить сессию) или File > Save All (Файл > Сохранить все). В появившемся диалоговом окне с предложением сохранить изменения нажмите кнопку Yes (Да), после чего откроется окно Save Session As (Сохранить сессию как), аналогичное окну Сохранить как, однако в данном случае для редактирования будет доступным только параметр Тип файла. При необходимости измените значения некоторых параметров и щелкните мышью на кнопке Сохранить. Создание сессииЧтобы открыть аудио– или видеофайл, перейдите в режим мультитрека и выполните команду File > Import (Файл > Импорт) или нажмите сочетание клавиш Ctrl+I. Откроется окно Import (Импорт) (рис. 5.9). 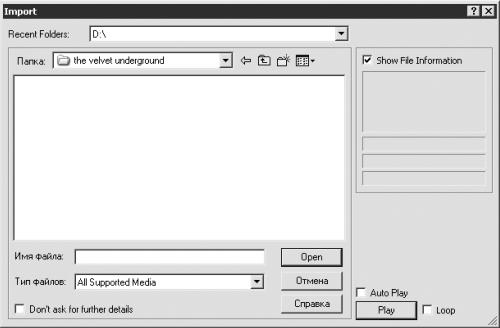 Рис. 5.9. Импорт файла. • Используя раскрывающийся список Recent Folders (Последние папки) или Папка, выберите папку, в которой хранятся скопированные треки. • Если в одной папке вы храните большое количество файлов различных форматов, то из раскрывающегося списка Тип файлов можно выбрать формат трека, который вы хотите открыть. При этом в данном окне будут отображаться только файлы из этой папки указанного формата и, как следствие, уменьшится время на поиск необходимого файла. В программу Adobe Audition 1.5 можно импортировать файлы 24 форматов, включая видео. • При установленном флажке Auto Play (Автовоспроизведение) вы можете щелчком мышью на имени файла начать воспроизведение выбранного произведения без загрузки файла в саму программу, то есть без создания резервной копии.
Если вы не хотите устанавливать флажок Auto Play (Автовоспроизведение), то можете выделить имя файла и щелкнуть мышью на кнопке Play (Воспроизведение), что также приведет к проигрыванию выбранного файла. • Установив флажок Loop (Цикл), вы сможете прослушивать выбранный трек по кругу. • При установленном флажке Show File Information (Показать информацию о файле) в правой части окна будет отображаться информация о выделенном файле. Аудио– или видеофайлы можно также открыть, выполнив одну из следующих команд. • File > Open (Файл > Открыть) – откроется окно Open (Открыть). Настройка параметров в этом окне аналогична настройкам в окне Import (Импорт), только таким способом вы сможете загрузить в программу файлы не 24, а 20 форматов. • File > Open As (Файл > Открыть как) – откроется окно Open As (Открыть как). Настройка параметров в этом окне аналогична настройкам в окне Import (Импорт), только таким способом вы сможете загрузить в программу файлы 20 форматов. После щелчка мышью на кнопке Open (Открыть) появится окно Open File(s) As (Открыть файл(ы) как) (рис. 5.10). В данном окне вы можете настроить такие параметры. • В поле Sample Rate (Частота дискретизации) выберите необходимую частоту дискретизации. Чем выше это значение, тем меньше потерь во время редактирования звука. Однако следует учитывать, что вместе с частотой дискретизации увеличивается объем занимаемого дискового пространства и для обработки такого файла требуется больше ресурсов компьютера. 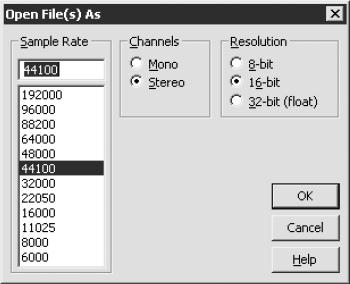 Рис. 5.10. Окно открытия файлов. Некоторые старые звуковые карты не поддерживают цифровые значения параметра Sample Rate (Частота дискретизации), поэтому сначала ознакомьтесь с паспортными данными вашей звуковой карты. • Переключатель Channels (Каналы) может принимать положение Mono (Моно) или Stereo (Стерео). • С помощью переключателя Resolution (Разрешение) можно выбрать желаемое разрешение. Как и в случае с частотой дискретизации, чем выше значение данного параметра, тем меньше потерь будет во время редактирования звука. Однако такой файл займет больше места на диске и для его обработки потребуется больше ресурсов компьютера. Ознакомьтесь с паспортными данными на вашу звуковую карту, так как не все старые звуковые карты поддерживают цифровые значения данного параметра. После необходимых настроек щелкните мышью на кнопке OK. Выбранный файл откроется в окне Adobe Audition. Вы можете редактировать файл прямо в этом окне, но в таком случае изменения не сохранятся. Для сохранения изменений трек необходимо загрузить в проект. Это можно сделать двумя способами. • Щелкните правой кнопкой мыши на названии трека и в контекстном меню выберите команду Insert Into Multitrack (Вставить в мультитрек). Если вы хотите вставить несколько треков одновременно, то предварительно выделите нужные названия. Кроме того, вы можете добавлять файлы в сессию по мере необходимости. • Щелкните мышью на названии трека и, не отпуская кнопку, перетащите его в рабочее пространство окна в режиме мультитрека. При этом вы можете поместить выбранный файл на любую дорожку. Если вы перетащили название не в то место, куда хотели, щелкните правой кнопкой мыши на изображении звуковой волны и передвиньте трек вправо или влево. При необходимости можно таким образом переместить его на другую дорожку (вверх или вниз). Вы можете вставлять файлы непосредственно в сессию. Для этого в меню Insert (Вставить) выберите необходимый вариант: Audio (Аудио), MIDI, Video (Видео) или Audio from Video (Аудио из видео). Загрузите видео– и MIDI-файл в созданную сессию. Для этого выполните следующие действия. 1. Выполните команду Insert > Video (Вставить > Видео). Откроется окно Insert Video (Вставить видео) (рис. 5.11). 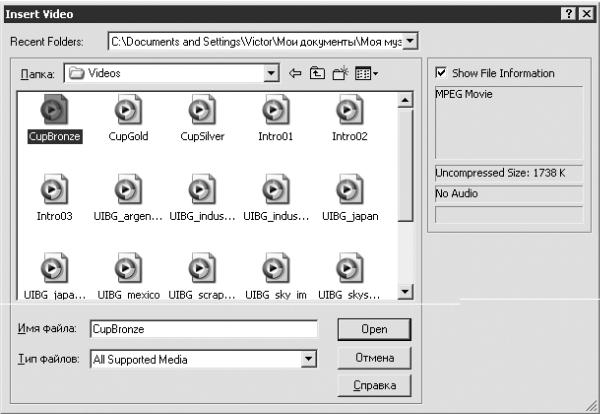 Рис. 5.11. Вставляем видео. 2. Выделите нужный файл двойным щелчком мышью и нажмите кнопку Open (Открыть) и загрузите его в сессию. Выбранный файл загрузится на ту дорожку, которая была выделена перед открытием окна Insert Video (Вставить видео). 3. Чтобы выделить дорожку, щелкните мышью на свободном поле под ее названием (цвет должен измениться на более светлый). По умолчанию дорожкам присвоены имена Трек 1, Трек 2, Трек 3 и т. д. Если щелкнуть на самом названии, то можно изменить имя дорожки, что сделать достаточно непросто, так как придется запомнить, что находится на 128 дорожках (вдруг вам когда-нибудь понадобятся они все!).
4. Выделите следующую дорожку и выполните команду Insert > MIDI (Вставить > MIDI). Откроется окно Insert MIDI (Вставить MIDI). Загрузите MIDI-файл в сессию. Рядом с названием каждого трека расположены кнопки, на которых изображены буквы. • R – Arm Track for Recording (Трек для записи). Данная кнопка предназначена для записи и отсутствует для дорожек, содержащих MIDI-данные. • S Solo (Соло). При нажатии этой кнопки будет воспроизводиться только соответствующая дорожка. Можно нажать одновременно несколько таких кнопок. • M – Mute (Бесшумно). Дорожки с нажатой кнопкой M воспроизводиться не будут. Повторный щелчок мышью на этих кнопках приведет к обратному действию. Например, если вы щелкнули мышью на кнопке S, соответствующей третьей дорожке, то воспроизводиться будет только третья дорожка, а если щелкнуть на кнопке S еще раз, станут слышны все дорожки сессии. Нажмите кнопку S, находящуюся на дорожке с MIDI-файлом, и если файл начнет проигрываться, то считайте, что вам повезло. Дело в том, что редактор Adobe Audition успешно справляется с автоматическим определением аудиопортов, однако практически совсем не определяет MIDI-порты. Если вы ничего не услышали, то щелкните мышью на кнопке Out 1 (Выходное устройство). Появится окно Playback Devices (Устройства проигрывания). Нажатием кнопки Properties (Свойства) откройте окно Device Order (Порядок устройств) (рис. 5.12). 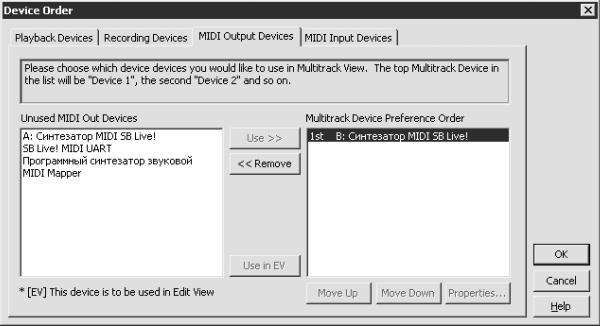 Рис. 5.12. Порядок устройств. В поле Unused MIDI Out Devices (Неиспользуемые выходные устройства) выделите лучшее, на ваш взгляд, устройство (можете поэкспериментировать) и щелкните мышью на кнопке Use (Использовать). Выбранное устройство переместится в поле Multitrack Device Preference Order (Порядок устройств мультитрека). Нажмите кнопку OK. После этих действий попытайтесь снова воспроизвести MIDI-файл. Если опять не получится, возвратитесь к окну Device Order (Порядок устройств), выделите одно из устройств в поле Multitrack Device Preference Order (Порядок устройств мультитрека) и, используя кнопки Move Up (Переместить вверх) и Move Down (Переместить вниз), установите выбранное устройство на первую позицию. Затем снова попробуйте воспроизвести MIDI-файл. Если повезет, то вы сможете достаточно быстро найти устройство, с помощью которого компьютер сможет воспроизводить MIDI-файлы. К сожалению, дать какие-то конкретные рекомендации в данном случае невозможно, но помните, что главным является устройство, занимающее в списке верхнюю позицию. Если вы будете по очереди устанавливать устройства на это место, а затем нажимать кнопку OK, то обязательно получите положительный результат. Ненужные устройства потом можно удалить, выделив их и нажав кнопку Remove (Удалить). Кроме того, настраивая параметры окна Device Order (Порядок устройств), можно устранить следующие проблемы (они возникают достаточно редко): • на вкладке Playback Devices (Устройства воспроизведения) – проблемы с воспроизведением аудио; • на вкладке Recording Devices (Устройства записи) – ошибки при записи аудио; • на вкладке MIDI Input Devices (Входные MIDI-устройства) – проблемы при записи через MIDI-входы. Возвратимся к рабочему окну программы. При щелчке на кнопке Карта откроется окно MIDI Device Assignment (Присвоение MIDI-устройства) (рис. 5.13). 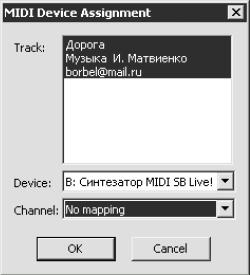 Рис. 5.13. Окно MIDI Device Assignment (Присвоение MIDI-устройства). В раскрывающемся списке Device (Устройство) должно быть выбрано устройство, с помощью которого воспроизводится данный канал. Из раскрывающегося списка Channel (Канал) при наличии в сессии нескольких MIDI-дорожек выберите отдельный канал для каждой MIDI-дорожки. После создания сессии следует разобраться с имеющимися файлами и продумать, что и как с ними можно сделать. Редактирование звука в программе Adobe AuditionДля редактирования произведения дважды щелкните на его названии мышью. Можно также выделить его и перейти в режим правки.
Рассмотрим меню Effects (Эффекты) (рис. 5.14). 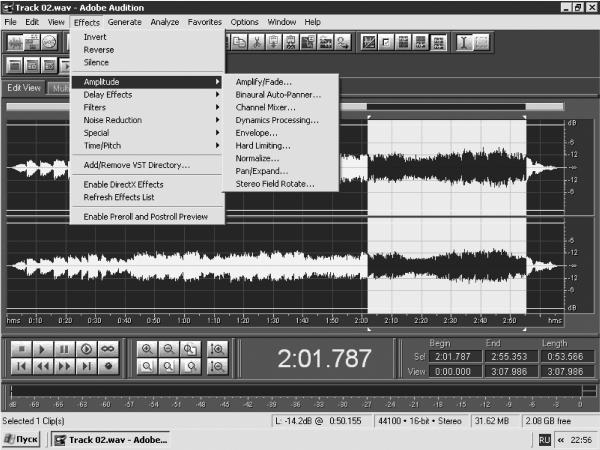 Рис. 5.14. Эффекты аудио. • Invert (Инвертировать) – меняет каналы местами: левый канал (на экране находится сверху) будет записан там, где находился правый (снизу на экране), и наоборот. Звучать они также будут наоборот: левый канал в правой колонке. Точнее, левый канал станет правым, а правый левым. • Reverse (Реверсия) – воспроизведение в обратную сторону. • Silence (Тишина) – удаление информации с дорожки.
ФильтрыКроме описанных эффектов, в подменю Effects имеются пункты, содержащие, в свою очередь, несколько подпунктов. С помощью подменю Filters (Фильтры) вы можете воспользоваться девятью фильтрами. Рассмотрим для примера работу с фильтром FFT. Выполните команду Effects > Filters > FFT Filter (Эффекты > Фильтры > Фильтр FFT). Откроется одноименное окно, в котором вы сможете вырезать или добавить определенные частоты (рис. 5.15). 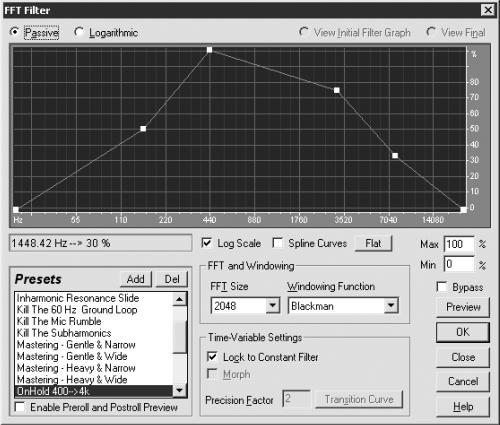 Рис. 5.15. Фильтр FFT. • В поле Presets (Предустановки) отображаются предварительные настройки, которые можно использовать для изменения частотных характеристик редактируемого трека. Для этого достаточно щелкнуть мышью на названии нужной предустановки. • Для более точной настройки следует подвести указатель мыши к маленькому белому квадрату (узлу), имеющемуся на графике. Указатель примет вид руки с вытянутым указательным пальцем. Щелкните на узле и, не отпуская кнопку мыши, перетащите его в необходимое место на графике (справа вертикально расположена шкала громкости, а снизу горизонтально – частоты). Чтобы быстрее определить местонахождение узла, обратите внимание на поле, расположенное над полем Presets (Предустановки). Значения, отображающиеся в данном поле, показывают местонахождение указателя мыши. Для добавления нового узла следует щелкнуть мышью на графике.
• Используя переключатель, расположенный вверху окна, можно изменить единицы измерения уровня громкости: – если переключатель установлен в положение Passive (Пассив), то уровень громкости показывается в процентах: 0 % – тишина, 100 % – нормальная громкость; – при положении переключателя Logarithmic (Логарифм) уровень громкости отображается в децибелах: 0 дБ – нормальная громкость. • Сняв флажок Log Scale (Масштаб логарифма), вы увеличите диапазон доступных для редактирования частот до 22 000 Гц. Когда данный флажок установлен, то на графике отображены частоты, наиболее четко воспринимаемые человеческим ухом. • Установив флажок Spline Curves (Плавные кривые), вы сделаете плавными изменения частот от одного узла к другому. • Щелкнув мышью на кнопке Flat (Сброс), вы отмените все свои и программные установки. • В полях Max (Максимум) и Min (Минимум) можно установить отображаемые на вертикальной шкале графика верхние и нижние границы громкости (справа вертикально). • Значение параметра FFT Size (Размер FFT) влияет на качество работы всего фильтра. Если оно выбрано из диапазона 1024–8192, работа фильтра будет гарантированно хорошей. Выбор меньшего числового значения увеличит скорость обработки данных, а большего – качество обрабатываемого звука. • Если вы точно не знаете, какие именно частотные корректировки звука следует произвести для получения наилучшего результата, щелкните мышью на кнопке Preview (Просмотр). Начнется проигрывание трека, и в это время можно настраивать все описанные параметры и сразу же слышать соответствующие изменения. • Для сравнения исходного звука с полученным результатом установите флажок Bypass (Игнорировать), и вы услышите звучание неизмененного файла. • Если после долгих экспериментов вам удалось найти желаемое положение узлов, можно сохранить эти настройки для последующего использования в своей работе. Для этого нажмите кнопку Add (Добавить) в области Presets (Предустановки). Откроется окно Add Preset (Добавить предустановки) (рис. 5.16), в котором в соответствующее поле введите название предустановки, а затем нажмите кнопку OK. 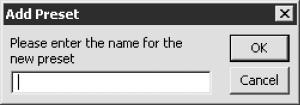 Рис. 5.16. Добавить предустановку. • Когда вы изменяли тембр произведения, то в самом файле изменений не происходило. Поэтому если вы остались недовольны результатом проделанной работы, то можно щелкнуть мышью на кнопке Cancel (Отмена) и настроить все заново завтра. • Если звучание отредактированного файла вас удовлетворяет, щелкните мышью на кнопке OK. Последние настройки выбранных параметров вступят в силу. Эффекты подменю Amplitude (Амплитуда)Подменю Amplitude (Амплитуда) содержит такие эффекты. • Выполнив команду Effects > Amplitude > Binaural Auto-Panner (Эффект > Амплитуда > Бинауральная автопанорама), вы откроете окно настройки параметров эффекта Binaural Auto-Panner (Бинауральная автопанорама) (рис. 5.17). 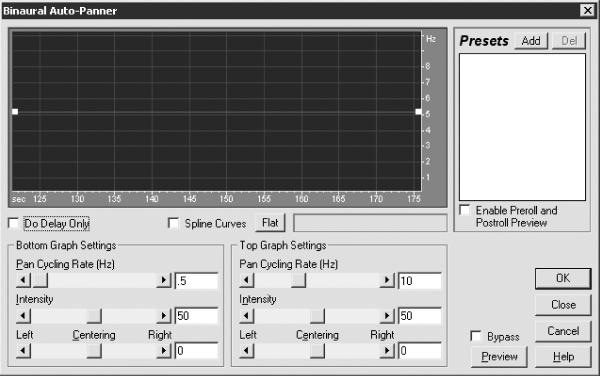 Рис. 5.17. Бинауральная автопанорама. • Эффект Stereo Field Rotate (Вращение стереополя) напоминает предыдущий, но с его помощью звук можно также приблизить и удалить, создавая иллюзию «вращающегося» звука. • В эффекте Dynamics Processing (Динамическая обработка) собраны воедино основные функции динамической обработки звука: – компрессор, предназначенный для сжатия динамического диапазона и позволяющий избежать перегрузки каналов; – гейт, с помощью которого можно убрать шум во время пауз; – расширитель динамического диапазона сигнала; – ограничитель уровня выходного сигнала. Кроме того, с помощью данного эффекта можно разбить звуковой сигнал на 7 секций (динамических диапазонов), которые настраиваются одновременно и независимо. Для открытия окна Dynamics Processing (Динамическая обработка) (рис. 5.18) выполните команду Effects > Amplitude > Dynamics Processing (Эффект > Амплитуда > Динамическая обработка). 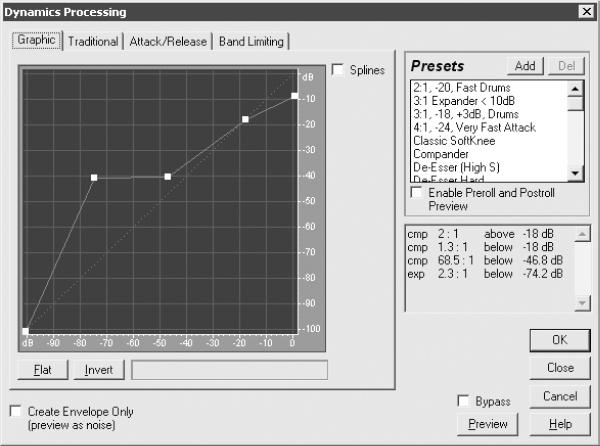 Рис. 5.18. Эффект Dynamics Processing (Динамическая обработка). В поле Presets (Предустановки) можно выбрать предварительную настройку для редактирования трека. На вкладке Graphic (График) редактируют произведение. Если установить флажок Splines (Сплайны), углы на графике будут сглажены. На вкладке Traditional (Обычный) настраивают те же параметры, что и на вкладке Graphic (График), только задают числовые значения (кому как удобно). Когда вы изменяете значения параметров на одной из этих вкладок, изменяются значения соответствующих параметров на второй. На вкладке Attack/Release (Атака/Спад) (рис. 5.19) можно изменить значения следующих параметров. 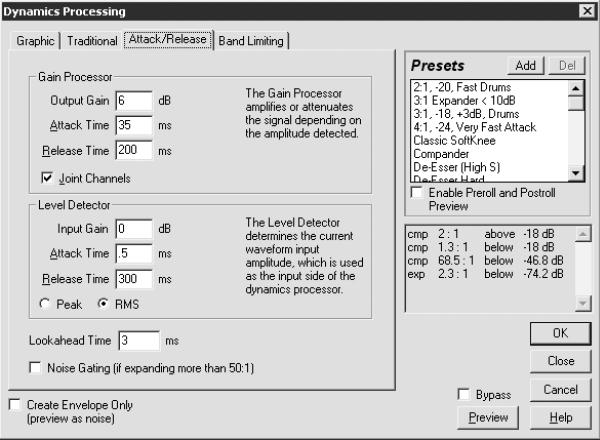 Рис. 5.19. Настройка параметров на вкладке Attack/Release (Атака/Спад). • Изменяя значения полей Output Gain (Выходной уровень) и Input Gain (Входной уровень), можно повысить или понизить соответствующие уровни. • В каждом поле Attack Time (Время атаки) задают промежуток времени, по истечении которого начнет действовать установленное в соответствующем поле значение параметра. • В каждом поле Release Time (Время спада) задают промежуток времени, по истечении которого заданное значение перестанет действовать. Например, если вы установите выходной уровень равным -30 дБ и время спада 300 мс, то после достижения звуком уровня -30 дБ включится компрессор, затем звук (входной сигнал) пройдет уровень -30 дБ и еще 300 мс будет работать компрессор. Эти миллисекунды определяют также постепенность прекращения работы компрессора. Установив флажок Joint Channels (Соединить каналы), вы будете использовать оба канала для поиска общей входной величины громкости. C помощью переключателя в области Level Detector (Определитель уровня) можно выбрать метод определения уровня сигнала: – метод Peaks (Пики) лучше использовать, если хотите сохранить всплески звука; – метод RMS, определяющий уровень сигнала по среднеквадратическому значению, эффективен для максимального уменьшения амплитуды звука. На вкладке Band Limiting (Ограничение полосы), указав необходимые значения в полях Low Cutoff (Нижняя граница) и High Cutoff (Верхняя граница), можно указать частотный диапазон, в котором будут действовать все динамические обработки. Для обработки всего частотного диапазона в поле Low Cutoff (Нижняя граница) введите значение 0, а в поле High Cutoff (Верхняя граница) половину значения частоты дискретизации файла: 24 000 – для 48 кГц, 11 025 – для 22 кГц и т. д. • Эффект Channel Mixer (Микшер каналов) позволяет создать ощущение, что звук слышится с определенной точки пространства. Вы можете перемещать звук влево, вправо, на передний или задний план. Редактируя (расставляя) таким образом несколько аудиотреков (желательно, стерео), можно после сведения этих треков в одну стереодорожку создать для слушателя иллюзию, что он находится внутри или перед симфоническим оркестром или рок-группой и слышит, с какой точки в пространстве играет каждый музыкант. Чтобы открыть окно Channel Mixer (Микшер каналов) (рис. 5.20), выполните команду Effects > Amplitude > Channel Mixer (Эффект > Амплитуда > Микшер каналов). 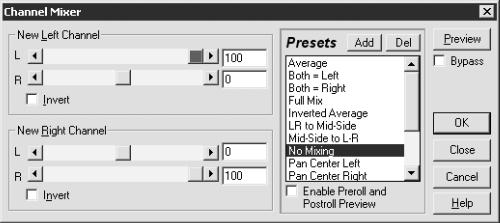 Рис. 5.20. Микшер каналов. • Во время записи через аудиовход или с устаревших носителей (например, виниловых пластинок) уровень сигнала может быть ослабленным. Для восстановления этого уровня до нормального применяют эффект Normalize (Нормализация). Этот эффект в равной степени увеличивает уровень сигнала во всем произведении или его выделенной части, то есть сохраняет динамический диапазон. Например, если исходный сигнал достигает максимальной громкости 80 %, а минимальной – 20 %, то, приведя сигнал к 100 %, вы увеличите максимальный уровень громкости до 100 %, а минимальный до 40 %. Чтобы воспользоваться данным эффектом, выполните команду Effects > Amplitude > Normalize (Эффект > Амплитуда > Нормализация). Откроется соответствующее окно (рис. 5.21). – Установив флажок Normalize to (Нормализовать до), вы будете устанавливать значения нормализации сигнала в процентах. 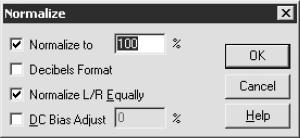 Рис. 5.21. Окно настройки эффекта Normalize (Нормализация).
– Установив флажок Decibels Format (Децибелы), вы будете выбирать значения нормализации сигнала в децибелах. Напомню, что нормальный уровень громкости – это 0 дБ. – При установленном флажке Normalize R/L Equally (Нормализовать R/L одинаково) во время нормализации будет учитываться уровень громкости правого и левого каналов. Если этот флажок не установлен, то уровень одного канала может превышать уровень другого. – Справа на графике звуковой волны находится шкала уровня. Середина звуковой волны должна совпадать с центром шкалы уровня. Если этого нет, установите флажок DC Bias Adjust (Настройка сдвига DC) и введите в соответствующее поле значение 0. Таким образом вы нормализуете сигнал, но при необходимости сможете искусственно смещать центр звуковой волны, устанавливая положительные и отрицательные значения в поле процентов DC Bias Adjust (Настройка сдвига DC). • Эффект Amplify/Fade (Расширение/Панорама) напоминает Channel Mixer (Микшер каналов), только обладает значительно большими возможностями. Работая с данным эффектом, вы можете представить, что у вас на компьютере не стерео, а квадрозвук. После сведения и прослушивания на бытовом проигрывателе компакт-дисков вы получите те же ощущения. Реставрация записиПрограмма Adobe Audition 1.5 имеет большое количество инструментов, позволяющих восстановить звук, записанный на компьютер с виниловых пластинок, кассетных и бобинных магнитофонов, а также удалить шипение, щелчки, перегрузку и другие нежелательные дефекты. Для удаления шума из записи загрузите файл в программу и перейдите на вкладку Edit View (Вид правки). Выделите фрагмент трека, содержащий только шум, стараясь, чтобы полезный сигнал не попал в выделение. Затем выполните команду Effects > Noise Reduction > Noise Reduction) (Эффект > Удаление шума > Удаление шума). Откроется соответствующее окно (рис. 5.22). 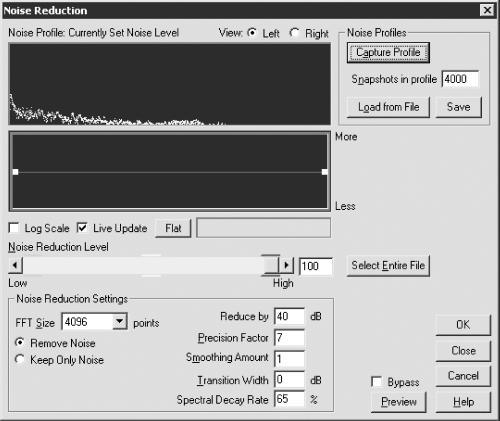 Рис. 5.22. Удаление шума. Щелкните мышью на кнопке Capture Profile (Захват профиля). Эта кнопка доступна, когда выделенный фрагмент трека содержит достаточно информации для анализа. После щелчка на данной кнопке появится окно, отображающее процесс сканирования. Принцип работы состоит в том, что программа анализирует составляющую шума, после чего способна удалить ее из всего файла. Поэтому при копировании музыкальных данных на компьютер старайтесь, чтобы в начале или в конце трека были записаны шумы магнитной ленты или шипение пластинки. Установив переключатель в положение Keep Only Noise (Только шум) и щелкнув мышью на кнопке Preview (Просмотр), можно прослушать, что программа собирается удалить. Чтобы прослушать удаляемые фрагменты не только на выбранном участке, а во всем файле, следует предварительно щелкнуть на кнопке Select Entire File (Выбрать весь файл).
В поле Snapshots in Profile (Снимки в профиле) можно задать, сколько кадров шума должно присутствовать в выделенном фрагменте для активизации кнопки Capture Profile (Захват профиля). Производителями программы рекомендовано значение 4000. С помощью ползунка Noise Reduction Level (Уровень удаления шума) можно установить желаемый уровень. Высокий уровень уничтожит большее количество шума, но при этом возможно случайное удаление полезного сигнала. Анализируя график, можно определить, какие частоты и насколько интенсивно (в процентах) будут подвергаться обработке. Вам может понадобиться уменьшить шум только на высоких, средних или только низких частотах. После выполнения предварительных настроек щелкните мышью на кнопке Select Entire File (Выбрать весь файл), затем на кнопке Preview (Просмотр). Начнется воспроизведение трека. Используя различные положения переключателя (Remove Noise (Удалить шум) или Keep Only Noise (Только шум)), а также флажок Bypass (Игнорировать), вы сможете выбирать, что будет проигрываться: трек после обработки, удаляемые элементы или необработанное произведение. Во время воспроизведения трека вы можете настраивать все доступные параметры (график, уровень удаления шумов и т. д.).
Когда вы достигнете желаемого звучания, остановите воспроизведение, щелкнув мышью на кнопке Stop (Стоп), и нажмите кнопку OK, чтобы настройки вступили в силу. Если вы хотите сохранить настройки, щелкните мышью на кнопке Save (Сохранить). В появившемся окне Save File FFT (Сохранить файл FFT) присвойте файлу имя и щелкните мышью на кнопке Save (Сохранить). Подобное сохранение чаще всего не приносит желаемого результата, так как шумы двух песен, даже записанных подряд на одной кассете, обычно отличаются друг от друга. Однако сохраненные настройки вполне можно использовать в качестве предварительных, чтобы избавить себя от рутинной работы. Запись аудиоданных на компакт-дискНа компакт-диск можно записать стереофайл 44,1 кГц, 16 бит. Если вы включите в проект записи компакт-диска дорожку с другими характеристиками, то Adobe Audition автоматически преобразует эти файлы в необходимый формат. Прежде чем приступать к записи компакт-диска, следует создать его проект. В режиме проекта компакт-диска выполните команду меню Insert > Audio (Вставить > Аудио) или Insert > Audio from Video (Вставить > Аудио из видео) (рис. 5.23). 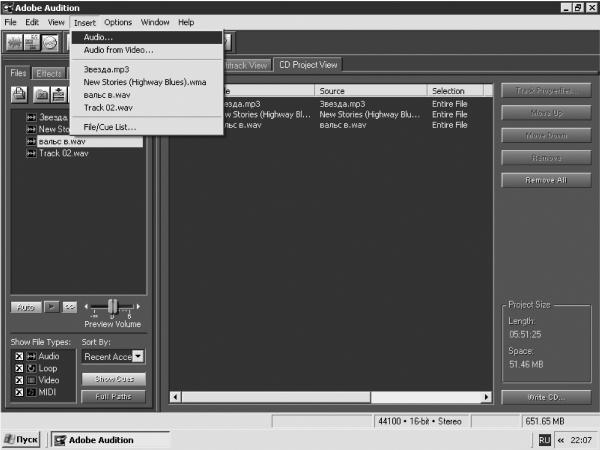 Рис. 5.23. Окно программы в режиме проекта компакт-диска, меню Insert (Вставить).
Итак, выполните команду Insert > Audio (Вставить > Аудио). Появится окно, изображенное на рис. 5.24. Подобные окна мы уже рассматривали, поэтому подробно останавливаться на этом не будем. Двойным щелчком мышью на имени файла загрузите его в проект. Эту операцию повторите необходимое количество раз. 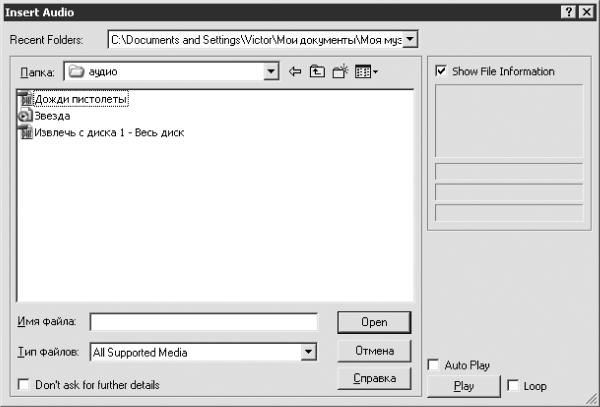 Рис. 5.24. Окно Insert Audio (Вставить аудио). Справа внизу окна, изображенного на рис. 5.23, находится область Project Size (Размер проекта), в которой отображаются: • Length (Длина) – общая продолжительность звучания выбранных треков для записи; • Space (Пространство) – пространство на диске, занимаемое проектом. Щелкните мышью на меню View (Вид) и обратите внимание на две команды: • Free space based on 74 min CD (74-минутный CD); • Free space based on 80 min CD (80-минутный CD). Дело в том, что некоторые заготовки позволяют записывать на них звук продолжительностью 74 минуты, а некоторые – 80 минут. Необходимо следить за тем, чтобы объем материала, предназначенного для записи, не превышал возможностей заготовки. Может случиться так, что вы включили в проект больше треков, чем следовало. В таком случае лишние треки следует удалить, щелкнув на их названии правой кнопкой мыши (лучше в окне Organizer (Органайзер)) и выбрав в контекстном меню команду Close Files (Закрыть файлы). Из проекта будут удалены только выделенные файлы или файл. Данное контекстное меню содержит еще одну полезную команду – Group Waveform Normalize (Групповая нормализация формы волны).
Щелкнув на команде Group Waveform Normalize (Групповая нормализация формы волны), вы откроете одноименное окно (рис. 5.25). 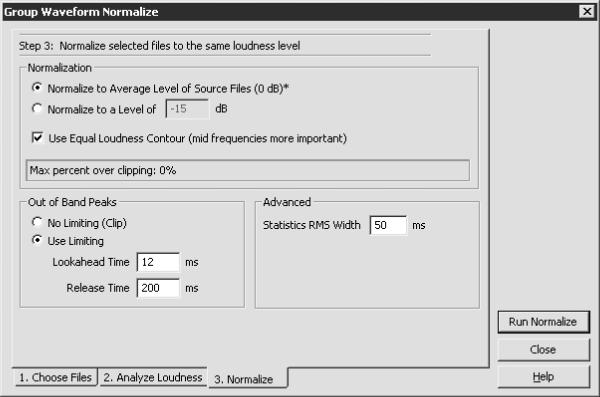 Рис. 5.25. Окно групповой нормализации формы волны. Это окно содержит три вкладки (шага). 1. На вкладке Choose Files (Выбор файлов) выберите файлы, которые хотите нормализовать (лучше – все). 2. На вкладке Analyse Loudness (Анализ громкости) нажмите кнопку Scan for Statistical Information (Сканировать для получения статистической информации). Программа проанализирует каждый файл и выдаст результаты. 3. На вкладке Normalize (Нормализация) настройте необходимые параметры. Переключатель Normalization (Нормализация) может принимать положения Normalize to Average Level of Soars Files (Нормализация до среднего уровня исходных файлов) и Normalize to a Level of (Нормализация к уровню). Если выбрать второе положение переключателя, то в соответствующем поле следует указать желаемый уровень громкости. При установленном флажке Use Equal Loudness Contour (mid frequencies more important) (Использовать контур равной громкости (средние частоты более важны)) программа будет во время нормализации учитывать особенности человеческого слуха.
Переключатель Out of Band Peaks можно установить в одно из следующих положений. • No Limiting (Clip) (Без ограничений (скачок)) – максимальный динамический диапазон, но возможна перегрузка сигнала. • При установке переключателя в положение Use Limiting (Использовать ограничитель) вы ограничите динамику файла параметрами Lookahead Time (Время атаки) и Releas Time (Время отпуска). Если значение параметра Lookahead Time (Время атаки) слишком мало, вам не избежать искажений, вызванных перегрузкой сигнала. Releas Time (Время отпуска) – это продолжительность работы ограничителя после прохождения пика. В поле Statistics RMS Width (Статистическая ширина RMS) задайте длину аудиофайла, которая будет применяться для расчета работы программы. После настройки необходимых параметров щелкните мышью на кнопке Run Normalize (Запустить нормализацию). Начнется процесс нормализации, который может занять некоторое время, так как программа будет обрабатывать отдельно каждый файл. После описанной подготовки можно приступать непосредственно к записи компакт-диска. 1. Вставьте пустой компакт-диск в привод. 2. Щелкните мышью на кнопке Write CD (Записать CD), расположенной справа внизу окна, или выполните команду меню File > Write CD (Файл > Записать CD). Откроется соответствующее окно (рис. 5.26). 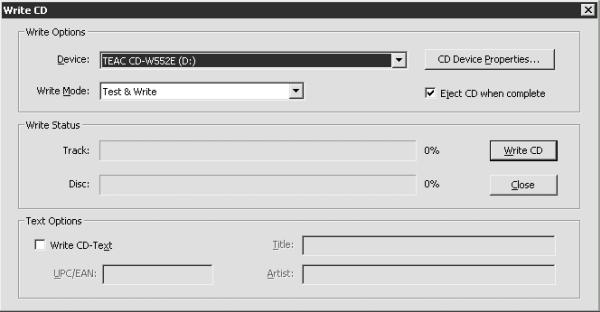 Рис. 5.26. Окно записи компакт-диска. 3. В данном окне из раскрывающегося списка Write Mode (Режим записи) выберите нужный вариант: • пункт Test (Тест) следует выбрать, если вы не уверены в правильности произведенных настроек и боитесь испортить заготовку; • если вы уверены, что все сделали правильно, и не хотите тратить время на проверку, выберите режим Write (Запись); • при выборе режима Test & Write (Тест и Запись) программа протестирует, а затем запишет информацию на компакт-диск. 4. Если установить флажок Eject CD when complete (Извлечь CD поcле окончания), то после окончания записи выдвинется лоток привода компакт-дисков. 5. При установке флажка Write CD-Text (Записать CD-текст) активизируются такие поля: • UPC/EAN – 13-цифровой код, предназначенный для идентификации товара и передачи информации о продукте от поставщика к розничным торговцам; • Title (Название) – название компакт-диска; • Artist (Исполнитель) – имя автора или исполнителя. 6. Из раскрывающегося списка Device (Устройство) выберите устройство для записи. 7. Щелкнув мышью на кнопке CD Device Properties (Свойства устройства CD), откройте одноименное окно (рис. 5.27) и настройте соответствующие параметры. 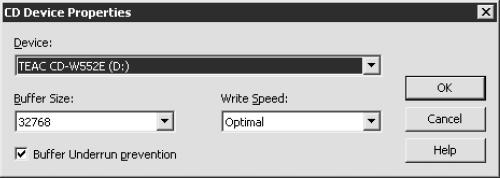 Рис. 5.27. Окно свойств привода компакт-дисков. • Из раскрывающегося списка Buffer Size (Размер буфера) выберите нужный размер буфера. • Если установить флажок Buffer Underrun prevention (Предотвращение незаполнения буфера), то специальная система будет следить, чтобы в процессе записи буфер не переполнялся и не опустошался. 8. Установив необходимые значения параметров в окне CD Device Properties (Свойства устройства CD), щелкните мышью на кнопке OK. 9. После настройки параметров в окне Write CD (Записать CD) щелкните мышью на кнопке Write CD (Записать CD). Начнется запись. Если вы установили флажок Write CD-Text (Записать CD-текст), появится диалоговое окно, предупреждающее о том, что не все записывающие устройства поддерживают запись информации подобного формата. Если ваш привод компакт-дисков не поддерживает данную функцию, то флажок Write CD-Text (Записать CD-текст) следует снять. 10. После окончания записи появится окно (рис. 5.28), сообщающее о результатах записи. При щелчке мышью на кнопке OK выдвинется лоток привода компакт-дисков. 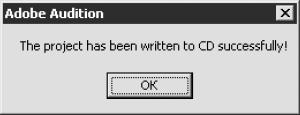 Рис. 5.28. Диалоговое окно, сообщающее об успешной записи проекта. Итак, до сих пор большая часть материала была посвящена обработке данных, записанных на жестком диске. В этом есть логика, так как прежде чем записывать информацию на компакт-диск, нужно ее обработать. Далее речь пойдет непосредственно о создании компакт-дисков, и несомненными лидерами в этой области являются программы Nero 6 Ultra Edition и Easy CD Creator. |
|
|||
|
Главная | В избранное | Наш E-MAIL | Добавить материал | Нашёл ошибку | Наверх |
||||
|
|
||||
