|
||||
Глава 3Установка Windows XP В данной главе мы опишем процесс установки Windows XP шаг за шагом. Каждое действие для наглядности сопровождается рисунком, поэтому у вас не должно возникнуть затруднений.
Начало установкиИтак, все готово к началу установки Windows XP. Вставьте компакт-диск с дистрибутивом операционной системы в дисковод и перезагрузите компьютер. Не забудьте, что в настройках BIOS нужно задать CD-привод первым загрузочным устройством. Если этот параметр задан правильно, вставленный диск начнет вращаться, и через какое-то время вы увидите сообщение о том, что идет проверка оборудования, необходимая для установки Windows XP. После окончания проверки конфигурации вашего компьютера системе необходимо загрузить файлы, называемые драйверами, которые требуются для работы всех устройств, установленных на вашем компьютере. После загрузки всех драйверов экран вашего монитора на некоторое время станет черным. Не пугайтесь! Вам может показаться, что компьютер завис, но это не так. Подождите несколько секунд, установка продолжится. Информация о разделах жесткого дискаНа следующем этапе на экране появится информация о вашем жестком диске, а также об имеющихся на нем разделах (логических дисках) (рис. 3.1).
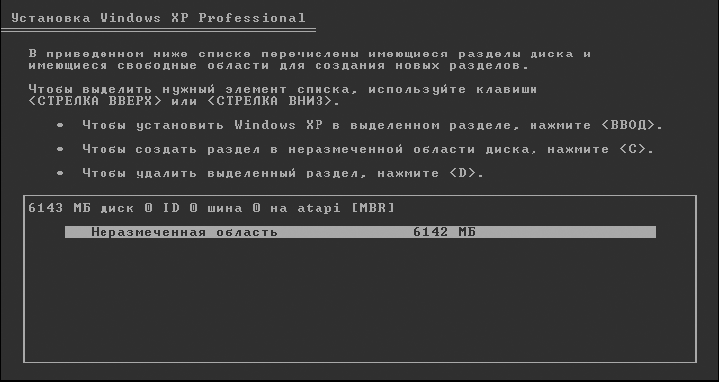 Рис. 3.1. Информация о разделах жесткого диска. Вы увидите подсказку, какими клавишами нужно пользоваться на данном этапе для конфигурирования жесткого диска. Для продолжения установки операционной системы нажмите клавишу Enter. Если у вас большой жесткий диск (например, более 20 Гбайт), имеет смысл разбить его на несколько логических дисков. С помощью дополнительных логических дисков вы сможете более удобно разместить файлы – например, на диск С: установить все программы, а на диске D: хранить свои данные: документы, фотографии, видео и т. п. Впрочем, не следует увлекаться и создавать много логических дисков. Это не позволит гибко использовать общее дисковое пространство. Для начала можно ограничиться двумя логическими дисками или не создавать их вовсе. Если вы все же решили использовать отдельный логический диск (обычно С:) для установки операционной системы и другого программного обеспечения, не делайте его слишком маленьким. Задайте его размер не менее 5-10 Гбайт, а если объем вашего жесткого диска более 100 гигабайт, выделите под системный логический диск 20—30 Гбайт.
При соблюдении этих простых правил вы сможете максимально обезопасить себя от потери важных файлов. Иногда работоспособность операционной системы нарушается, и единственным способом решения проблемы является переустановка Windows XP. В случае, если ваш жесткий диск полностью предоставлен логическому диску С:, вам придется устанавливать новую операционную систему поверх старой, что может привести к нестабильной работе компьютера и потере ваших файлов. Предпочтительнее перед началом установки отформатировать (форматирование – процесс разметки диска на секторы и дорожки для записи данных) диск, на который будет установлена Windows XP. Однако если диск у вас всего один, накопленные данные будут потеряны. Именно из этих соображений рекомендуется разбивать жесткий диск на несколько разделов (логических дисков) и использовать для установки программ и хранения данных разные логические диски.
Еще один аргумент в пользу логических дисков возникнет, когда на компьютере будут работать несколько пользователей. В этом случае имеет смысл создать логический диск для каждого пользователя. Для создания логического диска нажмите клавишу С: и в появившемся окне укажите размер создаваемого диска.
После создания первого логического диска с помощью клавиш 2 и 8 снова выберите Неразмеченная область и создайте остальные логические диски аналогично диску С:. Как только вы закончите разбиение вашего жесткого диска на разделы, переведите курсор на первую строчку и нажмите клавишу Enter. Форматирование разделаПосле выбора раздела необходимо его отформатировать. На выбор будет предложено четыре варианта форматирования (рис. 3.2): – Форматировать раздел в системе NTFS (быстрое); – Форматировать раздел в системе FAT (быстрое); – Форматировать раздел в системе NTFS; – Форматировать раздел в системе FAT.  Рис. 3.2. Форматируем раздел. С помощью клавиш 2 и 8 выберите первый пункт. Ниже приведены основные отличия систем FAT и NTFS, из которых вы увидите преимущества файловой системы NTFS: – при большом количестве файлов и каталогов производительность системы NTFS будет выше, чем системы FAT; – система NTFS позволяет настраивать безопасность файлов и каталогов, ограничивая доступ к папкам и файлам на вашем компьютере; – система NTFS включает в себя систему шифрования файлов EFS (Encrypting File System), которая позволяет зашифровать данные на жестком диске; – при использовании NTFS можно задавать дисковые квоты – каждому пользователю компьютера можно определить количество места, которое он может использовать на диске; – NTFS также обладает встроенными средствами сжатия, которые можно применять к отдельным файлам, целым каталогам и даже томам (и впоследствии отменять или назначать их по своему усмотрению); с помощью сжатия можно сэкономить место на жестком диске.
ФорматированиеЕсли вы выбрали быстрое форматирование, процесс займет около двадцати секунд. В том случае, если вы выбрали полное форматирование, вам придется ждать от нескольких минут до получаса в зависимости от размера раздела, на который происходит установка Windows XP (рис. 3.3). 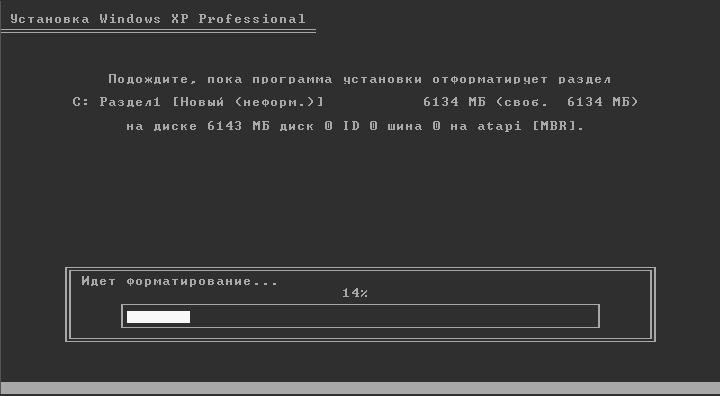 Рис. 3.3. Форматирование Копирование файловКак только закончится создание списка необходимых файлов, сразу же начнется процесс их копирования на ваш жесткий диск (рис. 3.4). В зависимости от мощности вашего компьютера этот процесс займет от одной до десяти минут. 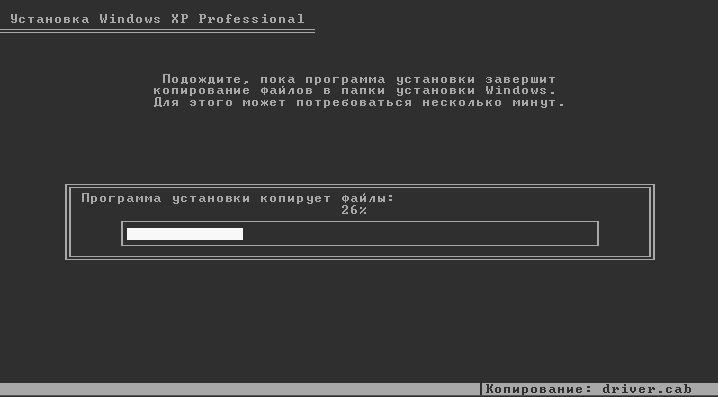 Рис. 3.4. Копирование файлов Создание информационных файловПосле окончания процесса копирования файлов начнется создание информационных файлов и будет проведена инициализация конфигурации Windows XP (рис. 3.5). Как только завершится процесс инициализации, система выполнит перезагрузку. 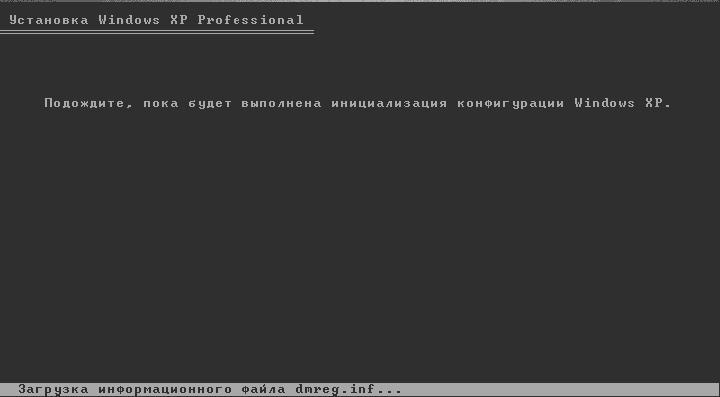 Рис. 3.5. Создание информационных файлов.
Изменение параметров BIOSТеперь необходимо изменить порядок выбора источника загрузки вашего компьютера подобно тому, что мы делали в начале прошлой главы. Мы не будем снова описывать порядок ваших действий (см. главу 2). Сейчас нам необходимо, чтобы первым в списке загрузки стоял пункт Hard Drive. Если мы не внесем изменений в BIOS, процесс установки, который был описан в начале этой главы, повторится снова.
Экран загрузки Windows XPЕсли вы все сделали правильно, то увидите экран загрузки Windows XP (рис. 3.6). 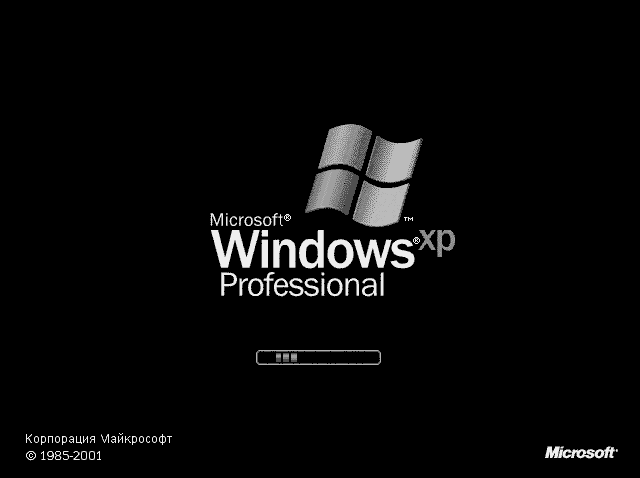 Рис. 3.6. Экран загрузки Новое оформлениеСразу же после экрана загрузки вы увидите новое оформление Windows XP, продолжится процесс установки (рис. 3.7). В отличие от начала процесса установки, внешний вид программы установки становится приятнее. С этого момента до конца установки остается от 10 до 30 минут. 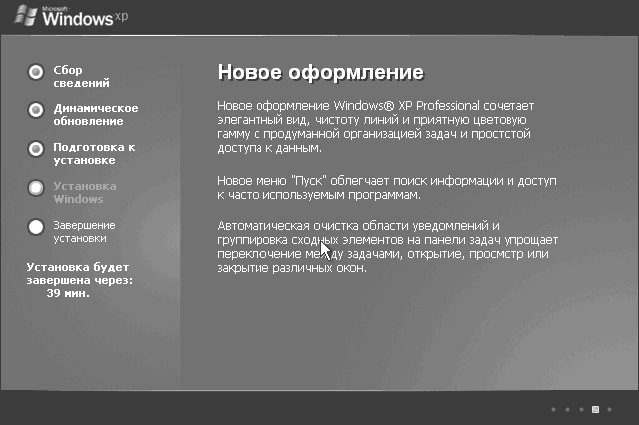 Рис. 3.7. Новое оформление Мастер установки Windows XPДалее появится мастер установки Windows XP, навигация по которому осуществляется уже с помощью мыши (рис. 3.8). Для продолжения установки наведите курсор мыши на кнопку Далее и нажмите левую клавишу мыши. 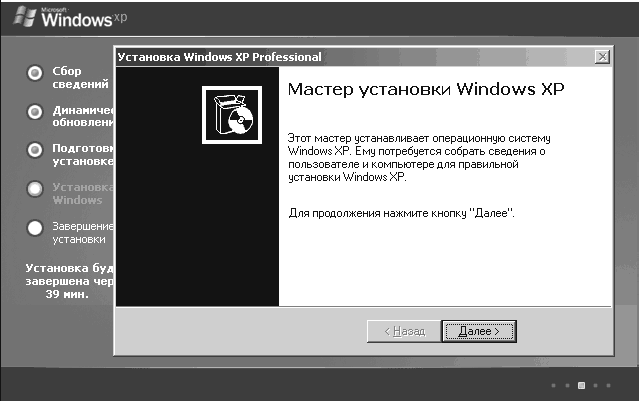 Рис. 3.8. Мастер установки Лицензионное соглашениеТеперь вашему вниманию предлагается лицензионное соглашение Windows XP. Вы можете ознакомиться с ним, нажимая клавиши Page Up (пролистывание текста вверх) и Page Down (пролистывание текста вниз). Для продолжения установки необходимо установить флажок рядом с пунктом Я принимаю это соглашение, щелкнув левой клавишей мыши (рис. 3.9). 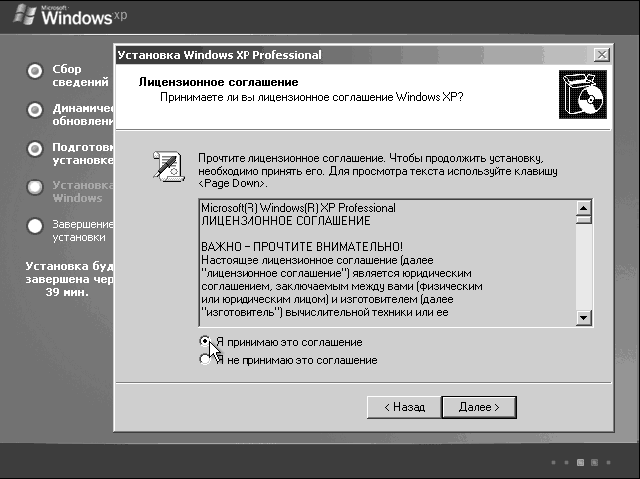 Рис. 3.9. Лицензионное соглашение Языковые и региональные настройкиСледующий этап установки Windows XP – настройка языковых и региональных параметров. Для того чтобы настроить раскладку клавиатуры (языки, на которых вы будете набирать текст с клавиатуры), в появившемся окне щелкните левой клавишей мыши на кнопке Настроить (рис. 3.10). Перед вами появится новое окно (рис. 3.11). Рекомендуется в качестве языка по умолчанию использовать английский язык, так как все пароли, вводимые при запуске Windows XP, рекомендуется вводить на английском языке. В противном случае при входе в систему перед вводом пароля вам придется переключать раскладку клавиатуры с русского языка на английский. Для смены раскладки по умолчанию на английскую вам необходимо левой клавишей мыши щелкнуть на белом фоне, на котором располагается фраза Русский – Русская, и выбрать фразу Английский (США) – США. Затем щелкните на кнопке Применить, перед вами снова появится окно (рис. 3.10), в котором нужно щелкнуть на кнопке Далее для продолжения установки. 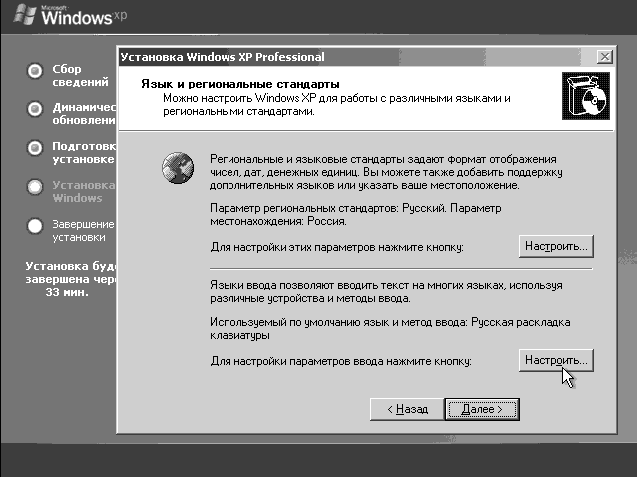 Рис. 3.10. Настройка региональных стандартов. 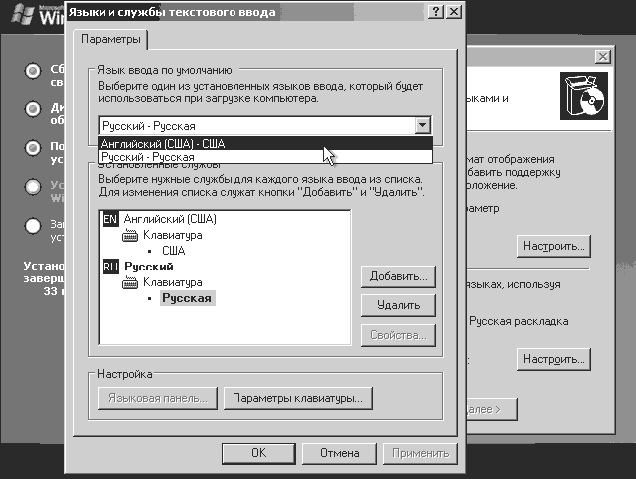 Рис. 3.11. Смена раскладки Ввод имени и названия организацииЕсли вы все сделали правильно, откроется окно, в котором будет предложено ввести имя и название организации (рис. 3.12). Введенные вами данные будут использоваться при установке программ в Windows XP. Как вы увидите далее, многие устанавливаемые программы будут требовать ввода имени и организации. Для того чтобы не вводить эти данные каждый раз вручную, и введен этот этап установки Windows XP. 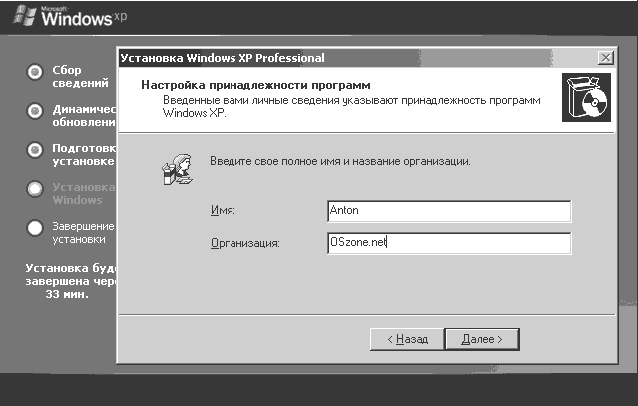 Рис. 3.12. Ввод имени.
Ввод пароля администратораНа данном этапе вам предлагается ввести имя компьютера, которое будет идентифицировать ваш компьютер в локальной сети (об этом мы поговорим позже). Вам также необходимо придумать и ввести пароль администратора (рис. 3.13).
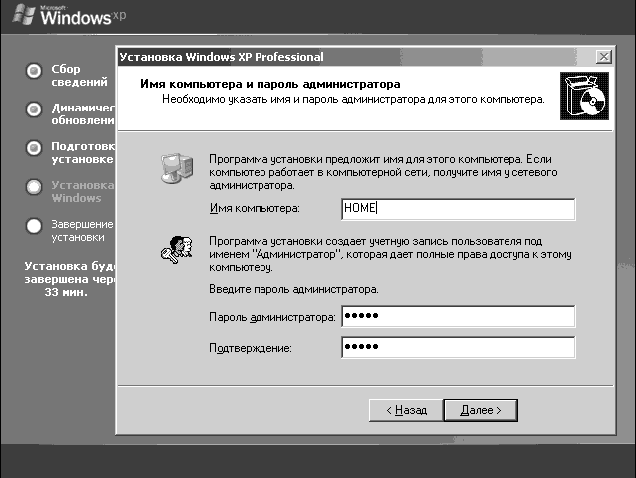 Рис. 3.13. Ввод пароля администратора Для продолжения установки щелкните на кнопке Далее. Настройка времени и датыТеперь необходимо настроить дату и время согласно вашему часовому поясу. Выбрать нужный регион можно из раскрывающегося списка регионов (рис. 3.14). Не забудьте установить флажок у пункта Автоматический переход на летнее время и обратно, это избавит вас от необходимости вручную переводить системные часы при переходе с летнего времени на зимнее и обратно. Для продолжения установки щелкните на кнопке Далее. Завершение установкиЭто было последнее действие, которое необходимо было произвести для установки Windows XP. Дальше система все сделает сама, на что ей потребуется от 5 до 20 минут в зависимости от мощности вашего компьютера. После того как система установит все необходимые файлы и удалит временные файлы, которые требовались для установки Windows XP, компьютер выполнит перезагрузку. Параметры экранаПосле выполнения перезагрузки вы увидите окно, в котором сообщается о том, что ОС Windows XP сама выберет наилучшие параметры монитора. Вам остается лишь согласиться с этим, щелкнув на кнопке 0К (рис. 3.15). 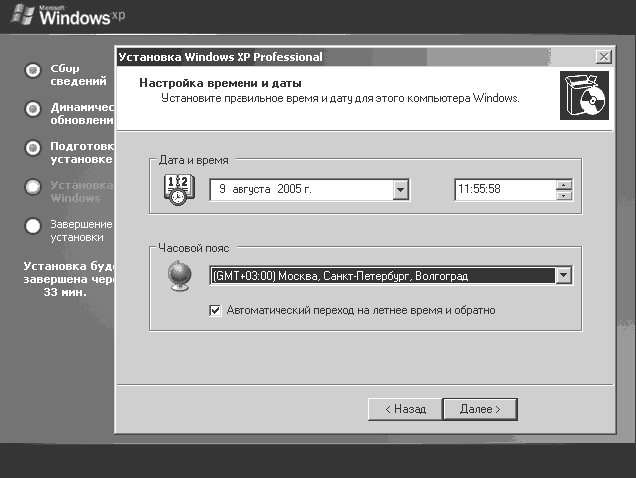 Рис. 3.14. Настройка времени и даты. 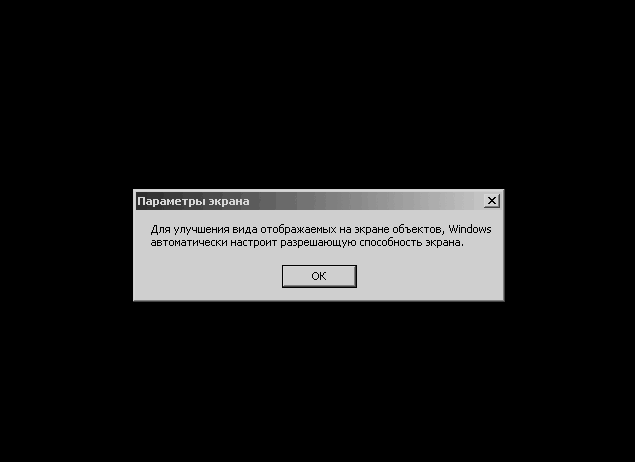 Рис. 3.15. Параметры экрана. После щелчка на кнопке ОК ваш монитор мигнет (в этот момент Windows переходит на новые параметры отображения) и перед вами появится окно с сообщением (рис. 3.16). Если вы видите четкое изображение и без проблем можете прочитать написанный текст, щелкните на кнопке О К, в противном случае щелкните на кнопке Отмена. 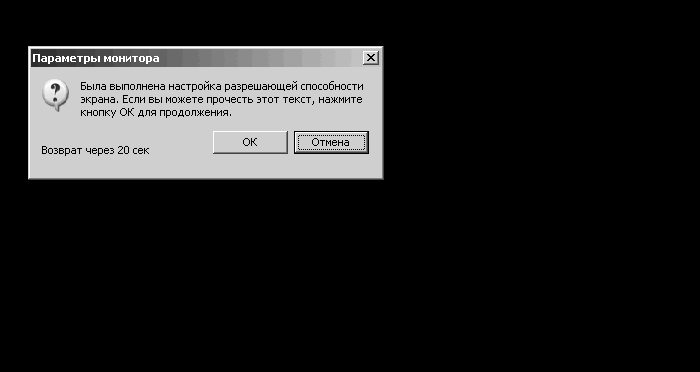 Рис. 3.16. Сохранение изменений Приветствие Windows XPПосле сохранения настроек появится экран приветствия, выполненный в стиле Windows XP. Для продолжения установки щелкните на кнопке Далее. Создание учетных записейНа данном этапе вам будет предложено ввести имена пользователей, которые будут работать на компьютере (рис. 3.17). Для каждого создается отдельная учетная запись. Сделано это для того, чтобы пользователь мог настраивать Рабочий стол и внешний вид операционной системы под себя, использовать документы отдельно от остальных пользователей и т. д., а администратор компьютера смог ограничивать права доступа (запуск программ, внесение изменений в операционную систему и другие настройки) для каждой учетной записи. Это последний шаг в процессе установки Windows XP на ваш компьютер. Для окончания установки щелкните на кнопке Далее. Первый запуск системыПосле загрузки операционной системы вы увидите картину, подобную той, которая изображена рис. 3.18. 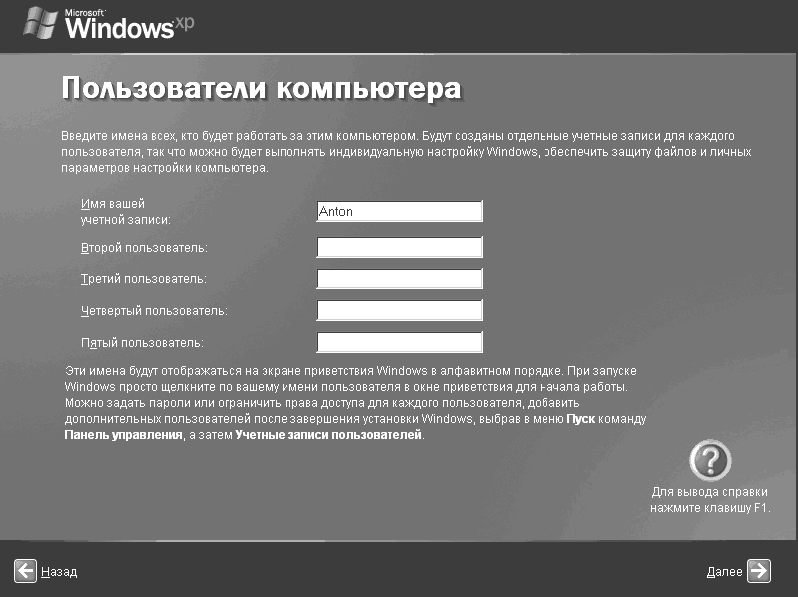 Рис. 3.17. Ввод имен пользователей. 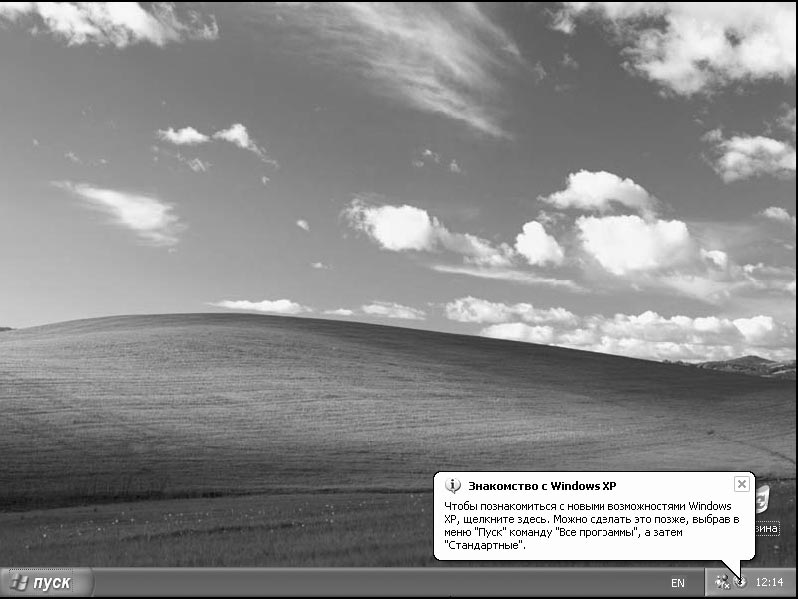 Рис. 3.18. Внешний вид Windows XP. Через несколько секунд после загрузки на экране появится всплывающая подсказка Знакомство Windows XP, на которой необходимо щелкнуть левой клавишей мыши. Если вы не сделаете этого, то при последующих загрузках компьютера эта всплывающая подсказка будет появляться до тех пор, пока вы не щелкнете на ней. Информация о Windows XPПосле щелчка на всплывающей подсказке откроется новое окно, в котором будет кратко рассказано об основных возможностях этой операционной системы. После знакомства с ними закройте это окно, щелкнув на красном крестике в правом верхнем углу окна (рис. 3.19). 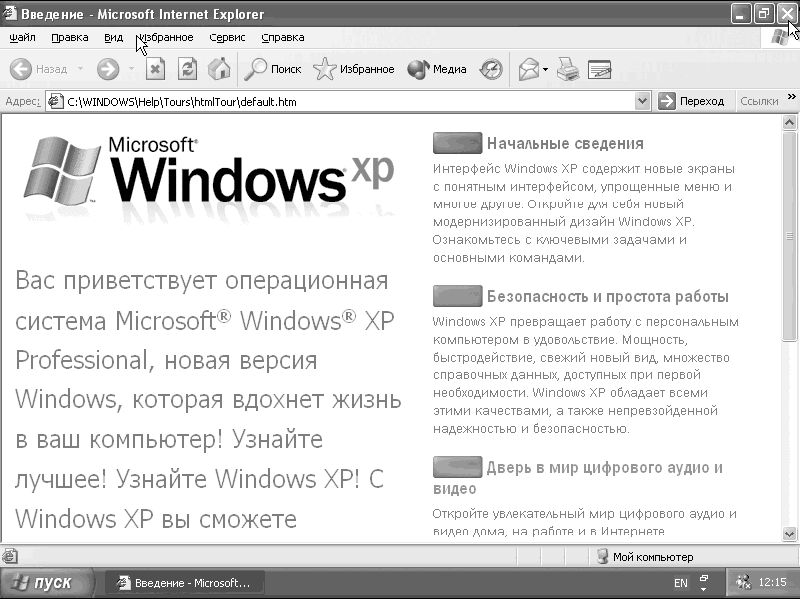 Рис. 3.19. Информация о Windows XP Активация Windows XPДля завершения установки необходимо активировать вашу копию ОС Windows XP. Для этого щелкните на кнопке Пуск, наведите курсор мыши на фразу Все программы и дождитесь появления раскрывающегося меню. Щелкните левой клавишей мыши на ссылке Активация Windows для начала регистрации копии вашей ОС. Появится окно (рис. 3.20), в котором будет предложено три варианта регистрации. Так как соединение с Интернетом еще не настроено, выберите пункт Нет, но периодически напоминать об активации, после чего щелкните на кнопке Далее. После настроек подключения к Интернету запустите снова мастера активации, выберите пункт Да, активировать Windows через Интернет, после чего щелкните на кнопке Далее. 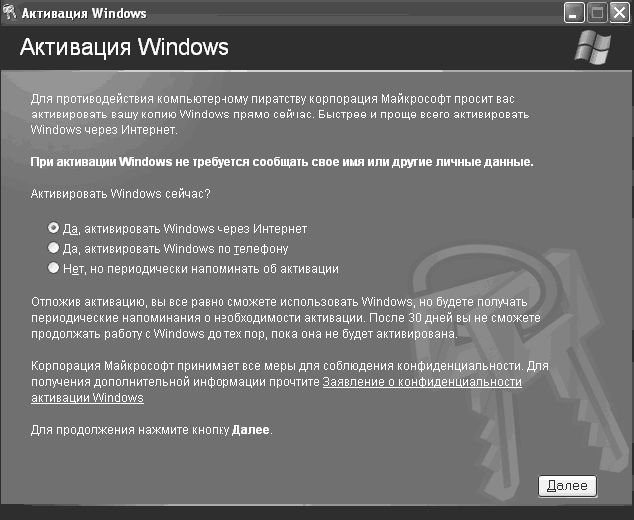 Рис. 3.20. Активация. В случае удачной проверки легальности вашей ОС перед вами появится экран, сообщающий об удачной активации Windows XP.
На этом данная глава заканчивается. Основные понятия Windows XP и принципы работы в этой операционной системе рассмотрены в следующей главе. |
|
|||
|
Главная | В избранное | Наш E-MAIL | Добавить материал | Нашёл ошибку | Наверх |
||||
|
|
||||
