|
||||
Глава 7Звуковое сопровождение • Удаление звуковых клипов со звуковых дорожек • Добавление звукового клипа в последовательность • Микширование звука • Добавление звуковых эффектов • Запись звука средствами Premiere Pro • Особенности создания звукового сопровождения формата 5.1 • Резюме В предыдущей главе вы закончили работу над видеорядом фильма. Настал момент заняться звуковым сопровождением. Это не менее важный этап в процессе создания фильма. Неправильно смонтированный или искаженный звук может испортить впечатление от просмотра, даже если видеоряд фильма безупречен. В этой главе вы ознакомитесь с основными методами монтажа и микширования звука, а также способами добавления звуковых эффектов и записи голоса. Программа Premiere Pro предоставляет все необходимые инструменты для работы над звуковым сопровождением проекта. Звуковое сопровождение фильма может быть монофоническим, стереофоническим или многоканальным (формат 5.1). В большинстве случаев исходный видеоматериал фильма уже содержит звуковое сопровождение, записанное на видеокассету встроенным или внешним микрофоном видеокамеры. Это звуковое сопровождение можно оставить для озвучивания диалогов и событий фильма. К имеющемуся звуку вы можете добавить фоновую музыку и различные шумовые эффекты (скрип двери, шум прибоя, звук двигателя автомобиля и т. д.). Для этого вам понадобятся файлы с музыкой или звуками. Вы можете также заново озвучить фильм, используя средства записи программы Premiere Pro. Проект содержит несколько звуковых дорожек. Это позволяет микшировать звук, находящийся на разных дорожках, например совместить музыкальное сопровождение фильма с диалогом. При необходимости в фильм можно добавить дополнительные звуковые дорожки. Программа Premiere Pro содержит множество эффектов для обработки звука. В версии CS3 программы Premiere Pro было увеличено количество доступных звуковых эффектов по сравнению с предыдущими версиями. Вы можете изменить частотную характеристику звука с помощью эквалайзера, добавить эхо, эффект реверберации и другие эффекты. Удаление звуковых клипов со звуковых дорожекНекоторые клипы данного проекта содержат звуковое сопровождение. В процессе создания фильма вы уже обратили внимание, что это звуковое сопровождение содержит шумы, вызванные ветром (в клипах Clip05.avi и Clip02.avi), шумом двигателя автомобиля (в клипе Clip04.avi) и вертолета (в клипе Clip12.avi). Удалим звук с шумом ветра. Звуки двигателя автомобиля и вертолета удалять не будем, так как в дальнейшем смикшируем их с музыкальным сопровождением фильма, которое также добавим позже. 1. Щелкните кнопкой мыши на части клипа Clip05.avi, расположенной на дорожке Audio 1 (Звук 1) (для удобства назовем эту часть звуковым клипом Clip05.avi). 2. Нажмите клавишу Delete. Звуковой клип будет удален с дорожки, и вместе с ним исчезнет и его видеосоставляющая. Звуковая и видеосоставляющие одного клипа связаны друг с другом, поэтому нельзя удалить одну из них, не разъединив предварительно звук и видео. 1. Отмените последнее действие, нажав сочетание клавиш Ctrl+Z. Клип Clip05.avi снова появится в последовательности. 2. Щелкните кнопкой мыши на клипе Clip05.avi. Обратите внимание, что выделяется весь Clip05.avi вне зависимости от того, на видео– или звуковой составляющей клипа вы щелкаете. 3. Щелкните правой кнопкой мыши на клипе Clip05.avi. На экране появится контекстное меню. 4. В нем выполните команду Unlink (Разъединить). 5. Щелкните кнопкой мыши вне клипа Clip05.avi, чтобы снять выделение. 6. Теперь щелкните на звуковом клипе Clip05.avi, расположенном на дорожке Audio 1 (Звук 1). Обратите внимание, что на это раз выделилась только звуковая составляющая клипа. Это означает, что звук и видео клипа Clip05.avi разъединены (рис. 7.1). 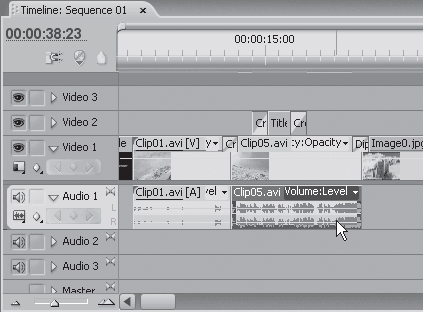 Рис. 7.1. Выделен только звук клипа Clip05.avi 7. Нажмите клавишу Delete. Звуковая составляющая клипа Clip05.avi будет удалена со звуковой дорожки, а видеосоставляющая останется на месте. 8. Вышеописанным способом разъедините звук и видео клипа Clip02.avi и удалите звуковую составляющую этого клипа. Для закрепления материала удалите остальные звуковые клипы, расположенные на дорожках Audio 1 (Звук 1) и Audio 3 (Звук 3), кроме клипов Clip04.avi и Clip12.avi. В проекте должно остаться только два звуковых клипа – Clip04.avi и Clip12.avi (рис. 7.2). 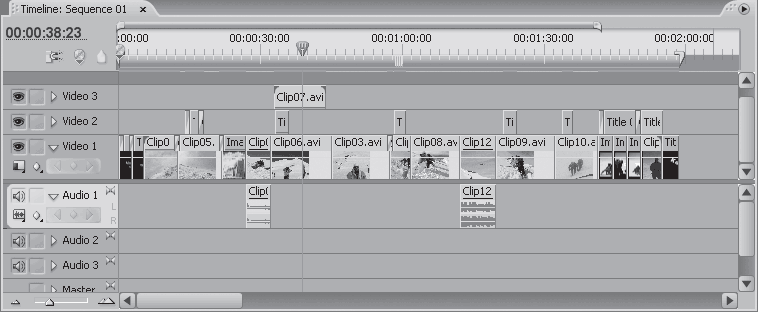 Рис. 7.2. В проекте осталось только два звуковых клипа Процедура удаления звуковых клипов с дорожек достаточно проста. Все, что нужно сделать, – это разъединить видео и звук клипа и удалить звуковую составляющую. Таким же образом вы можете удалить видеосоставляющую отдельно от звука, если, например, хотите оставить в фильме только звуковое сопровождение клипа. Добавление звукового клипа в последовательностьРазмещение звуковых клипов в последовательности – процедура несложная. Добавим в фильм звуковой файл Sound.wav, который станет музыкальным сопровождением фильма. Поскольку ранее вы загрузили этот клип в проект, его можно найти в списке клипов окна Project (Проект). 1. Нажав и удерживая кнопку мыши на клипе Sound.wav в окне Project (Проект), перетащите клип в окно Timeline (Окно монтажа) на пустую звуковую дорожку, например дорожку Audio 2 (Звук 2). 2. Перетащите клип Sound.wav на дорожке Audio 2 (Звук 2) так, чтобы совместить левую границу клипа с нулевой отметкой шкалы времени. Это необходимо для того, чтобы музыкальное сопровождение начиналось одновременно с началом фильма (рис. 7.3). 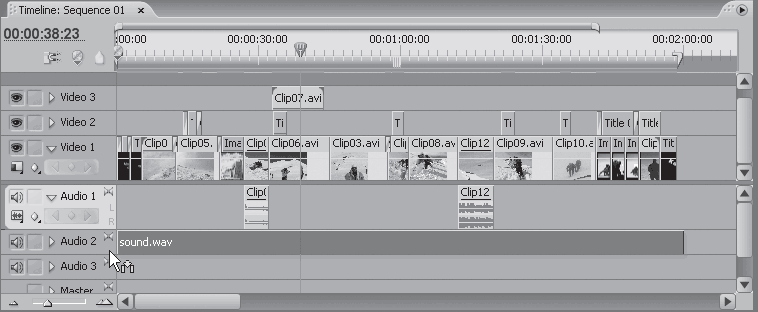 Рис. 7.3. В последовательность добавлен новый звуковой клип
Воспроизведите последовательность. Теперь фильм содержит музыкальное сопровождение, а в местах, где расположены клипы Clip04.avi и Clip12.avi, одновременно с музыкой слышны шумы двигателей автомобиля и вертолета. Такой же эффект можно получить, включив одновременно телевизор и магнитофон. Звуки, воспроизводимые этими устройствами, будут смешиваться. В результате, скорее всего, вы будете слышать какофонию, в которой трудно разобрать, где голос ведущего телепередачи, а где музыка, воспроизводимая магнитофоном. Во избежание этого в вашем фильме необходимо правильно смикшировать звуки, одновременно воспроизводимые в последовательности. Микширование звукаВ повседневной жизни звук окружает нас повсюду. Выходя на улицу, вы одновременно слышите шум машин, голоса играющих детей, музыку, доносящуюся из окна неподалеку, и т. д. При этом вы можете спокойно разговаривать с собеседником – посторонние звуки вам не мешают. Это звуки, к которым вы привыкли. Они смикшированы естественным образом (громкость этих звуков сбалансирована, если только вы не пытаетесь разговаривать по телефону рядом с ревущим реактивным самолетом) и доносятся с разных сторон. Представьте теперь, что вы будете слышать, если добавите несколько разных звуковых фрагментов (диалог, музыку, шум автомобиля или ветра) в проект и разместите их на одном участке последовательности. Вы не будете довольны звуковым сопровождением таких фрагментов последовательности. Однако при просмотре любого художественного фильма вы слышите множество различных звуков – звонок телефона, скрип двери, голоса актеров, звуки падающих предметов и т. д. При этом многие звуки вы слышите одновременно, но они не режут слух. Это происходит потому, что при монтаже звукового сопровождения фильма была правильно выбрана громкость для каждого звука, а если фильм содержит стереофонический или объемный звук, то и их баланс. Изменение громкости звуковых клипов и звуковых дорожекВ данном проекте смикшируем музыкальное сопровождение и звуки шума автомобиля и вертолета. Для этого необходимо немного убавить громкость воспроизведения музыки на этих участках последовательности. 1. Разверните дорожку Audio 2 (Звук 2) так, чтобы видеть амплитудно-частотный график клипа Sound.wav. Для этого следует щелкнуть кнопкой мыши на треугольнике в области заголовка дорожки (рис. 7.4). 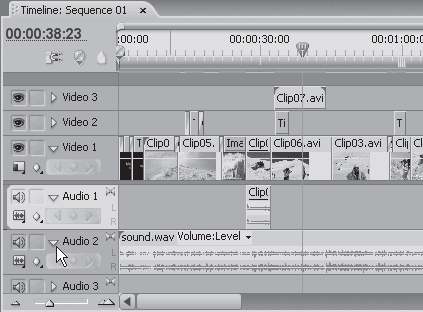 Рис. 7.4. Дорожка Audio 2 (Звук 2) развернута 2. Увеличьте масштаб отображения окна Timeline (Окно монтажа), чтобы работать было удобнее. 3. Прокрутите проект в окне Timeline (Окно монтажа) так, чтобы видеть клип Clip04.avi. Обратите внимание на желтую линию, проходящую горизонтально посередине дорожки Audio 2 (Звук 2). Это линия громкости. В данный момент она прямая, что говорит о том, что громкость расположенного на дорожке клипа неизменна. Создадим ключевые кадры изменения уровня громкости и изменим направление линии громкости в этих точках. 1. Установите курсор текущей позиции редактирования на начало клипа с именем Clip04.avi. 2. Нажмите кнопку Add/Remove Keyframe (Добавить/удалить ключевой кадр). В точке пересечения курсора текущей позиции редактирования с линией громкости дорожки Audio 2 (Звук 2) появится ключевой кадр (круглая точка) (рис. 7.5). 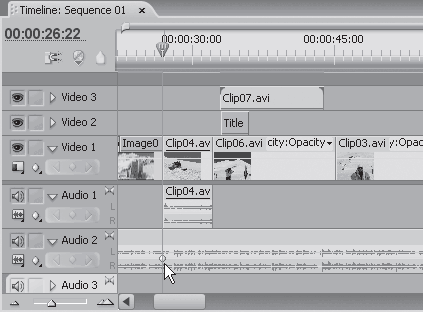 Рис. 7.5. Ключевой кадр на звуковой дорожке 3. Установите курсор текущей позиции редактирования на 20–25 кадров правее. 4. Щелкните на кнопке Add/Remove Keyframe (Добавить/удалить ключевой кадр). На линии громкости появится второй ключевой кадр в позиции, указанной курсором текущей позиции редактирования. Уменьшим громкость музыки между двумя созданными ключевыми кадрами. 1. Установите курсор текущей позиции редактирования на второй (правый) ключевой кадр линии громкости. 2. Нажав и удерживая кнопку мыши, перетащите ключевой кадр чуть ниже. Во всплывающей подсказке рядом с указателем мыши появится сообщение о временной позиции ключевого кадра и уровне громкости в децибелах (dB). 3. Перетаскивая ключевой кадр по вертикали, установите значение громкости, равное примерно –8 dB (рис. 7.6). 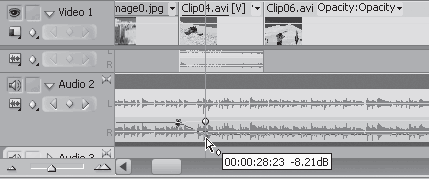 Рис. 7.6. Уменьшение уровня громкости во втором ключевом кадре Изменилась траектория линии громкости – между первым и вторым ключевым кадром линия спускается ниже, а после второго ключевого кадра остается горизонтальной, но ниже первоначального уровня. Этот график расшифровывается следующим образом. Сначала музыкальное сопровождение фильма воспроизводится с номинальной громкостью (со средней громкостью, установленной программой по умолчанию). Уровень номинальной громкости в программе Premiere Pro равняется 0 dB. После первого ключевого кадра происходит плавное уменьшение громкости, которое длится до второго. После второго ключевого кадра громкость остается неизменной (линия громкости параллельна горизонтальной оси звуковой дорожки), но ниже номинальной (находится ниже центра звуковой дорожки). После окончания клипа Clip04.avi следует вернуть громкость звука к номинальному значению, то есть сделать громкость такой, какой она была до первого ключевого кадра. Для этого понадобится создать еще два ключевых кадра на линии громкости в позиции окончания клипа Clip04.avi. 1. Создайте ключевой кадр на линии громкости аудиодорожки Audio 2 (Звук 2) на 20–25 кадров левее клипа Clip04.avi. 2. Теперь создайте ключевой кадр на линии громкости дорожки Audio 2 (Звук 2) в позиции, соответствующей окончанию клипа Clip04.avi. 3. Нажав и удерживая кнопку мыши на четвертом ключевом кадре (считая слева), перетащите ключевой кадр вверх так, чтобы уровень громкости во всплывающей подсказке соответствовал 0.00 dB (рис. 7.7). 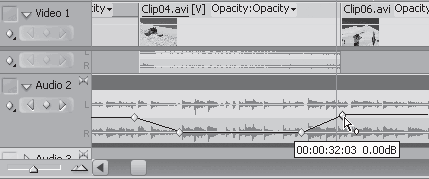 Рис. 7.7. В четвертом ключевом кадре уровень громкости возвращен к исходному Теперь график громкости выглядит следующим образом. После начала клипа Clip04.avi громкость звука плавно уменьшается. Через 20–25 секунд (это зависит от расстояния между первым и вторым ключевыми кадрами громкости вашей последовательности) уровень громкости остается неизменным до третьего ключевого кадра, однако громкость на этом участке ниже номинальной. После третьего ключевого кадра график громкости растет вверх. Это означает, что уровень громкости плавно увеличивается. В четвертом ключевом кадре уровень громкости достигает номинального значения и остается неизменным до конца последовательности. Воспроизведите эту часть последовательности. Вы убедитесь, что на участке с шумом двигателя автомобиля громкость музыки снижается. При прослушивании фрагмента последовательности, над которым вы сейчас работали, обратите внимание, что звук мотора в конце клипа Clip04.avi резко обрывается. Это звучит неестественно. Плавно уберем громкость окончания звукового сопровождения клипа Clip04.avi. Это можно сделать, создав и переместив ключевые кадры на линии громкости на дорожке Audio 1 (Звук 1) в конце клипа. Однако рассмотрим другие способы, которыми программа Premiere Pro позволяет микшировать звуки. 1. Выделите клип Clip04.avi. Если ранее вы разъединили звук и видео этого клипа, выделите звуковую составляющую клипа. 2. Установите курсор текущей позиции редактирования на 20–25 кадров левее окончания клипа Clip04.avi. Положение курсора текущей позиции редактирования должно примерно совпадать с третьим ключевым кадром на дорожке Audio 2 (Звук 2). 3. Перейдите на вкладку Effect Controls (Управление эффектом). 4. Раскройте группу эффекта Volume (Громкость) на вкладке Effect Controls (Управление эффектом). Обратите внимание, что кнопка Toggle Animation (Включить анимацию) параметра Level (Уровень) находится в нажатом положении, что позволяет сразу приступить к созданию ключевых кадров. 5. Нажмите кнопку Add/Remove Keyframe (Добавить/удалить ключевой кадр), расположенную в правой части группы параметра Level (Уровень) на вкладке Effect Controls (Управление эффектом). На монтажном столе вкладки Effect Controls (Управление эффектом) появится ромбовидный ключевой кадр. Ключевой кадр также появится и на линии громкости дорожки Audio 1 (Звук 1) в точке пересечения с курсором текущей позиции редактирования. 6. Переместите курсор текущей позиции редактирования на окончание клипа Clip04.avi. 7. Раскройте группу Level (Уровень) на вкладке Effect Controls (Управление эффектом), щелкнув на треугольнике слева от названия группы, чтобы отобразить ползунок уровня громкости. 8. Переместите ползунок уровня громкости в крайнюю левую позицию. Эта позиция соответствует минимальному уровню громкости, при котором звук уже не слышен. На монтажном столе вкладки Effect Controls (Управление эффектом) появился график изменения уровня громкости. Между двумя ключевыми кадрами (второй был создан автоматически при изменении положения ползунка уровня громкости) линия графика идет вниз, что означает, что уровень громкости на этом участке снижается. Ко второму ключевому кадру уровень громкости становится минимальным (рис. 7.8). 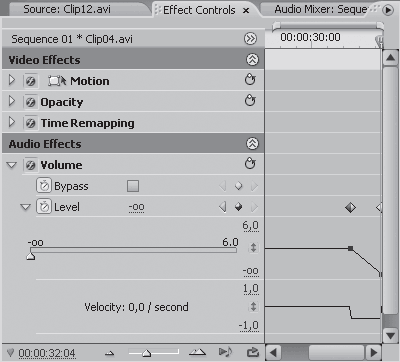 Рис. 7.8. График громкости клипа Clip04.avi Посмотрите на звуковую составляющую клипа Clip04.avi в окне Timeline (Окно монтажа). На линии громкости этого клипа также были созданы ключевые кадры, а траектория линии громкости между этими точками изменена (рис. 7.9). 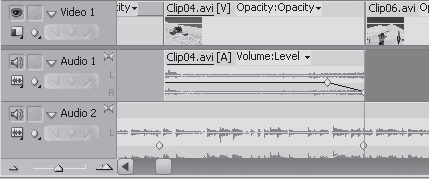 Рис. 7.9. Ключевые кадры клипа Clip04.avi Воспроизведите часть последовательности, чтобы прослушать окончание клипа Clip04.avi. Незадолго до окончания клипа громкость звука мотора автомобиля плавно уменьшилась. Это произошло одновременно с плавным увеличением громкости музыкального сопровождения. Таким образом, вы мягко смикшировали два одновременно воспроизводимых звуковых клипа. К звуковому сопровождению клипа Clip04.avi вернемся позже. Сейчас же смикшируем музыкальное сопровождение фильма со звуковым сопровождением клипа Clip12.avi. Сначала необходимо уменьшить громкость музыкального сопровождения на участке последовательности, занимаемом клипом Clip12.avi. 1. Прокрутите последовательность в окне Timeline (Окно монтажа) так, чтобы видеть клип Clip02.avi. 2. Выделите музыкальный клип на дорожке Audio 2 (Звук 2). 3. Установите курсор текущей позиции редактирования на несколько секунд левее начала клипа Clip12.avi. 4. Перейдите на вкладку Audio Mixer (Звуковой микшер). 5. В раскрывающемся списке в верхней части группы элементов управления Audio 2 (Звук 2) выберите пункт Touch (Прикосновение) (рис. 7.10). 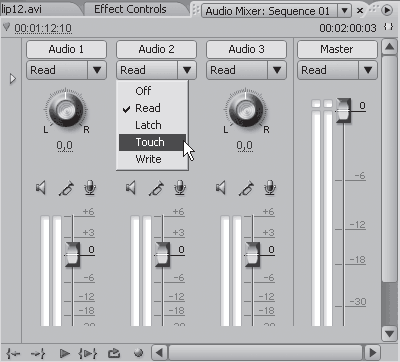 Рис. 7.10. Выбор режима автоматизации Перед выполнением дальнейших действий прочтите описание следующих практических шагов, чтобы потом не отвлекаться. 1. Включите воспроизведение последовательности, нажав кнопку Play (Воспроизвести) на экране Program (Программа). 2. Установите указатель мыши на ползунке уровня громкости, расположенном в группе Audio 2 (Звук 2) вкладки Audio Mixer (Звуковой микшер), и будьте готовы к его перемещению. 3. Как только курсор текущей позиции окажется перед началом клипа Clip12.avi, переместите ползунок чуть ниже и удерживайте его в этом положении. 4. Отпустите ползунок незадолго до окончания клипа Clip12.avi. Ползунок сам вернется в исходную позицию. Вышеописанный способ требует навыка и внимания, но он незаменим при микшировании длительных звуковых фрагментов, где приходится часто изменять уровень громкости. С первого раза у вас может не получиться – используйте вкладку History (История), чтобы отменить действие, и пробуйте снова. Рассмотрим, что получилось при микшировании вышеописанным способом. Щелкните на кнопке Show Keyframes (Показать ключевые кадры), расположенной в области заголовка дорожки Audio 2 (Звук 2), и в появившемся контекстном меню выполните команду Show Track Keyframes (Показать ключевые кадры дорожки) (рис. 7.11). 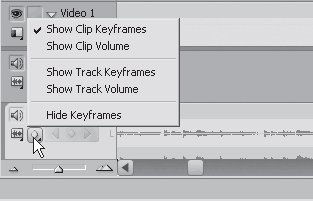 Рис. 7.11. Контекстное меню выбора режима отображения ключевых кадров Вышеописанный способ микширования подразумевает изменение громкости не отдельного клипа, а всей звуковой дорожки. На дорожке Audio 2 (Звук 2) в области клипа Clip12.avi вы увидите несколько ключевых кадров (рис. 7.12). 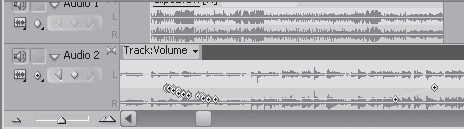 Рис. 7.12. Ключевые кадры дорожки Audio 2 (Звук 2) Первые ключевые кадры (их, скорее всего, несколько) были созданы при перемещении ползунка громкости вниз. На протяжении следования этих кадров график громкости снижается. Когда вы удерживали ползунок в одной позиции, ключевые кадры не создавались – линия графика громкости горизонтальна. В момент, когда вы отпустили ползунок, был создан ключевой кадр, ползунок начал возвращаться в исходную позицию, а громкость – увеличиваться, о чем свидетельствует поднимающаяся линия графика громкости. Как только ползунок громкости вернулся в исходное положение, был создан последний ключевой кадр, после которого громкость остается неизменной. Используя данный способ микширования, можно воспроизводить проект и на слух регулировать громкость звуковой дорожки на разных участках. Например, на протяжении всего фильма или фрагмента приглушать музыку во время воспроизведения диалогов и увеличивать громкость музыки там, где это предусмотрено сценарием фильма. Попробуйте несколько раз уменьшить громкость музыки на участке клипа с именем Clip12.avi, отменяя при этом ранее произведенное микширование, пока не добьетесь, чтобы громкость музыки в начале клипа Clip12.avi плавно уменьшалась, а в конце – увеличивалась. Теперь в качестве самостоятельной работы попробуйте изменить громкость звукового сопровождения клипа Clip12.avi, расположенного на дорожке Audio 1 (Звук 1), так, чтобы громкость двигателя вертолета плавно нарастала в начале клипа и так же плавно убывала в конце. Добейтесь, чтобы появление и исчезновение звука двигателя вертолета в созданной вами перебивке не было резким. Автоматизация микширования средствами вкладки Audio Mixer (Звуковой микшер)Микширование средствами элементов управления вкладки Audio Mixer (Звуковой микшер) может происходить в нескольких режимах. Метод создания ключевых кадров определяется режимом, выбранным в верхней части группы элементов управления каждой звуковой дорожкой на вкладке Audio Mixer (Звуковой микшер). Можно выбрать один из следующих режимов микширования: • Off (Выключено). Звуковая дорожка будет воспроизводиться с громкостью, установленной на вкладке Audio Mixer (Звуковой микшер). Все ранее сделанные изменения в громкости дорожки игнорируются; • Read (Чтение). Попытки изменить уровень громкости не приведут к созданию ключевых кадров и, как следствие, к изменению громкости звуковой дорожки; • Latch (Защелка). Ключевые кадры создаются только при изменении уровня громкости. В этом режиме можно изменить баланс звуковой дорожки, уровень громкости которой был изменен ранее. К ключевым кадрам, в которых происходит изменение уровня громкости, добавятся новые ключевые кадры, в которых будет изменяться баланс; • Write (Запись). Происходит безусловное создание новых ключевых кадров, а все ранее созданные на этом участке звуковой дорожки ключевые кадры удаляются; • Touch (Прикосновение). Работает так же, как и режим Latch (Защелка). Отличие заключается в том, что в режиме Touch (Прикосновение) регуляторы, расположенные на вкладке Audio Mixer (Звуковой микшер), автоматически возвращаются в исходные позиции, как только вы их отпустите. В процессе микширования звука можно использовать любой из вышеперечисленных режимов. Режим Touch (Прикосновение) удобен при изменении громкости на короткий период, при этом громкость вернется к первоначальному уровню, как только вы отпустите соответствующий регулятор. Режим Latch (Защелка), наоборот, хорош при изменении громкости на длительных фрагментах, так как при нем нет необходимости удерживать регулятор громкости – он остается в установленном положении и не возвращается на место, как в случае использования режима Touch (Прикосновение). В следующих проектах, которые вы будете создавать самостоятельно, при микшировании звука попробуйте использовать вкладку Audio Mixer (Звуковой микшер) и разные режимы. С опытом вы убедитесь, что это очень удобно. На вкладке Audio Mixer (Звуковой микшер) над ползунками громкости расположены регуляторы звукового баланса. Вращая их, можно сместить баланс звуковой дорожки в правый или левый звуковой канал. При этом также можно создавать ключевые кадры в одном из вышеперечисленных режимов микширования. На разных этапах микширования, особенно когда проект содержит несколько одновременно звучащих клипов, может возникнуть необходимость временно заглушить одну звуковую дорожку или, наоборот, все звуковые дорожки, кроме одной, чтобы сконцентрироваться на ее звучании. Для этого предназначены кнопки, расположенные над ползунком громкости: • Mute Track (Заглушить дорожку) (на кнопке изображен динамик) выключает громкость звуковой дорожки соответствующей группы. Если нажать кнопку Mute Track (Заглушить дорожку) в группе Audio 1 (Звук 1), будет заглушена дорожка Audio 1 (Звук 1), а кнопка Mute Track (Заглушить дорожку) зафиксируется в нажатом положении. Чтобы вновь включить звук заглушенной звуковой дорожки, следует нажать кнопку Mute Track (Заглушить дорожку) повторно; • Solo Track (Соло-дорожка) (кнопка с изображением трубы) выключает громкость всех звуковых дорожек проекта, кроме дорожки соответствующей группы. Если нажать Solo Track (Соло-дорожка) в группе Audio 2 (Звук 2), громкость всех звуковых дорожек проекта, кроме дорожки Audio 2 (Звук 2), будет выключена. Изменение балансаПри создании фильма со стереофоническим звуковым сопровождением важную роль играет звуковой баланс. Стереофонический звук выводится через две колонки, расположенные перед зрителем на некотором расстоянии друг от друга (это могут быть и динамики телевизора, расположенные слева и справа экрана). При изменении баланса громкость звука смещается из одного динамика в другой, придавая объем звуковому сопровождению фильма. Например, если в фильме есть сцена с проезжающим слева направо автомобилем, звук мотора машины также смещается из левого динамика в правый. Это дает зрителю ощущение, что он находится в центре событий сцены. В данном проекте есть клип с автомобилем (Clip04.avi), который в начале фильма находится в центре кадра, затем смещается в левую его часть, а затем снова в центр. Сместим баланс звукового сопровождения клипа Clip04.avi в соответствии с положением машины в кадре. 1. Раскройте группу Audio Effects (Звуковые эффекты), расположенную на вкладке Effects (Эффекты). 2. Раскройте группу Stereo (Стерео), расположенную в группе Audio Effects (Звуковые эффекты). На вкладке Effects (Эффекты) появится список звуковых эффектов, доступных для клипов со стереофоническим звуком (рис. 7.13). 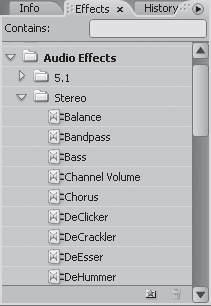 Рис. 7.13. Звуковые эффекты группы Stereo (Стерео) 3. Выделите клип Clip04.avi в последовательности. 4. Перейдите на вкладку Effect Controls (Управление эффектом). 5. Перетащите эффект Balance (Баланс) с вкладки Effects (Эффекты) в группу Audio Effects (Звуковые эффекты) вкладки Effect Controls (Управление эффектом). 6. Раскройте группу эффекта Balance (Баланс) на вкладке Effect Controls (Управление эффектом), а затем – параметр Balance (Баланс), чтобы отобразить ползунок для изменения баланса. 7. Установите курсор текущей позиции редактирования на начало клипа с именем Clip04.avi. 8. Нажмите кнопку Toggle Animation (Включить анимацию) слева от параметра Balance (Баланс), чтобы разрешить создание ключевых кадров. На монтажном столе вкладки Effect Controls (Управление эффектом) появится ключевой кадр. 9. Переместите курсор текущей позиции редактирования в точку, где автомобиль находится в левой части кадра (эта точка расположена примерно через 35 кадров после начала клипа). 10. Переместите ползунок параметра Balance (Баланс) влево так, чтобы параметр Balance (Баланс) был равен примерно –80 (отрицательное значение баланса говорит о смещении звука в левый канал). 11. Переместите курсор текущей позиции редактирования приблизительно на середину Clip04.avi. В этом месте клипа автомобиль вновь расположен по центру кадра. 12. Переместите ползунок параметра Balance (Баланс) в среднюю позицию. Параметр Balance (Баланс) должен быть равен нулю. Это означает, что громкости левого и правого каналов одинаковы. На монтажном столе для параметра Balance (Баланс) должны быть созданы три ключевых кадра и график изменения баланса. Вначале линия графика поднимается вверх, что говорит о смещении баланса влево, после второго ключевого кадра линия спускается, а после третьего – горизонтальна (рис. 7.14). 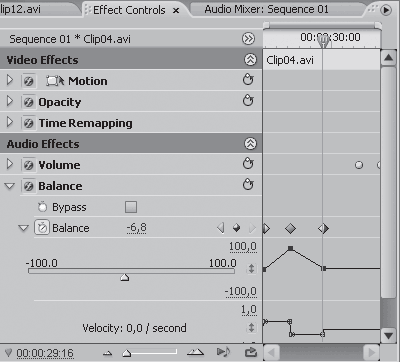 Рис. 7.14. График изменения баланса Воспроизведите часть последовательности с клипом Clip04.avi. Звук мотора автомобиля теперь соответствует положению машины в кадре. Увеличьте расстояние между колонками или воспользуйтесь наушниками, если разница не чувствуется. Можете также временно заглушить дорожку с музыкальным сопровождением, чтобы ее звучание не отвлекало вас. При создании будущих проектов старайтесь оживлять звуковое сопровождение фильма, смещая баланс в соответствии с событиями в кадре. При этом не следует полностью смещать баланс в один из каналов – это звучит неестественно. Даже если источник звука находится справа, человек слышит звук и левым ухом, но чуть тише. Учитывайте это при работе над звуковым сопровождением. Добавление звуковых эффектовПрограмма Premiere Pro содержит множество звуковых эффектов, предназначенных для коррекции звука. Рассмотрим способ добавления звукового эффекта в последовательность. Клип Clip12.avi содержит звук мотора вертолета. Придадим звучанию вертолета естественность, откорректировав частотную характеристику звуковой составляющей этого клипа. 1. Выделите клип Clip12.avi в последовательности. 2. Убедитесь, что вкладка Effect Controls (Управление эффектом) открыта. 3. Перетащите звуковой эффект EQ (Эквалайзер) из группы Stereo (Стерео) группы Audio Effects (Звуковые эффекты) вкладки Effects (Эффекты) на вкладку Effect Controls (Управление эффектом) в группу Audio Effects (Звуковые эффекты). 4. Раскройте группу эффекта EQ (Эквалайзер), щелкнув на треугольнике слева от названия эффекта, а затем – параметр Custom Setup (Ручная настройка). На вкладке Effect Controls (Управление эффектом) отобразятся элементы управления EQ (Эквалайзер) (рис. 7.15). 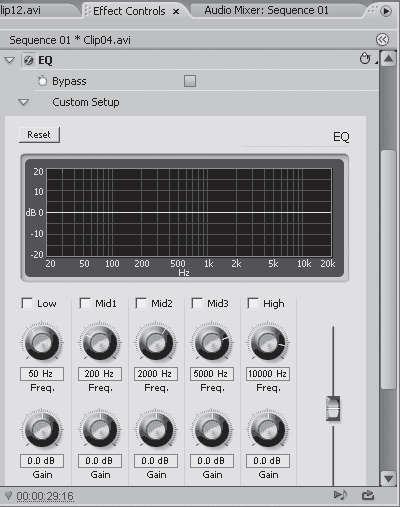 Рис. 7.15. Элементы управления эффекта EQ (Эквалайзер) Усилим звучание низких частот, одновременно ослабив звучание среднечастотного диапазона. 1. Установите флажки Low (Низкие), Mid1 (Средние1), Mid2 (Средние2) и Mid3 (Средние3). На линии графика частотной характеристики экрана эквалайзера появятся маркеры (рис. 7.16). 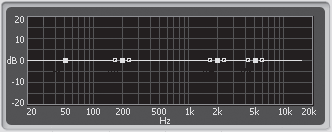 Рис. 7.16. Маркеры на графике частотной характеристики
2. Перетащите маркер Low (Низкие) вверх так, чтобы на линии графика появился изгиб (рис. 7.17). 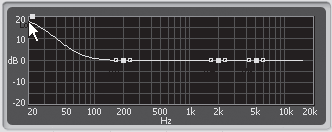 Рис. 7.17. Низкие частоты усилены 3. Переместите маркеры M1 (Средние1), M2 (Средние2) и M3 (Средние3) чуть ниже. Линия частотной характеристики должна выглядеть так (рис. 7.18). 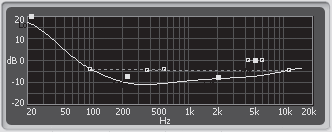 Рис. 7.18. Пример настройки эквалайзера Созданная вами линия графика говорит о том, что вы подняли уровень низких частот (басов), переместив левую часть линии вверх, и ослабили звучание средних частот, переместив среднюю часть линии ниже. Воспроизведите часть последовательности с клипом Clip12.avi. Звучание мотора вертолета стало более насыщенным. Каждый маркер на линии графика отвечает за определенный частотный диапазон звука. Так, например, маркер Low (Низкие) расположен в области регулировки частот в диапазоне 50 Гц. Вы можете изменить диапазон частот каждого маркера, перемещая его по горизонтали. Можно также изменить диапазон частот маркера, вращая регулятор Freq (Частота) в соответствующей группе. Маркер при этом будет перемещаться влево или вправо. Например, чтобы усилить звучание басов в области 20 Гц, следует переместить маркер Low (Низкие) влево. Регуляторы Gain (Усиление) отвечают за перемещение соответствующих им маркеров по вертикали, то есть вместо перемещения маркеров вверх или вниз кнопкой мыши можно воспользоваться регуляторами Gain (Усиление). Эквалайзер часто помогает добиться приемлемого звучания даже из, казалось бы, безнадежной записи, поэтому следует внимательно изучить принципы его работы и поэкспериментировать с его настройками. Можете попрактиковаться, применив эффект EQ (Эквалайзер) к музыкальному клипу на дорожке Audio 2 (Звук 2). Поэкспериментируйте с разными настройками эквалайзера. Попробуйте немного усилить звучание низких и высоких частот музыкального сопровождения, и вы убедитесь, что звук становится более насыщенным. Остальные звуковые эффекты можно освоить самостоятельно, применяя их к звуковым клипам проекта и изменяя их параметры. Помните, что любой звуковой эффект можно удалить, выделив его название на вкладке Effect Controls (Управление эффектом) и нажав клавишу Delete. Более широкие возможности для редактирования и обработки звука предоставляет программа Audition от компании Adobe. Это мощный звуковой редактор с большим количеством инструментов. Если на вашем компьютере установлена такая программа, можно загрузить в нее звуковой клип из проекта для обработки. Для этого следует выделить звуковой клип в последовательности и выполнить команду меню Edit > Edit in Adobe Audition (Правка > Правка в Adobe Audition). При этом будет загружена программа Audition, а выделенный клип открыт в рамках проекта этого приложения. После завершения обработки звукового файла и закрытия программы Audition все изменения будут применены к клипу проекта фильма. Запись звука средствами Premiere ProПрограмма Premiere Pro позволяет записать звук с внешнего источника, например микрофона, во время воспроизведения проекта. Это удобно для записи дикторского сопровождения – вы следите за событиями фильма на экране Program (Программа) и одновременно комментируете их. Запись происходит в режиме реального времени. Прежде чем приступить к записи комментария, следует подключить к микрофонному входу звуковой платы микрофон, активизировать микрофонный вход в микшере Windows и настроить уровень записи (как это сделать, можно прочитать в справочной системе Windows или в соответствующей литературе). При использовании колонок для воспроизведения звука следует выключить их или уменьшить громкость, чтобы между колонками и микрофоном не появилась обратная связь (свист). Наилучшим решением будет использовать наушники. 1. Выделите звуковую дорожку, на которую хотите добавить записанный комментарий. Для этого лучше всего выбрать дорожку, не содержащую звуковых клипов. 2. Установите курсор текущей позиции редактирования чуть раньше начала событий фильма, для которых хотите записать комментарий. 3. Перейдите на вкладку Audio Mixer (Звуковой микшер). 4. Нажмите кнопку Enable Track for Recording (Разрешить запись на дорожку) в группе выделенной дорожки (кнопку с изображением микрофона над ползунком громкости). 5. Нажмите кнопку Record (Запись), расположенную в нижней части вкладки Audio Mixer (Звуковой микшер) (кнопка с изображением красного круга). Выделенная дорожка будет приведена в состояние готовности к записи. 6. Нажмите кнопку Play (Воспроизвести) в нижней части вкладки Audio Mixer (Звуковой микшер) или на экране Program (Программа). Начнется воспроизведение проекта с точки, отмеченной курсором текущей позиции редактирования. 7. Следя за событиями в кадре, произнесите нужный комментарий. 8. Для завершения записи комментария нажмите кнопку Stop (Стоп) в нижней части вкладки Audio Mixer (Звуковой микшер) или на экране Program (Программа). Воспроизведение последовательности будет остановлено, а на указанной вами звуковой дорожке появится новый клип. Это и есть записанный вами комментарий (рис. 7.19). 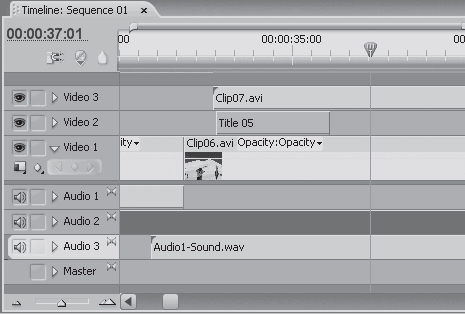 Рис. 7.19. Звуковой клип, записанный средствами программы Premiere Pro К клипу комментария на звуковой дорожке можно применять все средства редактирования и обработки. Этот клип является обычным звуковым файлом, который программа Premiere Pro по умолчанию создает в папке вашего проекта. Вы можете не только записать комментарий к фильму, но и полностью переозвучить проект, если диалоги фильма вас не устраивают по содержанию или качеству записи. При этом на одном и том же участке фильма можно записать звук несколько раз (например, озвучить диалоги несколькими голосами), добавив необходимое количество звуковых дорожек и разместив на них записи. Особенности создания звукового сопровождения формата 5.1Данный раздел носит теоретический характер. Вы создаете фильм со стереофоническим звуковым сопровождением, поэтому к вашему проекту этот раздел не относится. В нем будут описаны лишь основные шаги и методы создания проекта с объемным звуковым сопровождением формата 5.1. Формат 5.1 подразумевает вывод звука через шесть колонок, пять из которых называются сателлитами, а одна – сабвуфером. Четыре сателлита обычно устанавливаются в углах помещения и называются фронтальными и тыловыми, а один, называемый центральным, – перед зрителем. Шестая колонка, предназначенная для воспроизведения басов, называется сабвуфером. Она может быть установлена где угодно – это зависит от акустических свойств помещения. Зритель оказывается в окружении колонок, каждая из которых воспроизводит независимый канал звукового сопровождения. Объемный звук формата 5.1 создает у зрителя иллюзию присутствия на месте событий фильма. Программа Premiere Pro позволяет создавать фильмы с таким звуком. Для этого следует создать новый проект и приготовить монофонические звуковые файлы, которые будут воспроизводиться каждой колонкой по отдельности, или создать один шестиканальный звуковой файл, что можно сделать в программе Adobe Audition. При создании нового проекта следует сразу указать количество и тип звуковых дорожек последовательности. Для этого необходимо сделать следующее. 1. В диалоге New Project (Новый проект) перейти на вкладку Custom Setup (Пользовательская настройка). 2. Перейти в категорию Default Sequence (Последовательность по умолчанию). 3. В группе Audio (Звук) в раскрывающемся списке Master (Мастер) выбрать пункт 5.1. 4. В поле со счетчиком Mono (Моно) указать количество монофонических дорожек – 6 (рис. 7.20). 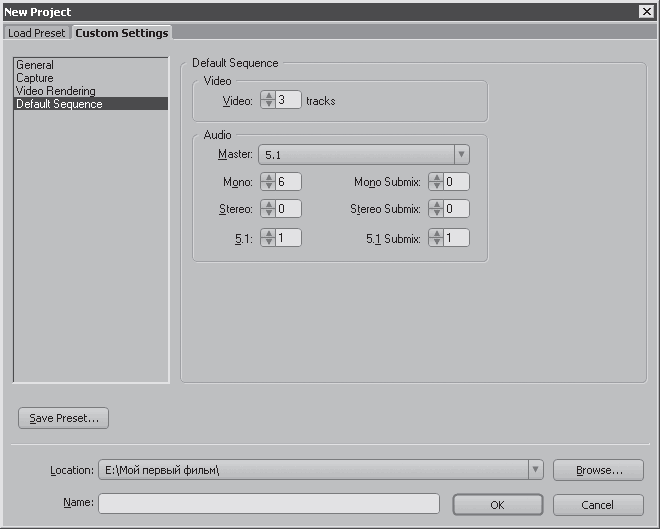 Рис. 7.20. Настройки последовательности проекта со звуком формата 5.1 После закрытия диалога в последовательности появится шесть монофонических звуковых дорожек и мастер-дорожка формата 5.1 (рис. 7.21). 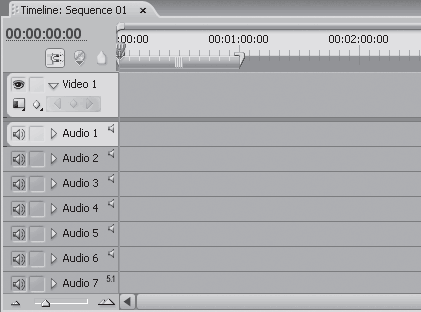 Рис. 7.21. Область заголовков дорожек в проекте со звуком формата 5.1 Далее проект создается обычным образом, при этом монофонические файлы звукового сопровождения располагаются каждый на своей дорожке. Самая ответственная работа наступает при микшировании звукового сопровождения такого проекта. Взгляните на вкладку Audio Mixer (Звуковой микшер) (рис. 7.22). 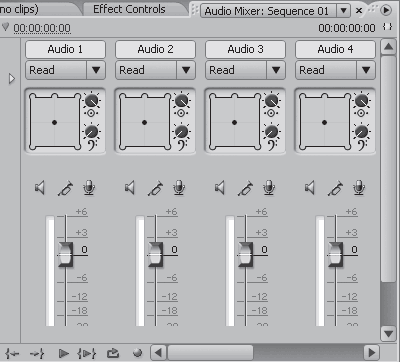 Рис. 7.22. Вкладка Audio Mixer (Звуковой микшер) в проекте со звуком формата 5.1 Вместо регуляторов стереобаланса в группе каждой дорожки появились прямоугольные графические элементы, символизирующие помещение. Чтобы вывести звук дорожки в определенный динамик, следует переместить маркер, расположенный по центру «помещения», в соответствующую позицию. Например, чтобы первая дорожка воспроизводилась из левого фронтального динамика, следует переместить маркер в левый верхний угол (рис. 7.23).  Рис. 7.23. Смещение звучания дорожки в левый фронтальный динамик На схеме выделены пять ячеек, куда можно поместить маркер. Маркер можно переместить не в самый угол, а лишь сместить к нему. В этом случае звук будет распределен между колонками, а та колонка, к которой маркер расположен ближе, будет воспроизводить соответствующую дорожку громче. Маркер сабвуфера можно оставить по центру схемы, но для его дорожки следует уменьшить количество высоких частот и усилить звучание басов. Это делается регуляторами, которые находятся слева от каждой схемы помещения. Регулятором басов (рис. 7.24) каждого сателлита определяется уровень низкочастотной составляющей звука, которая будет воспроизводиться сабвуфером.  Рис. 7.24. Регулятор басов При микшировании звука также можно создавать ключевые кадры для изменения громкости и панорамы звучания каждой колонки в отдельности. Вы можете плавно перенести воспроизведение дорожки из одной колонки в другую, например из переднего левого угла комнаты в задний правый. Для этого следует перемещать маркер по схеме при включенном режиме создания ключевых кадров. Создание объемного звукового сопровождения – работа долгая и кропотливая. Данный раздел предназначен лишь для ознакомления с основами создания такого звука, поэтому поработайте пока с проектами, содержащими стереозвук, а когда вы начнете более уверенно пользоваться программой Premiere Pro и программами для редактирования звука, можете попробовать создать фильм с объемным звучанием. РезюмеВ данной главе вы ознакомились с основными способами создания и редактирования звукового сопровождения фильма. К озвучиванию фильма следует относиться так же серьезно, как и к видеоряду, поэтому уделяйте этому достаточно внимания. Для мониторинга звукового сопровождения старайтесь использовать качественные колонки или наушники. В противном случае вы можете просто не услышать некоторых нюансов звукового сопровождения, и в дальнейшем при воспроизведении фильма на качественной аппаратуре могут проявиться все недостатки, которые вы не заметили в процессе работы над звуком. На этом создание проекта фильма полностью завершено. Вы можете просмотреть всю созданную вами последовательность от начала до конца и при необходимости внести коррективы. В завершающей главе вам предстоит превратить ваш проект в видеофайлы различных форматов. |
|
|||
|
Главная | В избранное | Наш E-MAIL | Добавить материал | Нашёл ошибку | Наверх |
||||
|
|
||||
