|
||||
Глава 5Титры • Статичные титры • Бегущие титры • Резюме Титры – незаменимый атрибут любого фильма. С их помощью на экран выводятся название фильма, список актеров и любая другая информация. Программа Premiere Pro содержит удобный инструмент для создания титров. Вы можете разместить их в отдельных кадрах или наложить на уже имеющееся изображение. С помощью Titler (Конструктора титров) можно создать как статичные, так и бегущие титры. Последние вы неоднократно видели в фильмах – с их помощью выводится список актеров и создателей фильма. Создать титры можно как самостоятельно, так и используя имеющиеся в программе Premiere Pro готовые шаблоны оформления. Добавим в данный фильм титры для вывода на экран названий киностудии и фильма, а также другой информации. Статичные титрыСтатичными называются титры, которые остаются на экране неподвижными. Можно заставить их двигаться, применив видеоэффект Motion (Движение), но об этом будет рассказано позже. В этом же разделе главы речь пойдет только о неподвижных титрах для фильма. Вы научитесь использовать готовые шаблоны, а также создадите несколько клипов титров самостоятельно. В самом начале фильма выведем на экран текст «Моя домашняя киностудия представляет». Для этого создадим два клипа титров. Первый будет содержать текст «Моя домашняя киностудия», а второй – «представляет». Откроем окно конструктора титров. 1. Выполните команду меню Title > New Title > Default Still (Титр > Новый титр > Статичный по умолчанию). На экране появится диалог New Title (Новый титр), предлагающий изменить название клипа титров (рис. 5.1). 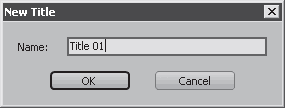 Рис. 5.1. Диалог New Title (Новый титр) 2. Оставьте без изменения название клипа титров, предложенное программой по умолчанию. Нажмите кнопку OK диалога. Диалог будет закрыт, а на экране появится окно Titler (Конструктор титров) (рис. 5.2). 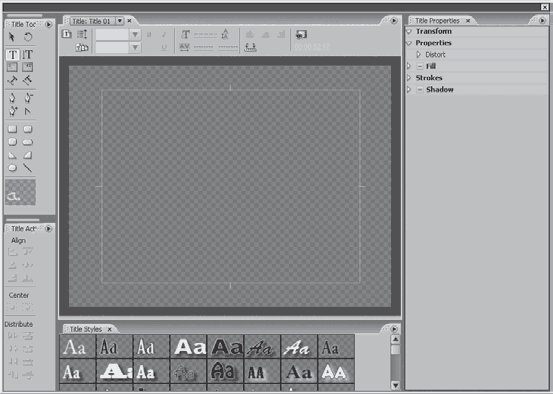 Рис. 5.2. Окно Titler (Конструктор титров) Основную часть окна Titler (Конструктор титров) занимает область ввода титров, где отображается тот кадр фильма, на котором в данный момент установлен курсор текущей позиции редактирования. Это изображение может отвлекать, поэтому выключите режим показа видео, нажав кнопку Show Background Video (Показать видео) в правой верхней части окна Titler (Конструктор титров). Кнопка примет отжатое положение. В левой части окна Titler (Конструктор титров) расположены палитры инструментов и выравнивания. Они будут описаны подробнее в процессе создания титров. В правой части окна Titler (Конструктор титров) расположена панель Title Properties (Свойства титров). На ней выбираются различные параметры создаваемого титра (шрифт, размер, атрибуты, цвет, тень и т. д.). В нижней части окна Titler (Конструктор титров) расположена панель Titler Styles (Стили титров), где можно выбрать готовый стиль оформления титра. Стиль включает в себя уже предустановленный шрифт, размер, цвет, атрибуты и другие свойства. Создадим первый титр с использованием готового стиля. 1. Щелкните кнопкой мыши на любом образце стиля на панели Titler Styles (Стили титров). 2. Убедитесь, что на палитре инструментов окна Titler (Конструктор титров) выбран инструмент Type (Ввод). 3. Щелкните на левой части области ввода окна Titler (Конструктор титров). Появится текстовый курсор. 4. Введите текст Моя домашняя, а затем нажмите клавишу Enter, чтобы перенести текстовый курсор на следующую строку. 5. Введите текст киностудия (рис. 5.3).  Рис. 5.3. Текст титра введен Текст первого титра введен, но он может не помещаться в рамках области ввода. Изменим размер титра и расположим его по центру кадра. 1. Выберите на палитре инструментов окна Titler (Конструктор титров) инструмент Selection (Выделение) или нажмите клавишу V. По периметру рамки титра появятся квадратные маркеры. 2. Установите указатель мыши на любой угловой маркер так, чтобы указатель принял вид противоположно направленных стрелок. 3. Нажмите и удерживайте клавишу Shift. 4. Нажав и удерживая кнопку мыши, перетащите угловой маркер по направлению к центру титра. Размер титра будет уменьшаться.
5. Нажав и удерживая кнопку мыши в области текста титра (внутри ограничивающей рамки), переместите титр в центр области ввода. 6. При необходимости дополнительно измените размер титра так, чтобы текст умещался в пределах внутренней рамки области ввода. Две рамки, которые вы видите в области ввода текста, называются безопасными зонами (Safe Margins). Отображение этих рамок можно включить и в области просмотра экрана Program (Программа). При воспроизведении фильма на обычном телевизоре весь кадр может не умещаться в видимой части экрана. Такое часто бывает при воспроизведении видео, созданного в формате NTSC. Размещая текст в пределах внутренней (зеленой) рамки безопасной зоны (рис. 5.4), можно быть уверенным, что титр будет показан целиком на экране любого телевизора.  Рис. 5.4. Текст находится в пределах внутренней рамки безопасной зоны
Теперь выровняем первую и вторую строки титра относительно границ кадра и друг друга по центру. 1. Выделите титр, щелкнув кнопкой мыши на любом участке текста, – он должен быть заключен в рамку с маркерами. 2. На палитре выравнивания – она находится в левой нижней части окна Titler (Конструктор титров) – щелкните на обеих кнопках в группе Center (Центрировать). Текст титра будет размещен по центру кадра.
3. Нажмите кнопку Center (По центру), расположенную в верхней части окна Titler (Конструктор титров). Строки текста будут выровнены относительно друг друга по центру (рис. 5.5).  Рис. 5.5. Текст титра выровнен
4. Закройте окно Titler (Конструктор титров), щелкнув на кнопке в правом верхнем углу окна. Обратите внимание, что в окне Project (Проект) появился новый клип Title 01 (Титр 01). Это клип созданного вами титра. Разместим его в начале последовательности. 1. Установите курсор текущей позиции редактирования в начало последовательности, нажав клавишу Home или другим способом. Напомним, что при использовании клавиши Home окно Timeline (Окно монтажа) должно быть активным. 2. Нажав и удерживая клавишу Ctrl, перетащите клип Title 01 (Титр 01) на дорожку Video 1 (Видео 1) так, чтобы его левая граница совпала с нулевой отметкой шкалы времени. Титр будет размещен в начале последовательности, а все остальные клипы – сдвинуты вправо на расстояние, равное длительности добавленного клипа. Длительность клипа титра в последовательности по умолчанию равна шести секундам (как и длительность показа статичных картинок). Уменьшим время показа титра. Используя знакомые вам методы подрезки, сократите длительность титра Title 01 (Титр 01) до трех секунд. При этом следите, чтобы в последовательности не образовалось пустых участков. В данном случае рекомендуется использовать инструмент Ripple Edit (Редактирование со сдвигом). Первый титр фильма закончен. Теперь создадим следующий титр, не используя готовые стили. 1. Выполните команду меню Title > New Title > Default Still (Титр > Новый титр > Статичный по умолчанию). На экране появится диалог New Title (Новый титр) с именем клипа титра Title 02 (Титр 02). 2. Не изменяйте название клипа, предложенное программой. Закройте диалог, нажав кнопку OK. На экране появится окно Titler (Конструктор титров). 3. Убедитесь, что на палитре выбран инструмент Type (Ввод). 4. Щелкните кнопкой мыши на левой части области ввода текста. Появится текстовый курсор. 5. Раскройте список Fonts (Шрифты), расположенный в группе Properties (Свойства) панели Title Properties (Свойства титров).
6. В списке Fonts (Шрифты) выберите подходящий шрифт для титра, например Arial. 7. Введите текст Представляет. Создан новый титр. Теперь изменим его свойства. 1. В поле Font Size (Размер шрифта) группы Properties (Свойства) панели Title Properties (Свойства титров) измените размер шрифта так, чтобы текст титра находился во внутренней рамке безопасной зоны (размер шрифта устанавливается в процентах от первоначального размера). 2. В поле Slant (Наклон) установите значение 12. Это свойство позволяет изменить наклон шрифта влево или вправо. 3. Используя инструменты палитры выравнивания, установите текст титра в центр кадра. 4. Раскройте группу Fill (Заливка). 5. Щелкните кнопкой мыши на образце в поле Color (Цвет) группы Fill (Заливка). На экране появится диалог Color Picker (Выбор цвета), знакомый вам по предыдущей главе. 6. В диалоге Color Picker (Выбор цвета) выберите желтый цвет и закройте диалог нажатием кнопки OK. Цвет шрифта титра станет желтым. 7. Раскройте группу Strokes (Обводка) на панели. 8. Щелкните на ссылке Add (Добавить) справа от группы Outer Strokes (Внешняя обводка). Группа Outer Strokes (Внешняя обводка) будет раскрыта, а вокруг шрифта титра появится черная обводка (рис. 5.6).  Рис. 5.6. Текст с обводкой 9. Щелкните на образце Color (Цвет) группы Outer Strokes (Внешняя обводка) и в появившемся диалоге выберите красный цвет. Цвет обводки шрифта титра станет красным. 10. Увеличьте значение поля Size (Размер) группы Outer Strokes (Внешняя обводка) до 40. Толщина линии обводки шрифта титра увеличится. 11. Поэкспериментируйте с некоторыми другими свойствами шрифта, расположенными на панели Title Properties (Свойства титров), и посмотрите на изменения в титре. 12. Закройте окно Titler (Конструктор титров). Вы создали новый титр и настроили его параметры. Обратите внимание, что ваш титр Title 02 (Титр 02) появился в окне Project (Проект). Добавим новый титр в последовательность. 1. Удерживая клавишу Ctrl, перетащите клип титра Title 02 (Титр 02) на дорожку Video 1 (Видео 1) между клипами Title 01 (Титр 01) и Clip01.avi. 2. Сократите длительность показа титра Title 02 (Титр 02) до трех секунд. Используйте методы редактирования со сдвигом, чтобы в последовательности не образовался пустой участок. Титры являются частью видеоряда, поэтому к клипам титров также можно применять видеопереходы и видеоэффекты. Добавим видеопереходы между первым и вторым титром и вторым титром и клипом Clip02.avi. 1. Выберите любой переход на вкладке Effects (Эффекты), например Dip To Black (Погрузить в темноту), и перетащите его в последовательность между клипами Title 01 (Титр 01) и Title 02 (Титр 02). 2. Теперь выберите другой переход, например Cross Dissolve (Перекрестное растворение), и перетащите его в последовательность между клипами Title 02 (Титр 02) и Clip01.avi. 3. При необходимости измените длительность установленных переходов. Воспроизведите последовательность. На экране выводится текст «Моя домашняя киностудия», через некоторое время он сменяется словом «представляет». Характер смены титров определяет переход, который был установлен между ними. Примерно через три секунды текст меняется на видеоизображение клипа Clip01.avi. Вы, наверное, обратили внимание, что первый титр выведен на экран с первого же кадра фильма. Это не очень эстетично, поэтому лучше установить видеопереход на начало первого титра. Тогда он будет появляться в кадре с каким-либо эффектом. Наиболее подходящим будет видеопереход Cross Dissolve (Перекрестное растворение). 1. Перетащите видеопереход Cross Dissolve (Перекрестное растворение) на левую границу первого титра. 2. Воспроизведите последовательность. Теперь в самом начале вы видите черный экран, на котором плавно появляется текст «Моя домашняя киностудия». Время полного появления текста определяет установленная вами длительность видеоперехода (рис. 5.7). 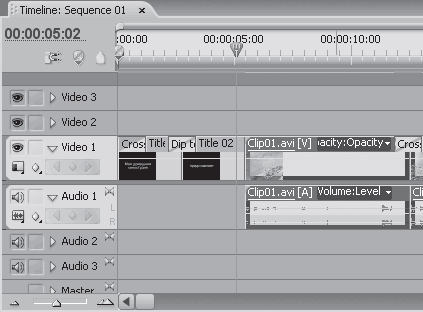 Рис. 5.7. Клипы титров Title 01 (Титр 01) и Title 02 (Титр 02) в последовательности Начальные титры фильма готовы. Теперь создадим титр, который будет выводить на экран название фильма. Этот титр будет выведен прямо на видеоизображение клипа Clip05.avi. 1. Установите курсор текущей позиции редактирования примерно в середину клипа Clip05.avi. 2. Выполните команду меню Title > New Title > Default Still (Титр > Новый титр > Статичный по умолчанию). На экране появится диалог New Title (Новый титр) с именем клипа титра Title 03 (Титр 03). 3. Не изменяйте название клипа, предложенное программой. Закройте диалог, нажав кнопку OK. На экране появится окно Titler (Конструктор титров). 4. Нажмите кнопку Show Background Video (Показывать видео), расположенную в верхней части окна Titler (Конструктор титров). В области ввода текста появится изображение кадра, на котором установлен курсор текущей позиции редактирования (рис. 5.8). 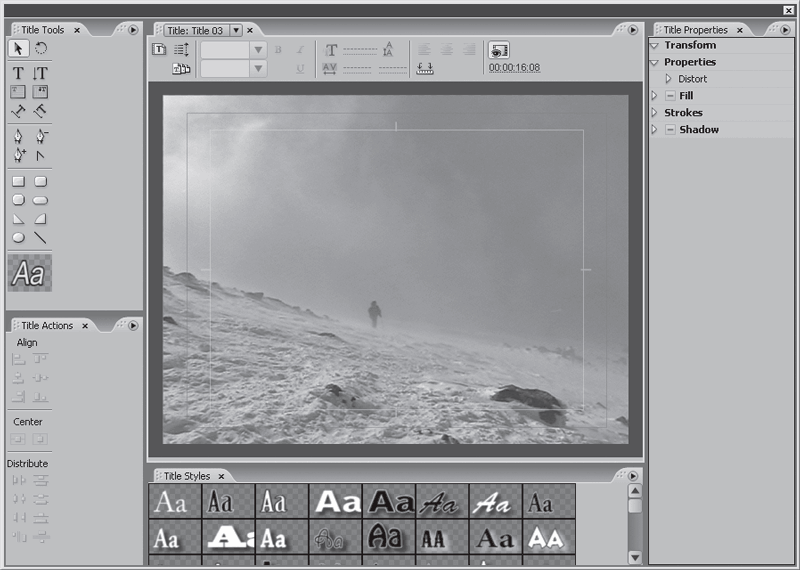 Рис. 5.8. Изображение кадра в окне Titler (Конструктор титров) 5. Используя инструмент Type (Ввод), введите название фильма, например Восхождение на Эльбрус. 6. Известными вам способами уменьшите размер шрифта, чтобы текст титра располагался в пределах внутренней рамки безопасной зоны. 7. С помощью инструмента Selection (Выделение) перетащите текст титра вверх, чтобы он не закрывал собой события в кадре. Изменим свойства шрифта титра. Рассмотрим новое свойство, которое называется Opacity (Непрозрачность). 1. Раскройте группу Fill (Заливка) на панели Title Properties (Свойства титров). 2. Установите значение поля Opacity (Непрозрачность), равное нулю. Текст титра исчез с экрана (стал полностью прозрачным). 3. Раскройте группу Strokes (Обводка) на панели Title Properties (Свойства титров). 4. Нажмите на ссылку Add (Добавить) в группе Outer Strokes (Внешняя обводка). Вокруг шрифта титра появится черная обводка. При этом сам шрифт остается прозрачным (рис. 5.9).  Рис. 5.9. Прозрачная заливка текста 5. Увеличьте толщину линии обводки в поле Size (Размер) группы Outer Strokes (Внешняя обводка). 6. Поэкспериментируйте с остальными настройками группы Outer Strokes (Внешняя обводка) на панели Title Properties (Свойства титров). 7. Закройте окно Titler (Конструктор титров). В окне Project (Проект) появился новый клип Title 03 (Титр 03). Добавим этот клип в последовательность так, чтобы титр выводился прямо на видеоизображение. 1. Перетащите клип Title 03 (Титр 03) в последовательность и разместите его на дорожке Video 2 (Видео 2) над клипом Clip05.avi. Не забудьте – клип перетаскивается на дорожку Video 2 (Видео 2) (рис. 5.10). 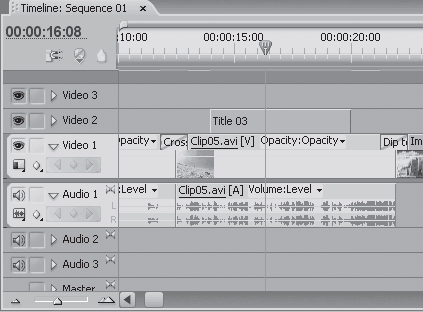 Рис. 5.10. Титр Title 03 (Титр 03) размещается на дорожке Video 2 (Видео 2) 2. Установите курсор текущей позиции редактирования так, чтобы он проходил через клипы Title 03 (Титр 03) и Clip05.avi. На экране Program (Программа) появится изображение кадра клипа Clip05.avi с титром. Вы впервые использовали новую видеодорожку проекта. Прием называется наложением. Клип титра наложился на видеоклип. Фон титра является прозрачным по умолчанию, поэтому сквозь него видно изображение кадра клипа Clip05.avi. В Premiere Pro и других подобных программах изображение клипа, расположенного на вышестоящей видеодорожке, перекрывает изображение клипа нижестоящей дорожки. Если бы в данном примере клип Clip05.avi располагался на дорожке Video 2 (Видео 2), а клип Title 03 (Титр 03) – на дорожке Video 1 (Видео 1), вы бы не увидели титр в кадре, так как он был бы перекрыт изображением клипа Clip05.avi. Чтобы лучше понять это свойство, представьте обычную бумажную фотографию и кусок стекла с нанесенной на него надписью. Положите стекло на фотографию. Изображение на фотографии видно, так как стекло прозрачное, и к нему добавилась надпись, нанесенная на стекло. Теперь поменяйте стекло и фотографию местами так, чтобы стекло оказалось под фотографией. Надписи вы не видите, поскольку непрозрачная фотография закрыла стекло. С клипами, расположенными на разных видеодорожках, происходит то же самое. В данном проекте клип Clip05.avi играет роль фотографии, а клип Title 03 (Титр 03) – роль стекла с надписью. В следующей главе о свойствах непрозрачности и приемах наложения будет рассказано подробнее. Чтобы закончить оформление титра Title 03 , сделайте следующее. 1. Сократите длительность клипа Title 03 (Титр 03) до трех секунд. В данном случае можно использовать любые инструменты подрезки. Целостность последовательности нарушена не будет. 2. Установите видеопереходы на начало и окончание клипа Title 03 (Титр 03), чтобы появление и исчезновение титра в кадре не было внезапным. 3. Воспроизведите последовательность от начала и до окончания клипа Clip05.avi. Фильм начинается текстом «Моя домашняя киностудия», затем появляется слово «представляет». Далее следует небольшой клип. Здесь специально выдержана пауза, чтобы заинтриговать зрителя, ожидающего названия фильма. После начала воспроизведения клипа Clip05.avi в кадре появляется титр с названием фильма. Примерно через три секунды название исчезает с экрана. Использование шаблонов титровТитры могут использоваться не только для показа на экране названия фильма и списка актеров. В немом кино с помощью титров выводились диалоги, в современных фильмах – место или время события в кадре, в информационных передачах – номера телефонов, курсы валют, имя диктора и т. д. Добавим в разные фрагменты фильма несколько титров с информацией о высоте над уровнем моря. Для этого воспользуемся готовыми шаблонами оформления, чтобы выдержать все титры в едином стиле. 1. Установите курсор текущей позиции редактирования на клип Clip06.avi. 2. Выполните команду Title > New Title > Based on Template (Титр > Новый титр > Из шаблона) – появится диалог Templates (Шаблоны). Он предлагает выбрать шаблон оформления титров. Шаблоны, в свою очередь, разделены на группы. 3. Раскройте группу Title Designer Presets (Шаблоны конструктора титров). В ней отобразятся вложенные группы. 4. Теперь раскройте группу Upper Thirds (Верхняя доля), щелкнув на треугольнике слева от ее названия. 5. Щелкните кнопкой мыши на шаблоне Upper Third 1002 (Верхняя доля 1002). В области просмотра диалога появится изображение выбранного шаблона титра (рис. 5.11). В поле Name (Имя) не меняйте предложенное программой имя титра Title 04 (Титр 04). 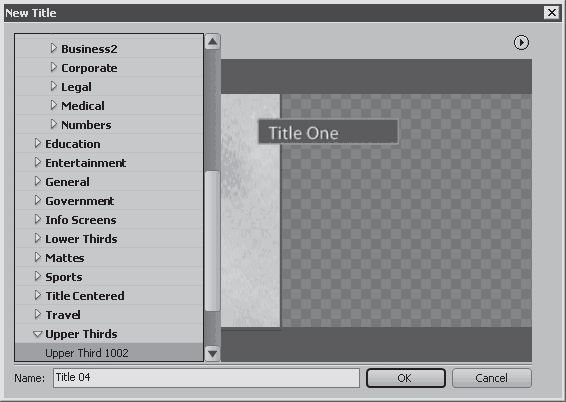 Рис. 5.11. Диалог Templates (Шаблоны) и выбранный шаблон Upper Third 1002 (Верхняя доля 1002) 6. Нажмите кнопку OK. Диалог будет закрыт, а на экране появится окно Titler (Конструктор титров). Обратите внимание, что в области ввода окна Titler (Конструктор титров) отображается кадр, на котором установлен курсор текущей позиции редактирования (если флажок Show Video (Показать видео) установлен) и элементы шаблона титра. Создаваемый титр содержит не только текст, но и графические элементы – сам текст расположен на прямоугольнике, который частично перекрывает полупрозрачную вертикальную полосу. Осталось заменить текст шаблона титра на ваш собственный. 1. Убедитесь, что на палитре инструментов выбран инструмент Type (Ввод). 2. Установите указатель мыши перед первой буквой текста титра. 3. Нажав и удерживая кнопку мыши, переместите указатель в конец текста. Текст будет выделен. 4. Введите текст 4200 метров. Выделенный текст титра будет заменен введенным (рис. 5.12). 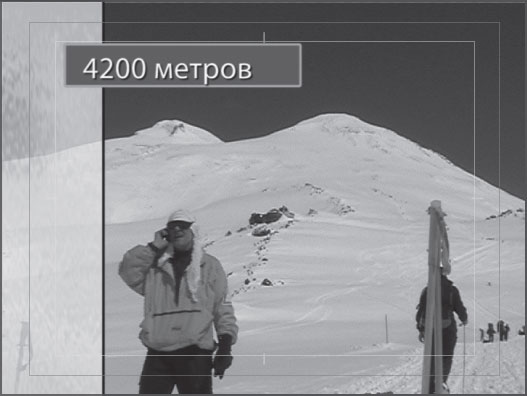 Рис. 5.12. Так титр будет выглядеть в кадре фильма 5. Закройте окно Titler (Конструктор титров). Обратите внимание, что в окне Project (Проект) появился новый клип титра. Это такой же клип титра, как и предыдущие, вы можете переименовать этот клип, щелкнув на нем правой кнопкой мыши и выполнив команду контекстного меню Rename (Переименовать). 1. Перетащите созданный клип титра в последовательность и разместите его на дорожке Video 2 (Видео 2) над клипом Clip06.avi. 2. Подрежьте добавленный клип титра до трех секунд. 3. Воспроизведите эту часть последовательности. Вы быстро создали красиво оформленный титр, выбрав подходящий шаблон и заменив его текст своим. Далее предлагаем вам выполнить небольшую самостоятельную работу. 1. Используя тот же самый шаблон, изготовьте титры с текстом 4600 метров (Title 05 (Титр 05)), 5000 метров (Title 06 (Титр 06)) и Почти у цели (Title 07 (Титр 07)) и разместите их над клипами Clip02.avi, Clip09.avi и Clip10.avi. 2. Подрежьте добавленные клипы до трех секунд. Теперь в вашем проекте есть четыре информационных титра, выполненных в одном стиле. В свободное время вы можете просмотреть остальные шаблоны оформления титров и поэкспериментировать с текущим проектом, добавив свои титры с использованием других шаблонов. Дополнительные инструменты окна Titler (Конструктор титров)Добавим еще два статичных титра в фильм, рассмотрев на примере их создания некоторые дополнительные инструменты окна Titler (Конструктор титров). 1. Установите курсор текущей позиции редактирования на клип Image1.jpg. 2. Выполните команду меню Title > New Title > Default Still (Титр > Новый титр > Статичный по умолчанию). На экране появится диалог New Title (Новый титр) с именем клипа титра, предложенным по умолчанию, – Title 08 (Титр 08). 3. Не изменяйте название клипа, предложенное программой. Закройте диалог, нажав кнопку OK. На экране появится окно Titler (Конструктор титров). 4. На палитре инструментов выберите инструмент Reсtangle (Прямоугольник) (кнопка с изображением прямоугольника). Вы можете также выбрать этот инструмент, нажав клавишу R. Указатель мыши примет вид перекрестья. 5. Установите указатель мыши в области ввода текста окна Titler (Конструктор титров). 6. Нажав и удерживая кнопку мыши, переместите указатель по диагонали. Затем отпустите кнопку мыши. В кадре появится изображение белого прямоугольника (рис. 5.13). 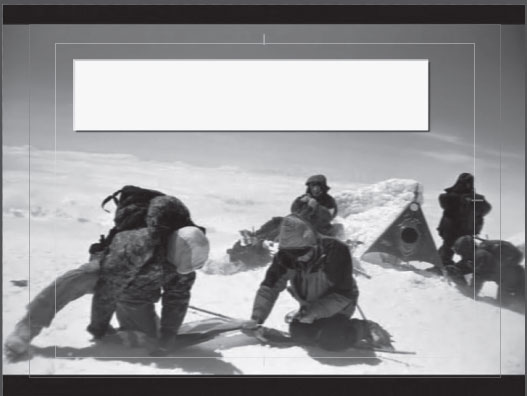 Рис. 5.13. В кадр добавлен прямоугольник Изменим свойства добавленного в кадр прямоугольника, а затем разместим на нем текст титра. 1. Выберите инструмент Selection (Выделение). 2. Измените размеры прямоугольника, перетаскивая кнопкой мыши маркеры по его периметру, и разместите его в верхней части кадра. 3. Раскройте группу Fill (Заливка) на панели Title Properties (Свойства титров) и в списке Fill Type (Тип заливки) выберите пункт Bevel (Рамка). 4. Щелкните на образце цвета в поле Highlite Color (Цвет подсветки) и в появившемся диалоге выберите желтый цвет. Цвет заливки прямоугольника будет изменен. 5. Щелкните на образце цвета в поле Shadow Color (Цвет тени) и в появившемся диалоге выберите какой-нибудь темный, например черный, цвет. Как видите, никаких изменений в прямоугольнике не произошло. 6. Увеличьте значение поля Size (Размер) группы Fill (Заливка) до 10. По периметру прямоугольника появится темная рамка, придающая ему эффект объема (рис. 5.14). 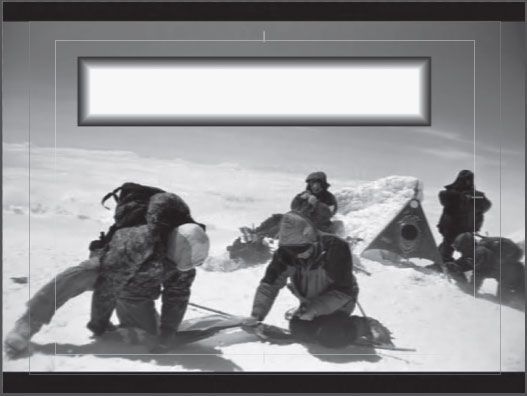 Рис. 5.14. Метод заливки Bevel (Рамка) придает эффект объема 7. Поэкспериментируйте со значением поля Balance (Баланс). В зависимости от него будет изменяться резкость перехода между границами рамки и прямоугольника. 8. Раскройте группу Shadow (Тень) и установите одноименный флажок. У прямоугольника в кадре появится тень, падающая выше и левее. 9. Измените угол падения тени. Для этого в поле Angle (Угол) установите значение 135. Направление падения тени изменится. 10. Поэкспериментируйте со значениями других полей группы Shadow (Тень). Вы можете изменить цвет, непрозрачность, размер тени, а также расстояние от объекта до тени. Вы создали в кадре прямоугольную рамку, на которой будет размещаться текст титра. Программа Premiere Pro позволяет добавлять в кадр любые геометрические фигуры и изменять их параметры. Если ранее вы работали в графических редакторах и редакторах векторной графики, то сможете легко разобраться в остальных графических инструментах окна Titler (Конструктор титров). Поэкспериментируйте, создавая различные графические объекты и изменяя их свойства. Любой ненужный объект можно после удалить, выделив его и нажав клавишу Delete. Теперь разместите текст на созданном вами прямоугольнике. 1. Выберите инструмент Type (Ввод). 2. Щелкните кнопкой мыши на любой части области ввода. Появится текстовый курсор. 3. Введите текст Вершина. 4. Измените цвет созданной надписи на любой темный, чтобы обеспечить контраст с желтым цветом заливки прямоугольника. 5. Перетащите добавленный текст на прямоугольник и измените его размеры так, чтобы текст титра вписывался в размеры прямоугольника (рис. 5.15).  Рис. 5.15. Текст титра размещен на созданном графическом объекте (прямоугольнике) 6. Измените по своему усмотрению остальные свойства титра. 7. Закройте окно Titler (Конструктор титров). 8. Перетащите появившийся в окне Project (Проект) клип титра на дорожку Video 2 (Видео 2) и поместите его над клипом Image1.jpg. 9. Увеличьте длительность клипа титра так, чтобы она равнялась суммарной длительности клипов Image1.jpg, Image2.jpg и Image3.jpg. Для этого совместите левую границу клипа титра с левой границей клипа Image1.jpg, а правую границу – с правой границей клипа Image3.jpg. 10. Добавьте видеопереходы на начало и окончание добавленного клипа титра (рис. 5.16). 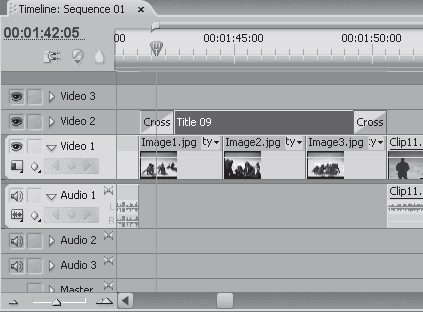 Рис. 5.16. Расположение титра в последовательности 11. Установите курсор текущей позиции редактирования до начала клипа Image1.jpg и воспроизведите фрагмент последовательности. На протяжении демонстрации графических изображений в верхней части экрана будет присутствовать добавленный вами титр. Создадим последний статичный титр, который выведет на экран слово «Конец». 1. Откройте окно Titler (Конструктор титров). При этом будет создан новый клип титров. 2. Снимите флажок Show Video (Показать видео), чтобы вас не отвлекало изображение текущего кадра в области ввода. 3. Выберите инструмент Path Type (Траектория текста) на палитре инструментов. Указатель мыши примет вид пера. 4. Щелкните кнопкой мыши на левой части области ввода чуть выше центра кадра, а затем – на правой части, но чуть ниже центра кадра. В области ввода появится диагональная линия, заключенная в прямоугольную рамку (рис. 5.17). 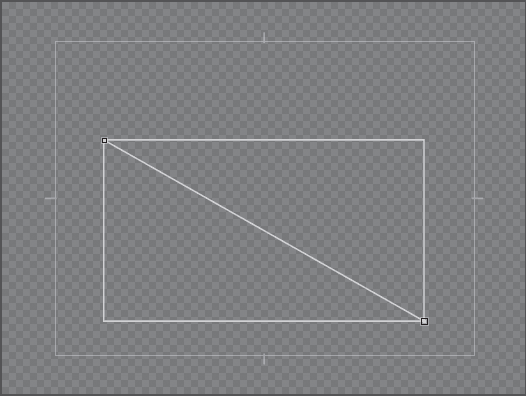 Рис. 5.17. Диагональная линия траектории текста 5. Выберите инструмент Type (Ввод) и щелкните внутри рамки диагональной линии. На диагональной линии появится курсор ввода текста. 6. Введите текст титра Конец. Текст расположится по диагонали на созданной вами линии (рис. 5.18). 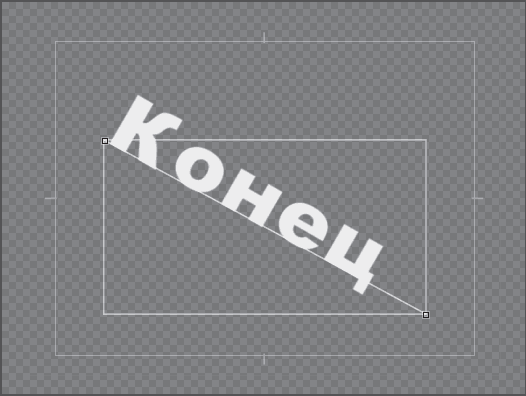 Рис. 5.18. Текст титра размещен вдоль созданной траектории 7. Выберите инструмент Selection (Выделение) и разместите текст по центру кадра. При необходимости измените размер текста титра. 8. Измените другие атрибуты титра (цвет заливки, шрифт и т. д.). Инструмент Path Type (Траектория текста) интересен тем, что позволяет выбрать любую траекторию размещения текста – окружность, дугу или кривую. Используя инструменты рисования окна Titler (Конструктор титров), можно создать любую кривую и разместить на ней текст титра. 9. Закройте окно Titler (Конструктор титров). 10. Перетащите клип Title 09 (Титр 09) из окна Project (Проект) в окно Timeline (Окно монтажа) и поместите его на дорожке Video 1 (Видео 1) сразу за последним клипом проекта. Проследите, чтобы между последним клипом и титром Title 09 (Титр 09) не образовалось пустого пространства. 11. Добавьте видеопереходы между последним клипом и Title 09 (Титр 09) и на окончание клипа Title 09 (Титр 09). Наиболее подходящим переходом здесь будет Cross Dissolve (Перекрестное растворение). 12. Воспроизведите всю последовательность, чтобы просмотреть все титры, добавленные в проект. Вы добавили в проект несколько статичных титров, ознакомившись с разными подходами к их созданию. Ко всему вышесказанному стоит добавить, что вы можете изготовить графические титры в любом редакторе графики, например в Adobe Photoshop. Для этого следует создать файл с прозрачным фоновым слоем, разместить на этом слое нужный текст или изображение и сохранить его в виде графического файла, формат которого поддерживает альфа-канал (прозрачный фон), например формат PSD, PNG или TGA. Созданный графический файл вы потом просто импортируете в проект и размещаете на видеодорожке, расположенной выше дорожки с основными клипами. Исполь зование такого метода создания титров занимает некоторое время, но это компенсируется тем, что ваша фантазия не ограничивается возможностями инструментов программы Premiere Pro. Бегущие титрыДобавим к фильму еще один штрих – бегущие титры. Программа Premiere Pro позволяет создать бегущие титры, двигающиеся снизу вверх, слева направо или справа налево. Создадим титры, движущиеся снизу вверх. Обычно такими титрами выводится список участников и создателей фильма. 1. Выполните команду меню Title > New Title > Default Roll (Титр > Новый титр > Бегущий по умолчанию). На экране появится диалог New Title (Новый титр) с предложенным по умолчанию именем клипа титра Title 10 (Титр 10). 2. Не изменяйте название клипа, предложенное программой. Закройте диалог, нажав кнопку OK. На экране появится окно Titler (Конструктор титров). 3. Придумайте и введите любой текст. Главное, чтобы создаваемый титр содержал несколько строк. Для переноса текстового курсора на следующую строку используйте клавишу Enter (рис. 5.19). 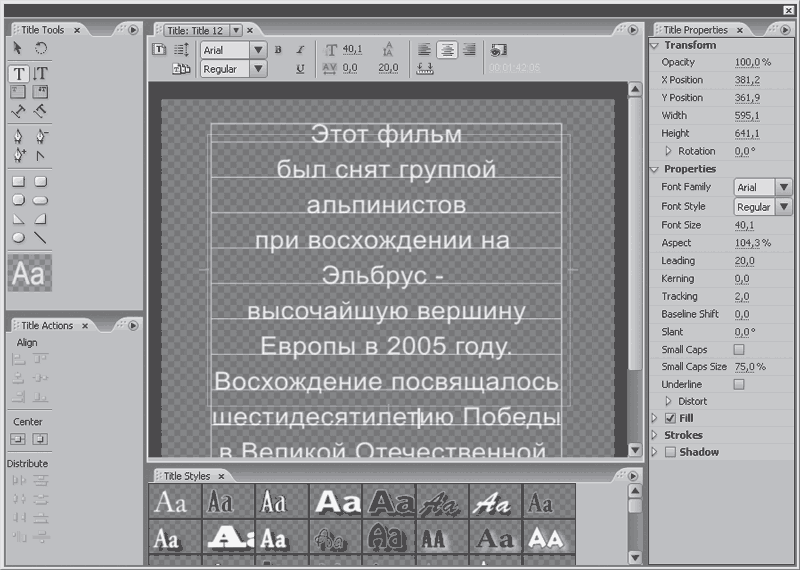 Рис. 5.19. Создание текста бегущих титров 4. Измените размер текста так, чтобы по ширине он вписывался во внутреннюю рамку безопасной зоны. По высоте текст может выходить за рамки безопасной зоны и даже за границы кадра. 5. Установите необходимые атрибуты для текста титра (шрифт, цвет шрифта, тень и т. д.). 6. Нажмите кнопку Roll/Crawl Options (Свойства движения титра), расположенную в левой верхней части панели области ввода. На экране появится одноименный диалог (рис. 5.20). 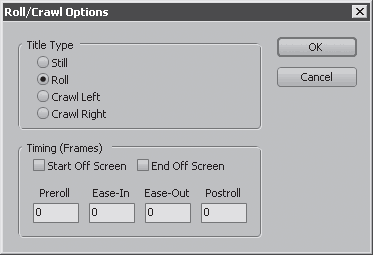 Рис. 5.20. Диалог Roll/Crawl Options (Свойства движения титра) 7. Установите флажки Start Off Screen (Начинать с пустого экрана) и End Off Screen (Заканчивать пустым экраном). Теперь первая строка титров будет появляться из нижней части экрана, а последняя – уходить за верхнюю границу кадра, то есть начало показа титров начнется с пустого экрана, а окончание пустым экраном закончится. 8. Нажмите кнопку OK, чтобы закрыть диалог, а затем закройте окно Titler (Конструктор титров). 9. Разместите созданный клип титра на дорожке Video 2 (Видео 2) над клипом Cip11.avi. При воспроизведении этого участка последовательности текст титра должен перемещаться поверх видеоизображения заключительного клипа фильма (рис. 5.21).  Рис. 5.21. Бегущие титры на фоне видеоизображения Следующее, что нужно сделать, – это настроить скорость движения бегущих титров на экране. Важно выбрать оптимальную, чтобы текст двигался не слишком медленно, но чтобы зритель успевал прочитать текст прежде, чем он исчезнет с экрана. Настройка скорости движения текста в титре производится путем изменения длительности клипа титра. Особенность бегущего титра такова, что текст будет полностью прокручен на экране при любой длительности клипа титра. Следовательно, если длительность клипа увеличить, текст будет прокручиваться медленнее, а если уменьшить – сократится время, за которое текст должен пройти, а значит, и увеличится скорость движения текста. Воспроизведите часть последовательности с прокручивающимся титром и путем увеличения или уменьшения его длительности настройте оптимальную скорость перемещения текста на экране. Возможно, вам придется несколько раз изменить длительность клипа бегущих титров, чтобы подобрать оптимальную скорость движения текста. Видеопереходы на начало и окончание такого титра добавлять не обязательно. Текст в любом случае не возникнет на экране внезапно, так как он появляется из-за нижней границы кадра. РезюмеВ данной главе было рассказано, как дополнить фильм титрами, и рассмотрены различные приемы их создания. Возможно, такое обилие титров для фильма длительностью менее двух минут выглядит нелепо, но они были созданы с целью изучения вами разных подходов и решений. Как и в случае с видеопереходами и перебивками, не стоит злоупотреблять количеством титров и разнообразием их оформления. Титры следует добавлять только там, где они действительно необходимы. Стиль оформления титров также заслуживает серьезного подхода. Конечно, это весьма индивидуально и зависит от сюжета и содержания фильма. Считайте работу по созданию видеоряда фильма почти законченной. Теперь можно приступать к «оживлению» фильма различными видеоэффектами, что и будет освещено в следующей главе. |
|
|||
|
Главная | В избранное | Наш E-MAIL | Добавить материал | Нашёл ошибку | Наверх |
||||
|
|
||||
