|
||||
Глава 4Монтаж видео • Перемещение клипов в последовательности • Функция Snap (Захват) • Подрезка клипов в окне Timeline (Окно монтажа) • Вставка графических изображений • Видеопереходы • Перебивки • Резюме В предыдущей главе вы расположили клипы создаваемого фильма на видеодорожке в нужном порядке. В этой главе будет описан процесс редактирования видеоданных в проекте фильма. Монтаж не ограничивается только расположением исходных клипов в последовательности. Необходимо сделать так, чтобы сцены, снятые в разное время, в разных местах и в разных ракурсах, хорошо стыковались друг с другом. Монтаж в программе Premiere Pro подразумевает использование множества инструментов редактирования. Все они находятся на палитре инструментов (рис. 4.1). Далее будут приведены некоторые приемы работы с их использованием. 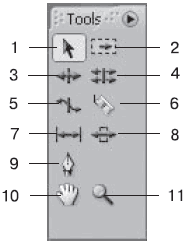 Рис. 4.1. Кнопки панели инструментов Ознакомьтесь со списком инструментов палитры. 1. Selection (Выделение). 2. Track Select (Выделение дорожки). 3. Ripple Edit (Редактирование со сдвигом). 4. Rolling Edit (Редактирование c прокруткой). 5. Rate Stretch (Протяжка). 6. Razor (Лезвие). 7. Slip (Скольжение). 8. Slide (Сдвиг). 9. Pen (Перо). 10. Hand (Рука). 11. Zoom (Масштаб). В процессе работы вы не будете пользоваться всеми инструментами, но каждый из них очень удобен для выполнения определенной операции редактирования. Перемещение клипов в последовательностиВ процессе создания фильма может понадобиться переместить клип в последовательности, например, если вы изначально неправильно расположили клипы или решили изменить сценарий фильма. Существует несколько способов изменения положения клипа на видеодорожке. Переместим клип Clip06.avi в конец последовательности. 1. Убедитесь, что на палитре инструментов выбран Selection (Выделение). 2. Нажав и удерживая кнопку мыши на клипе Clip06.avi, перетащите клип в конец последовательности так, чтобы его левая граница совпала с правой границей последнего клипа. Обратите внимание, что на месте перемещенного клипа образовалось пустое пространство (рис. 4.2). 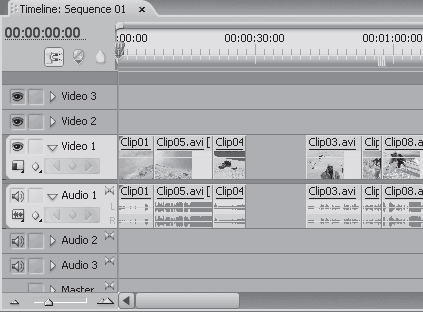 Рис. 4.2. Пустое пространство на месте перемещенного клипа Пустых пространств в последовательности быть не должно, если этого не требует сценарий. При воспроизведении фильма такой участок будет проигрываться, и в течение равного ему промежутка времени вы будете видеть черный экран. Необходимо удалить пустой участок из последовательности. Это можно сделать несколькими способами. Первый – передвинуть все клипы, расположенные правее пустого участка, влево, таким образом заполнив промежуток. Это удобно, если после такого участка последовательность содержит всего несколько клипов. В противном случае вы потратите много времени на перемещение. Второй способ заключается в выделении всех клипов, расположенных правее пустого участка, и одновременном их перемещении. Рассмотрим этот способ на примере. Выделим на видеодорожке все клипы, расположенные правее пустого участка. Это можно сделать, щелкнув кнопкой мыши на каждом из них и удерживая нажатой клавишу Ctrl, но есть способ удобнее. Он заключается в следующем. 1. Выберите инструмент Track Select (Выделение дорожки), щелкнув на одноименной кнопке палитры, или нажмите клавишу M. Вид указателя мыши примет вид стрелки, направленной вправо. 2. Щелкните кнопкой мыши на первом клипе, расположенном справа от пустого участка. Эта и все последующие видеозаписи будут выделены. 3. Выберите инструмент Selection (Выделение), щелкнув на одноименной кнопке палитры, или нажмите клавишу V. 4. Нажав и удерживая кнопку мыши на любом из выделенных клипов, перетащите весь обозначенный диапазон влево так, чтобы начало первого выделенного клипа совпало с окончанием того, который расположен перед пустым участком. Теперь последовательность расположения видеозаписей изменена, а на дорожке отсутствуют пустые участки. Инструмент Track Select (Выделение дорожки) отмечает тот клип, на котором вы щелкнули, и все остальные, расположенные правее на дорожке. Перед рассмотрением другого способа устранения пустого участка отмените последнее действие. Для этого нажмите сочетание клавиш Ctrl+Z. В последовательности вновь появится пустой участок. Следующий способ его удаления является наиболее простым и быстрым. 1. Убедитесь, что на палитре выбран инструмент Selection (Выделение). 2. Щелкните правой кнопкой мыши на пустом участке последовательности. На экране появится контекстное меню, состоящее всего из одной команды (рис. 4.3). 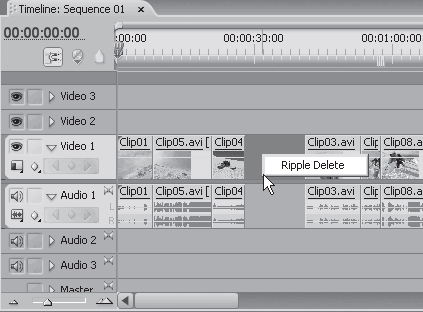 Рис. 4.3. Контекстное меню пустого участка 3. Выполните команду Ripple Delete (Удаление со сдвигом). Все клипы, расположенные справа, будут сдвинуты влево на расстояние, равное длительности пустого участка. Программа Premiere Pro также предусматривает перемещение клипа без образования пустого участка. Вернем клип Clip06.avi в первоначальную позицию и попробуем поместить его в конец последовательности так, чтобы пустой участок не появился. 1. Используя список вкладки History (История), отмените последние действия, вернув клип Clip06.avi в первоначальную позицию (между клипами Clip04.avi и Clip03.avi). 2. Убедитесь, что на палитре выбран инструмент Selection (Выделение). 3. Нажав и удерживая сочетание клавиш Ctrl+Alt, перетащите клип Clip06.avi в конец последовательности. Отпустите кнопку мыши и удерживаемые клавиши. Этим способом клип Clip06.avi был извлечен со своей позиции и перемещен в конец последовательности, а все клипы, расположенные правее него, сдвинулись влево на расстояние, равное длительности извлеченного клипа. Пустой участок в последовательности не появился. Теперь верните клип Clip06.avi на исходную позицию в последовательности. Попробуйте перетащить клип Clip06.avi и поместить его между клипами Clip04.avi и Clip03.avi. Обратите внимание на изменения, произошедшие в последовательности. Клип Clip06.avi «закрыл собой» клипы Clip04.avi, Clip03.avi и частично Clip02.avi. Это произошло потому, что обычное перетаскивание клипа помещает его в указанное место последовательности, подрезая клипы, расположенные в месте вставки. В некоторых случаях такой способ монтажа может быть полезным, например, когда нужно вставить видеофрагмент в середину уже имеющегося. В данном же случае требуется вернуть клип Clip06.avi на место так, чтобы последовательность приняла первоначальный вид. Отмените сделанное действие. Первый способ возврата клипа Clip06.avi – сдвинуть все клипы, расположенные правее Clip04.avi, затем на образовавшийся пустой участок перетащить клип Clip06.avi и при необходимости избавиться от других пустых участков в последовательности. Этот способ корректный, но есть более простой и быстрый. 1. Убедитесь, что на палитре выбран инструмент Selection (Выделение). 2. Удерживая клавишу Ctrl, перетащите клип Clip06.avi так, чтобы его левая граница оказалась между клипами Clip04.avi и Clip03.avi. 3. Отпустите кнопку мыши и только потом – клавишу Ctrl. Клип Clip06.avi будет вставлен справа от Clip04.avi, а все последующие будут сдвинуты вправо на расстояние, равное длительности Clip06.avi. Вы переместили клип в последовательности, вставив его между другими. При этом подрезки не произошло.
Убедитесь, что клипы расположены в исходной последовательности, то есть в той, в которой они находились до изучения вами этой главы. Функция Snap (Захват)В процессе перемещения клипов на видеодорожке необходимо точно подогнать их границы друг к другу, чтобы не образовалось пустого пространства. До сих пор клипы хорошо «стыковались» друг с другом. Это происходило благодаря функции Snap (Захват), включенной по умолчанию. Для чего она предназначена? В момент перемещения, когда клип оказывается в непосредственной близости от соседнего, происходит автоматическое соединение их границ. Иными словами, клипы «притягиваются» друг к другу. Таким образом, можно не заботиться о том, что между ними образовалось небольшое пустое пространство, которое, кстати, можно и не заметить, но при воспроизведении фильма это будет видно по исчезновению изображения с экрана. Когда требуется подрезка нескольких кадров или перемещение клипа всего на пару кадров, эту функцию придется отключать, так как она не позволит произвести точный монтаж. Функция Snap (Захват) включается и выключается одноименной кнопкой, расположенной в левой верхней части окна Timeline (Окно монтажа). Значок этой кнопки наглядно отражает характер действия этой функции. На кнопке Snap (Захват) изображен магнит. Когда кнопка Snap (Захват) находится в нажатом положении, функция включена, в отжатом – выключена. Эта функция также управляется клавишей S. 1. Убедитесь, что функция Snap (Захват) включена. 2. Попробуйте переместить последний клип последовательности вправо на 4 кадра. Информацию о количестве кадров, на которое перемещен клип, вы можете увидеть на панели Info (Информация) или экране Program (Программа) (рис. 4.4). 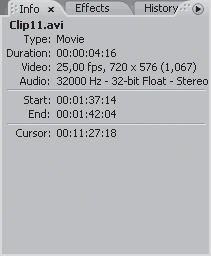 Рис. 4.4. Информация о положении клипа Скорее всего, вам не удалось переместить этот клип на 4 кадра. Это происходит потому, что функция Snap (Захват) удерживает соединение границ последнего и предпоследнего клипов и разрывает это соединение только при значительном смещении клипа. 1. Выключите функцию Snap (Захват). 2. Попробуйте теперь сместить последний клип вправо на 4 кадра. Скорее всего, у вас это получилось. Если и на этот раз не удается сместить клип на 4 кадра, попробуйте увеличить масштаб отображения в окне Timeline (Окно монтажа). Точный монтаж удобно производить при большом масштабе отображения. 3. Включите функцию Snap (Захват) и верните последний клип на место. При перемещении клипа влево его граница будет автоматически соединена с правой границей предпоследнего. Далее при выполнении практических заданий вы будете сами решать, в каких случаях стоит оставить функцию Snap (Захват) включенной, а в каких – отключить. Имейте в виду, что функция Snap (Захват) может помочь подогнать клипы не только друг к другу, но и к курсору текущей позиции редактирования. Если необходимо разместить клип так, чтобы он начинался в определенной точке, следует установить курсор текущей позиции редактирования в эту точку, включить функцию Snap (Захват) и переместить клип так, чтобы его левая граница совпала с линией курсора. Функция Snap (Захват) «захватит» границу клипа и «притянет» ее к линии курсора текущей позиции редактирования, когда они будут в непосредственной близости друг от друга. Подрезка клипов в окне Timeline (Окно монтажа)Вы уже ознакомились с методами подрезки клипов до их помещения в окно Timeline (Окно монтажа). В процессе монтажа вам также придется пользоваться подрезкой, чтобы удалить ненужные фрагменты или подготовить окончания и начала клипов для лучшей стыковки с соседними. В окне Timeline (Окно монтажа) это можно сделать несколькими способами. Подрежем часть клипов фильма. Первый уже был подрезан до помещения его в окно Timeline (Окно монтажа). Клип Clip05.avi также не нуждается в этом. Подрежем окончание клипа Clip04.avi. Для более точного редактирования увеличьте масштаб отображения окна Timeline (Окно монтажа). 1. Установите курсор текущей позиции редактирования в точку 00:00:21:20. Эта точка находится недалеко от окончания клипа Clip04.avi. 2. Убедитесь, что функция Snap (Захват) включена. 3. Установите указатель мыши на правую границу клипа Clip04.avi так, чтобы указатель принял вид правой квадратной скобки. 4. Нажав и удерживая кнопку мыши, перетащите правую границу клипа Clip04.avi так, чтобы она совпала с линией курсора текущей позиции редактирования (рис. 4.5). Функция Snap (Захват) поможет сделать это точнее. 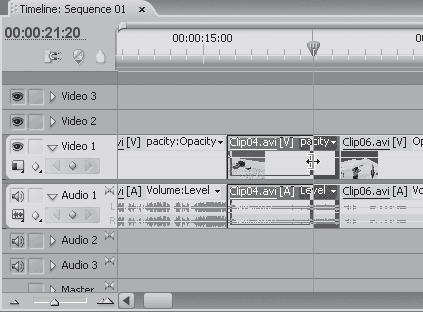 Рис. 4.5. Подрезка окончания клипа 5. Отпустите кнопку мыши. Окончание клипа будет подрезано, а между Clip04.avi и следующим клипом появится пустой участок. 6. Щелкните правой кнопкой мыши на этом пустом участке и в появившемся контекстном меню выполните команду Ripple Delete (Удаление со сдвигом). Все клипы, расположенные справа от пустого участка, будут сдвинуты влево на расстояние, равное его длительности. Теперь подрежем окончание клипа Clip06.avi другим способом. 1. Установите курсор текущей позиции редактирования в точку 00:00:34:12. Эта точка находится недалеко от окончания клипа Clip06.avi. 2. Выберите инструмент Ripple Edit (Редактирование со сдвигом), нажав соответствующую кнопку на палитре или клавишу B. Вид указателя мыши изменится. 3. Установите указатель мыши на правую границу клипа Clip06.avi так, чтобы указатель принял вид правой квадратной скобки. 4. Нажав и удерживая кнопку мыши, перетащите границу клипа Clip06.avi до полного совпадения с линией курсора текущей позиции редактирования. В данном примере был использован инструмент Ripple Edit (Редактирование со сдвигом). Обратите внимание, что после подрезки справа не образовался пустой участок. Все клипы, расположенные справа от подрезаемого, автоматически сдвинулись влево. Тратить время на удаление пустого участка не потребовалось. Теперь подрежем начало Clip02.avi, используя инструмент Razor (Лезвие). Он предназначен для разрезания клипа на две части, чтобы, например, в дальнейшем вставить между ними дополнительный фрагмент, но данный инструмент можно использовать и для подрезки клипов. Сделаем это следующим образом. 1. Установите курсор текущей позиции редактирования в точку 00:00:42:16. Эта точка находится недалеко от начала клипа Clip02.avi. 2. Выберите инструмент Razor (Лезвие), нажав соответствующую кнопку на панели или клавишу С. Указатель мыши примет вид лезвия с вертикальной пунктирной линией. 3. Совместите вертикальную линию указателя мыши с линией курсора текущей позиции редактирования в области клипа. 4. Щелкните кнопкой мыши. Клип будет разрезан на две части по линии прохождения курсора текущей позиции редактирования. 5. Выберите инструмент Selection (Выделение). 6. Щелкните правой кнопкой мыши на клипе, расположенном слева от курсора текущей позиции редактирования (это отрезанная часть клипа Clip02.avi). 7. В появившемся контекстном меню выполните команду Ripple Delete (Удаление со сдвигом). Отрезанный фрагмент клипа Clip02.avi будет удален, а все последующие клипы будут сдвинуты влево и займут освободившееся после удаления пространство. В этом примере клип Clip02.avi был сокращен без использования методов подрезки. Он был разрезан на две части, и ненужная была удалена. В некоторых случаях такой подход к сокращению клипа может оказаться удобным. Если вы хотите оставить в фильме небольшой фрагмент достаточно длинного клипа, не обязательно подрезать его границы. Можно просто разрезать клип на начале и окончании нужного фрагмента, а затем удалить части, расположенные слева и справа. Рассмотрим еще один способ на примере подрезки окончания клипа Clip09.avi. 1. Установите курсор текущей позиции редактирования в точку 00:01:07:21. 2. Выберите инструмент Track Select (Выделение дорожки). 3. Щелкните кнопкой мыши на клипе Clip10.avi, чтобы выделить его и все последующие. 4. Выберите инструмент Selection (Выделение). 5. Нажав и удерживая кнопку мыши на любом клипе выделенного диапазона, переместите клипы влево так, чтобы левая граница Clip10.avi совпадала с линией курсора текущей позиции редактирования. При данном способе подрезки вы переместили Clip10.avi, частично перекрыв Clip09.avi. Часть, которая оказалась в зоне перекрытия, подрезана. Теперь все клипы фильма подрезаны. Можете поэкспериментировать, чтобы научиться делать это уверенно. При этом не забывайте отменять внесенные изменения, чтобы не нарушить целостность фильма. Есть еще один способ подрезки – при помощи инструментов экрана Source (Источник). Перетащите подрезаемый клип с видеодорожки на экран Source (Источник). Копия клипа будет загружена на экран Source (Источник). Далее любым известным вам способом можете подрезать клип на экране Source (Источник). Результат будет сразу виден в окне Timeline (Окно монтажа) – после подрезки слева или справа от клипа будут появляться пустые участки, которые затем следует удалить. Операция подрезки обратима. Программа Premiere Pro «помнит» исходные размеры клипа. Чтобы вернуть ему первоначальную длительность или изменить длительность удаленного фрагмента, следует просто перетащить границу клипа в сторону, противоположную операции подрезки (левую границу – влево, а правую – вправо). Во избежание наложения клипов друг на друга и подрезки соседнего клипа удерживайте нажатой клавишу Ctrl. Соседние клипы будут сдвигаться на расстояние восстанавливаемого фрагмента. Если вы подрезали клипы правильно, длительность фильма теперь составляет около 1 минуты 22 секунд, что отображается на правом счетчике экрана Program (Программа). Это условие справедливо, если клипы последовательности расположены с начала видеодорожки, то есть левая граница первого клипа расположена на нулевой отметке шкалы времени. Если ваши клипы располагаются не с самого начала дорожки, исправьте это – просто щелкните правой кнопкой мыши на пустом участке перед первым клипом и выполните команду контекстного меню Ripple Delete (Удаление со сдвигом). Итак, если длительность вашей последовательности составляет 00:01:22:13, значит, вы правильно выполнили практическое задание по перемещению и подрезке клипов. Если ваше значение отличается на несколько кадров, скорое всего, вы также все сделали правильно, но где-то незначительно ошиблись. По отношению к данному фильму это не критично, вы можете сохранить проект и перейти к следующему разделу. Если же длительность вашего фильма отличается от длительности 00:01:22:13 на одну и более секунд, значит, где-то была совершена серьезная ошибка. Рекомендуется вернуть проект в первоначальное состояние и попробовать повторить описанные в этой главе действия. Именно перемещение и подрезка клипов на видеодорожке составляют основу видеомонтажа, поэтому важно хорошо усвоить вышеизложенный материал перед продолжением работы. Вставка графических изображенийНередко в фильмах используются не только видеофрагменты, но и статичные картинки. В программе Premiere Pro можно также создавать слайд-шоу. Для этого вы просто размещаете графические изображения в последовательности, настраиваете длительность их показа и в дальнейшем при необходимости добавляете к ним различные видеоэффекты и переходы. Можно создать эффектный цифровой фотоальбом, который вы сможете просматривать на экране телевизора или компьютера. В данном проекте используются четыре фотографии, которые можно добавить в последовательность. Свойства статичных изображений и видеофрагментов в окне Timeline (Окно монтажа), а также методы работы с ними во многом схожи. Расположите одну фотографию после второго клипа последовательности, а три остальных – перед последним. Для этого сделайте следующее. 1. Найдите в окне Project (Проект) клип Image0.jpg. Воспользуйтесь вертикальной полосой прокрутки, чтобы увидеть его. 2. Удерживая клавишу Ctrl, перетащите клип на дорожку Video 1 (Видео 1) так, чтобы его левая граница оказалась между клипами Clip05.avi и Clip04.avi. 3. Отпустите кнопку мыши и только затем – клавишу Ctrl. Клип Image0.jpg будет вставлен между Clip05.avi и Clip04.avi (рис. 4.6). 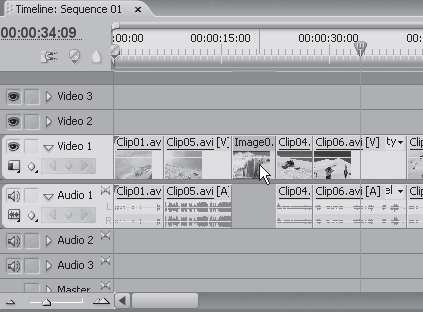 Рис. 4.6. Клип Image0.jpg добавлен в последовательность
Обратите внимание, что клип Image0.jpg не содержит звукового сопровождения – прямоугольник, соответствующий этому клипу, на звуковой дорожке отсутствует. Это логично – графические файлы не имеют звукового сопровождения. В данном фильме три оставшиеся фотографии располагаются друг за другом сразу после предпоследнего клипа. Есть другой способ добавить их в последовательность. Сначала следует установить курсор текущей позиции редактирования в точку, куда должны быть вставлены клипы. В данном фильме она находится между последним и предпоследним клипом. Чтобы разместить курсор текущей позиции редактирования в этой точке, выполните следующие действия. 1. Установите курсор текущей позиции редактирования на любой кадр последнего клипа. 2. Нажмите клавишу Page Up. Курсор текущей позиции редактирования будет установлен на первый кадр последнего клипа. Теперь нужно добавить клипы Image1.jpg, Image2.jpg и Image3.jpg в точку, указанную курсором текущей позиции редактирования (не изменяйте его положения). 1. Нажав и удерживая клавишу Ctrl, щелкните последовательно на таких клипах: Image1.jpg, Image2.jpg и Image3.jpg в окне Project (Проект). Указанные клипы будут выделены. 2. Выполните команду меню Project > Automate To Sequence (Проект > Автоперенос в последовательность). На экране появится диалог Automate To Sequence (Автоперенос в последовательность), уже знакомый вам из предыдущей главы. 3. В раскрывающемся списке Ordering (Порядок) выберите пункт Selection Order (В порядке выбора). 4. В списке Method (Метод) выберите пункт Insert Edit (Монтаж методом вставки). 5. Если в области Transitions (Переходы) установлены флажки, снимите их. 6. Нажмите кнопку OK. Диалог будет закрыт, а три ранее выделенных клипа графических файлов будут вставлены в точку, отмеченную курсором текущей позиции редактирования. При этом клип, расположенный справа от курсора текущей позиции редактирования, сдвинется вправо, освобождая место для вставляемых клипов (рис. 4.7). 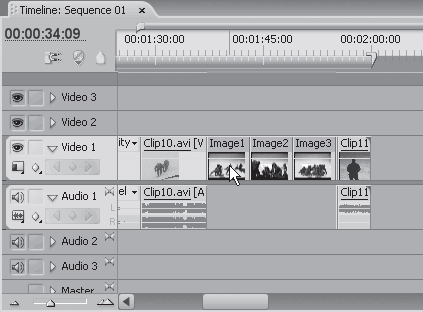 Рис. 4.7. Остальные статичные клипы в последовательности Сдвиг последнего клипа произошел благодаря заданному методу Insert Edit (Монтаж методом вставки) в диалоге Automate To Sequence (Автоперенос в последовательность). При выборе способа Overlay Edit (Монтаж методом наложения) клип, расположенный справа от курсора текущей позиции редактирования, не сдвигается и перекрывается вставляемыми клипами. В данный видеоряд было добавлено четыре графических файла. Обратите внимание, что длительность новых клипов в последовательности одинакова. Для статичных изображений программа Premiere Pro по умолчанию устанавливает длительность, равную шести секундам (или 150 кадрам). Это означает, что при воспроизведении последовательности картинка будет отображаться на экране шесть секунд, а затем сменится следующим за ней клипом. Длительность отображения графических файлов можно изменить. В отличие от видеофрагментов, время показа статичной картинки на экране можно как уменьшить, так и увеличить. Изменение длительности воспроизведения графического файла производится методами подрезки, которые вы уже изучили. Изменим длительность клипа Image0.jpg до пяти секунд. 1. Выберите инструмент Ripple Edit (Редактирование со сдвигом). 2. Установите указатель мыши на правой границе клипа Image0.jpg так, чтобы указатель принял вид правой квадратной скобки. 3. Нажав и удерживая кнопку мыши, перемещайте границу клипа влево, пока во всплывающей подсказке рядом с указателем мыши не появится значение –00:00:01:00. Возможно, для более точной подгонки придется выключить функцию Snap (Захват) и увеличить масштаб отображения окна Timeline (Окно монтажа) (рис. 4.8). 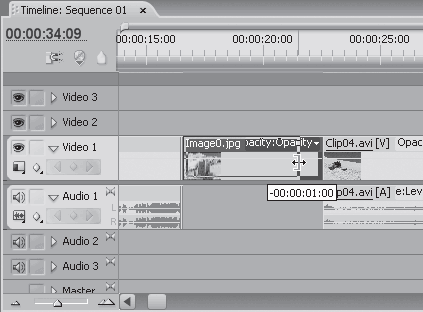 Рис. 4.8. Подрезка окончания статичной картинки на одну секунду 4. Отпустите кнопку мыши. Клип Image0.jpg будет подрезан на одну секунду, о чем говорит всплывающая подсказка со значением –00:00:01:00. Знак «–» перед значением говорит об уменьшении длительности клипа. Если бы длительность клипа увеличивалась, перемещая его границу в другую сторону, во всплывающей подсказке появился бы знак «+». Обратите внимание, что все клипы, расположенные справа от подрезаемого, сдвинулись влево, не оставив пустого пространства. Это произошло благодаря использованию инструмента Ripple Edit (Редактирование со сдвигом). Любыми известными способами подрежьте клипы Image1.jpg, Image2.jpg и Image3.jpg так, чтобы длительность каждого из них получилась равной трем секундам. Посмотреть длительность можно во всплывающей подсказке, появляющейся при наведении указателя мыши на клип в поле Duration (Длительность) (рис. 4.9). 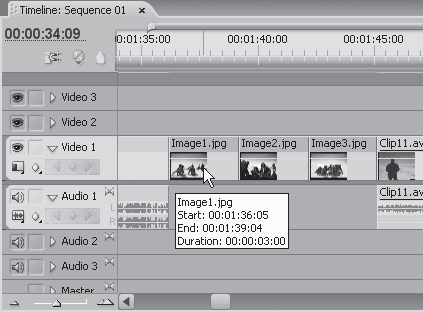 Рис. 4.9. Подсказка с информацией о клипе в последовательности Теперь общая длительность последовательности должна быть около 00:01:36:12. Это значение должно отобразиться на правом счетчике экрана Program (Программа). Если длительность проекта сильно отличается от этого значения, отмените вставку графических файлов в последовательность (или просто удалите их, используя функцию удаления со сдвигом) и попробуйте выполнить это задание снова. Воспроизведите всю последовательность. Для этого переместите курсор текущей позиции редактирования на нулевую отметку, нажав клавишу Home, а затем нажмите кнопку Play (Воспроизвести) на экране Program (Программа). Посмотрите на результат редактирования на экране Program (Программа). Это почти готовый фильм, состоящий из последовательности видеофрагментов и статичных картинок. ВидеопереходыПеред продолжением работы над проектом немного отвлекитесь. Включите канал телевизора, где идет любой художественный или документальный фильм. Обратите внимание, что этот фильм также состоит из небольших видеофрагментов, снятых в разных ракурсах, в разных местах, с участием разных актеров и т. д. При этом смена сюжетов и планов съемки в большинстве случаев происходит незаметно. Возможно, вы раньше не обращали внимания на смену сцен. В современных фильмах монтаж большинства сцен происходит «встык», то есть именно так, как вы соединяли клипы в проекте в предыдущих разделах. Почему сцены в транслируемом по телевизору фильме сменяются так мягко и незаметно? Это происходит благодаря высокой профессиональной подготовке создавшей фильм команды, особенно режиссера, оператора и тех, кто занимался монтажом. В кинематографе существуют понятия монтируемых и немонтируемых кадров. Монтируемые кадры – это кадры окончания одной сцены и начала следующей, совмещение которых происходит гладко и практически незаметно для зрителя. Существует множество рекомендаций, как снять сцены так, чтобы потом их было легко смонтировать между собой. Эти рекомендации можно найти в сети Интернет на сайтах и форумах, посвященных видеосъемке и видеомонтажу. Немонтируемые кадры – это кадры окончания одной сцены и начала следующей, которые трудно смонтировать так, чтобы зритель не заметил этого при просмотре. Пример: если снять объект сначала с левой стороны, затем – с правой, а потом смонтировать эти сцены, зритель может немного «потеряться в пространстве». Он видит объект с левой стороны, его подсознание «дорисовывает» картину, где все остальные объекты располагаются в определенном порядке. Через мгновение он видит объект уже с противоположной стороны, то есть все остальное содержимое кадра (пейзаж, другие объекты) теперь размещено совершенно иначе. Это несколько дезориентирует зрителя. Этот пример не следует рассматривать как аксиому – у любого правила есть исключения. Домашнее видео предполагает любительский уровень съемки. Мало кто из нас специально обучался режиссерскому или операторскому искусству, поэтому при создании фильма вы будете сталкиваться со сложностью монтажа сцен, снятых не совсем правильно с профессиональной точки зрения. Это означает, что некоторые сцены вашего фильма могут быть немонтируемыми. Не стал исключением и данный фильм. Одним из способов сгладить переход между немонтируемыми сценами является использование видеопереходов, которые также могут использоваться и наоборот, для подчеркивания смены сюжетной линии или плана в фильме. Добавление видеопереходов и изменение их свойствПрограмма Premiere Pro CS3 содержит около 80 различных видеопереходов (чуть меньше, чем в предыдущей версии, однако ранее некоторые переходы были настолько похожи друг на друга, что их удаление из новой версии CS3 выглядит вполне оправданным). Параметры большинства из переходов можно изменить, чтобы максимально адаптировать их к определенному фильму. Добавим несколько видеопереходов в данный фильм, чтобы сгладить резкую смену некоторых сцен. Выполним добавление перехода Cross Dissolve (Перекрестное растворение) между клипами Clip01.avi и Clip05.avi, то есть между первыми двумя клипами последовательности. 1. Перейдите на вкладку Effects (Эффекты) в левом нижнем окне программы. 2. Раскройте группу Video Transitions (Видеопереходы), щелкнув на треугольном значке слева от одноименной папки. На вкладке Effects (Эффекты) отобразятся папки категорий видеопереходов (рис. 4.10). 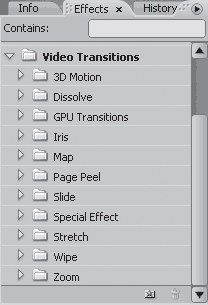 Рис. 4.10. Папки групп видеопереходов
3. Раскройте группу Dissolve (Растворение), щелкнув на треугольнике слева от папки. На вкладке Effects (Эффекты) отобразятся видеопереходы группы Dissolve (Растворение). 4. Найдите переход Cross Dissolve (Перекрестное растворение) и установите на него указатель мыши. 5. Нажав и удерживая кнопку мыши, перетащите этот переход на видеодорожку и поместите его между клипами Clip01.avi и Clip05.avi. После перемещения перехода над окончанием клипа Clip01.avi и началом Clip05.avi появится прямоугольник с надписью Cross Dissolve (Перекрестное растворение) (рис. 4.11). Чтобы увидеть эту надпись полностью, возможно, придется увеличить масштаб отображения в окне Timeline (Окно монтажа). 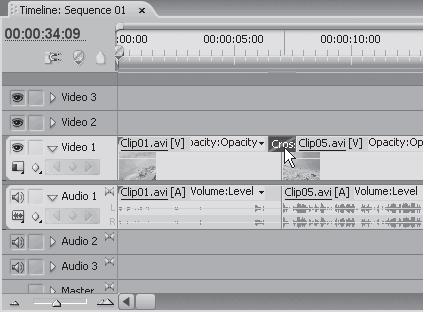 Рис. 4.11. Значок перехода между клипами 6. Установите курсор текущей позиции редактирования чуть раньше начала перехода (например, в середину клипа Clip01.avi) и воспроизведите фрагмент последовательности с видеопереходом. Переход Cross Dissolve (Перекрестное растворение) чаще всего используется в кинематографе. Суть данного перехода заключается в том, что кадры окончания текущей сцены постепенно растворяются в кадрах появляющейся. В середине перехода наступает момент, когда кадры обеих сцен видны. В данном примере вы можете видеть и летящего орла из первого клипа, и идущего человека из второго. В некоторых случаях данный эффект не только сглаживает смену сцен, но и придает изображению эффект объема. Теперь применим переход Dip To Black (Погрузить в темноту) между клипами Clip05.avi и Image0.jpg. Он также находится в группе Dissolve (Растворение). 1. Найдите в группе переходов Dissolve (Растворение) переход Dip To Black (Погрузить в темноту). 2. Перетащите этот переход на видеодорожку и разместите между клипами Clip05.avi и Image0.jpg. 3. Воспроизведите фрагмент видео с переходом. Яркость последних кадров клипа Clip05.avi плавно уменьшается, затем вы видите просто черный экран, после чего на нем плавно появляются кадры статичной картинки Image0.jpg. Этот переход также часто используется в кинематографе. Можно изменить некоторые свойства видеопереходов. Сделаем это на примере последнего примененного перехода – перехода Dip To Black (Погрузить в темноту). 1. Щелкните кнопкой мыши на прямоугольнике, означающем видеопереход. Он расположен в верхней части дорожки Video 1 (Видео 1) между клипами Clip05.avi и Image0.jpg. 2. Перейдите на вкладку Effect Controls (Управление эффектом) экрана Source (Источник). На ней расположены элементы управления для изменения свойств выделенного перехода (рис. 4.12). 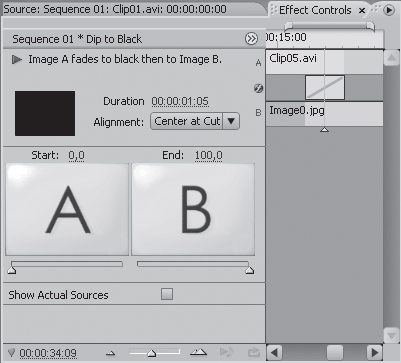 Рис. 4.12. Элементы управления свойствами видеоперехода Переход Dip To Black (Погрузить в темноту) не содержит никаких настроек. Все, что можно сделать, – это изменить его длительность и позицию относительно границ клипа. Изменим длительность перехода. 3. Щелкните кнопкой мыши на поле Duration (Длительность), введите значение 100 и нажмите клавишу Enter. Установлена длительность перехода, равная одной секунде. Изменим положение перехода относительно границ клипов. Это свойство может иметь некоторые ограничения – в зависимости от количества кадров, обрезанных в конце текущего и начале следующего клипа. 4. Убедитесь, что в правой части вкладки Effect Controls (Управление эффектом) отображается монтажный стол с тремя дорожками. Верхняя дорожка (А) – это текущий клип, нижняя (В) – следующий, средняя дорожка – видеопереход между клипами.
5. Перемещайте с помощью мыши прямоугольник, расположенный между дорожками A и B, и смотрите на экран Program (Программа). 6. Содержимое области просмотра экрана разделилось на две части (рис. 4.13). 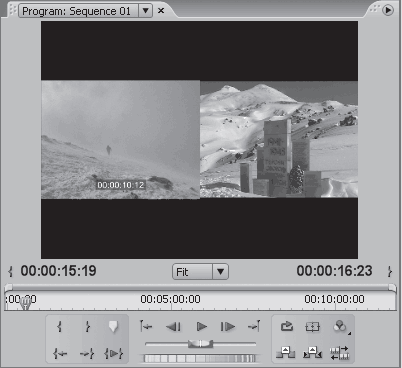 Рис. 4.13. Два кадра в области просмотра В левой части отображается кадр, с которого начнется действие видеоперехода, а в правой – кадр следующей сцены, которым видеопереход будет закончен. В данном случае в правом кадре не происходит никаких изменений, так как следующая сцена представляет собой статичную картинку. 7. Переместите прямоугольник между дорожками A и B немного влево. Теперь видеопереход начнется чуть раньше. При этом клип Clip05.avi будет немного подрезан, а клип Image0.jpg – удлинен. Общая длительность фильма при этом не изменится.
Между клипом Image0.jpg и следующим клипом последовательности применим переход Flip Over (Вращение). 1. Раскройте группу переходов 3D Motion (Трехмерное движение). 2. Перетащите переход Flip Over (Вращение) из группы 3D Motion (Трехмерное движение) и поместите его между клипами Image0.jpg и Clip04.avi. 3. Воспроизведите фрагмент видео с добавленным переходом. Эффект этого перехода заключается в повороте изображения в конце сцены вокруг вертикальной оси на 180°. При этом на обратной стороне кадра уже воспроизводится начало следующей сцены (рис. 4.14). 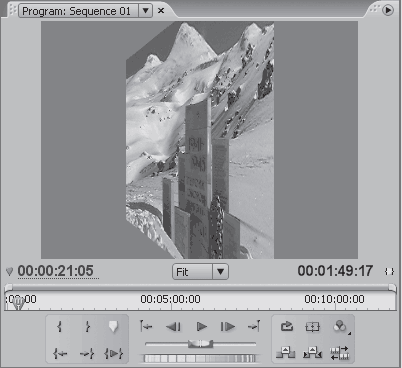 Рис. 4.14. Переход Flip Over (Вращение) в действии 4. Щелкните на добавленном переходе на видеодорожке, чтобы отобразить его свойства на вкладке Effect Controls (Управление эффектом). Данный видеопереход содержит небольшое количество параметров. 5. Нажмите кнопку Custom (Настроить), расположенную на вкладке Effect Controls (Управление эффектом). Возможно, чтобы увидеть эту кнопку, придется воспользоваться вертикальной полосой прокрутки. На экране появится диалог Flip Over Settings (Настройки вращения) (рис. 4.15). 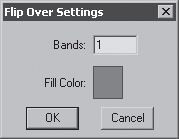 Рис. 4.15. Диалог Flip Over Settings (Настройки вращения) 6. В поле Bands (Полосы) указывается количество полос (частей кадра), которые будут поворачиваться вокруг своей оси. Оставим количество, равное единице. В поле Fill Color (Цвет заливки) следует указать цвет экрана, который отображается за поворачивающимся кадром. По умолчанию это серый цвет. Изменим его на синий. 7. Щелкните кнопкой мыши на образце цвета Fill Color (Цвет заливки). На экране появится диалог Color Picker (Выбор цвета) (рис. 4.16). 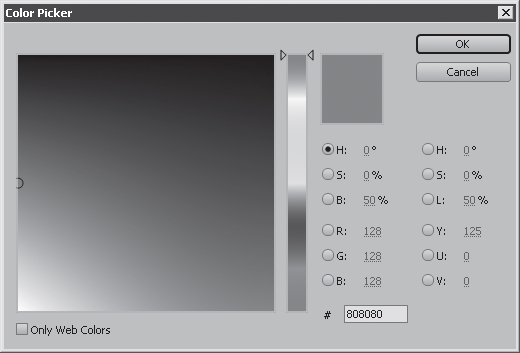 Рис. 4.16. Диалог Color Picker (Выбор цвета) 8. На вертикальной палитре, расположенной в средней части диалога Color Picker (Выбор цвета), щелкните на области синего цвета. Большая палитра, расположенная в левой части экрана, будет отображать оттенки синего цвета. 9. Щелкните на подходящем оттенке на палитре в левой части диалога. 10. Нажмите клавишу OK. Диалог будет закрыт, а в поле Fill Color (Цвет заливки) появится образец выбранного цвета. 11. Закройте диалог Flip Over Settings (Настройки вращения) нажатием кнопки OK. Если теперь воспроизвести фрагмент последовательности с переходом Flip Over (Вращение), вы увидите синий фон в момент поворота кадра. Предлагаем вам самостоятельно добавить переход Cross Dissolve (Перекрестное растворение) между клипами Clip04.avi и Clip06.avi и установить его длительность равной одной секунде. Между клипами Clip06.avi и Clip03.avi переход задавать не будем. Этот фрагмент последовательности будет обрабатываться далее. Установим переход из группы Wipe (Вытеснение) между клипами Clip03.avi и Clip02.avi. 1. Раскройте группу переходов Wipe (Вытеснение). 2. Найдите переход Spiral Boxes (Блоки по спирали). 3. Перетащите переход Spiral Boxes (Блоки по спирали) и поместите его между клипами Clip03.avi и Clip02.avi. Воспроизведите этот фрагмент последовательности. Изменим свойства данного перехода. 1. Щелкните на прямоугольнике перехода, чтобы отобразить его свойства на вкладке Effect Controls (Управление эффектом). 2. Установите длительность перехода равной двум секундам. 3. Увеличьте значение поля Border Width (Ширина рамки) до 3. 4. Измените цвет рамки на синий. Для этого щелкните кнопкой мыши на образце Border Color (Цвет рамки) и в появившемся диалоге Color Picker (Выбор цвета) выберите подходящий цвет. 5. Нажмите кнопку Custom (Настроить), чтобы отобразить окно дополнительных настроек перехода. 6. В полях Horizontal (По горизонтали) и Vertical (По вертикали) появившегося диалога измените значения на, например, 20 и 16. Это увеличит количество фрагментов изменения изображения в кадре по горизонтали и вертикали. 7. Закройте диалог нажатием кнопки OK и воспроизведите фрагмент последовательности с переходом, чтобы посмотреть на сделанные изменения. Добавьте любой видеопереход между клипами Clip02.avi и Clip08.avi. Поэкспериментируйте, чтобы подобрать наиболее удачный. Для замены перехода достаточно перетащить новый поверх уже установленного. Клипы Clip08.avi и Clip09.avi пока оставьте без внимания. На примере этих сцен будет позже описан другой способ. Между остальными клипами добавьте видеопереходы на свое усмотрение и настройте их параметры. Попробуйте поэкспериментировать с различными видеопереходами группы Iris (Оболочка), добавляя их между графическими файлами, расположенными перед последним клипом последовательности.
Добавление видеопереходов в фильм – процесс творческий. Его нельзя ограничить какими-либо шаблонами. Применение переходов и их видов зависит от самого фильма, его характера, динамичности и многих других факторов, поэтому чаще всего приходится экспериментировать, применив несколько переходов к одному и тому же фрагменту, чтобы выбрать наиболее подходящий. Единственное, что можно посоветовать, – это не злоупотреблять разнообразием переходов в одном фильме. Чтобы выдержать единый стиль, старайтесь не применять больше двух-трех видов переходов в одном фильме, иначе это будет выглядеть непрофессионально. Конечно, бывают исключения. Все зависит от контекста фильма. Быстрый поиск переходов и создание пользовательских корзинПоиск нужного видеоперехода на вкладке Effects (Эффекты) занимает некоторое время. Необходимо отыскать папку группы перехода, открыть ее, найти нужный переход. Быстро найти нужный переход можно по его названию. 1. В поле Contains (Содержит) вкладки Effects (Эффекты) введите слово Cross. Будут раскрыты папки, где находятся переходы, в названии которых содержится это слово. Остальные переходы будут скрыты (рис. 4.17). 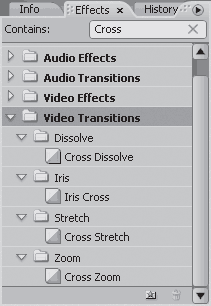 Рис. 4.17. Результаты поиска переходов по слову Cross Обратите внимание, что при введенном слове Cross в поле Contains (Содержит) открылись четыре папки. В каждой них находится переход, содержащий слово Cross в своем названии. Несмотря на это, время на поиск перехода, например Cross Dissolve (Перекрестное растворение), значительно сокращается. Этот переход находится прямо перед вами на вкладке Effects (Эффекты). 2. Введите в поле Contains (Содержит) вкладки Effects (Эффекты) слово Wipe. Теперь на вкладке отобразятся только переходы, содержащие введенное слово в своем имени. 3. Поэкспериментируйте с другими словами из названий переходов. 4. Чтобы отобразить на вкладке Effects (Эффекты) все переходы, нажмите кнопку, расположенную в правой части поля Contains (Содержит). Эта кнопка появилась в версии CS3 программы Adobe Premiere. В предыдущих версиях программы необходимо было очистить поле Contains (Содержит), чтобы отобразить все переходы.
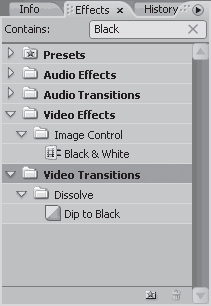
Наиболее часто используемые переходы можно поместить в созданную вами папку (корзину) на вкладке Effects (Эффекты). В дальнейшем вы будете быстро находить эти переходы, так как не нужно будет извлекать их из разных папок. Создадим собственную корзину и поместим в нее несколько видеопереходов. 1. Закройте все папки на вкладке Effects (Эффекты). 2. Щелкните правой кнопкой мыши на пустом участке списка вкладки Effects (Эффекты). На экране появится контекстное меню (рис. 4.19). 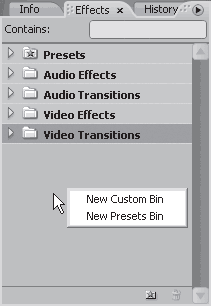 Рис. 4.19. Контекстное меню вкладки Effects (Эффекты) 3. Выполните команду New Custom Bin (Новая пользовательская корзина). В списке появится новая папка с названием Custom Bin 01 (Пользовательская корзина 1). 4. Дважды щелкните на имени созданной корзины. Справа от значка папки появится поле ввода текста с именем корзины. 5. Используя клавиши Delete или Backspace, удалите название корзины и введите свое, например Мои видеопереходы. Нажмите клавишу Enter. Корзина будет переименована (рис. 4.20). 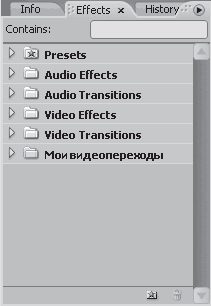 Рис. 4.20. Создана новая корзина 6. Найдите видеопереход, который хотите добавить в созданную корзину, например переход Cross Dissolve (Перекрестное растворение). 7. Увеличьте размеры окна с вкладкой Effects (Эффекты) так, чтобы можно было видеть и переход Cross Dissolve (Перекрестное растворение), и созданную папку Мои видеопереходы. 8. Нажав и удерживая кнопку мыши на значке перехода Cross Dissolve (Перекрестное растворение), перетащите его на значок папки Мои видеопереходы. При этом переход Cross Dissolve (Перекрестное растворение) останется в своей папке, а в папке Мои видеопереходы будет создана его копия. 9. Вышеописанным способом добавьте в папку Мои видеопереходы еще несколько переходов, например Zoom (Масштаб) из одноименной группы и Doors (Двери) из группы 3D Motion (Трехмерное движение). Раскройте папку Мои видеопереходы. В этой папке находятся переходы, которые вы в нее добавили. Если вы часто пользуетесь этими переходами, теперь их будет нетрудно найти (рис. 4.21). 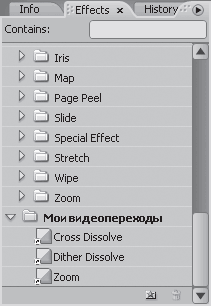 Рис. 4.21. Переходы, добавленные в пользовательскую корзину Созданная вами папка будет присутствовать на вкладке Effects (Эффекты) и после перезагрузки программы Premiere Pro. Для ее удаления следует выделить папку и нажать клавишу Delete. Папки, созданные программой Premiere Pro (папки с желтыми значками), удалить нельзя. ПеребивкиЕще один способ сгладить резкую смену сцен – использование перебивки. Перебивка – это короткий видеофрагмент или статичная картинка, которые вставляются между сценами для сглаживания их смены. Перебивки можно также использовать для сокращения длительных сцен. В перебивке должны присутствовать кадры, которые не относятся ни к предыдущей, ни к последующей сцене, но имеют косвенное отношение к общему сюжету. Даже если фрагмент перебивки не имеет ничего общего с сюжетом, это может быть какой-то нейтральный кадр, имеющий отношение к месту съемки, участнику или событию фильма. Например, если вы монтируете два фрагмента, снятых в одной комнате, между ними можно вставить небольшой фрагмент с настенным календарем или часами, снятый в этой же комнате. В данном фильме будет использована перебивка, чтобы обеспечить переход от клипа Clip08.avi к клипу Clip09.avi. Посмотрите фрагмент последовательности при переходе от клипа Clip08.avi к клипу Clip09.avi. Несогласованность и временной разрыв между съемками этих клипов сразу бросается в глаза. Во-первых, сцены сняты в разных ракурсах. Во-вторых, расположение альпинистов относительно друг друга изменилось (обратите внимание на альпинистов в оранжевой куртке и в желто-зеленых брюках). Это дает основание предположить, что между съемками этих сцен прошло определенное количество времени. В окне Project (Проект) содержится клип, который еще не был добавлен в последовательность. На его примере и будет создана перебивка. Это клип Clip12.avi. В нем снят вертолет на фоне гор. Заменим этим клипом переход между немонтируемыми сценами. 1. Перетащите клип Clip12.avi на дорожку Video 1 (Видео 1) так, чтобы его центр оказался приблизительно на стыке клипов Clip08.avi и Clip09.avi (рис. 4.22). При этом окончание клипа Clip08.avi и начало Clip09.avi будут подрезаны настолько, чтобы поместился клип Clip12.avi. 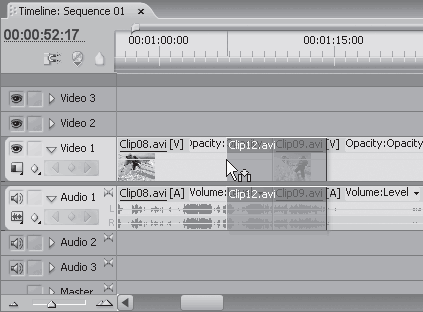 Рис. 4.22. Вставка клипа Clip12.avi поверх клипов Clip08.avi и Clip09.avi Клип Clip12.avi слишком длинный для перебивки, поэтому его необходимо подрезать. Для этого воспользуемся инструментом Rolling Edit (Редактирование с прокруткой). 2. Выберите инструмент Rolling Edit (Редактирование с прокруткой), нажав соответствующую кнопку на палитре или клавишу N. 3. Установите указатель мыши на левой границе клипа Clip12.avi. 4. Нажав и удерживая кнопку мыши, перетащите границу клипа Clip12.avi вправо на одну секунду (информация о времени смещения появляется во всплывающей подсказке рядом с указателем мыши) (рис. 4.23). 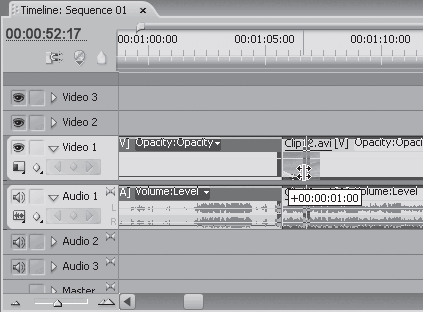 Рис. 4.23. Смещение точки монтажа инструментом Rolling Edit (Редактирование с прокруткой) 5. При перемещении границы клипа обратите внимание на экран Program (Программа). Изображение в области просмотра экрана разделилось на две части. В левой отображается последний кадр клипа Clip08.avi, а в правой – первый кадр Clip12.avi. Используя инструмент Rolling Edit (Редактирование с прокруткой), вы одновременно подрезаете начало клипа Clip12.avi и восстанавливаете ранее подрезанные кадры окончания Clip08.avi, тем самым удлиняя клип. Соответственно точка монтажа смещается вправо. 6. Установите указатель мыши на правую границу клипа Clip12.avi. 7. Нажав и удерживая кнопку мыши, перетащите границу клипа Clip12.avi влево на 10 кадров. Вы сократили окончание клипа Clip12.avi на 10 кадров и на столько же удлинили начало клипа Clip09.avi, восстановив ранее подрезанные кадры. 8. Выберите инструмент Selection (Выделение). Воспроизведите последовательность клипов от Clip08.avi до Clip09.avi. Теперь сцены, которые казались немонтируемыми, «перебиты» нейтральной сценой с вертолетом. Это отвлечет зрителя от не совсем корректной смены сцен и даст основание предположить, что между ними могло пройти некоторое время. При этом, как вы уже догадались, фрагмент перебивки может не иметь ни малейшего отношения к граничащим с ним сценам – клип с вертолетом для данного фильма мог быть снят где и когда угодно. Между клипами Clip08.avi, Clip09.avi и клипом-перебивкой не было создано видеопереходов. В данном случае они не нужны. Можете попробовать добавить видеопереходы и посмотреть, что получится. Было бы несправедливым обойти вниманием инструменты Slip (Скольжение) и Slide (Сдвиг). Вкратце опишем характер их работы, не вдаваясь в подробности. В дальнейшем вы сможете использовать эти инструменты в своих проектах. 1. Выберите инструмент Slip (Скольжение), нажав соответствующую кнопку на палитре инструментов или клавишу Y. 2. Попробуйте переместить клип Clip12.avi. Границы клипа будут оставаться на месте. Несмотря на то что границы клипа Clip12.avi остаются на месте, в нем происходят некоторые изменения. События в этом клипе сдвигаются относительно временных границ. При этом экран Program (Программа) делится на 4 части (рис. 4.24). 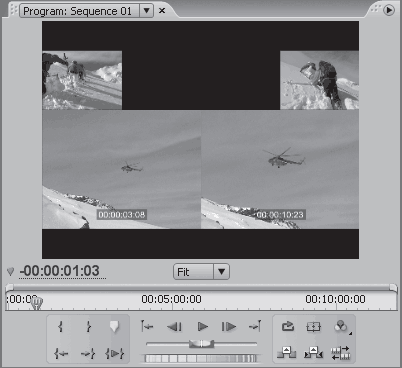 Рис. 4.24. Четыре кадра на экране Program (Программа) Верхние (маленькие) кадры отображают последний кадр клипа перед тем клипом, над которым производится действие, и первый кадр клипа, следующего за ним. Нижние (большие) кадры отображают первый и последний кадры клипа, над которым производятся действия. Глядя на эти кадры, легко найти наиболее удачную точку монтажа начала клипа с окончанием предыдущего и окончания клипа с началом следующего. 1. Выберите инструмент Slide (Сдвиг), нажав соответствующую кнопку палитры или клавишу U. 2. Попробуйте подвигать клип Clip12.avi. Действие этого инструмента можно назвать обратным вышеописанному Slip (Скольжение). События в клипе относительно границ остаются неизменными, но сам клип перемещается вдоль видеодорожки, во время чего происходит подрезка или удлинение соседних клипов. На экране Program (Программа) вы также видите четыре кадра, только первый и последние кадры клипа, над которым производится действие, теперь вверху и неподвижны. В нижних (больших) кадрах при перемещении клипа происходят изменения – они отображают последний кадр предшествующего клипа и первый кадр следующего. Этот инструмент также предназначен для нахождения наиболее удачной точки монтажа между клипами. Таким образом, можно использовать перебивки для монтажа, так как в некоторых случаях даже видеопереходы не могут сгладить резкого изменения картинки в кадре. Как и в случае с видеопереходами, злоупотреблять количеством перебивок в фильме не рекомендуется. Зритель просто перестанет понимать, что происходит на экране, если картинка в кадре будет все время резко меняться. Все приемы в фильме должны применяться по мере необходимости. РезюмеВ данной главе вы проделали большую работу, познакомившись с основными приемами видеомонтажа средствами программы Premiere Pro. Эти приемы были продемонстрированы на простых примерах, а назначение некоторых инструментов было затронуто лишь поверхностно. Программа Premiere Pro настолько богата возможностями, что в рамках данной книги осветить все невозможно. Тем не менее вы познакомились с основными средствами, которых более чем достаточно для любительского видеомонтажа. На этом основной монтаж видеоряда можно считать законченным. Правильно и красиво «собранный» фильм – это уже полдела. В следующих главах вы будете дополнять ваш фильм новыми атрибутами и начнете с создания титров. |
|
|||
|
Главная | В избранное | Наш E-MAIL | Добавить материал | Нашёл ошибку | Наверх |
||||
|
|
||||
