|
||||
Глава 3Подготовка к монтажу • Импорт клипов в проект • Отмена нескольких последних действий • Окно Timeline (Окно монтажа) • Предварительная подрезка клипов • Перенос клипов в окно Timeline (Окно монтажа) • Резюме Монтаж видеоряда – это самый ответственный и творческий этап в создании фильма. В видеопроизводстве под этим подразумевают «сборку» фильма из нужных фрагментов и удаление ненужных. В любом художественном или документальном фильме сцены постоянно меняются. Действие происходит в комнате, затем – на улице, потом снова в помещении и т. д. Все это снимается в различное время и с участием разных актеров. Сцены в одном и том же помещении могли быть сняты одновременно, а затем «разбросаны» по фильму. В процессе монтажа отснятые фрагменты расставляют в нужном порядке согласно сценарию фильма, поэтому, монтируя фильм, необходимо представлять сам сценарий будущего фильма, то есть очередность событий в нем. У вас есть видеозаписи, из которых будет составлен фильм, поэтому определитесь, в каком порядке должны следовать видеофрагменты. В этой главе приведены основные приемы видеомонтажа. Окончательный монтаж фильма будет описан в следующей главе. Импорт клипов в проектФильм может состоять из различного рода исходных компонентов. Это могут быть видеозаписи (видеофайлы), звуковые файлы, статичные картинки (графические файлы) и файлы титров (эти файлы создаются в программе Premiere Pro). Фильм, который будет создаваться в качестве примера, будет состоять из всех вышеперечисленных компонентов. На языке программы Premiere Pro любой исходный файл фильма, независимо от вида данных, будь то видеофайл или статичная картинка, называется клипом. Этот термин и будет использоваться при описании практических шагов.
Если вы начали работу над проектом фильма с захвата видео, то в окне Project (Проект) главного окна программы Premiere Pro имеются ссылки на захваченные видеофайлы. Теперь эти ссылки будут называться клипами. В данной главе будет предложено создать фильм, используя исходные компоненты с прилагаемого к книге компакт-диска. Для удобства работы следует переписать исходные файлы для фильма с прилагаемого компакт-диска на жесткий диск компьютера. 1. Создайте на жестком диске папку и назовите ее Мой первый фильм. 2. Перепишите все файлы из папки Files прилагаемого компакт-диска в созданную папку. Теперь все исходные компоненты будущего фильма находятся на жестком диске компьютера. Можно приступать к работе над монтажом. 1. Запустите программу Premiere Pro. 2. Создайте новый проект, выбрав в качестве заготовки параметров проекта шаблон PAL-DV с частотой дискретизации звука 32 kHz. 3. В качестве места расположения файла проекта выберите папку, в которую были переписаны файлы с компакт-диска (это папка Мой первый фильм), и назовите проект Мой первый фильм. Перед вами пустой проект программы Premiere Pro. До начала монтажа необходимо загрузить в проект исходные компоненты фильма, которые были переписаны с компакт-диска. Все клипы проекта располагаются в окне Project (Проект). В это же окно автоматически добавляются клипы, которые создаются в процессе фильма (титры или фрагменты видео). В данный момент окно Project (Проект) пустое. 1. Выделите окно Project (Проект). Для этого щелкните на любом участке этого окна. Вокруг него появится оранжевая рамка – окно выделено. 2. Выполните команду меню File > Import (Файл > Импорт). На экране появится диалог Import (Импорт) (рис. 3.1). 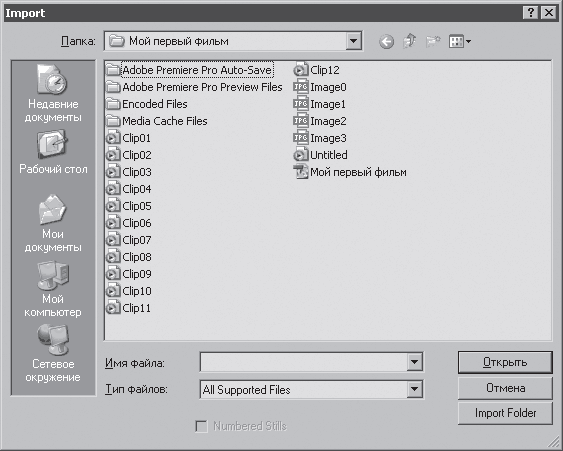 Рис. 3.1. Диалог Import (Импорт) 3. В раскрывающемся списке Папка диалога Import (Импорт) выберите диск и папку, в которую были переписаны файлы с компакт-диска. 4. В списке файлов выделите все, кроме файла проекта (Мой первый фильм). Для этого щелкните кнопкой мыши на всех файлах, удерживая нажатой клавишу Ctrl. 5. Убедитесь, что все файлы, кроме файла проекта Мой первый фильм, выделены. Нажмите кнопку Открыть. На экране появится сообщение Import Files (Импорт файлов) с индикатором хода работы.
По окончании процесса импорта сообщение с индикатором хода работы исчезнет, а в окне Project (Проект) появятся ссылки на исходные файлы фильма. Как было уже сказано, с настоящего момента они называются клипами (рис. 3.2). 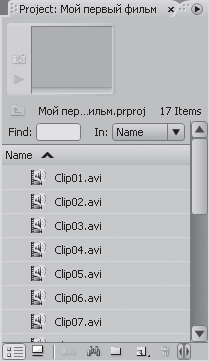 Рис. 3.2. Клипы в окне Project (Проект) Если проект состоит из большого количества клипов, их можно упорядочить в окне Project (Проект). Для этого сделайте следующее. 1. Щелкните правой кнопкой мыши на списке клипов окна Project (Проект) и в появившемся контекстном меню выполните команду New Bin (Новая корзина). В нижней части списка клипов появится папка, называемая корзиной, под названием Bin 01 (Корзина 01). Название папки выделено, чтобы его можно было изменить. 2. Измените название папки Bin 01 (Корзина 01) на Музыка и нажмите клавишу Enter. Папка будет переименована (рис. 3.3). 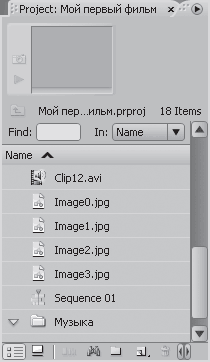 Рис. 3.3. Корзина Музыка в окне Project (Проект) 3. Найдите в списке клипов в окне Project (Проект) файл Sound.wav. 4. Нажав и удерживая кнопку мыши на клипе Sound.wav, перетащите его на значок папки Музыка. Затем отпустите кнопку мыши. Клип Sound.wav исчезнет из общего списка клипов. 5. Щелкните на треугольнике слева от папки Музыка. Содержимое корзины будет раскрыто, и вы увидите, что клип Sound.wav теперь располагается в созданной вами папке Музыка. 6. Снова щелкните на треугольнике слева от папки Музыка. Содержимое корзины будет свернуто. Теперь клип Sound.wav не отображается в окне Project (Проект). 7. Вышеописанным способом создайте новую корзину и назовите ее Фотографии. 8. Перетащите в созданную корзину клипы Image0.jpg, Image1.jpg, Image2.jpg и Image3.jpg. Они исчезнут из общего списка. 9. Раскройте корзину Фотографии и убедитесь, что клипы Image0.jpg, Image1.jpg, Image2.jpg и Image3.jpg теперь расположены в ней. Таким образом, создавая папки (корзины) в окне Project (Проект), вы можете упорядочить клипы проекта. Это удобно при работе с большим количеством клипов. В данном примере звуковой и графические файлы размещены в отдельных корзинах. Можно сортировать клипы по другим критериям – по дате съемки, сцене фильма, актерам и т. д. Если ваш проект содержит небольшое количество клипов, как в нашем случае, можно обойтись без создания корзин, тогда все клипы будут присутствовать в одном общем списке. Отмена нескольких последних действийОтменим сделанные изменения, чтобы все клипы проекта располагались в одном списке в окне Project (Проект). 1. Перейдите на вкладку History (История), расположенную в левом нижнем окне программы. На ней отображается список всех действий над проектом в течение одного сеанса работы (от загрузки программы до настоящего момента). 2. Щелкните на пункте, расположенном под пунктом Import Clips (Импорт клипов). 3. Нажмите правую кнопку мыши. 4. В появившемся контекстном меню выполните команду Delete (Удалить) (рис. 3.4). 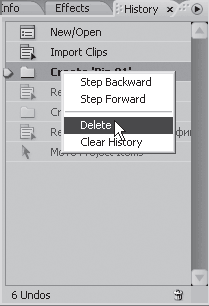 Рис. 3.4. Отмена выделенного и всех последующих действий На экране появится диалог Delete Action (Операция удаления) с запросом о подтверждении операции (рис. 3.5). 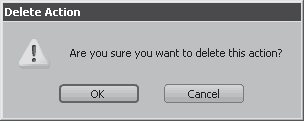 Рис. 3.5. Диалог Delete Action (Операция удаления) 5. В появившемся диалоге нажмите кнопку OK. Диалог будет закрыт, все пункты списка вкладки History (История), расположенные ниже пункта Import Clips (Импорт клипов), будут удалены, в окне Project (Проект) будут удалены созданные вами корзины, а все клипы проекта будут вновь располагаться в общем списке. Вы только что использовали список вкладки History (История) для отмены нескольких последних действий над проектом. Выделив пункт списка, находящийся под пунктом Import Clips (Импорт клипов), и выполнив команду Delete (Удалить), вы удалили этот пункт и все остальные, расположенные ниже по списку. В результате последним пунктом в списке History (История) оказался пункт Import Clips (Импорт клипов), то есть ваш проект был возвращен в то состояние, в котором он находился сразу после импорта клипов. Использование списка вкладки History (История) для отмены одной или нескольких последних операции удобное средство для отмены ошибочных действий.
Для отмены одного последнего действия можно воспользоваться командой меню Edit > Undo (Правка > Отмена) или сочетанием клавиш Ctrl+Z. Вы уже начали работу над проектом, загрузив в него клипы. Теперь следует сохранить проект, чтобы не потерять результаты работы в случае сбоя компьютера. Для этого выполните команду File > Save (Файл > Сохранить) или нажмите сочетание клавиш Ctrl+S. На экране появится сообщение Save Project (Cохранить проект) с индикатором хода процесса, которое изчезнет после его завершения. Теперь все клипы для фильма загружены в проект, но до начала монтажа следует поближе познакомиться с окном Timeline (Окно монтажа).
Окно Timeline (Окно монтажа)Основная работа по монтажу фильма происходит в окне Timeline (Окно монтажа). По умолчанию оно содержит три видео– и три звуковые дорожки. Количество дорожек проекта можно изменить. Позже будет рассказано, как это делается. В левой части каждой дорожки расположена панель заголовка, на которой указано ее название – Video 1–Video 3 (Видео 1–Видео 3) и Audio 1–Audio 3 (Звук 1–Звук 3). Окно Timeline (Окно монтажа) также содержит некоторые элементы управления, которые будут рассмотрены позже. В верхней части окна Timeline (Окно монтажа) расположена шкала времени, на которую нанесены метки в формате SMPTE. Шкала времени служит для определения временной позиции кадра и правильного расположения клипов во времени. Тонкая вертикальная линия, проходящая перпендикулярно дорожкам, называется курсором текущей позиции редактирования. Вы будете часто использовать этот курсор, чтобы перейти к нужному кадру клипа или отметить точку монтажа. Для более подробного ознакомления с элементами окна Timeline (Окно монтажа) добавим в него клип. 1. Установите указатель мыши на клип Clip02.avi в окне Project (Проект). 2. Нажав и удерживая кнопку мыши, перетащите клип в окно Timeline (Окно монтажа) на дорожку Video 1 (Видео 1). На ней появится прямоугольник. Это и есть клип, который был добавлен на дорожку (рис. 3.6). 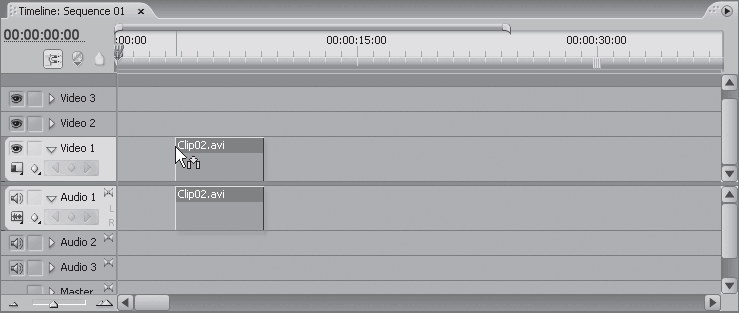 Рис. 3.6. Добавление клипа на видеодорожку Обратите внимание, что на дорожке Audio 1 (Звук 1) также появился прямоугольник, равный по ширине прямоугольнику на дорожке Video 1 (Видео 1). Это звуковое сопровождение добавленного клипа. Если клип не содержит звукового сопровождения, то прямоугольник появится только на дорожке Video 1 (Видео 1). Ширина прямоугольника на дорожке зависит от длительности клипа. Чем она больше, тем шире прямоугольник в окне Timeline (Окно монтажа). В процессе создания фильма вы будете располагать прямоугольники клипов на видеодорожках в той последовательности, в которой они должны находиться в фильме. В программе Premiere Pro существует термин последовательность (Sequence) – взгляните на заголовки окна Timeline (Окно монтажа) и экрана Program (Программа). Этот термин наиболее точно соответствует сути процесса монтажа в Premiere Pro и схожих программах. Вы создаете последовательность клипов, которая в дальнейшем станет вашим фильмом. Масштабирование в окне Timeline (Окно монтажа)В процессе работы будет необходимо изменять масштаб отображения в окне Timeline (Окно монтажа) для более точного редактирования клипов. Масштабирование в окне Timeline (Окно монтажа) производится несколькими способами. 1. Переместите влево и вправо ползунок Zoom (Масштаб), расположенный в левой нижней части окна Timeline (Окно монтажа). Масштаб отображения клипа на дорожке проекта будет изменяться (будет увеличиваться или уменьшаться его ширина). Вместе с этим будет изменяться и шаг шкалы времени в верхней части окна Timeline (Окно монтажа). 2. Нажмите несколько раз кнопку Zoom Out (Уменьшить масштаб), расположенную слева от ползунка Zoom (Масштаб), а затем – кнопку Zoom In (Увеличить масштаб), размещенную справа от регулятора Zoom (Масштаб). Масштаб в окне Timeline (Окно монтажа) будет уменьшаться и увеличиваться. 3. Нажмите клавишу - для уменьшения масштаба или клавишу = для его увеличения.
4. Перетащите с помощью мыши правый край полосы, расположенной над шкалой времени. В зависимости от того, в какую сторону он перетаскивается, масштаб будет увеличиваться или уменьшаться (рис. 3.7). Можно также изменять масштаб перетаскиванием левого края полосы. 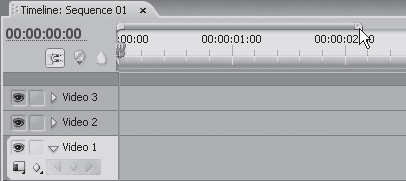 Рис. 3.7. Изменение масштаба перетаскиванием края полосы над шкалой времени 5. Выберите инструмент Zoom (Масштаб), щелкнув на кнопке с изображением лупы на палитре инструментов. Указатель мыши примет вид лупы со знаком +. 6. Щелкните кнопкой мыши на клипе в окне Timeline (Окно монтажа). Масштаб будет увеличен. 7. Нажмите и удерживайте клавишу Alt. Указатель мыши примет вид лупы со знаком «–». 8. Удерживая нажатой клавишу Alt, щелкните кнопкой мыши на клипе. Масштаб будет уменьшен. 9. Выберите инструмент выделения, чтобы выключить инструмент Zoom (Масштаб). Для этого щелкните на кнопке Selection (Выделение) на палитре инструментов. Это левая верхняя кнопка палитры. Можно также нажать клавишу V, чтобы выбрать инструмент. Вы попробовали несколько способов изменения масштаба отображения клипов в окне Timeline (Окно монтажа). Удобство же каждого из них зависит от конкретной ситуации. Курсор текущей позиции редактированияКурсор текущей позиции редактирования служит для нахождения нужного кадра в клипе, что позволяет точно произвести монтаж клипов или их подрезку. В верхней части курсора текущей позиции редактирования расположен ползунок, при помощи которого можно перемещать линию курсора вдоль шкалы времени (рис. 3.8). Выполните следующие действия. 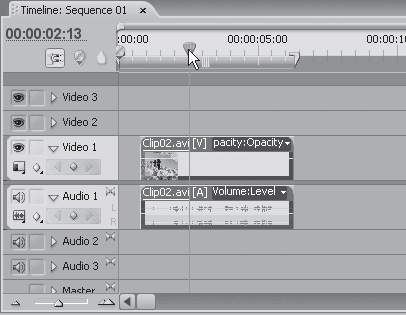 Рис. 3.8. Перемещение курсора текущей позиции редактирования 1. Нажав и удерживая кнопку мыши на ползунке курсора текущей позиции редактирования, переместите его так, чтобы линия оказалась в пределах клипа, расположенного на видеодорожке. На экране Program (Программа) появится кадр клипа, на котором установлен курсор текущей позиции редактирования (рис. 3.9). 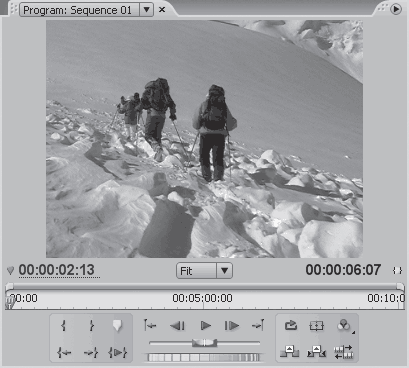 Рис. 3.9. Текущий кадр клипа на экране Program (Программа) 2. Переместите курсор текущей позиции редактирования немного влево или вправо. Появится другой кадр, который соответствует новому положению курсора. 3. Щелкните кнопкой мыши на любом участке шкалы времени. Курсор текущей позиции редактирования переместится в указанную точку. 4. Нажмите несколько раз клавиши < и >. Каждое нажатие перемещает на один кадр влево или вправо. Если курсор текущей позиции редактирования окажется вне клипа, то есть за пределами прямоугольника на видеодорожке, изображение на экране Program (Программа) будет отсутствовать. Обратите внимание на шкалу времени, расположенную на экране Program (Программа). На этой шкале есть ползунок, идентичный ползунку курсора текущей позиции редактирования. Попробуйте переместить этот ползунок и увидите, что курсор текущей позиции редактирования в окне Timeline (Окно монтажа) перемещается синхронно. Эти элементы управления связаны между собой. Таким образом, можно находить нужный кадр и устанавливать на него курсор текущей позиции редактирования как в окне Timeline (Окно монтажа), так и на экране Program (Программа). В левой части окна Timeline (Окно монтажа) и экрана Program (Программа) расположены счетчики. На них отображается временное положение курсора текущей позиции редактирования. Попробуйте переместить курсор. Показания счетчиков изменятся. Вышеупомянутые счетчики служат не только для отображения информации о положении курсора текущей позиции редактирования. С их помощью также можно перемещать его в нужный кадр. 1. Щелкните кнопкой мыши на счетчике в левой верхней части окна Timeline (Окно монтажа). Показания счетчика будут выделены. 2. Введите значение 503 и нажмите клавишу Enter. Значение счетчика изменится на 00:00:05:03, а курсор текущей позиции переместится на третий кадр пятой секунды. 3. Нажав и удерживая кнопку мыши на показаниях счетчика, переместите указатель влево или вправо. Показания счетчика будут меняться, а курсор текущей позиции редактирования – перемещаться в точку, соответствующую показаниям счетчика. 4. Попробуйте выполнить вышеописанные действия с левым счетчиком экрана Program (Программа). Как видите, курсор текущей позиции редактирования связан и с этим счетчиком. Мгновенно переместить курсор текущей позиции редактирования к началу и концу клипа можно нажатием клавиш Page Up и Page Down. Если последовательность состоит из нескольких клипов, такой метод навигации удобен для перемещения курсора текущей позиции редактирования от клипа к клипу. Потренируйтесь изменять положение курсора текущей позиции редактирования в проекте различными способами. Далее в книге будет указываться положение курсора текущей позиции редактирования, а выбор метода его перемещения в указанную точку вы выберете самостоятельно. Предварительная подрезка клиповМонтаж видео всегда подразумевает подрезку исходных видеоматериалов. В отснятых, захваченных и импортированных в проект видеофрагментах всегда есть что удалить – например лишние кадры, образовавшиеся в процессе захвата. Клипы можно подрезать как перед монтажом фильма (до помещения клипа в окно Timeline (Окно монтажа)), так и в его процессе. В этом разделе вы научитесь подрезать клипы до помещения в окно Timeline (Окно монтажа) на примере клипа Clip01.avi. Сделайте следующее. 1. Дважды щелкните кнопкой мыши на клипе Clip01.avi, расположенном в окне Project (Проект). Клип будет загружен на экран Source (Источник), в области просмотра которого появится первый кадр клипа. 2. Нажмите кнопку Play (Воспроизвести), расположенную на панели инструментов экрана Source (Источник). В области просмотра начнется воспроизведение клипа (рис. 3.10). 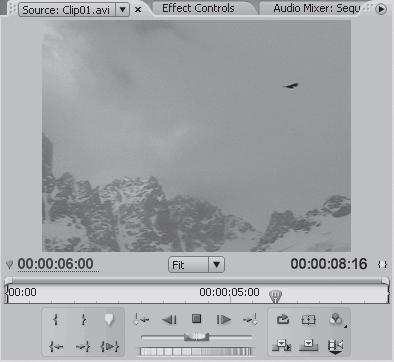 Рис. 3.10. Воспроизведение клипа на экране Source (Источник) Воспроизведение будет автоматически остановлено по окончании клипа. Обратите внимание на счетчики, расположенные под областью просмотра экрана Source (Источник). Левый счетчик отображает текущий кадр клипа, в чем можно убедиться, перемещая ползунок на шкале времени экрана Source (Источник). Правый счетчик отображает общую длительность загруженного клипа. Как видите, общая длительность вашего клипа составляет 8 секунд и 16 кадров. Теперь будет показано, как подрезать окончание этого клипа таким образом, чтобы его общая длительность составила 7 секунд, то есть обрезать его на одну секунду и 16 кадров. 1. Переместите ползунок в начало шкалы времени на экране Source (Источник). Вместо этого можно указать в левом счетчике значение 0. При этом в области просмотра появится первый кадр клипа. 2. Нажмите кнопку Set In Point (Установить точку входа) (кнопка с изображением левой фигурной скобки на панели кнопок экрана Source (Источник)) или просто нажмите клавишу I. Этим действием отмечается начало клипа. 3. Переместите ползунок шкалы времени экрана Source (Источник) так, чтобы в левом счетчике появилось значение 00:00:07:00. Вместо этого можно просто указать значение 700 в левом счетчике. 4. Нажмите кнопку Set Out Point (Установить точку выхода) (кнопка с изображением правой фигурной скобки) или клавишу O. Отмечено окончание клипа. Область шкалы времени экрана Source (Источник) между началом и точкой расположения ползунка теперь отмечена темным цветом. Это означает, что после обрезки в клипе останется только эта область (рис. 3.11). 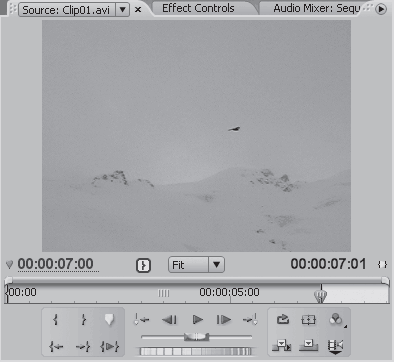 Рис. 3.11. Область шкалы времени, отмеченная темным цветом, показывает участок клипа, который останется после подрезки 5. Выполните команду меню Clip > Make Subclip (Клип > Создать фрагмент клипа). На экране появится диалог Make Subclip (Создать фрагмент клипа) с именем нового клипа, предложенным по умолчанию (рис. 3.12). 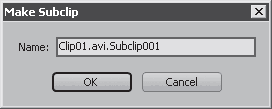 Рис. 3.12. Диалог Make Subclip (Создать фрагмент клипа) 6. Не изменяйте предложенное по умолчанию название клипа и нажмите кнопку OK. Диалог будет закрыт. В окне Project (Проект) появился новый клип Clip01.Subclip001. Он является подрезанной вами версией клипа Clip01.avi, который также остался в списке клипов окна Project (Проект). При этом на жестком диске компьютера не был создан новый клип, а Clip01.Subclip001 – это только информация о том, что этот клип является копией видеофайла Clip01.avi, подрезанной до седьмой секунды. Длительность файла Clip01.avi на жестком диске компьютера остается неизменной. Если вы будете использовать в фильме подрезанную копию клипа, то следует выбирать клип Clip01.Subclip001 для переноса в окно Timeline (Окно монтажа). Теперь приведем пример удаления клипа Clip01.Subclip001 из списка окна Project (Проект) и подрезки клипа Clip01.avi в том же месте, но несколько другим способом. 1. Выделите клип Clip01.Subclip001 в окне Project (Проект) и нажмите клавишу Delete (Удалить). Клип будет удален из списка. 2. Выделите клип Clip01.avi в окне Project (Проект). 3. Выполните команду меню Clip > Edit Subclip (Клип > Редактировать фрагмент клипа). На экране появится диалог Edit Subclip (Редактировать фрагмент клипа) (рис. 3.13). 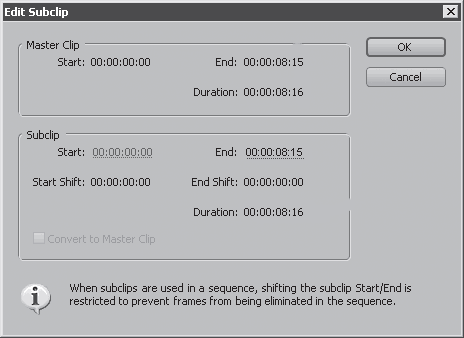 Рис. 3.13. Диалог Edit Subclip (Редактировать фрагмент клипа) 4. В счетчике Start (Начало) оставьте значение без изменения. 5. В счетчике End (Окончание) установите значение 00:00:07:00. Это указывает, что окончание клипа должно быть подрезано до седьмой секунды. 6. Нажмите кнопку OK. Диалог будет закрыт. Вы подрезали клип Clip01.avi – обратите внимание, что значок этого клипа в окне Project (Проект) несколько отличается от значков остальных клипов. Теперь длительность Clip01.avi равняется семи секундам. Новый клип в списке окна Project (Проект) не появился. Вы можете использовать подрезанный клип Clip01.avi в фильме. Были рассмотрены два способа подрезки клипов перед их помещением в окно Timeline (Окно монтажа). В первом случае создается подрезанная копия клипа, которая добавляется в список окна Project (Проект), во втором – подрезается исходный клип. Подрезка вторым способом обратима, то есть позволяет вернуть клипу первоначальную длительность. Для этого следует выделить ранее подрезанный клип в списке окна Project (Проект) и выполнить команду меню Clip > Edit Subclip (Клип > Редактировать фрагмент клипа). На экране появится диалог Edit Subclip (Редактировать фрагмент клипа), в полях Start (Начало) и End (Окончание) которого следует указать исходные позиции начала и окончания клипа. После закрытия диалога длительность клипа будет восстановлена. Ошибочно подрезанный клип можно также удалить из проекта и импортировать вновь. Перенос клипов в окно Timeline (Окно монтажа)Монтаж фильма производится в окне Timeline (Окно монтажа). Именно там можно составить нужную последовательность клипов и соединить их друг с другом. Там же чуть позже вы будете размещать клипы титров и применять к фрагментам фильма различные эффекты и переходы. Перед монтажом фильма необходимо перенести клипы из окна Project (Проект) на соответствующие дорожки окна Timeline (Окно монтажа). Перетаскивание клиповС этим способом переноса клипа в окно Timeline (Окно монтажа) вы уже ознакомились. Он заключается в перетаскивании с помощью мыши клипа из окна Project (Проект) в окно Timeline (Окно монтажа). Тем же способом можно последовательно перетащить остальные клипы. 1. Нажав и удерживая кнопку мыши на клипе Clip03.avi в окне Project (Проект), перетащите клип на дорожку Video 1 (Видео 1) правее уже имеющегося на дорожке клипа и отпустите кнопку мыши. 2. Нажав и удерживая кнопку мыши на клипе Clip03.avi в окне Timeline (Окно монтажа), перетащите клип по дорожке так, чтобы его левая граница совпала с правой границей клипа, расположенного слева (рис. 3.14). 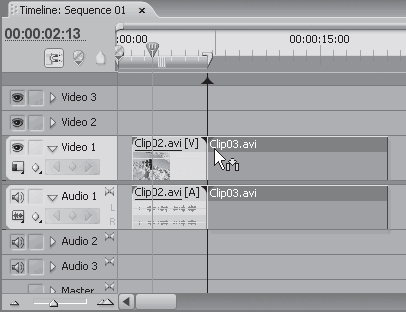 Рис. 3.14. Клипы Clip02.avi и Clip03.avi состыкованы Данный прием монтажа состыковал два клипа. При воспроизведении последовательности на экране Program (Программа) вы увидите, что после окончания левого клипа сразу начнется воспроизведение правого. 1. Установите курсор текущей позиции редактирования в начало первого клипа (на левую границу левого прямоугольника на видеодорожке). 2. Нажмите кнопку Play (Воспроизвести) на панели кнопок экрана Program (Программа). Начнется воспроизведение первого клипа, а после его окончания – второго. Добавьте на видеодорожку еще один клип и расположите его справа от последнего клипа так, чтобы их границы совпадали. Воспроизведите последовательность. Теперь все три клипа, добавленные на видеодорожку, проигрываются друг за другом. Можно одновременно перетащить несколько клипов из окна Project (Проект) на видеодорожку окна Timeline (Окно монтажа). 1. Выделите несколько клипов в окне Project (Проект), щелкнув на них кнопкой мыши, при этом удерживая нажатой клавишу Ctrl. 2. Нажав и удерживая кнопку мыши на одном из выделенных клипов, перетащите указатель мыши на видеодорожку. Отпустите кнопку мыши. Все выделенные клипы будут помещены на видеодорожку. При групповом добавлении на дорожку клипы оказываются состыкованными друг с другом. Между ними нет пустого пространства, они будут воспроизводиться последовательно друг за другом. Автоматический перенос клипов в последовательностьДругой способ добавления клипов в окно Timeline (Окно монтажа) называется автопереносом в последовательность. Его суть заключается в выделении нужных клипов в окне Project (Проект) и выполнении команды меню Project > Automate To Sequence (Проект > Автоперенос в последовательность). Используя данный метод, можно перенести на дорожку окна Timeline (Окно монтажа) сразу группу клипов, которые автоматически расположатся в нужном порядке. Для начала необходимо удалить все клипы, добавленные ранее в окно Timeline (Окно монтажа). 1. Щелкните кнопкой мыши на всех клипах, расположенных на видеодорожке в окне Timeline (Окно монтажа), удерживая нажатой клавишу Shift, чтобы выделить их. 2. Нажмите клавишу Delete. Клипы будут удалены с дорожки Video 1 (Видео 1). 3. Удерживая клавишу Ctrl, щелкните кнопкой мыши на четырех клипах, расположенных в окне Project (Проект), в следующем порядке: Clip01.avi, Clip03.avi, Clip02.avi и Clip04.avi. Обратите внимание, что клип Clip02.avi выделяется после клипа Clip03.avi. Позже вы поймете почему. 4. Выполните команду меню Project > Automate To Sequence (Проект > Автоперенос в последовательность). На экране появится диалог Automate To Sequence (Автоперенос в последовательность) (рис. 3.15). В этом диалоге устанавливаются параметры переноса клипов в окно Timeline (Окно монтажа). 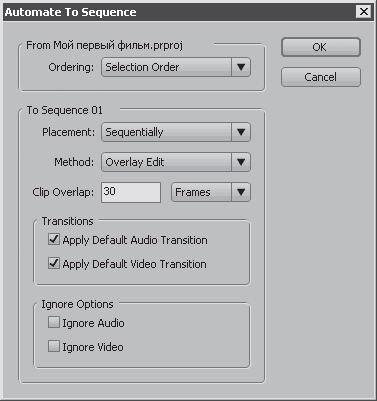 Рис. 3.15. Диалог Automate To Sequence (Автоперенос в последовательность) 5. В раскрывающемся списке Ordering (Порядок) выберите пункт Selection Order (В порядке выбора). Это расположит клипы на дорожке проекта именно в том порядке, в котором они были выделены в окне Poject (Проект). 6. В списке Method (Метод) определяется метод добавления клипов – путем вставки или перекрытия. В данный момент дорожка проекта не содержит клипов, поэтому в этом списке может быть выбран любой пункт. 7. Снимите флажки Apply Default Audio Transition (Применить звуковой переход по умолчанию) и Apply Default Video Transition (Применить видеопереход по умолчанию).
8. Нажмите кнопку ОK диалога Automate To Sequence (Автоперенос в последовательность). Диалог будет закрыт, а выбранные четыре клипа будут последовательно размещены на видеодорожке (рис. 3.16). 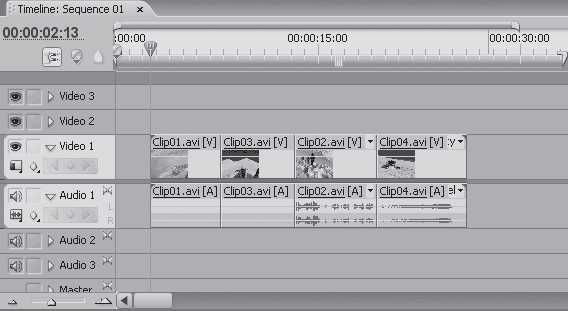 Рис. 3.16. Добавление клипов методом автопереноса Обратите внимание на порядок следования клипов на видеодорожке: Clip01.avi, Clip03.avi, Clip02.avi и Clip04.avi – именно тот, в котором они были выделены в окне Project (Проект). Это произошло потому, что в раскрывающемся списке Ordering (Порядок) был выбран пункт Selection Order (В порядке выбора). Если названия клипов не видны, следует увеличить масштаб отображения Timeline (Окно монтажа). При выборе пункта Sort Order (В порядке сортировки) клипы расположились бы в алфавитном порядке по имени, независимо от очередности их выделения. Таким образом, можно сразу определить порядок следования клипов в фильме и перенести их в окно Timeline (Окно монтажа) в нужной последовательности. Все клипы, перенесенные в окно Timeline (Окно монтажа), расположились справа от курсора текущей позиции редактирования. Начало первого клипа совпадает с линией этого курсора. Если необходимо перенести клипы так, чтобы они начинались с самого начала видеодорожки, то есть с нулевой отметки шкалы времени, следует перед перемещением клипов установить курсор текущей позиции редактирования в начало дорожки. Быстро установить курсор текущей позиции редактирования на нулевую отметку шкалы времени можно, нажав клавишу Home. Окно Timeline (Окно монтажа) должно быть при этом активно. Клипы добавляются на выделенную дорожку. Область заголовка выделенной дорожки отмечена более светлым цветом. Чтобы выделить другую дорожку, следует щелкнуть кнопкой мыши на ее заголовке. Пока будет использоваться только дорожка Video 1 (Видео 1). Дорожки Video 2 (Видео 2) и Video 3 (Видео 3) понадобятся позже для размещения наложенного видеоизображения и титров. После описания двух методов добавления клипов на дорожки проекта вам предлагается выполнить самостоятельную работу по размещению клипов на дорожке Video 1 (Видео 1). 1. Удалите все имеющиеся клипы на дорожках окна Timeline (Окно монтажа). 2. Разместите на дорожке Video 1 (Видео 1) клипы в следующем порядке: Clip01.avi, Clip05.avi, Clip04.avi, Clip06.avi, Clip03.avi, Clip02.avi, Clip08.avi, Clip09.avi, Clip10.avi и Clip11.avi. Клипы в данном фильме следуют не по порядку. Этого требует сценарий. Клипы Clip07.avi и Clip12.avi пока оставьте без внимания. Если не получилось разместить клипы в последовательности правильно с первого раза, можно удалить их из окна Timeline (Окно монтажа) и попробовать заново. Порядок следования клипов в последовательности можно изменять. Об этом будет рассказано в следующей главе. Сейчас ваша задача – разместить на дорожке Video 1 (Видео 1) клипы в указанном порядке любым из описанных выше методов. Рекомендуется воспользоваться методом автопереноса, выделив клипы в окне Project (Проект) в нужном порядке. Когда вы правильно расположите клипы на видеодорожке, сохраните проект, нажав сочетание клавиш Ctrl+S. РезюмеВ данной главе были более подробно описаны элементы управления окна Timeline (Окно монтажа), способы загрузки исходных компонентов фильма в проект, а также методы подрезки и размещения клипов в последовательности. Все это является основой монтажа. Фундамент будущего фильма заложен. При воспроизведении последовательности вы увидите некоторую неуклюжесть смены сюжетов и не совсем понятную логику размещения клипов в фильме. В следующей главе вы будете как раз заниматься окончательной подгонкой клипов друг к другу, подрезкой лишних кадров и созданием видеопереходов для плавной смены сцен. |
|
|||
|
Главная | В избранное | Наш E-MAIL | Добавить материал | Нашёл ошибку | Наверх |
||||
|
|
||||
