|
||||
ПриложениеЗапись CD/DVD-дисков  Приводы и форматыОптические диски зарекомендовали себя как весьма надежные и удобные носители данных. Сейчас нет компьютера, не оснащенного хотя бы приводом для чтения обычных компакт-дисков (CD, Compact Disk). Да, кое у кого еще не установлены пишущие DVD-приводы, но обычные приводы для чтения CD есть у большинства. Итак, вы пришли в компьютерный магазин с целью купить чистые диски. На что нужно обратить внимание при покупке так называемых «болванок»? Прежде всего, вы должны убедиться, что ваш привод записывает выбранный вами тип диска. Существует пять видов приводов: CD-ROM — данный привод умеет читать только обычные CD-диски. Записать диск (даже обычный CD) на таком приводе не получится. Одним словом: бегом в магазин за современным приводом DVD-RW! Ведь XXI век на дворе, а у вас компьютер до сих пор не умеет записывать DVD-диски! CD-RW — данный привод можно опознать по надписи «CD-RW» на его передней панели. Умеет записывать только CD-диски. Что ж, это лучше, чем ничего, но постарайтесь подкопить денег на новый DVD-RW-привод. DVD-ROM — этот привод умеет читать CD и DVD, но не умеет записывать. Что нужно делать, вы уже знаете. Обычно на таком приводе есть только надпись «DVD», но нет надписи «RW». DVD-ROM combo — этот привод умеет читать DVD-диски, но не умеет их записывать. Зато он умеет записывать CD-диски. Обычно такие приводы устанавливались 1,5–2 года назад с целью удешевления стоимости компьютера. Узнать их можно по надписи «combo» или же «DVD» и «CD-RW». DVD-RW — позволяет читать и записывать все типы дисков (как CD, так и DVD). Цены на приводы DVD-RW сейчас низкие, поэтому нет смысла экономить и покупать другие виды приводов. Мы с вами уже договорились, что нам нужен именно этот привод. Теперь о самих болванках. Они бывают перезаписываемыми и однократной записи. Первые можно перезаписывать несколько раз (обычно достаточно много), они имеют обозначение «RW», например «DVD-RW», «CD-RW». Принцип работы с такими дисками прост: вы их записали, потом, когда записанная информация уже потеряла свою актуальность, вы их стираете и записываете новую. Диски однократной записи имеют обозначение «R»: «CD-R», «DVD-R». Такие диски можно заполнить только один раз. Если объем записываемой информации меньше объема диска, тогда вы можете дозаписать еще. Например, на работе записали 100 Мб (ваши документы), а размер диска — 700 Мб. Дома, поработав с документами, вы их опять записываете на диск (уже занято 200 Мб, потому что первые 100 стереть нельзя). Также вы записали еще 200 Мб музыки. Итого занято 400 Мб. О подобной записи дисков мы поговорим отдельно. На один CD-диск (неважно, какой — CD-R или CD-RW) можно записать 700 Мб информации (или 80 минут звука в формате Audio CD). Иногда попадаются диски старого образца, на которые помещается только 650 Мб, но это уже редкость. Также можно встретить «маленькие» CD-диски (размером 3.5) — на них можно записать всего 230 Мб. С DVD-дисками сложнее, потому что они бывают разными, а именно: Обычные (односторонние, однослойные) — на такой диск можно записать 4,5 Гб информации. Двухсторонние (Double Side, Single Layer) — записываются с двух сторон. Суммарный объем информации, который можно записать на такой диск, составляет 9,4 Гб. При записи необходимо его перевернуть, т. е. сначала записать одну сторону, затем — другую. То же самое и при чтении. Некоторые новые приводы умеют читать информацию сразу с двух сторон. Двухслойные (Single Side, Double Layer) — у данных дисков записывается одна сторона, но она не простая, а двухслойная. Благодаря двум слоям на диск можно записать 8,5 Гб информации. Записывать что-либо на такие диски умеют не все типы приводов. С технической точки зрения нет разницы между обычными (односторонними и однослойными) и двухсторонними дисками — привод «думает», что вы просто вставили другой диск, а на самом деле вы перевернули его. А вот с двухслойными случай иной. С современными моделями приводов проблем не возникает, но если вы покупали его два года назад, то сначала нужно убедиться, что он поддерживает данный тип дисков. Двухслойные и двухсторонние (Double Side, Double Layer) — две стороны и два слоя на каждой стороне. Самые вместительные диски, позволяющие записать до 18 Гб информации. Правда, такие диски встречаются довольно редко — в продаже их найти трудно, да и цена будет соответствующая. Дешевле купить два двухслойных диска. О ценах говорить не станем: они зависят от вашего региона и жадности продавца. Придете в магазин — и сами все увидите. Главное, чтобы вы знали, что вам нужно купить. Как и в случае с CD, есть диски однократной и многоразовой записи (RW). Какой диск выбрать — решать вам. Для переноса файлов (если часто возникает такая необходимость) практичнее и дешевле купить сразу несколько RW-дисков, чем постоянно приобретать обычные R-диски. Если же нужно один раз записать информацию, например фильм, тогда стоит купить обычные диски однократной записи — они раза в три дешевле RW. Кстати, DVD-болванки стоят ненамного дороже CD, так что с учетом объема информации, который можно записать на DVD, вообще нет смысла покупать обычные CD-диски. Вот теперь можно приступить к самой записи дисков. Запись дисков средствами WindowsДля записи диска средствами Windows нужно выполнить следующие действия: перейдите в каталог, содержащий файлы, которые вы хотите записать на диск; выделите файлы и папки, нажмите правую кнопку мыши и выберите команду Копировать (или Вырезать — смотря что вы хотите сделать); вставьте диск в привод (неважно, какой — CD или DVD, Windows сама определит тип диска); откройте корневой каталог диска, на который нужно записать файлы. Нажмите правую кнопку мыши, выберите команду Вставить; файлы будут помещены во временный каталог. Вставленные файлы и папки отобразятся в области Подготовленные для записи на CD файлы. Для записи файлов на диск выберите команду Записать файлы на компакт-диск в области Задачи для записи CD (рис. 242). На надпись «CD» внимания не обращайте. Пусть это вас не смущает — когда я делал снимок экрана, то как раз был установлен DVD-диск; 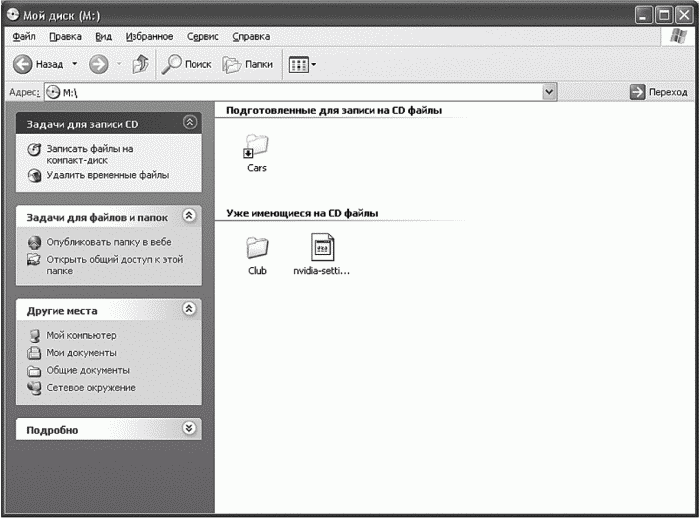 Рис. 242. Запись CD/DVD средствами Windows. Рис. 242. Запись CD/DVD средствами Windows. остается только подождать, пока файлы будут скопированы на жесткий диск; если вы передумали записывать файлы на CD/ DVD, то выберите команду Удалить временные файлы, чтобы файлы, подготовленные для записи, не занимали место на диске. Программа Nero ExpressЛучшая программа для записи дисков Записывать диски средствами Windows неинтересно. Во-первых, скучно, а во-вторых, вам недоступны какие-либо настройки записи, вы даже не можете указать скорость, не говоря уже о выборе формата диска, методе записи. Вот поэтому и стоит использовать посторонние программы, совместимые с Windows. Лучшей из них для прожига (записи) дисков считается программа Nero. Долго и нудно говорить о ее возможностях не будем — вы и сами все поймете, когда ее установите. Итак, где же взять эту программу? Если вы покупали привод DVD-RW отдельно, то программа Nero должна быть в комплекте. Если же привод DVD-RW был установлен в компьютер при покупке, а среди дисков, поставляемых с компьютером, этой программы нет, обратитесь в компьютерный магазин. Я думаю, вам не откажут и запишут эту программу. Вместе с новыми приводами DVD-RW (которые приобретаются отдельно) поставляется программа Nero Express — это упрощенный вариант Nero, который мы и рассмотрим в данном приложении. Как показывает практика, 90 % пользователей, у которых установлен полный вариант, используют именно Nero Express. Почему? Да потому, что облегченный интерфейс позволяет сэкономить время подготовки файлов для записи. Выбор типа рекордераДля запуска программы Nero Express выполните команду меню Пуск, Программы Nero, Nero Express. Обратите внимание на основное окно Nero Express (рис. 243). 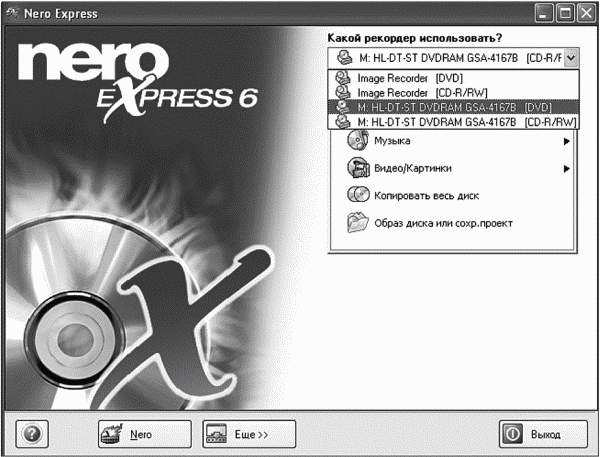 Рис. 243. Nero Express. Рис. 243. Nero Express. В верхнем правом углу есть список, позволяющий выбрать тип рекордера (привода для записи дисков). Если у вас один DVD-RW, то в списке как минимум будет четыре рекордера: два виртуальных (Image Recorder) и два реальных. Виртуальные позволяют создать образ диска (файл с расширением. nrg или. iso), который можно записать на оптический диск позже. Это удобно, если у вас пока нет физического рекордера. А теперь самое интересное: если установлен один рекордер, то почему в списке появляется два? Все просто: поскольку DVD-RW может записывать как CD, так и DVD-диски, то и появляются два устройства — одно якобы CD-RW, а другое — DVD-RW. Если вы хотите записать CD-диск, то вам нужно выбрать рекордер CDR/CD-RW, а если DVD — то DVD. Если вы вставили чистую болванку до запуска Nero Express, то программа сама определит тип диска и выберет его за вас. В зависимости от выбранного типа рекордера она изменит и главное меню. Например, если выбран тип рекордера DVD, тогда появится команда для создания диска DVD-Video. Примечание. Если вы вставили диск CD, а программа ошибочно выбрала DVD, то обязательно измените тип рекордера! Выбор типа данныхТеперь нужно сообщить программе, что вы хотите записать на диск. Если просто файлы (документы, фотографии), то выбирайте Данные, Диск с данными. В меню Данные будет еще одна команда — Загрузочный диск с данными. Nero позволяет создать диск, с которого можно загружать операционную систему, но мы не будем рассматривать этот случай, поскольку здесь нужно уметь подготовить загрузочный образ, что выходит за рамки этой книги. Выбор файлов для записиТеперь настало время выбрать то, что вы хотите записать на диск (рис. 244). Для этого нажмите кнопку Добавить и выберите файлы и папки. Вы можете просто перетащить их из окна Проводника в окно Nero Express. 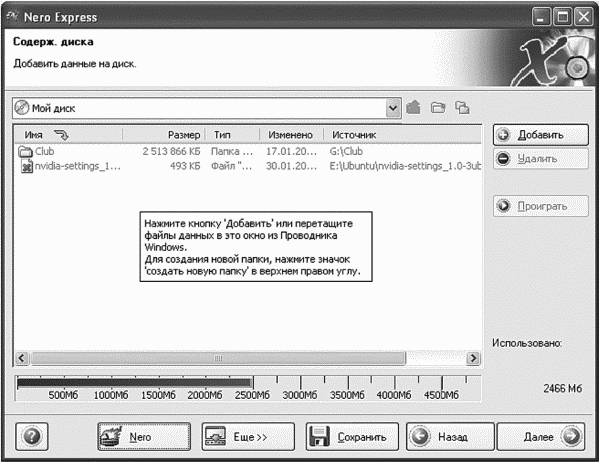 Рис. 244. Содержимое диска. Рис. 244. Содержимое диска. Обратите внимание: в нижней части окна (под списком файлов) расположен индикатор, информирующий вас об общем объеме записываемых файлов, а рядом с ним указан точный объем записываемой информации. Также по индикатору можно судить о емкости диска: в данный момент установлен односторонний однослойный диск (4,5 Гб). Если вы передумали записывать файл или папку на диск, выделите их и нажмите кнопку Удалить. Файл/папка будут удалены из проекта Nero, а не с жесткого диска. При записи МРЗ-файлов или видеороликов можно использовать кнопку Проиграть, чтобы прослушать или просмотреть записываемое. Для продолжения нажмите кнопку Далее. Параметры записиКак записать больше информации на CDТеперь необходимо установить параметры записи (рис. 245). Убедитесь, что выбран нужный рекордер (параметр Текущий рекордер). В поле Имя диска можете ввести название диска — оно будет отображено в Проводнике Windows. 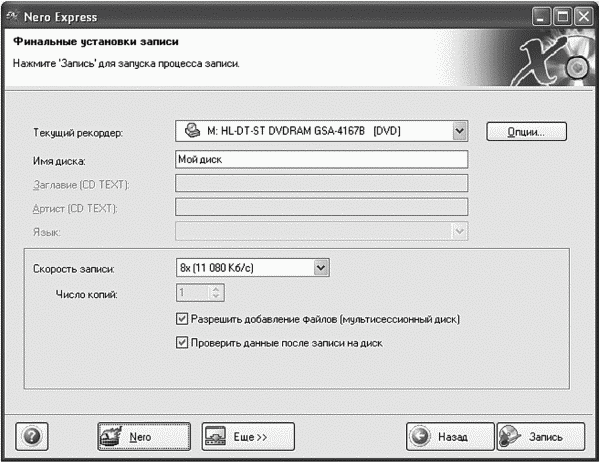 Рис. 245. Запись диска. Рис. 245. Запись диска. В целях более надежной записи не рекомендуется устанавливать максимальную скорость прожига для CD-дисков. Как показывает практика, DVD-диски отлично записываются на скорости (8х), а вот CD-диски лучше записывать на скорости 24-32х. Если вы хотите, чтобы на диск можно было добавлять файлы после записи, включите параметр Разрешить добавление файлов. Включать параметр Проверить данные после записи на диск не стоит, поскольку проверка занимает дополнительное время. Данный параметр полезен, если: вы записываете что-то очень важное и хотите убедиться, что все записалось правильно; вы не уверены в качестве диска. Для начала записи нажмите кнопку Запись. Однако не спешите это делать. Нажмите кнопку Еще. Вы увидите дополнительные параметры и команды записи (рис. 246). 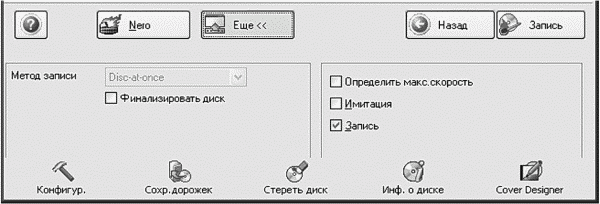 Рис. 246. Дополнительные команды. Рис. 246. Дополнительные команды. Параметр Определить макс, скорость позволяет определить скорость исходя из возможностей привода и качества болванки. Параметр Имитация позволяет имитировать процесс записи диска, реально информация на диск записана не будет. Выключать параметр Запись нужно только в том случае, если вы не хотите записать данные на диск, а желаете только протестировать привод и болванку, выбрав один из тестов — определение максимальной скорости или имитацию записи. Кнопка Сохр. дорожек позволяет сохранить дорожки записываемого диска на жесткий диск. Она поможет, если вы вставили Audio CD и хотите сохранить отдельные песни на жесткий диск, хотя для этого есть более удобные программы. Для дисков с данными эта функция бесполезна. Если вы вставили ранее записанный RW-диск, то можно нажать кнопку Стереть диск для его очистки. Кнопка Инф. о диске позволяет просмотреть дополнительную информацию о диске. Из рис. 247 видно, что данные на этот диск дописывались дважды, поскольку имеются две сессии записи. 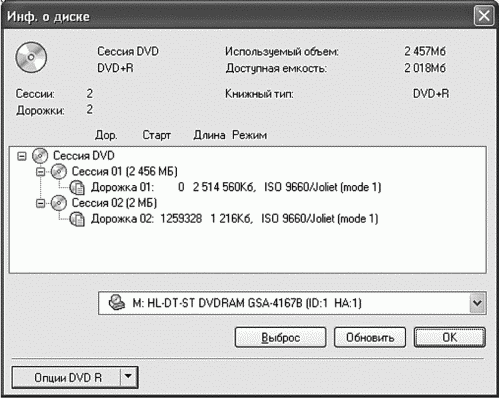 Рис. 247. Сессии. Рис. 247. Сессии. Вот мы и добрались до самого интересного — кнопки Конфигур., которая открывает окно конфигурации программы. Нажмите ее. Все параметры мы рассматривать не будем, только самые нужные. Перейдите на вкладку Кэш (рис. 248). Здесь можно выбрать каталог, в который будут помещены временные файлы программы. Он должен быть расположен на диске, где больше всего свободного места. В данном случае на диске С: свободно всего 199 Мб, чего явно недостаточно. 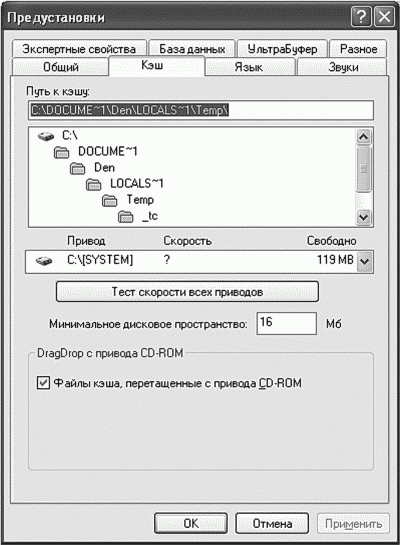 Рис. 248. Параметры кэша. Рис. 248. Параметры кэша. Затем перейдите на вкладку Экспертные свойства (рис. 249). Включите параметр Разрешить генерацию короткого leadout. Данная опция позволяет сэкономить примерно 11–12 Мб при записи CD (относится только к обычным CD-дискам, а не к DVD). 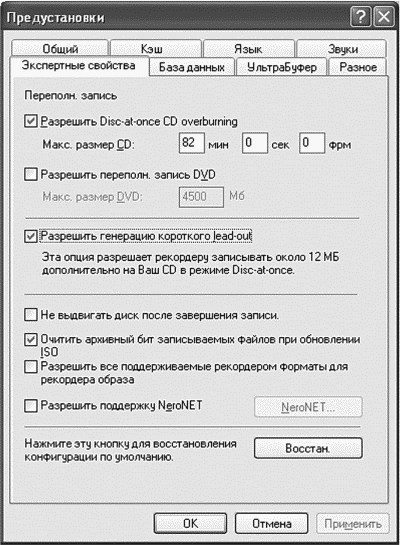 Рис. 249. Предустановки. Рис. 249. Предустановки. На некоторые диски можно записать больше информации, чем допускает производитель. Диски (как и всё в мире информационных технологий) производятся с запасом прочности. Можно использовать все возможности диска, т. е. попробовать записать информации больше положенного. На 80-минутные CD-диски (700 Мб) можно без всякого риска для здоровья компьютера записать 82 минуты информации. Одна минута— это 8,75 Мб. Выходит, что при желании можно записать дополнительных 17,5 Мб информации. А если установить генерацию короткого leadout, то и вовсе можно записать «лишних» 28,5 Мб. Это и есть сверхпрожиг или переполненная запись. На некоторые диски можно вообще записать до 84 минут! Но это зависит от изготовителя диска и самого привода. Записывать больше 82 минут на 80-минутный диск, равно как и использовать сверхпрожиг для DVD, опасно не только для самого диска, но и для привода, который может «поджарить» сам себя. Не нужно из-за нескольких мегабайтов рисковать его исправностью.
Остальные опции Nero нам не очень интересны, а вы при желании сможете освоить их самостоятельно — ничего сложного в них нет. Теперь, когда вы установили параметры записи, можно нажать кнопку ОК (или Отмена, если вы ничего не хотите изменять), а затем — кнопку Запись для записи ваших файлов. Копирование дискаУ вас есть диск и вам нужно его скопировать? Тогда запустите Nero Express и выберите команду Копировать весь диск. Программа предложит вам выбрать привод-источник и привод приемник. Поскольку у вас, скорее всего, только один привод, то в качестве источника и приемника нужно выбрать один и тот же привод (рис. 250). 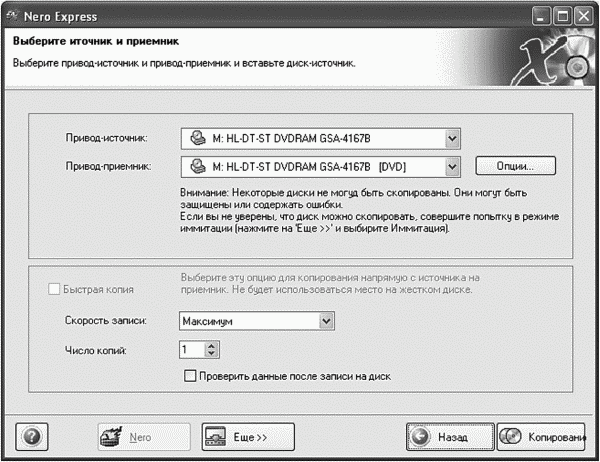 Рис. 250. Кодирование диска. Рис. 250. Кодирование диска. Далее выполните следующие действия: 1. Вставьте диск, который вы хотите скопировать. 2. Нажмите кнопку Копирование. 3. Когда программа попросит, вставьте чистый диск. Если вы забыли очистить RW-диск — не беда, программа спросит вас, хотите ли вы его очистить. Понятно, что вы должны вставить диск того типа (CD/DVD), что и диск-источник. Запись музыкиМузыкальные диски бывают, как правило, трех форматов: AudioCD — в качестве носителя данных выступает CD-диск. На диск можно записать до 80 минут аудиоинформации. Учитывая, что на AudioCD поместится около 20 песен (всего!), то предпочтительнее записывать на диск МРЗ-файлы. Однако не все аудиоустройства поддерживают МРЗ-диски, поэтому не нужно забывать об AudioCD. Например, некоторые устаревшие автомобильные магнитолы не читают МРЗ-файлы, поэтому AudioCD — выход для владельцев таких магнитол. DVD-Audio — содержат высококачественный звук, записываются в профессиональных студиях, а не в домашних условиях. Создание таких дисков мы рассматривать не будем. MP3/WMA-диски — носителем здесь может выступать как CD, так и DVD. По сути, МРЗ/ WMA-диск — это обычный диск с данными, на котором записаны файлы в формате МРЗ или WMA (Windows Media Audio). Для создания AudioCD нужно выполнить следующие действия: 1. Вставить чистый диск CDR в привод. 2. Запустить Nero Express, выбрать тип рекордера для записи CD. 3. Выбрать команду Музыка, AudioCD. 4. Перетащить в проект любые звуковые файлы (поддерживаются форматы WMA, WAV, МРЗ и др.). Nero автоматически закодирует эти файлы в формат, подходящий для записи на AudioCD. Далее процесс записи не отличается от процесса записи диска с данными. Для создания MP3/WMA-диска нужно выполнить следующие действия: 1. Вставить чистый диск (CD или DVD — в зависимости от того, какие диски поддерживает целевое устройство; например, мой музыкальный центр не читает DVD-диски, зато с ними прекрасно справляется домашний кинотеатр). 2. Запустить Nero Express, выбрать тип рекордера исходя из вставленного диска. 3. Выбрать команду Данные, Диск с данными. Можно выбрать команду Музыка, Диск МРЗ, но режим создания МРЗ-диска отличается от режима создания диска с данными только тем, что будут выведены ID3-теги (имя исполнителя, название альбома, название композиции) каждого МРЗ-файла. 4. Добавьте в проект МРЗ/WMA-файлы. При добавлении файлов учитывайте, что некоторые устройства (например, те же магнитолы) «не понимают» русских букв в названии файлов, поэтому некоторые из них, возможно, придется переименовать. 5. Запишите диск как обычно. Запись видеоКак и в случае с музыкой, есть три формата видеодисков: VideoCD — самый древний формат, записывается на обычных CD-дисках. Обычный фильм помещается на двух VCD-дисках, что не очень удобно. Потребность в данном формате отпала — все современные видеопроигрыватели поддерживают форматы DVD и МР4. DVD-Video — в отличие от DVD-Audio, диск DVD-Video можно записать в домашних условиях, но если у вас нет профессионального оборудования, качество видео будет такое же, как и в случае с МР4-диском. Вы просто возьмете обычный МР4-файл и запишите на диск, но в формате DVD. Качество от этого лучше не станет. МР4 — формат MPEG-4 стал очень популярен еще до появления DVD. Ведь он позволял сжимать обычный фильм до размера одного диска. Учитывая, что при этом обеспечивалось качество порой лучше, чем качество VCD, фильмы стали распространять преимущественно в этом формате. Стандартный фильм (час с небольшим) занимает 600–700 Мб. На один CD-диск поместится один фильм, а на однослойный и односторонний DVD — шесть фильмов. Записать видеодиск очень просто: нужно создать обычный диск с данными и поместить на него один или несколько (если у вас DVD) файлов в формате MPEG-4 (расширения. mpg, mp4, mpeg или. avi). После этого записать диск как обычно — и ничего сложного! |
|
|||
|
Главная | В избранное | Наш E-MAIL | Добавить материал | Нашёл ошибку | Наверх |
||||
|
|
||||
