|
||||
Часть IVИнтернет  Глава 15Выбор способа подключения к Интернету 15.1. Возможные способы подключения к ИнтернетуСпособов подключения к Интернету много. Мы познакомимся с преимуществами и недостатками наиболее современных способов, а потом рассмотрим настройку самых популярных способов подключения.[6]15.1.1. ADSL-подключение Если вам нужно высокоскоростное и дешевое соединение, то выбирайте ADSL (Asymmetric Digital Subscriber Line). Сейчас практически во всех городах есть ADSL-провайдеры. По крайней мере один, но есть. Для ADSL-подключения нужен специальный модем, который стоит дороже обычного, но его совсем не обязательно покупать — обычно ADSL-провайдеры предоставляют его в аренду на все время подключения, т. е. пока вы являетесь их клиентом. Аренда модема часто вообще бесплатна, а если и приходится что-то платить, то совсем немного. За само подключение придется заплатить, сколько конкретно — не знаю. Везде все по-своему. Иногда в период различных акций подключение стоит очень дешево или вообще бесплатно. В моем городе за подключение к ADSL-провайдеру просят 70 долларов. Сюда входит собственно плата за физическое подключение и аренда модема. Можно и сэкономить, если подключать ADSL-модем самостоятельно, в этом случае придется отдать 40 долларов (за сам договор). У вас наверняка будут другие цены (возможно — дешевле, возможно — дороже). Зато после подключения ADSL-соединение будет обходиться вам дешево. И за телефон платить не нужно будет — ведь он здесь не используется. Вот преимущества ADSL-соединения: Высокая скорость соединения — она зависит в большинстве случаев только от вашего тарифного плана и может изменяться динамически. То есть вы подключились к самому дешевому тарифу на 128 Кбит/с, затем почувствовали, что мало, доплатили — и у вас уже 1 Мбит/с. Дешевизна — обычно производится оплата не почасовая, а за реальный объем принятых/переданных данных. В среднем стоимость 1 мегабайта составляет 2 цента (цена зависит от вашего провайдера). То есть один средний МРЗ-файл обойдется в 14 центов. Напомню, что за телефон платить не нужно, поскольку соединения по нему не используются вообще. Надежность — никаких обрывов соединений и прочих неприятностей. Свободный телефон — он не будет занят, когда вы работаете в Интернете. Более того, вы сможете в то же время говорить по нему. Как и у всего в этом мире, у ADSL-соединения имеются и недостатки: ADSL-провайдеры есть не везде — может быть, в вашем городе таких не окажется, хотя сейчас это уже маловероятно. Для организации ADSL-соединения нужна цифровая линия — даже если в вашем городе есть ADSL-провайдер, но подключиться к нему не получится, если у вас АТС старого типа. Дороговизна подключения — да, за само подключение нужно выложить известное количество денег. Для кого-то 70 долларов — пустяк, а для кого-то — весьма ощутимая сумма. Но ничего, все дешевеет, скоро и ADSL-подключение станет повсеместно бесплатным. С другой стороны, вы не платите за модем, да и сама плата за подключение взимается всего один раз. В любом случае, учитывая скорость и дешевизну работы в Интернете, ADSL-соединение на сегодня является оптимальным. Его-то мы с вами специально и рассмотрим. 15.1.2. Альтернативные способы подключения к ИнтернетуТеперь поговорим о других способах подключения к глобальной сети. Начнем с радиодоступа к Интернету. Радиодоступ (технология RadioEthernet) удобно использовать, если модемным соединением пользоваться не хочется, а ADSL-соединение невозможно (например, у вас обычная АТС). Принцип следующий. Покупается радиоантенна и точка доступа. Антенна подключается к точке доступа, а точка доступа — к компьютеру. Весь комплект оборудования стоит около 200 долларов (иногда чуть дороже). Можно подключиться к Интернету также с помощью выделенной линии, но сама такая линия обойдется в те же 200–300 долларов, а скорость получите как на обычном модеме. Только разрываться соединение не будет. Поэтому если ADSL-соединение недоступно, то можно использовать радиоподключение. Радиус действия антенны — до 70 км, что вполне достаточно, даже если вы живете в пригороде. Скорость же в общем приличная, хотя нужно отметить, что она зависит от расстояния. Чем оно больше, тем ниже скорость. Но даже в самом худшем случае меньше 128 Кбит/с у вас не будет. Настройку радиодоступа мы рассмотрим в одном разделе с ADSL-подключением, потому что она выполняется аналогично настройке ADSL-соединения. Преимущества радиодоступа: независимость от кабеля — его могут повредить или украсть, а тут он просто отсутствует; достаточно высокая скорость соединения — если расстояние небольшое (несколько километров), то скорость соединения может свободно достигать нескольких мегабит в секунду. А вот недостатки радиодоступа: дороговизна подключения — комплект оборудования стоит недешево, да еще и за само подключение нужно заплатить; не в каждом городе есть провайдеры, предоставляющие радиодоступ; скорость соединения зависит от расстояния и погодных условий. Иногда и радиоподключение невозможно осуществить. Например, поблизости нет ни одного интернет-провайдера, предоставляющего радиодоступ. Тогда можно попытаться организовать спутниковое подключение. Но и спутниковое подключение — тоже не панацея. Нужна спутниковая антенна. Она стоит недорого — примерно как комплект оборудования для радиодоступа. Но вся проблема в том, что обычная спутниковая антенна может только принимать информацию. А для ее передачи нужно другое соединение, например модемное или GPRS (через мобилку). Понятно, что если нет возможности организовать обычное модемное соединение, то и спутниковое не организуешь. А если имеется возможность модемного соединения, то преимущество вы получите лишь одно — хорошую скорость приема данных, так как для передачи будет использоваться тот же модем. Итак, преимущества: хорошая скорость приема информации — минимум 128 Кбит/с, максимум 4 Мбит/с. Недостатки: нужен канал передачи информации — например, модемное соединение или GPRS, поскольку «тарелка» используется только для ее приема; дороговизна — комплект оборудования стоит от 160 долларов, также нужно платить за сам спутниковый Интернет и за канал передачи информации. Спрашивается, а как же тогда подключаются к Интернету полярные станции? Они используют синхронное оборудование для спутниковой передачи данных. Кроме «тарелки» у них имеется еще и СВЧ-передатчик. В этом случае подключаться к сети можно хоть на необитаемом острове. Однако такое удовольствие могут позволить себе далеко не все: комплект оборудования стоит от 2500 долларов, а абонентская плата в месяц составляет минимум 200 долларов. И ко всему этому нужна еще лицензия на использование СВЧ-передатчика, которая тоже не бесплатна. Кроме рассмотренных бывают еще и такие способы подключения к Интернету: По локальной сети — в вашем доме может быть локальный «провайдер» — человек, который подключился к Интернету с помощью ADSL-соединения и теперь предоставляет другим жильцам доступ к Интернету по локальной сети. Особой разницы с ADSL-соединением не вижу, кроме того, что вы меньше заплатите за подключение, но зато будете переплачивать за доступ к Интернету (ведь соседу — «поставщику услуг» тоже кушать хочется!). Wi-Fi — обычно используется для публичного доступа к Интернету, например в библиотеках. Вы можете прийти туда со своим ноутбуком и поработать в Интернете. В Европе такой доступ вообще бесплатен. Для Wi-Fi-подключения нужен специальный адаптер, который имеется в любом современном ноутбуке. GPRS — удобно, если вы часто путешествуете и вам нужен Интернет. В этом случае вы будете заходить в него через мобильный телефон (все современные мобилки поддерживают эту функцию). Медленно (около 18 Кбит/с), дорого, зато «в кармане». Почту получить, найти какую-то информацию — вполне хватит. Конечно, видео on-line не посмотрите, но все же лучше, чем вообще ничего. 15.2. Настройка соединения ADSL/RadioEthernet15.2.1. Физическое подключениеВам не хочется ждать мастера из службы поддержки провайдера? Тогда подключите ADSL-модем самостоятельно. Посмотрите на схему (рис. 200). 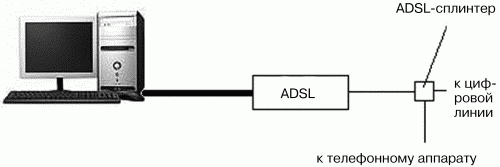 Рис. 200. Схема подключения ADSL-модема. Рис. 200. Схема подключения ADSL-модема. ADSL-модем подключается к компьютеру (точнее, к сетевому адаптеру) с помощью Ethernet-кабеля. Данный кабель на схеме выделен жирно. Его можно купить в любом компьютерном магазине, но обычно он входит в комплект поставки модема. Сам ADSL-модем подключается к ADSL-сплиттеру (тоже входит в комплект). Сплиттер, в свою очередь, подключается к цифровой телефонной линии. Обратите внимание: все телефонные аппараты нужно подключать через сплиттер, а не напрямую к линии, иначе у вас ничего не выйдет. Если у вас RadioEthernet, то сами вы, скорее всего, подключение не настроите. Ведь нужно не только физически все соединить, но и настроить антенну, а для этого требуется специальное оборудование, которого у вас нет. В общих чертах процесс физического подключения выглядит так. В вашей квартире устанавливается точка доступа, которая с помощью Ethernet-кабеля подключается к компьютеру. Антенна соединяется специальным кабелем с точкой доступа. После этого нужно настроить антенну, точно направив на точку доступа провайдера. В общем, этим должна заниматься техническая поддержка провайдера. Для вас главное — знать, как настроить такое соединение в Windows. Настройка RadioEthernet-соединения аналогична настройке ADSL-соединения, поскольку используется одна и та же высокоскоростная технология — РРРоЕ (Point to Point Protocol over Ethernet). 15.2.2. Настройка подключенияДля настройки ADSL-соединения нужно выполнить следующие действия: откройте папку Сетевые подключения (Пуск, Настройка, Сетевые подключения); выберите команду Создание нового подключения; в первом окне мастера настройки соединения просто нажмите ОК; выберите Подключить к Интернету и нажмите Далее; выберите Установить подключение вручную; после этого нужно выбрать Через высокоскоростное подключение, запрашивающее имя пользователя и пароль (рис. 201); 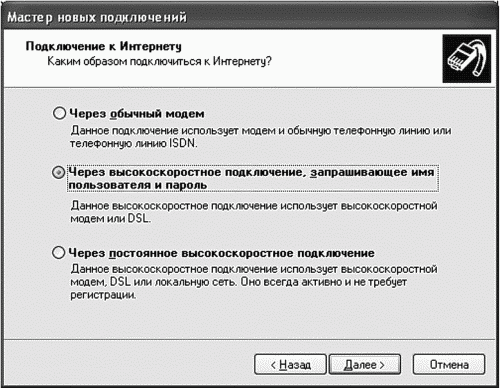 Рис. 201. Выберите "Через высокоскоростное подключение, запрашивающее имя пользователя и пароль" Рис. 201. Выберите "Через высокоскоростное подключение, запрашивающее имя пользователя и пароль" затем вводим название провайдера, имя пользователя, пароль и определяем параметры соединения (рис. 202); 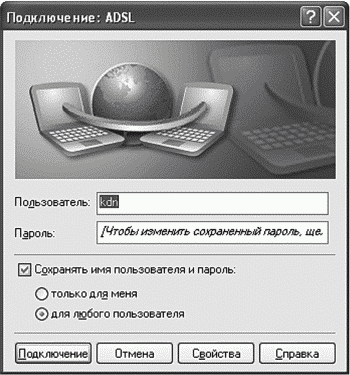 Рис. 202. Введите имя пользователя и пароль. Рис. 202. Введите имя пользователя и пароль. нажимаем кнопку Готово; теперь осталось только нажать кнопку Подключение в окне Подключение (см. рис. 202). В области уведомлений появится соответствующий индикатор. Отключиться от Интернета можно, щелкнув правой кнопкой мыши по индикатору и выбрав команду Отключить. Помните, что ADSL-соединение не использует телефон, а оплата обычно помегабайтная, а не почасовая. Поэтому в Интернете теперь можно находиться круглосуточно! Глава 16Просмотр веб-страниц: браузер Internet Explorer 16.1. Интернет-адресаПрежде чем приступить к работе в Интернете, вам нужно разобраться с адресами сайтов. Предположим, что у нас есть имя сайта www.dkws.org.ua. Человеку намного проще запоминать символьную информацию, т. е. в данном случае аббревиатуру dkws, которая обозначает denis kolisnichenko's web site (остальное запоминать практически не нужно — www и org.ua запомнятся автоматически), чем IP-адрес 213.186.114.75. Что это за страшный адрес? Это то, с чем работают компьютеры. Им проще иметь дело с числами, чем с символами. У каждого компьютера, подключенного к Интернету, есть свой IP-адрес. Только у обычных пользователей IP-адреса динамические (т. е. каждый раз, когда пользователь входит в Интернет, ему назначается другой адрес), а у серверов Интернета — постоянные. В Интернете есть специальные серверы, которые преобразуют символьные имена в IP-адреса и обратно. Такие серверы называются DNS-серверами. DNS (Domain Name System) — система доменных имен. Кстати, www.dkws.org.ua — это доменное имя. Когда вы вводите адрес сайта в окне браузера, то ваша система сначала обращается к DNS-серверу, который возвращает IP-адрес удаленного компьютера, а потом уже ваш браузер подключается к удаленному компьютеру с заданным IP-адресом. Наверное, все вы видели, что обычно адреса сайтов указываются так: http://dkws.org.ua. «http://» — это наименование протокола. HTTP (Hyper Text Transfer Protocol) — протокол передачи гипертекстовой информации — это обычный протокол передачи данных в WWW (Word Wide Web) — Всемирной паутине. Кроме HTTP в Интернете частенько используется FTP (File Transfer Protocol) — протокол передачи файлов. Он в основном используется не для передачи веб-страниц, а для передачи файлов, обычно довольно большого размера, например программ, музыки, видео. Протокол + имя сервера + имя файла на сервере = URL (Uniform Resource Locator). Вот примеры URL: http://www.dkws.org.ua/index.php http://www.dkws.org.ua В первом случае с сайта www.dkws.org.ua по протоколу HTTP будет запрошена веб-страница index, php. Во втором случае, когда имя файла не указано, будет запрошена главная страница, которая обычно называется index.* (расширение может быть. php, html, htm и др.). Вообще полный формат URL несколько более сложен: [протокол://]адрес[: порт]/файл[?параметры] В квадратных скобках приведены необязательные части URL. Порт обычно не указывается, поскольку равен 80. Но иногда (в целях безопасности) указывают другой порт. Чтобы зайти на такой сайт, нужно знать номер порта. Параметры передаются только в том случае, если запрашивается не обычный файл, а веб-приложение. Если не указан протокол, то подразумевается HTTP. URL есть у любого файла, размещенного на веб-сервере, а не только у веб-страниц, например http://server.ru/image.jpg — это URL какой-то картинки. Формат URL для FTP-pecypca несколько другой: ftp://[имя_пользователя: пароль]@имя_сервера/файл Для доступа к файлу на FTP-сервере обычно нужно ввести имя пользователя и пароль. Если они не указаны, то используется анонимный вход — имя пользователя anonymous, а паролем служит произвольный адрес электронной почты. Если сервер поддерживает анонимный вход, то вы получите доступ к файлу. А теперь расскажу, зачем обо всем этом вам нужно знать. Обычно в книгах для начинающих пользователей эти моменты опускаются. Неужели так все сложно? Так или иначе, теперь вы знаете больше, чем любой другой начинающий пользователь Интернета. И даже сможете как-нибудь за чашечкой кофе блеснуть своими познаниями или, по крайней мере, оказавшись в среде более продвинутых пользователей, не чувствовать себя чужим. 16.2. Главное окно Internet ExplorerТеперь можно приступить к изучению основного окна самого популярного браузера— Internet Explorer (далее — IE). Почему самого популярного? Да потому что Windows есть у всех, a IE есть в любой Windows. Нет, этот браузер далеко не самый лучший, зато имеется на каждом компьютере, поэтому вы просто обязаны знать, как его использовать. Основные элементы окна браузера изображены на рис. 203. Начнем с главного меню. В нем шесть пунктов: Файл — содержит команды для работы с файлами страниц. Самая полезная команда — Сохранить как, позволяющая сохранить понравившуюся вам страницу на диск. Правка — обычные команды для работы с буфером обмена — вроде выделения, копирования, вставки и т. д. Вид — управляет просмотром веб-страницы. Если веб-мастер сделал шрифт очень мелким, вам поможет команда Размер шрифта, Крупный. Избранное — управляет вашими избранными страницами. Вы можете не записывать адреса понравившихся вам страниц в блокнот. Гораздо удобнее нажать Ctrl+D для добавления страницы в меню Избранное, а потом просто выбрать ее в этом меню. 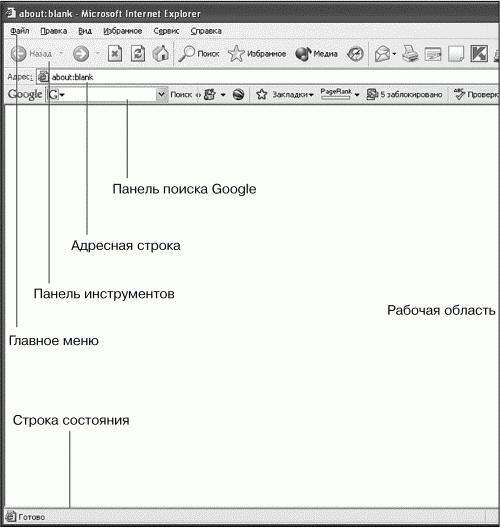 Рис. 203. Internet Explorer. Рис. 203. Internet Explorer. Сервис — могу поспорить, что большинство пользователей обращаются всего к одной команде из этого меню — Свойства обозревателя, позволяющей изменить настройки браузера. Справка — тоже готов держать пари: большинство пользователей даже ради любопытства не открывали это меню. Одним словом, использовать меню браузера вы будете довольно редко. Гораздо чаще оказывается нужна его панель инструментов. Дай то не все ее кнопки, а лишь те, которые выделены на рис. 204: Назад — возвращает на предыдущую страницу. Вперед — вернувшись назад, вы можете нажать эту кнопку для перехода на следующую страницу, т. е. на ту, где вы недавно были. Данная кнопка доступна только после нажатия кнопки Назад. Остановить — просмотр страницы занимает слишком много времени, и вам уже надоело пить чай в ожидании загрузки страницы? Тогда нажмите кнопку Остановить и попытайте счастья через некоторое время — возможно, страница настолько популярна, что ее сервер не выдерживает всех посетителей. А может, у вас очень медленное соединение. В первом случае нужно просто подождать, а во втором — организовать более быстрое соединение с Интернетом. Оба варианта, к сожалению, могут занять равное время. Обновить — уже третий день подряд браузер показывает программу телепередач на прошлую неделю? Может, надо обновить страницу? Нажмите на эту кнопку! Теперь лучше? Я и не сомневался. Избранное — открывает папку Избранное, хотя намного удобнее использовать соответствующее меню. Журнал — у вас легкая степень склероза и вы не помните, какие страницы посещали в прошлый вторник? Тогда загляните в журнал — там все записано. 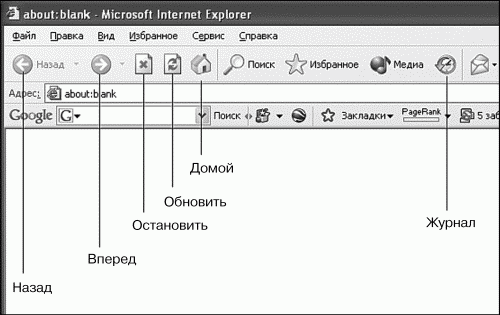 Рис. 204. Самые необходимые кнопки панели инструментов. Рис. 204. Самые необходимые кнопки панели инструментов. 16.3. Просмотр веб-страниц16.3.1. СсылкиИтак, вы ввели адрес любого сайта в адресную строку браузера и нажали Enter. Если не знаете, что ввести, введите www.dkws.org.ua— этим вы не только увеличите посещаемость моего сайта, но и узнаете много интересного об операционных системах. Что произойдет дальше — после нажатия Enter? Браузер по протоколу HTTP обратится к указанному вами серверу. Вспомним, что такое HTTP — это протокол передачи гипертекстовой информации. А гипертекст — не что иное, как текст, содержащий ссылки на другие документы. Любая веб-страница написана на HTML (Hyper Text Markup Language), языке разметки гипертекста. HTML-файл — это обычный текстовый файл, содержащий инструкции по отображению текста, которые должен выполнить браузер. Инструкции могут отвечать за выравнивание и форматирование текста, вставку картинок, а также за формирование ссылок на другие документы. Страница загружена. Попробуйте поводить указатель мыши по рабочей области. Как только вы наведете его на ссылку, он изменит свою форму — станет похожим на ладонь с вытянутым указательным пальцем. В строке состояния будет отображен адрес ресурса, на который указывает ссылка. Этим ресурсом может быть: Веб-страница — если расширение файла, на который указывает ссылка, htm, html, php, php3, asp, то это точно веб-страница. Любой файл — ссылка может указывать на любой файл, но что произойдет после нажатия левой кнопкой на ней, зависит от самого файла. Если это картинка или текстовый документ, то он будет открыт в окне браузера. Во всех остальных случаях будет открыто окно загрузки файла — и вы сможете или открыть его, или сохранить на диске, или вообще отказаться от его загрузки на свой компьютер. Если ссылка указывает на веб-страницу, тут все ясно: когда вы щелкнете по ней, будет загружена соответствующая страница. А вот если ссылка указывает на файл, как уже было отмечено выше, то будет открыто окно загрузки файла. В нем вы увидите кнопки Открыть, Сохранить, Отмена. Если нажать кнопку Открыть, то файл будет загружен во временный каталог и открыт, т. е. будет запущена программа, которая связана с файлом данного типа. Например, если это МРЗ-файл, то для его воспроизведения будет запущен Windows Media Player. Но нажимать эту кнопку не рекомендуется. Во-первых, файл может содержать вирус — и вы инфицируете свой компьютер. Во-вторых, сохранение файла производится во временный каталог. Если честно, намного удобнее сохранить файл в нужном мне каталоге, чем сначала открывать его, а потом искать в дебрях файловой системы. Поэтому алгоритм ваших действий будет таким: нажимаем кнопку Сохранить, указываем нужный каталог и ждем его загрузки; после загрузки файла запускам антивирус (об этом мы поговорим чуть позже в этой книге) и проверяем полученный файл; если вы передумали загружать файл или же окно загрузки появилось самопроизвольно, нажимаем кнопку Отмена. Щелкните по ссылке правой кнопкой мыши. Появится контекстное меню (рис. 205), в котором среди других будут такие команды: Открыть — просто открывает ссылку как обычно; Открыть в новом окне — открывает ссылку в новом окне браузера (иногда это удобнее); Сохранить объект как — сохранить объект, на который указывает ссылка, в каталог на диске; Печать объекта — распечатать объект на принтере (понятно, что это возможно не для всех файлов — RAR-архив вы не распечатаете при всем вашем желании). 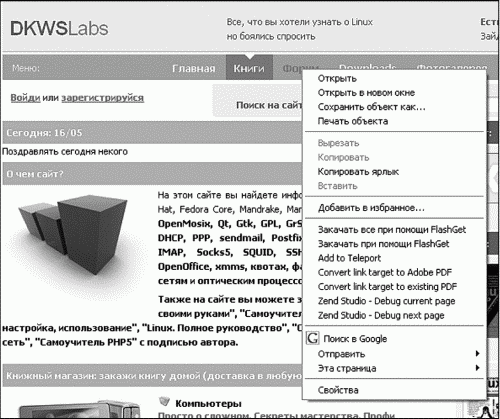 Рис. 205. Контекстное меню ссылки. Рис. 205. Контекстное меню ссылки. 16.3.2. Иероглифы на экране? Меняем кодировку!На экране вместо русских букв непонятные иероглифы или вообще квадратики? Ничего страшного: просто браузер неправильно определил кодировку страницы. Выполните команду Вид, Кодировка, Дополнительно и выберите нужную кодировку (рис. 206). 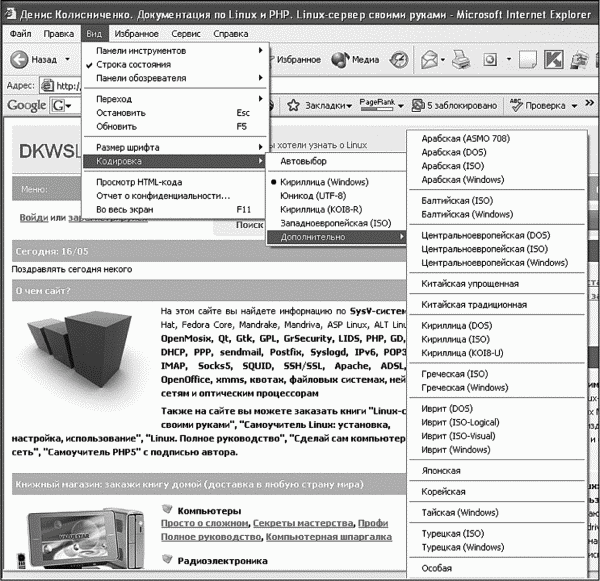 Рис. 206. Изменение кодировки. Рис. 206. Изменение кодировки. Какую выбрать? Нужная кодировка устанавливается методом перебора, он же «научный тык». Вначале нужно попробовать все русские кодировки (Кириллица), а затем — Юникод (UTF-8). Обычно помогает. 16.3.3. Размер шрифта и полноэкранный режимУ некоторых веб-мастеров, наверное, проблемы со зрением: одни устанавливают неприлично больпюй размер шрифта, другие, наоборот, слишком мелкий. Браузер позволяет исправить ситуацию — зачем портить себе зрение (если шрифт мелкий)? Выполните команду меню Вид, Размер шрифта, а затем — нужный размер, например Крупный. Хотите полностью погрузиться в мир Интернета, чтобы ничто другое не отвлекало? Тогда выполните команду Вид, Во весь экран. Попробуйте, довольно интересно. Вернуться обратно можно с помощью клавиши F11. 16.3.4. Сохранение страницЕсли страница понравилась и вы хотите ее сохранить на диске, то выполните команду Файл, Сохранить. При сохранении (рис. 207) выберите тип файла Веб-архив — вся веб-страница (текст и картинки) будет сохранена в одном файле с расширением. mht. Это очень удобно, особенно если вы потом захотите переслать эту страницу своему другу по почте — нужно будет передать всего один файл. 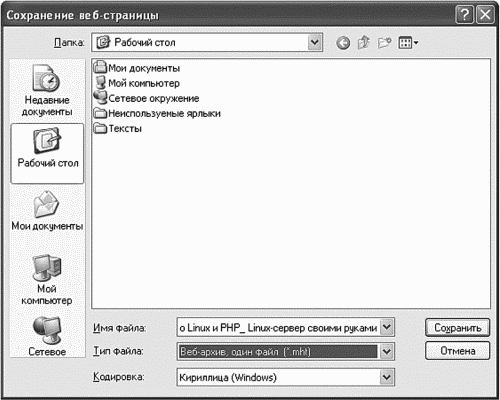 Рис. 207. Сохранение Web-страницы. Рис. 207. Сохранение Web-страницы. 16.3.5. Избранное и журналЕсли вы планируете периодически посещать ту или иную страницу, вам совсем не обязательно запоминать ее точный адрес. Достаточно нажать Ctrl+D, когда вы находитесь на интересующей вас странице. После этого страница будет добавлена в Избранное (рис. 208). 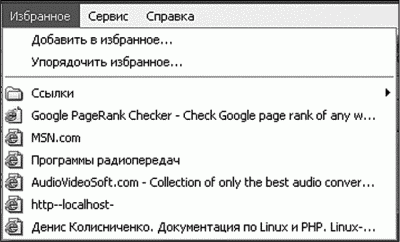 Рис. 208. Избранное. Рис. 208. Избранное. Для удаления страницы из меню Избранное откройте меню, щелкните правой кнопкой мыши на странице, которую вы хотите удалить, и выберите команду Удалить. Журнал позволяет немного освежить вашу память, а именно просмотреть адреса страниц, которые вы недавно посещали (рис. 209). Для открытия журнала нажмите кнопку Журнал на панели инструментов. 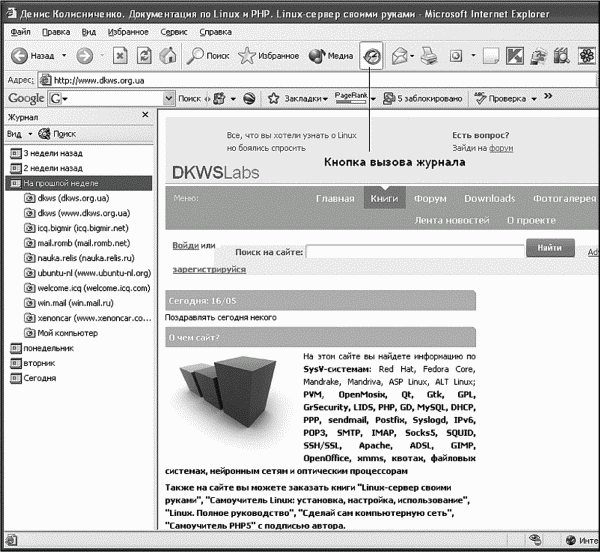 Рис. 209. Журнал. Рис. 209. Журнал. 16.3.6. Установка домашней страницыВам настолько понравилась страница, что вы хотите посещать ее каждый день? Установите ее в качестве домашней страницы. Для этого выполните команду Сервис, Свойства обозревателя и в появившемся окне (вкладка Общие, поле Адрес) введите адрес страницы. Можно просто нажать кнопку С текущей, если в данный момент ваша любимая страница загружена в браузере (рис. 210). Здесь же можно установить параметры журнала, а именно, сколько дней должен браузер хранить ссылки. Если вы не хотите, чтобы кто-то смог просмотреть ваш журнал, т. е. увидеть адреса посещавшихся страниц, нажмите кнопку Очистить. 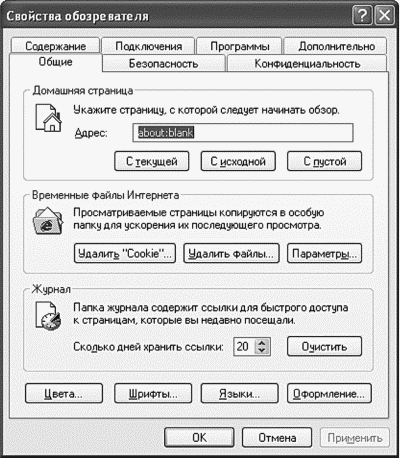 Рис. 210. Установка домашней страницы. Рис. 210. Установка домашней страницы. 16.3.7. Отключаем картинки — экономим трафик!Если вы платите за трафик, т. е. за реальный объем принятой/переданной информации, то можно отключить загрузку картинок: это принесет существенную экономию. Но, с другой стороны, смотреть на страницу без картинок неинтересно — выглядит она не слишком привлекательно. Отключение картинок может понадобиться лишь в том случае, если у вас остался «последний мегабайт», а еще нужно найти много информации (не побежите же вы в 2 часа ночи платить за Интернет?). Для отключения картинок выполните команду Сервис, Свойства обозревателя, затем перейдите на вкладку Дополнительно, в группе Мультимедиа выключите параметр Отображать рисунки (рис. 211). 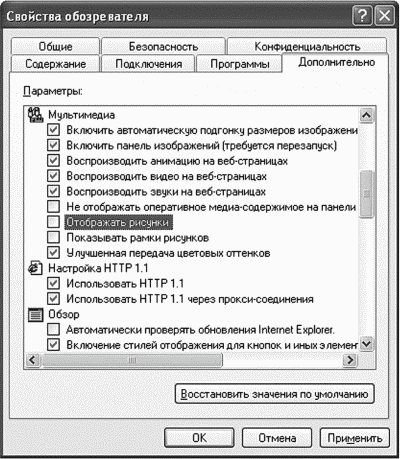 Рис. 211. Отключение картинок. Рис. 211. Отключение картинок. В следующей главе мы поговорим еще об одном очень важном сервисе Интернета — об электронной почте. Нужно отметить, что она возникла раньше WWW: когда появилась WWW, электронным способом переписывались уже сотни тысяч пользователей Интернета. Глава 17Работаем с электронной почтой: программа Outlook Express 17.1. Как работает электронная почтаПринцип работы электронной почты практически аналогичен почте обычной. Предположим, что вам нужно написать письмо. Вы берете чистый лист бумаги, пишете текст, запечатываете лист в конверт, подписываете его, наклеиваете марку. Затем опускаете конверт в ближайший почтовый ящик. Но это только начало путешествия письма. Оно попадает сначала в почтовое отделение. Там сотрудники проверяют правильность адреса получателя. Если адрес написан правильно, то письмо принимается: через некоторое время оно будет доставлено получателю. В противном случае оно возвращается отправителю. Если же вы умудрились неправильно написать и свой адрес, то письмо по прошествии определенного времени будет просто уничтожено. Получатель периодически заглядывает в свой почтовый ящик. Как только письмо будет ему доставлено, он вскроет конверт и прочтет текст. А теперь рассмотрим, как работает электронная почта. В вашем почтовом клиенте вы нажимаете кнопку Создать сообщение, вводите текст письма, указываете адрес получателя и нажимаете кнопку Отправить. Ваш компьютер играет роль ручки и бумаги — это понятно. После нажатия кнопки Отправить почтовый клиент подключается к SMTP-серверу и передает ему ваше письмо. Можно сказать, что STMP (Simple Mail Transfer Protocol) — это «электронная версия» почтового ящика исходящих писем (того, в который вы помещаете послание для его отправки). SMTP-сервер доставляет письмо в электронный ящик получателя. Почтовый клиент получателя подключается к другому почтовому серверу — к POP3-серверу. POP3 (Post Office Protocol v3) — это протокол почтового отделения версии 3. POP3-сервер передает пользователю все письма, находящиеся в его почтовом ящике. Как видите, все работает подобно обычной почте. Иногда вместо протокола POP3 используется протокол IMAP (Internet Message Access Protocol). Как именно работают протоколы POP3 и IMAP, вам разбираться совсем не обязательно — ведь вы же не системные администраторы. Главное — знать, что есть такие протоколы и для чего они используются. 17.2. Адреса электронной почтыВ предыдущей главе мы говорили о формате адреса веб-страниц, а сейчас поговорим об адресах электронной почты. Типичный адрес электронной почты выглядит так: имя_пользователя@имя_почтового_сервера Вот пример: denis@server.ru Данный адрес означает, что есть почтовый сервер server.ru и на нем зарегистрирован пользователь denis, которому можно отправить сообщение. 17.3. Как и где создать электронный почтовый ящик?Почтовый ящик обычно предоставляет вам провайдер. Но вы можете создать сколько угодно почтовых ящиков в Интернете. И причем абсолютно бесплатно. Объясняю популярно: в Интернете есть много разных бесплатных почтовых систем, предоставляющих почтовые ящики на безвозмездной основе. Все, что вам нужно, — это зарегистрироваться в одной из таких систем и использовать свой ящик. Лично мне больше всего нравится почтовая система Mail.Ru (www.mail.ru), может быть потому, что привык к ней — пользуюсь с 1999 года. Создать ящик на Mail.Ru очень просто: зайдите на сайт www.mail.ru; перейдите по ссылке Регистрация в почте (рис. 212); 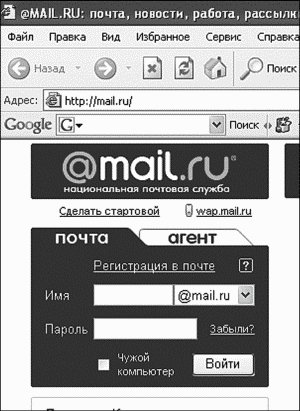 Рис. 212. Форма входа в почту. Рис. 212. Форма входа в почту. заполните анкету (рис. 213). 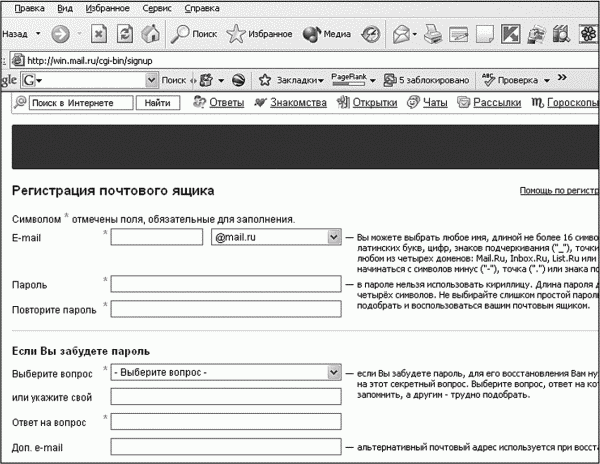 Рис. 213. Анкета при регистрации. Рис. 213. Анкета при регистрации. При заполнении анкеты обратите внимание на следующее: Имя пользователя — тут нужно придумать что-то уникальное. Ненужно надеяться, что имя «igor» не будет занято. Вы далеко не единственный Игорь в России, а поскольку Mail.Ru существует с 1999 года, то такой логин уже давно занят. Можно попытаться использовать инициалы или инициалы и год рождения, например kdn или kdnl983. Пароль — желательно, чтобы пароль содержал как строчные, так и прописные буквы, а также цифры. Минимальная длина пароля — шесть символов (а не четыре, как рекомендует Mail.Ru) — так будет сложнее подобрать пароль к вашему ящику. Вот пример хорошего пароля: AuDiA62004. Запомнить его очень легко — уж модель и марку автомобиля вы не забудете, да и год выпуска тоже. А поскольку в пароле есть как прописные, так и строчные буквы, он сложен для подбора. Секретный вопрос и ответ на него — когда вы забудете свой пароль и попросите службу поддержки восстановить его, вам будет задан этот вопрос и потребуется ввести правильный ответ — тот, который вы указали при регистрации. Сразу после регистрации почтового ящика вы попадете в веб-интерфейс для работы с ним. Другими словами, ваш почтовый ящик будет доступен в любой точке земного шара, где есть доступ к Интернету. Предположим, вы отправитесь в другую страну, зайдете в интернет-кафе, откроете сайт www.mail.ru, введете свои имя пользователя, пароль и получите доступ к своему почтовому ящику. Весьма удобно. Но дома лучше работать с почтовым ящиком не через веб-интерфейс, а с помощью почтового клиента. Почему? Вот простой пример. Вам нужно проверить почту. Для этого придется открыть браузер, зайти на mail.ru, указать имя пользователя и пароль. А почтовый клиент все сделает за вас — достаточно просто нажать кнопку Доставить почту — и вся новая почта будет сразу же загружена. А можно настроить и автоматическую доставку почты — почтовый ящик будет проверяться, скажем, каждые 5 минут, и тогда вам вообще не нужно будет ничего нажимать. 17.4. Использование Outlook ExpressПрограмма Outlook Express, как и браузер Internet Explorer, входит в состав Windows, поэтому она установлена на любом компьютере с указанной ОС. Как бы ни ругали данную программу, нужно отметить, что она является достаточно удобной, особенно для начинающего пользователя. Лично я начинал именно с нее, еще с одной из первых версий. Современные версии Outlook Express стали удобнее и проще в использовании. 17.4.1. Настройка Outlook ExpressПри первом запуске программы вы увидите окно мастера подключений к Интернету. Прежде всего, он попросит указать ваше имя и адрес электронной почты. С именем проще — если забыли, сможете прочесть в паспорте. А адрес электронной почты нужно помнить. Он будет таким: имя_пользователя@ mail.ru. После этого следует указать имя SMTP-сервера (это сервер исходящих сообщений) и имя POP3-сервера (входящих сообщений). Для службы Mail.Ru эти имена будут такими (рис. 214): SMTP: smtp.mail.ru POP3: pop.mail.ru 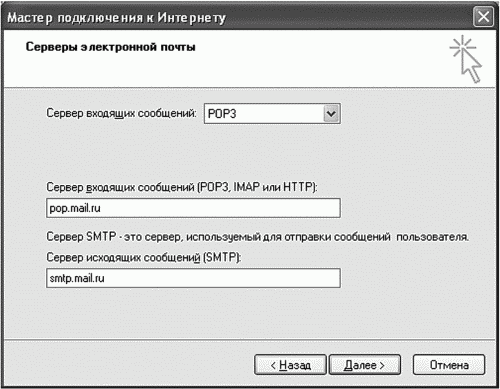 Рис. 214. Имена почтовых серверов. Рис. 214. Имена почтовых серверов. Затем нужно будет ввести имя пользователя и пароль (рис. 215), которые вы указали при регистрации почтового ящика. Настоятельно рекомендую включить параметр Запомнить пароль, иначе придется вводить пароль при каждой проверке почты. Что же касается безопасности, то взломать базу данных Outlook Express так же легко, как и установить клавиатурный сниффер на ваш компьютер. Вывод один: при желании все равно взломают, так почему отказывать себе в комфорте и заниматься мазохизмом, каждый раз вводя пароль заново? 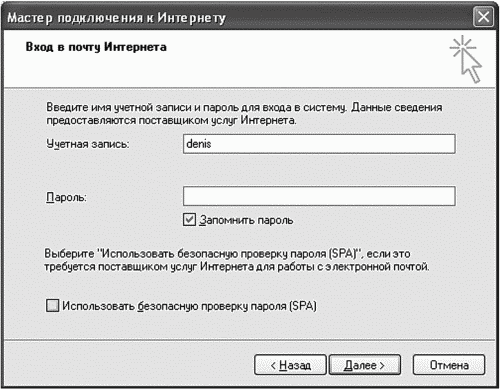 Рис. 215. Имя пользователя и пароль. Рис. 215. Имя пользователя и пароль. Все, что вам осталось сделать, — это нажать кнопку Готово в следующем окне. Примечание. Если Outlook Express уже кто-то пытался настраивать, то для вызова мастера настройки нужно выполнить команду Сервис, Учетные записи, в появившемся окне нажать кнопку Добавить и выбрать Почта. 17.4.2. Стандартные папкиВся корреспонденция сортируются по следующим стандартным папкам (рис. 216): Входящие — в эту папку помещаются все входящие сообщения; Исходящие — в данную папку помещаются сообщения, которые были подготовлены для отправки, но пока еще не отправлены; 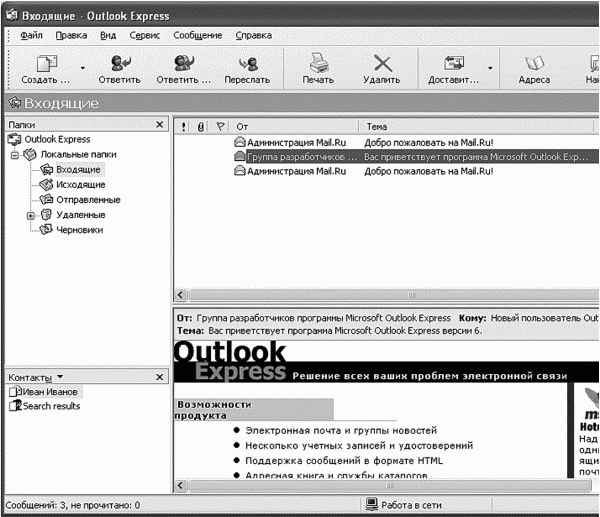 Рис. 216. Окно Outlook Express. Рис. 216. Окно Outlook Express. Отправленные — как только сообщение будет отправлено, оно перемещается из папки Исходящие в папку Отправленные; Удаленные — сюда попадают все сообщения, которые вы удалили (причем неважно, из какой именно папки было удалено сообщение — оно будет помещено в папку Удаленные). Для окончательного уничтожения сообщения нужно удалить его из папки Удаленные; Черновики — здесь хранятся сообщения, которые вы по тем или иным причинам не дописали. Для перехода в ту или иную папку достаточно щелкнуть по ней левой кнопкой мыши. 17.4.3. Создание и отправка сообщенияДавайте напишем свое первое сообщение. Нажмите кнопку Создать сообщение на панели инструментов (это самая первая кнопка). Вы увидите окно создания нового сообщения (рис. 217). 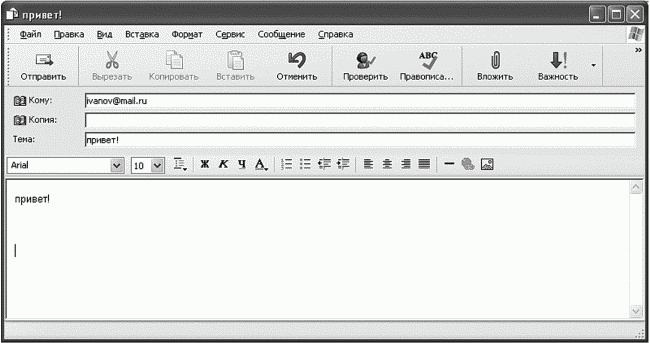 Рис. 217. Окно нового сообщения. Рис. 217. Окно нового сообщения. Для его создания выполните следующие действия: введите адрес получателя в поле Кому; если хотите отправить копию этого сообщения еще одному получателю, введите его адрес в поле Копия; введите тему сообщения: так получатель сразу поймет, что вам от него нужно. А если не укажете тему, он может расценить это как неуважительное отношение к себе; введите текст сообщения. Если вы заметили, Outlook Express позволяет форматировать текст, выравнивать его, вставлять картинки в текст сообщения и даже создавать нумерованные и маркированные списки, совсем как в Word'e; если вы хотите проверить правописание, то нажмите кнопку Проверить — вы же не хотите отправить письмо с ошибками; для добавления файла нажмите кнопку Вложить и выберите файл, который вы хотите прикрепить. Размер сообщения обычно ограничивается. В случае с Mail.Ru лимит равен 10 Мб. Учитывая то, что размер файла при передаче почтой (из-за кодирования) увеличивается в среднем на 30 %, не нужно прикреплять к письму «довески» размером более 7 Мб, иначе вы просто не отправите их. Скорее всего, у вас есть определенный круг знакомых, с которыми вы планируете обмениваться электронными сообщениями. Чтобы каждый раз не вводить адреса, добавьте их в адресную книгу. Для этого нажмите на изображение книги рядом с надписью Кому. В появившемся окне нажмите кнопку Создать контакт. Введите данные адресата: имя (фамилию, прозвище) и электронный адрес (рис. 218). 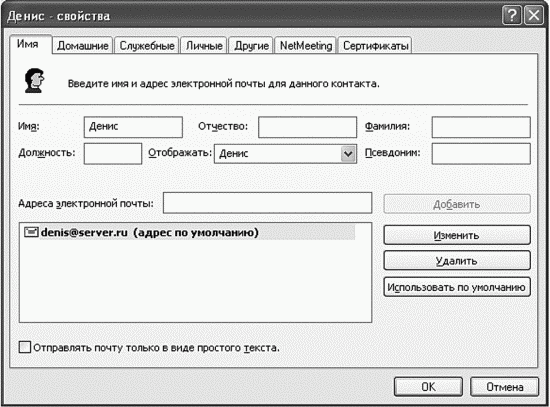 Рис. 218. Создание нового контакта. Рис. 218. Создание нового контакта. Примечание. Думаю, вам будет интересно знать, что Outlook Express автоматически заносит в адресную книгу пользователей, на чьи письма вы отвечаете. Достаточно удобно. После добавления контакта вы вернетесь в окно выбора контактов. Просто выберите пользователя (пользователей), которому вы хотите отправить сообщение, и нажмите кнопку Кому. Вы можете добавить нескольких получателей в поле Кому, аналогичным образом нескольких получателей можно добавить в поля Копия и Скрытая копия (рис. 219). 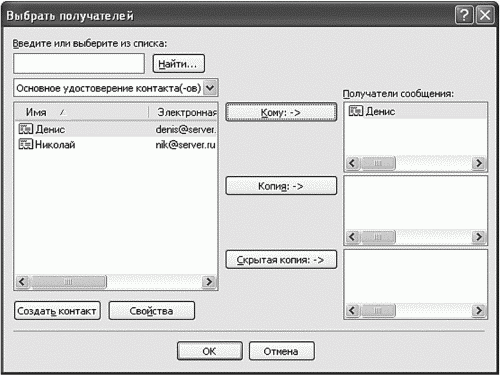 Рис. 219. Отправка копий письма. Рис. 219. Отправка копий письма. Для немедленной отправки сообщения (вы должны быть подключены к Интернету) нажмите кнопку Отправить на панели инструментов в окне создания сообщения. Если вам нужно отправить сообщение позже (например, вы хотите написать несколько сообщений, подключиться к Интернету и отправить все за один раз), выполните команду Файл, Отправить позже. В первом случае (если вы нажали кнопку Отправить) программа сразу подключится к почтовому серверу и отправит письмо, после чего сообщение будет помещено в папку Отправленные. Во втором случае письмо будет просто помещено в папку Исходящие. 17.4.4. Доставка почтыНа панели инструментов (основное окно Outlook Express) есть кнопка Доставить почту. При ее нажатии происходит следующее: проверяется ваш почтовый ящик: если есть новые сообщения, то они загружаются. Непрочитанные сообщения в папке Входящие будут выделены жирным шрифтом — вы их сразу заметите; отправляются все сообщения из папки Исходящие. Если вы хотите только получить почту, не отправляя сообщений из папки Исходящие, нажмите кнопку выпадающего списка рядом с кнопкой Доставить почту и выберите команду Получить все (рис. 220). 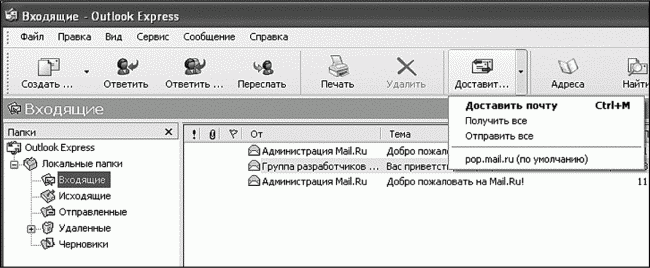 Рис. 220. Отправка/получение почты. Рис. 220. Отправка/получение почты. Можно настроить почтовый клиент на автоматическую проверку почты. Для этого выполните команду Сервис, Параметры. В появившемся окне на вкладке Общие включите параметр Проверять новые сообщения каждые… минут (рис. 221). Если вы часто получаете новые сообщения, установите проверку новых писем каждые 5-10 минут. Чаще проверять почту не нужно — вы просто не успеете ответить на предыдущие сообщения. 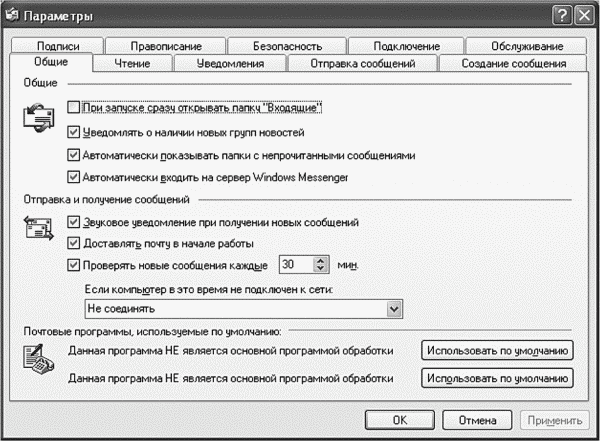 Рис. 221. Параметры Outlook. Рис. 221. Параметры Outlook. 17.4.5. Пересылка писемВам пришло письмо, которое вы решили показать вашим друзьям. Например, это рассылка с анекдотами, и вы хотите, чтобы у них тоже поднялось настроение. Для пересылки письма выделите его и нажмите кнопку Переслать на панели инструментов. Вам нужно ввести адрес получателя (его можно выбрать из адресной книги) и нажать кнопку Отправить (рис. 222). 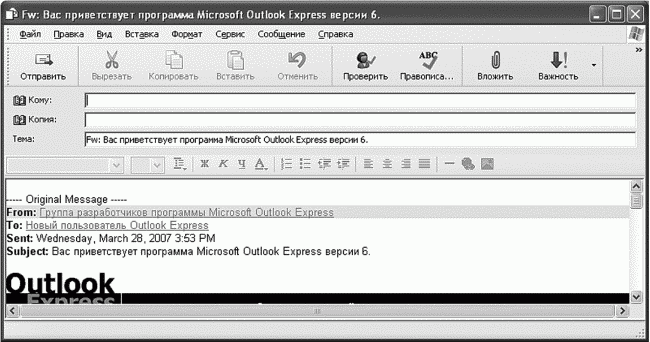 Рис. 222. Пересылка писем. Рис. 222. Пересылка писем. 17.4.6. Неписаные правила изменения темы письмаКогда вы отвечаете на сообщение, которое прислал вам другой пользователь, то в начало темы добавляется строка «Re:». «Re» — это сокращение от Reply (англ. «ответ»). Таким образом, получатель сразу поймет, что это ответ на сообщение, а не новое письмо. При пересылке сообщения к его теме добавляется строка «Fwd:» (сокр. от Forward). Если вам пришло письмо с темой, которая начинается символами «Fwd:», то это означает, что пользователь не сам писал вам сообщение, а переслал уже готовое. 17.4.7. Блокирование нежелательных корреспондентовЕсли вам надоел какой-то корреспондент и вы больше не хотите получать от него письма, можете внести его в список блокируемых. Для этого щелкните на любом письме от этого корреспондента и выполните команду меню Сообщение, Блокировать корреспондента. Программа внесет его адрес в список блокируемых и попросит разрешения удалить все сообщения этого пользователя из папки Входящие (рис. 223).  Рис. 223. Блокирование корреспондента. Рис. 223. Блокирование корреспондента. Для редактирования списка блокирования (возможно, вы внесли адрес пользователя в список по ошибке и теперь хотите удалить его оттуда) выполните команду Сервис, Правила для сообщений, Список блокируемых отправителей. Теперь вы можете использовать одну из лучших почтовых программ. Чего тянуть? Возьмите и напишите письмо другу — похвастайтесь, что теперь можете работать с Outlook. А в следующей главе мы поговорим о правильной закачке файлов. Глава 18FlashGet: быстрая закачка файлов 18.1. Правильная закачка файловЗакачивать файлы с помощью Internet Explorer очень неудобно, и вот почему: Невозможно управлять закачками: представим, что вы нашли файл в Интернете, закачали его, но потом нечаянно удалили. Вам придется искать его заново, поскольку нигде не записывается информация о вашей закачке. Невозможна докачка файлов — если процесс закачки был прерван (оборвалось соединение или просто выключили свет), то вам придется начать все сначала. Одно дело, если файл маленький, и совсем другое, когда опять два часа нужно ждать, пока закачается его половина. Низкая скорость закачки файлов — любой менеджер закачки справится со своей задачей как минимум в два-три раза быстрее. Если вы частенько скачиваете файлы из Интернета, то желательно установить один из менеджеров закачки. 18.2. Менеджеры закачкиОцените недостатки браузера IE. Если я рекомендую использовать менеджеры закачки, это означает, что любой из них умеет делать все то, чего не умеет IE. Например, с помощью менеджера закачки вы можете отсортировать принятые файлы по категориям, например — музыка, программы и т. д. Вся музыка будет скачиваться в один каталог, а программы — в другой. Причем сортировку выполняет сам менеджер. Вам придется только создать список закачки, т. е. найти в Интернете адреса интересующих файлов. Также любой менеджер поддерживает докачку файлов. Если соединение по каким-либо причинам было прервано, в любой момент вы сможете продолжить закачку с места обрыва соединения. Это удобно, поскольку не нужно начинать закачку заново. А теперь поговорим о скорости закачки файлов. IE скачивает файлы медленно и уверенно — байт за байтом. А любой менеджер закачки условно разбивает скачиваемый файл на несколько частей и запускает несколько потоков. Каждый поток подключается к серверу и начинает скачивать свою часть файла. В результате скорость закачки возрастает в несколько раз. Время закачки ощутимо уменьшается не только при высокоскоростных соединениях, но и при обычном модеме. Существует много менеджеров закачки — Get-Right! FlashGet, Download Master и др. Возможности всех этих программ примерно одинаковые, поэтому не нужно устанавливать несколько менеджеров закачки. В этой главе мы рассмотрим программу FlashGet, которую можно найти по адресу: http://www.flashget.com/en/download.htm Зайдите на этот сайт, нажмите кнопку Download, в появившемся окне (окно загрузки файла) нажмите кнопку Сохранить. Запустите скачанный файл. Программа установки FlashGet на английском языке, не обращайте на это внимание, просто нажимайте кнопку Next, пока не завершатся все действия. 18.3. Программа FlashGetПрограмма интегрируется с браузером Internet Explorer. Это означает, что как только вы активируете закачку файла, вместо стандартного окна загрузки файла вы увидите окно FlashGet (рис. 224). Обратите внимание: окно программы на русском языке, несмотря на то что установка была на английском. 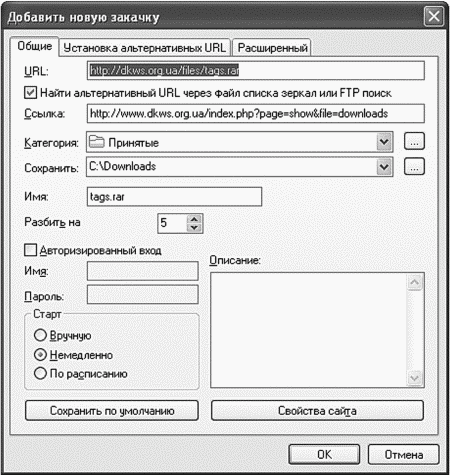 Рис. 224. Добавление закачки. Рис. 224. Добавление закачки. Поле URL содержит адрес файла, который вы хотите загрузить. Обычно оно заполняется автоматически — когда открывается это окно, поле URL уже заполнено. Параметр Найти альтернативный URL через файл списка зеркал или FTP поиск означает, что программа будет пытаться найти копию файла на другом сервере Интернета, если по указанному адресу файл недоступен. В поле Ссылка автоматически помещается адрес страницы, на которой была ссылка на закачиваемый файл. Это делается для того, чтобы вы могли вспомнить, на какой странице нашли информацию о файле и ссылку на него. Список Категория позволяет выбрать категорию, в которую нужно поместить принятый файл. Нажав кнопку… справа от этого списка, можно создать свою категорию. Чуть ниже — список выбора каталога для загрузки. По умолчанию используется каталог С: \ Downloads, соответствующий категории Принятые. Другим категориям соответствуют подкаталоги этого каталога, например категории Принятые, Программы соответствует каталог C: \Downloads\software, а музыкальные файлы (категория Принятые, Музыка) будут загружены в каталог C: \Downloads\music. Поле Имя: содержит имя файла, под которым он будет сохранен на жестком диске. Параметр Разбить на задает количество частей, на которые будет разбит файл при загрузке. Устанавливать здесь слишком большое число не нужно, скорость закачки от этого больше не станет — не забывайте о физических возможностях вашего канала. Оптимальное количество равно 5. Можете попробовать увеличить его до 10 (больше все равно не установите), но это в том случае, если у вас действительно высокоскоростной канал. Если вы скачиваете файл с сервера с закрытым (не публичным) доступом, то вам придется указать имя пользователя и пароль для доступа к этому серверу. Какие имя пользователя и пароль указать? Это лучше знать вам. Параметр Старт задает время начала закачки. Обычно нужно выбрать Немедленно — закачка начнется сразу. Как вы видите, для добавления закачки нам нужно просто нажать кнопку ОК, поскольку все параметры устраивают нас по умолчанию. Ваша закачка будет добавлена в категорию Задания (рис. 225). В списке заданий выводится: имя закачиваемого файла и его размер; сколько байтов (килобайтов, мегабайтов) принято; сколько времени прошло; сколько времени осталось; скорость закачки; URL файла; другая информация. 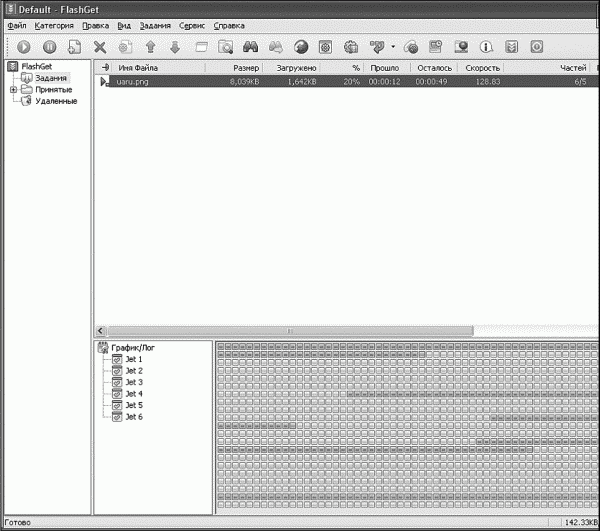 Рис. 225. Задания. Рис. 225. Задания. В нижней части окна выводится график загрузки файла. Индикатор загрузки (который постоянно маячит перед глазами) показывает, сколько процентов файла загружено. После загрузки информация о принятом файле помещается в папку Принятые — так вы точно не забудете, откуда его скачали (рис. 226). При необходимости можете щелкнуть по закачке правой кнопкой мыши и выбрать команду Загрузить снова. 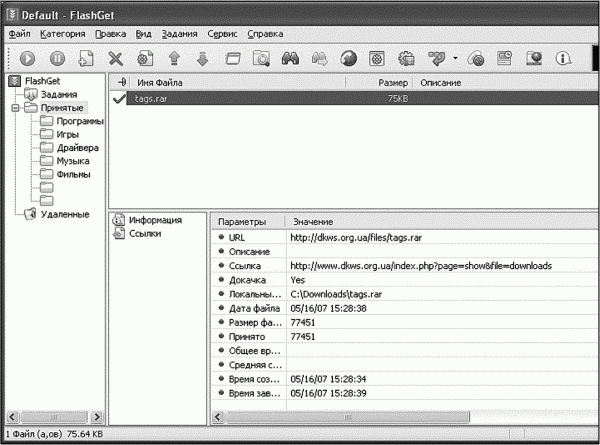 Рис. 226. Куда был загружен файл. Рис. 226. Куда был загружен файл. Программу FlashGet практически не требуется настраивать, однако чтобы она использовала все возможности вашего соединения и правильно отображала информацию о скорости, нужно установить предполагаемую скорость вашего соединения. Для этого выберите команду Сервис, Настройки и в появившемся окне перейдите на вкладку Соединение. На ней установите скорость вашего соединения (рис. 227). 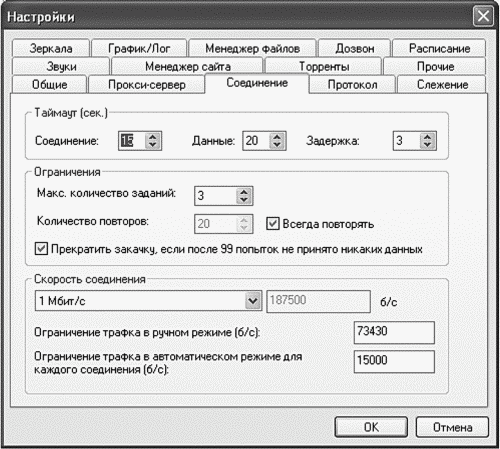 Рис. 227. Скорость соединения. Рис. 227. Скорость соединения. Скорость нужно указать реальную — оттого, что вы укажете 1 Мбит/с, ваше соединение на 128 Кб работать быстрее не станет. Указание скорости необходимо для ограничения потоков менеджера закачки, чтобы вы при закачке могли комфортно работать в Интернете. Иначе менеджер закачки узурпирует ваш канал и вам придется ждать завершения скачивания файла, чтобы просмотреть веб-страничку. Глава 19Болталка ICQ. Программа для мгновенного обмена сообщениями 19.1. Что такое ICQICQ — один из самых популярных сервисов мгновенного обмена сообщениями. Это своего рода Интернет-пейджер. Аббревиатура ICQ означает «I seek you» («Я ищу тебя»), в России эту программу принято называть «аськой». В общих чертах общение в ICQ выглядит так. Вы регистрируетесь в сети ICQ и получаете свой персональный UIN — ICQ-номер. Далее сообщаете его всем своим друзьям, и они добавляют его в список контактов. То же самое делаете и вы с их ICQ-номерами. Как только пользователь из вашего списка контактов появится в сети, вы сможете написать ему сообщение. Сообщения скидываются сразу после того, как вы нажали Enter. Пользователь видит ваше сообщение и отправляет вам свое. ICQ — бесплатная программа, наверное поэтому она у нас столь популярна. Для общения в ICQ-сети можно использовать и другие программы — QIP, Miranda и др. Мы не будем их рассматривать, поскольку работа с ними подобна использованию ICQ. Забегая вперед, скажу, что если вы установите альтернативный ICQ-клиент (тот же QIP), то ваш ICQ-номер сохранится — вам не нужно будет регистрировать другой. 19.2. Загрузка ICQ и регистрация в ICQ-сетиЗайдите на сайт icq.bigmir.net и нажмите кнопку Скачай bigmir)net ICQ. Начнется загрузка установочного файла программы. Когда он будет скачан, запустите его. Установка ICQ занимает считанные секунды и, как правило, проходит без проблем. Поэтому на установке мы останавливаться не будем. При запуске ICQ вы увидите окошко, изображенное на рис. 228.  Рис. 228. Вход в ICQ. Рис. 228. Вход в ICQ. В этом окошке нужно ввести свой ICQ-номер и пароль. Поскольку у нас еще нет ICQ-номера, следует нажать кнопку Подключись к bigmir)net и к ICQ. В процессе регистрации (рис. 229) вам нужно будет указать пароль, выбрать себе ник, а также указать некоторые другие личные данные (настоящее имя, дату рождения и т. д.). 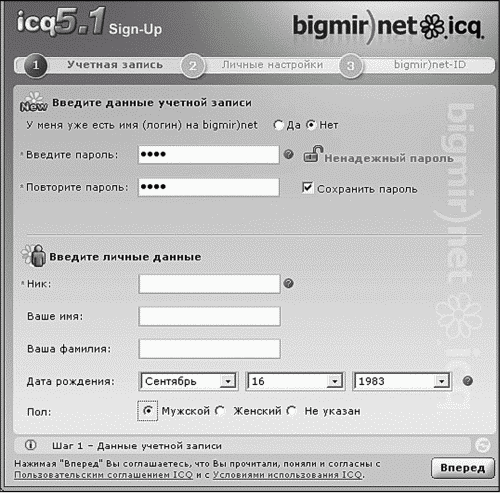 Рис. 229. Регистрация в ICQ. Рис. 229. Регистрация в ICQ. Обратите внимание: я ввел слишком короткий пароль, и ICQ сообщила, что он ненадежен. Если вы не хотите, чтобы в один не самый прекрасный момент кто-то взломал вашу учетную запись (и начал, скажем, отправлять сообщения от вашего имени), то потрудитесь придумать надежный пароль. Он должен содержать символы разного регистра (прописные и строчные), а также цифры. В то же время пароль должен хорошо запоминаться. Вот примеры двух надежных паролей: qtJ67_el90s и Mazda_3891. Первый лучше второго, но зато второй лучше запоминается. С другой стороны, если у вас есть автомобиль «Mazda» и его номер 3891, то это не самый удачный пароль. Его быстро взломают те, кто заинтересуется именно вашим ящиком. Также не нужно в пароле использовать свой ник, имя, имена близких, клички животных, даты, которые имеют для вас какое-то значение (например, день рождения). Пароль «Mazda_3891» более предпочтителен для тех, кто особо не «болеет» этой маркой. В нем я зашифровал марку авто, которая легко запоминается, и год рождения, записанный наоборот. Об этих двух фактах (о марке авто и годе рождения, записанном наоборот) будете знать только вы, поэтому считается, что пароль надежен. Еще раз повторюсь: если вам нравится «Mazda», лучше использовать другую марку автомобилей или вообще что-то нейтральное, например «samSung». Что же касается длины пароля, то настоятельно рекомендую не менее 8 символов. После ввода пароля вам будет предложено выбрать секретный вопрос (рис. 230), например: «Какое ваше любимое число?», и дать на него ответ. Эта информация понадобится при восстановлении пароля, если вы его забудете. 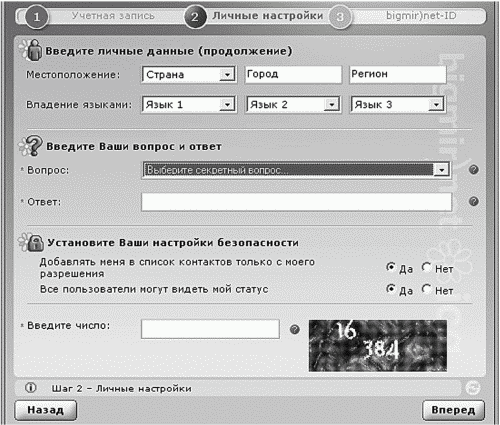 Рис. 230. Секретный вопрос. Рис. 230. Секретный вопрос. После этого вам будет сообщен ваш ICQ-номер (рис. 231). Мне попался такой: 364777809. Вообще его я специально зарегистрировал для книги, поэтому можете не пытаться мне написать по этому номеру. 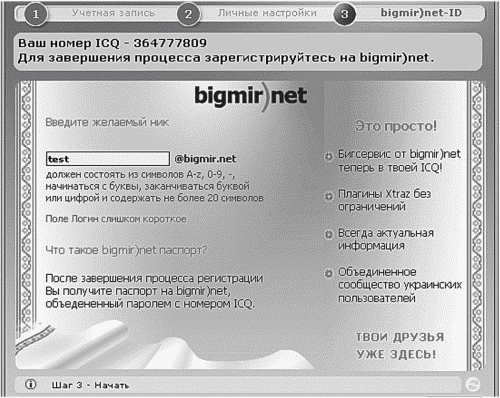 Рис. 231. Ваш ICQ-номер. Рис. 231. Ваш ICQ-номер. Далее вы можете зарегистрировать почтовый ящик на bigmir.net. Нужен он или нет — решать вам. Во всяком случае номер ICQ мы уже получили. Нажмите пару раз кнопку Далее — и вы увидите основное окно ICQ (рис. 232). 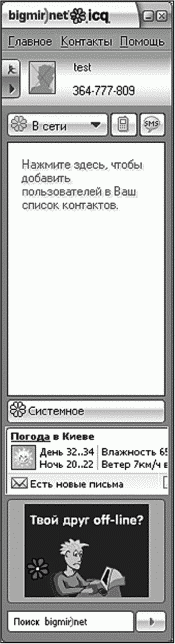 Рис. 232. Основное окно ICQ. Рис. 232. Основное окно ICQ. Обратите внимание на область уведомлений: в ней появился значок ICQ. Если он зеленый, то вы подключены к сети. Если же он красный, то вы в данный момент отключены от ICQ-сети. 19.3. Поиск и добавление пользователейДля добавления нового контакта выполните команду Контакты, Найти/добавить контакт или просто нажмите F5 — так будет быстрее. В появившемся окне нужно ввести ICQ-номер пользователя (рис. 233). Если вы его не знаете, можно попытаться найти пользователя по адресу электронной почты. А если вы не знаете и этого адреса, тогда переходите на вкладку Поиск пользователей (рис. 234). Там можно найти пользователя по нику, имени, фамилии, стране проживания, возрасту и т. д. 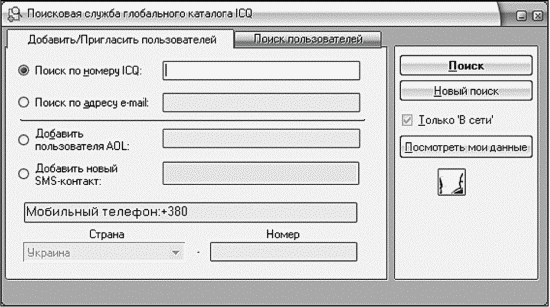 Рис. 233. Введите ICQ-номер пользователя. Рис. 233. Введите ICQ-номер пользователя. 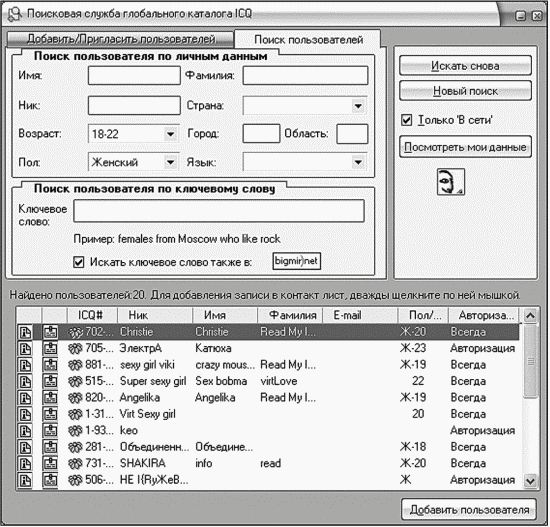 Рис. 234. Поиск пользователей. Рис. 234. Поиск пользователей. После того как вы введете критерии поиска, нажмите кнопку Поиск. Через пару секунд ICQ отобразит всех пользователей, которые соответствуют введенным параметрам. Выделите нужного пользователя и нажмите кнопку Добавить пользователя (она появится после списка найденных пользователей). Вы увидите окно добавления пользователя (рис. 235). Обычно нужно просто нажать кнопку Далее. Как только вы добавите пользователя в список контактов, он появится там (рис. 236). 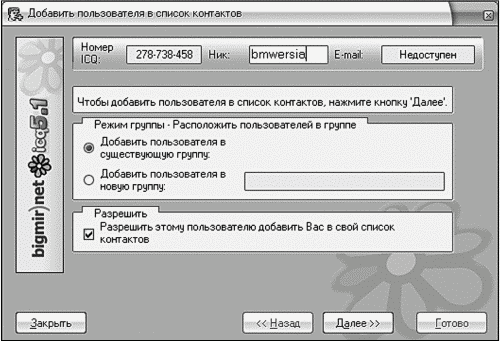 Рис. 235. Добавления пользователя. Рис. 235. Добавления пользователя. 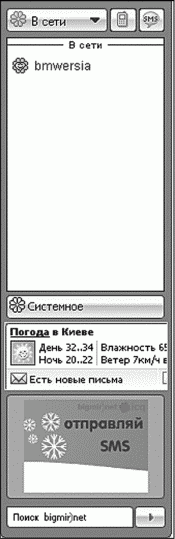 Рис. 236. Пользователь добавлен в список контактов. Рис. 236. Пользователь добавлен в список контактов. Обратите внимание на значок пользователя: если он зеленый, то пользователь находится в сети и с ним можно начать общение. 19.4. ОбщениеЧтобы «поговорить» с пользователем, дважды щелкните на его имени в списке контактов. Откроется окно Переписка. Введите сообщение и нажмите Enter для его отправки (рис. 237).  Рис. 237. Общение в ICQ. Рис. 237. Общение в ICQ. Для передачи своих эмоций в ICQ принято использовать смайлики. Смайлики — это рожицы, демонстрирующие различные эмоции: радость, грусть и т. д. Нажмите кнопку Вставить смайлик, и вы сами поймете, что к чему (рис. 238). 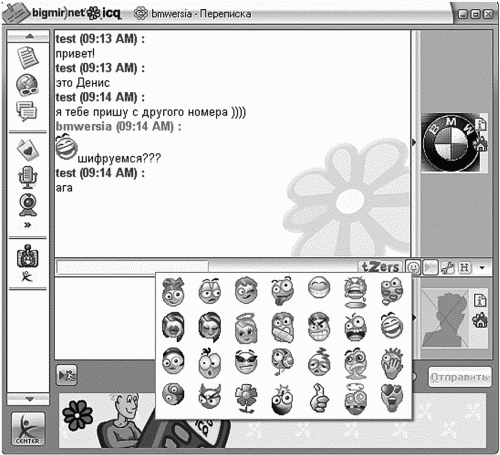 Рис. 238. Смайлики. Рис. 238. Смайлики. ICQ позволяет сохранять историю переписки с пользователем. Для этого нажмите кнопку Н в окне Переписка и включите параметр Сохранять историю переписки с этим пользователем. После этого при нажатии Н вы будете видеть все, что написал вам этот пользователь (рис. 239). 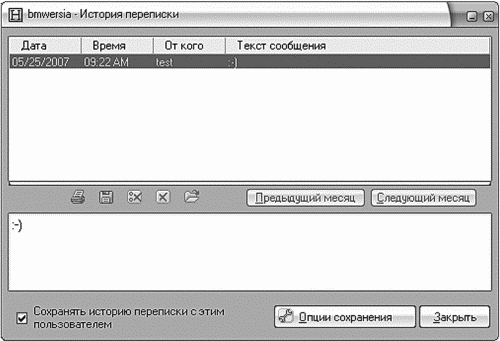 Рис. 239. История переписки. Рис. 239. История переписки. Если в вашем списке контактов много пользователей и вам лень для каждого устанавливать данный параметр, то выполните команду меню Главное, Настройки и защита. Появится окно настроек, в котором нужно перейти в раздел Опции сохранения. Включите параметр Сохранять историю переписки и нажмите кнопку Применить для всех пользователей в моем списке контактов. История переписки сохраняется на локальном компьютере, поэтому если вы зайдете в ICQ-сеть с другого компьютера, история переписки не будет доступна. 19.5. Списки видимостиИногда нужно, чтобы часть пользователей из вашего списка контактов «видела» вас, а остальные думали, что вас нет в сети. Это возможно осуществить в ICQ. Вам нужно лишь сформировать списки «видимости». Откройте окно Мои настройки (Главное, Настройки и защита). Вы увидите три списка «видимости» (рис. 240): Список «Я игнорирую» — сюда нужно добавить всех пользователей, с которыми вы не хотите общаться. Все сообщения от этих пользователей будут игнорироваться — вы просто их не увидите. Самое интересное, что пользователь не будет знать о том, что вы его добавили в список игнорирования, продолжит писать вам сообщения, как обычно, даже не подозревая о том, что вы их не видите. Список «Я не виден» — пользователи из этого списка будут думать, что вас нет в сети, пока вы сами не отправите им сообщение. Список «Я виден» — в ICQ вы можете установить особое состояние (чуть позже мы об этом поговорим) — состояние «невидимки». Все пользователи, кроме пользователей из этого списка, будут думать, что вас нет в сети. 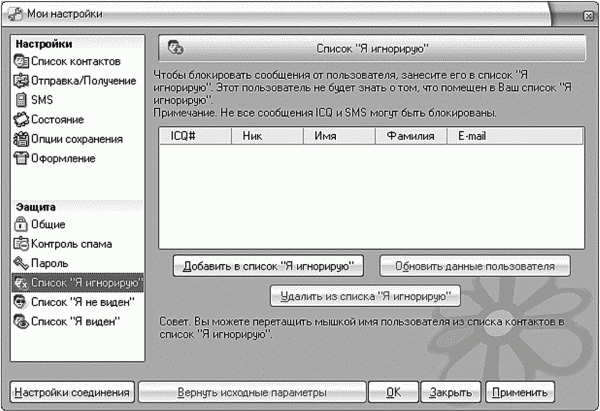 Рис. 240. Списки видимости. Рис. 240. Списки видимости. А теперь поговорим о состояниях. Вы можете установить одно из следующих состояний (рис. 241): В сети/Соединен — нормальное состояние, вас видят все пользователи, кроме тех, которых вы внесли в Список «Я не виден»; Нет на месте — это состояние нужно установить, когда вам нужно ненадолго отойти. ICQ сама установит его, если вы не проявляете активности (не нажимаете клавиши и не перемещаете указатель мыши) последние 10 минут; Недоступен (Вернусь не скоро) — устанавливается автоматически, если время отсутствия за компьютером превысило 30 минут. Можно установить и вручную, чтобы все думали, что вас нет на месте; Невидим — это самое состояние невидимки. Все будут думать, что вас нет в сети (кроме пользователей, которых вы добавили в Список «Я виден»); Не в сети/Отсоединен — выберите это состояние, если вы хотите отключиться от ICQ-сети, не закрывая ICQ. 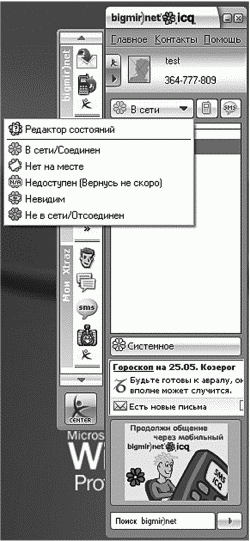 Рис. 241. Ваш статус. Рис. 241. Ваш статус. Примечания:6 Поскольку модемное подключение сегодня потеряло актуальность, мы его рассматривать не станем. Очевидно, что оно и дорого, и скорость у него мала, и устойчивость не та. Мы с вами договорились, что не станем комплектовать ПК модемом, так что и о модемном соединении говорить нет смысла. Если вам досталась «машина» с модемом, это не повод мучиться с неустойчивым, медленным и дорогим Интернетом. Докупите ADSL-модем, войдите в локальную сеть, сделайте еще что-то, но не ставьте себя в зависимость от модема! |
|
|||
|
Главная | В избранное | Наш E-MAIL | Добавить материал | Нашёл ошибку | Наверх |
||||
|
|
||||
