|
||||
Часть IIОперационная система вашего ПК 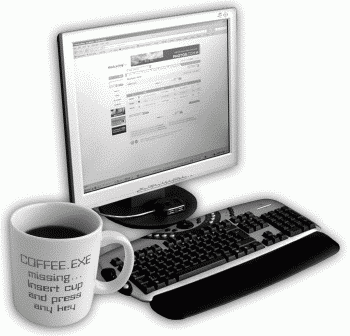 Операционная система (ОС) — это набор компьютерных программ, обеспечивающих управление аппаратными средствами компьютера, работу с файловой системой, а также реализующих интерфейс пользователя. Кроме того, в функции ОС входит обеспечение безопасности данных, организация многоуровневого доступа к данным, поддержка сети, Интернета. В состав ОС входит масса всевозможных пользовательских программ, например простейшие текстовые и графические редакторы, программы для работы с Интернетом, разные служебные программы. Также в составе операционной системы есть библиотеки функций, которые используются обычными программами. Без ОС компьютер — набор железок. Можно сказать, что она оживляет и одушевляет ПК. Работать на компьютере — значит взаимодействовать с операционной системой. Мы рассмотрим работу с операционной системой ПК на примере Windows ХР. Понятное дело, вы можете выбрать другую ОС, но принципы работы с ней будут те же самые. Глава 6Операционная система Windows ХР и ее интерфейс 6.1. Основные элементы рабочего столаНа рис. 36 представлены все элементы рабочего стола Windows. 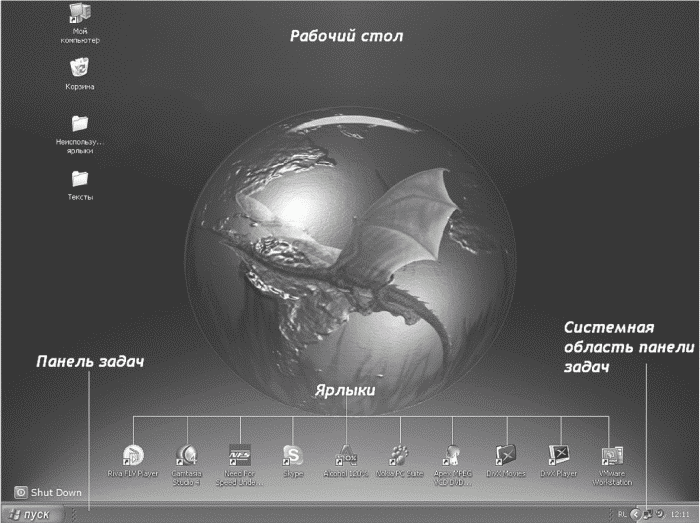 Рис. 36. Рабочий стол Windows. Рис. 36. Рабочий стол Windows. Основная область экрана называется рабочим столам. Вы можете установить на рабочий стол какую-нибудь картинку (как это сделал я) или просто выбрать цвет фона. С технической точки зрения рабочий стол — это самый обыкновенный каталог файловой системы. Windows просто специальным образом отображает его содержимое. Соответственно рабочий стол может содержать объекты трех типов — файлы, папки и ярлыки. С первыми, думаю, все ясно, а если нет, то вся следующая глава будет посвящена файловой системе. А вот о ярлыках нужно поговорить отдельно. Ярлыки используются для быстрого доступа к какому-нибудь объекту Windows: файлу, каталогу, программе, соединению, диску и т. д. Вы можете создать ярлык для быстрого запуска программы. Тогда вам не придется заходить в каталог, где она установлена, а достаточно будет дважды щелкнуть мышью по ярлыку на рабочем столе. Также можно создать ярлык для важного документа, над которым вы работаете. Ярлык представляет собой обычный файл, внутри которого находится ссылка на определенный пользователем объект. Позже мы разберемся, как создавать ярлыки. А пока вы должны просто знать, что ярлык — это обычный файл-ссылка. Кстати, ярлык можно создать в любом другом каталоге (папке), а не только на рабочем столе. Как отличить ярлык от файла? Ярлык имеет вид пиктограммы соответствующей программы или файла, т. е. того объекта, на который указывает. Но пиктограмма ярлыка особенная. В нижнем левом углу пиктограммы ярлыка есть небольшая стрелка, указывающая, что перед нами ярлык, а не оригинальный файл. В нижней части экрана вы видите панель задач. Панель задач отображает запущенные вами задачи (программы), также переключение между программами осуществляется с помощью панели задач. В нижнем правом углу расположена системная область панели задач (англ. — system tray), иногда ее еще называют областью уведомлений. Здесь отображаются специальные программы, обычно работающие в фоновом режиме и не требующие частого вмешательства пользователя. А отображаются они там для экономии места на панели задач. Обратите внимание на системную область. Сейчас там находятся часы, регулятор громкости, индикатор обращения к сети и языковая панель, отображающая выбранный язык. Между языковой панелью и индикатором сети есть кнопка со знаком <. Нажмите ее. Она покажет дополнительные значки, помещенные в системную область. Как видите, в нее выводятся лишь самые нужные значки. А все остальные скрываются: пока вы не нажмете кнопку <, вы их не увидите. 6.2. Главное менюВ нижнем левом углу экрана находится кнопка Пуск. Ее нажатие приводит к отображению главного меню, которое обычно называется меню Пуск (рис. 37). 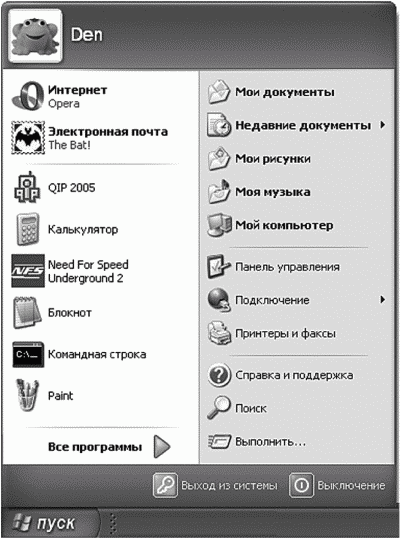 Рис. 37. Меню Пуск. Рис. 37. Меню Пуск. В самом верху этого меню отображается имя пользователя. В левой части меню отображаются пиктограммы наиболее часто используемых пользователем программ. А также есть возможность открыть список всех программ (Все программы). Программы помещаются в так называемые программные группы. Каждая программная группа содержит, как минимум, три ярлыка — ярлык вызова программы, ярлык вызова справочной системы по этой программе и ярлык для вызова программы деинсталляции.[5] В правой части меню отображаются следующие элементы: Мои документы — открывает папку, которая содержит документы пользователя; Недавние документы — содержит ссылки на документы, которые недавно использовались; Мои рисунки — это подпапка папки Мои документы, содержит рисунки, фотографии и другие изображения пользователя (хотя вы можете хранить свои рисунки и в любой другой папке); Моя музыка — содержит музыкальные файлы; Мой компьютер — открывает окно Мой компьютер, позволяющее работать с файлами и папками. Мой компьютер — это файловый менеджер Windows; Панель управления — используется для настройки Windows и ее компонентов; Подключение — это меню отображает доступные сетевые подключения; Принтеры и факсы — содержит информацию об установленных принтерах и факсах, позволяет выбрать принтер по умолчанию и изменить параметры принтеров и факсов; Справка и поддержка — выводит окно справочной системы Windows; Поиск — открывает окно поиска; Выполнить — открывает окно запуска программы. В нижней части меню находятся две кнопки — Выход из системы и Выключение. Первая используется для передачи компьютера другому пользователю (чтобы он работал под своей учетной записью, а не под вашей). В домашних условиях этой кнопкой вы пользоваться едва ли будете. Вторая кнопка используется для завершения работы, перезагрузки или перевода компьютера в спящий режим. 6.3. Работа с окнамиНажмите кнопку Пуск и выберите команду меню Мой компьютер. Далее мы будем, как и договаривались ранее, данное действие записывать более кратко: Пуск, Мой компьютер. Рассмотрим заголовок окна (рис. 38). Сначала отображается пиктограмма окна, двойной щелчок по которой приводит к его закрытию. После нее отображается название окна (Мой компьютер), а в самом конце заголовка — три кнопки. Первая сворачивает окно на панель задач (то есть мы его больше не увидим, пока не активизируем кликом). Вторая называется кнопкой максимизации окна. Она используется для изменения размеров окна. Нажатие на эту кнопку приводит к раскрытию окна на весь экран, а повторное — к восстановлению исходных размеров окна. Третья кнопка закрывает окно. Обычно для закрытия окна используется последняя кнопка заголовка, а не пиктограмма окна. 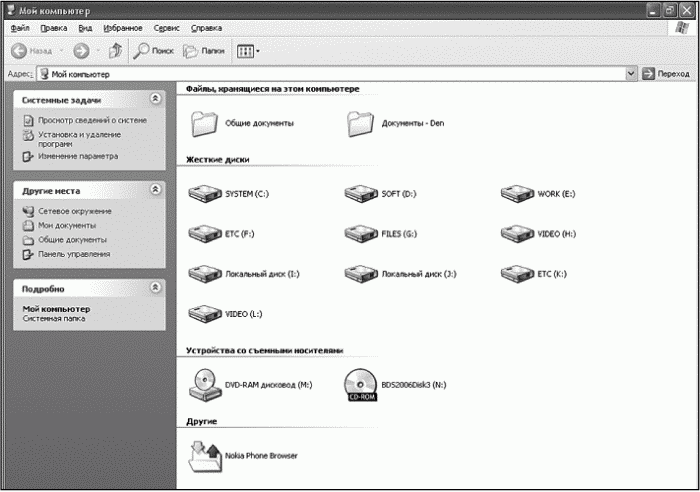 Рис. 38. Мой компьютер. Рис. 38. Мой компьютер. Окно, с которым вы работаете в данный момент, называется активным. Быстро закрыть окно можно с помощью комбинации клавиш Alt+F4. С помощью комбинации клавиш Alt+Пробел можно открыть системное меню окна (рис. 39). Оно используется для перемещения окна, изменения его размера, сворачивания и разворачивания с помощью клавиатуры.  Рис. 39. Системное меню. Рис. 39. Системное меню. Перемещать окно и изменять его размер намного проще с помощью мыши. Для перемещения окна (или другого объекта, например ярлыка) подведите к заголовку окна указатель мыши, нажмите левую кнопку и, не отпуская, переместите его в нужную область экрана, а затем отпустите кнопку. Для изменения размера окна подведите указатель мыши к границе окна, дождитесь, пока он изменит форму на? нажмите левую кнопку мыши и перемещайте указатель. Когда измените размер окна, как вам нужно, отпустите левую кнопку мыши. Для быстрого сворачивания всех окон (не закрытия, а именно сворачивания) используется комбинация клавиш Win+M. 6.4. Некоторые приемы работы6.4.1. Изменение оформления рабочего столаЩелкните правой кнопкой мыши на рабочем столе. Вы увидите всплывающее меню (рис. 40). Выберите команду Свойства. Появится окно Свойства: Экран (рис. 41). На вкладках этого окна вы сможете изменять оформление вашего рабочего стола: Тема — на этой вкладке вы можете выбрать уже готовую тему и не мучиться с оформлением каждого элемента экрана; Рабочий стол — здесь вы можете изменить рисунок, который будет использоваться в качестве обоев (фона) рабочего стола; Заставка — вкладка, позволяющая определить параметры хранителя экрана — специальной программы, которая будет запускаться во время вашего отсутствия за компьютером; Оформление — здесь вы можете определить параметры (цвет, шрифт) для каждого элемента экрана — от элементов меню до рабочей области и заголовков окна; Параметры — здесь вы можете выбрать глубину цвета и разрешение экрана, но пока вам лучше не изменять параметры на этой вкладке. 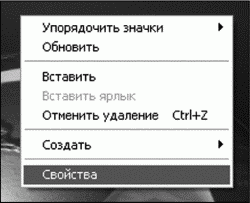 Рис. 40. Всплывающее меню. Рис. 40. Всплывающее меню. 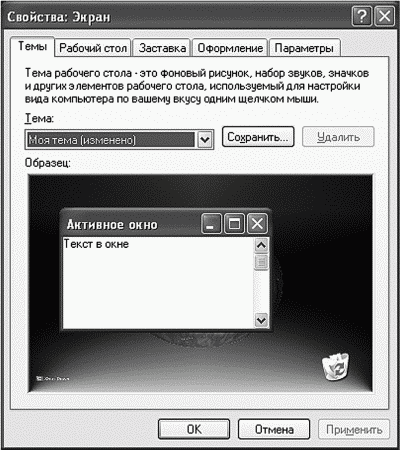 Рис. 41. Свойства экрана. Рис. 41. Свойства экрана. 6.4.2. Изменение системного времениДля изменения системного времени (и даты) дважды щелкните на системных часах. Откроется окно Свойства: Дата и время (рис. 42). Данное окно позволяет изменить дату, время, выбрать часовой пояс, а также установить параметры синхронизации времени. 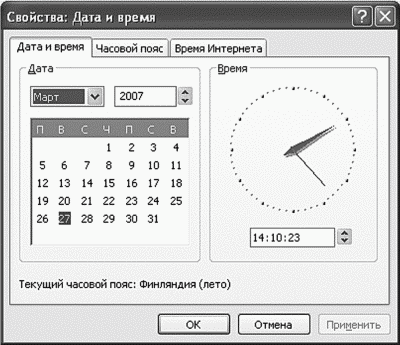 Рис. 42. Изменение времени и даты. Рис. 42. Изменение времени и даты. На закладке Время Интернета вы можете разрешить или запретить синхронизацию системного времени с сервером Интернета http://time.windows.com. Как только вы подключитесь к Интернету, система выполнит синхронизацию времени. С одной стороны — это очень удобно, а с другой — не очень. Если вы неверно установили часовой пояс, то и время будет установлено неправильно. Поэтому если вы разрешили Windows выполнять синхронизацию времени, убедитесь, что вы правильно выбрали часовой пояс. 6.4.3. Параметры меню Пуск и панели задачВы можете установить один из двух стилей меню Пуск. Первый вы уже видели (см. рис. 37), а второй стиль, классический, напоминает стиль меню Пуск предыдущих версий Windows (рис. 43). 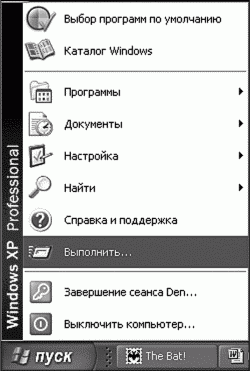 Рис. 43. Классическое меню Пуск. Рис. 43. Классическое меню Пуск. Если вы хотите установить классический стиль (лично мне он больше нравится), щелкните правой кнопкой мыши по кнопке Пуск и выберите команду Свойства (рис. 44). На вкладке Меню «Пуск» окна Свойства панели задач и меню «Пуск» вы можете выбрать один из стилей меню Пуск. 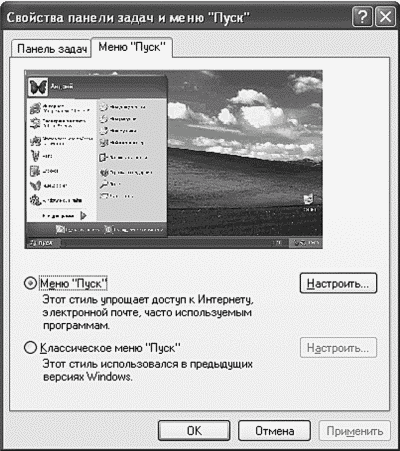 Рис. 44. Выбор типа меню. Рис. 44. Выбор типа меню. Нажав кнопку Настроить, вы можете изменить само меню Пуск, т. е. добавить новые или удалить уже имеющиеся элементы этого меню. Нажмите эту кнопку, появится окно Настройка меню «Пуск» (рис. 45). На вкладке Общие можно выбрать размер значков для программ, установить количество часто используемых программ (по умолчанию шесть), а также выбрать программы для работы с Интернетом (браузер и почтовый клиент), которые будут отображаться в меню Пуск. Одним словом, на вкладке Общие ничего интересного нет. Зато на вкладке Дополнительно можно очистить меню недавно использовавшихся документов (если вы не хотите, чтобы кто-то узнал, с какими документами вы работали), а также определить элементы меню Пуск. 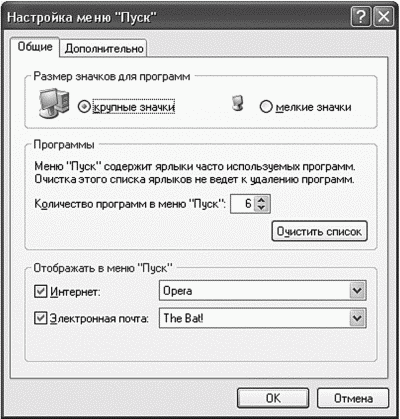 Рис. 45. Настройка меню Пуск. Рис. 45. Настройка меню Пуск. Теперь вернемся к окну Свойства панели задач и меню Пуск, но перейдем на вкладку Панель задач (рис. 46). Вы можете задать следующие параметры панели задач: Закрепить панель задач — если данный параметр включен, никто не сможет переместить панель задач, изменить размер и положение всех панелей инструментов, размещенных на ней. 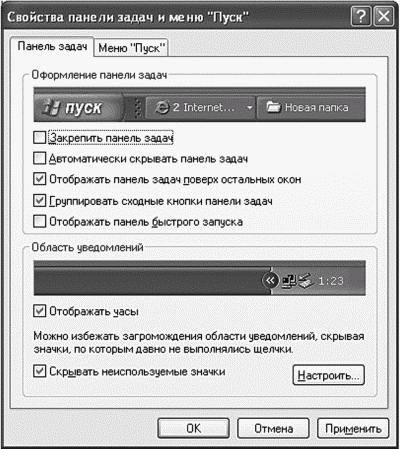 Рис. 46. Свойства панели задач и меню Пуск. Рис. 46. Свойства панели задач и меню Пуск. Автоматически скрывать панель задач — панель задач будет скрыта, но появится при подведении указателя мыши к тому месту, где она обычно расположена. Данный параметр нужно использовать со следующим параметром, иначе, если развернуто на весь экран хотя бы одно окно, панель задач вы не увидите. Отображать панель задач поверх остальных окон — название параметра говорит само за себя, выключать не рекомендуется. Группировать сходные кнопки панели задач — если вы открыли два (или более) окна одной программы, например MS Word или Internet Explorer, то вместо двух кнопок на панели задач появится только одна, при ее нажатии откроется небольшое меню, позволяющее выбрать нужное окно (рис. 47). 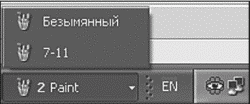 Рис. 47. Группировка задач. Рис. 47. Группировка задач. Отображать панель быстрого запуска — панель быстрого запуска используется для создания дополнительных ярлыков. На панель быстрого запуска можно перетащить ярлыки с рабочего стола или прямо с меню Пуск. Преимущество панели быстрого запуска заключается в том, что она, в отличие от рабочего стола, постоянно видна. Если же ярлыки у вас находятся на рабочем столе, то нужно сначала свернуть все окна (нажав Win+M), а затем только дважды щелкнуть по нужному ярлыку. К тому же в случае с панелью быстрого запуска нужно щелкать на ярлыке один раз, а не два. Включите этот параметр. Отображать часы — думаю, в особых комментариях данный параметр не нуждается. Скрывать неиспользуемые значки — помните, я говорил, что область уведомлений может скрывать неиспользуемые значки? Так вот, это происходит потому, что включен данный параметр. Для вступления изменения в силу нажмите кнопку Применить. Между кнопкой Пуск и панелью задач появится панель быстрого запуска (рис. 48), конечно, если вы ее включили.  Рис. 48. Панель быстрого запуска. Рис. 48. Панель быстрого запуска. Напомню, что на панель быстрого запуска вы можете перетаскивать ярлыки с рабочего стола и из меню Пуск. Просто «ухватитесь» за какой-нибудь ярлык и переместите его на панель быстрого запуска. 6.5. Общие команды меню Windows-программ. Буфер обмена WindowsПрактически все Windows-программы имеют главное меню, которое расположено сразу под заголовком окна. В большинстве случаев некоторые команды главного меню совпадают. Например, многие Windows-программы имеют меню Файл, Правка, Вид, Справка. Меню Файл содержит команды для работы с файлами: Создать — создает новый файл; Открыть — открывает ранее сохраненный файл; Сохранить — сохраняет файл; Сохранить как — сохраняет файл под другим именем; Печать — распечатывает открытый файл на принтере; Параметры страницы — позволяет указать параметры страницы, например ориентацию (книжная или альбомная); Выход — закрывает программу. Вы ничего не заметили, когда читали описание меню Файл? Мы с вами свободно говорим о файлах, понимаем друг друга, но ведь нигде в этой книге не было точно сказано, что такое файл. Наверное, лет через десять в какой-нибудь энциклопедии определение будет примерно таким: «что такое файл, знают все». В следующей главе мы с вами восполним этот пробел. Мы поговорим о том, что такое файл, причем не только с точки зрения пользователя Windows, но и с технической точки зрения. А пока вернемся к нашему меню. Меню Правка содержит команды для редактирования документа. Практически всегда в это меню помещаются команды для работы с буфером обмена. Буфер обмена — это системная часть памяти, выделяемая операционной системой. В буфер обмена можно скопировать любой объект, с которым вы можете работать, — текст, графическое изображение, файл. Сначала нужно выделить этот объект. Техника выделения объекта зависит от приложения. Если вы редактируете текст, то нужно нажать клавишу Shift и, не отпуская ее, использовать клавиши перемещения курсора для выделения текста. Если вы редактируете графическое изображение, то для выделения области изображения используется специальный графический инструмент — Выделение. Для выделения файла достаточно щелкнуть по нему левой кнопкой мыши. Для выделения всего объекта (или всех объектов) обычно используется комбинация клавиш Ctrl+A. Эта комбинация выделит весь текст в окне текстового редактора, весь рисунок в окне графического редактора или весь список файлов в окне файлового менеджера. После того как нужный объект выделен, можно нажать Ctrl+C или выполнить команду меню Правка, Копировать для копирования объекта в буфер обмена. Если вы хотите вырезать объект, т. е. не скопировать, а переместить объект в буфер обмена, то нужно нажать Ctrl+X. Для вставки содержимого буфера обмена используется комбинация клавиш Ctrl+V. При вставке из буфера обмена нужно учитывать тип объекта. Например, если вы скопировали текст, то вы не можете вставить его в графический редактор как изображение. Для вставки текста вам нужно активизировать специальный инструмент, позволяющий ввести текст в картинку, и потом только нажать Ctrl+V. Если вы скопировали файл, то вы не сможете его вставить ни в текстовый, ни в графический редактор. Файл можно вставить только в другую папку. Поэтому перед вставкой файла нужно перейти в нужную папку и нажать Ctrl+V. Впрочем, о копировании файлов мы поговорим дальше. Меню Вид обычно содержит команды, позволяющие изменить внешний вид окна, — например включить или выключить панели инструментов, изменить масштаб просмотра документа и т. д. Меню Справка управляет просмотром справочной системы. Обычно вызвать справочную систему можно с помощью нажатия клавиши F1. Глава 7Файлы и папки 7.1. Файл и имя файлаИнформация на носителях данных (жестких, оптических дисках, дискетах) хранится в файлах. Строгое определение файла звучит так: «файл — это поименованная область на диске». Разберемся, что здесь к чему. При форматировании жесткого диска производится его разметка на дорожки и секторы. Файловая система содержит физические «координаты» файла. В файловой системе записывается, где расположена каждая часть файлов, поскольку запись на жесткий диск производится непоследовательно и одна часть файла может оказаться «в начале» диска, вторая — «в середине», а третья — «в конце». Поэтому нужна область, которая бы запоминала, где находится каждая часть файла. Такая область есть, она называется таблицей размещения файлов (File Allocation Table, FAT). Файл может содержать любые данные, например текст, графику, музыку, видео и др. У файла есть свое имя. Подробно об имени файла мы поговорим в следующем разделе, а пока ограничимся одним именем. Например, строка «report» вполне может быть именем файла. Для чего нужно имя файла, надеюсь, объяснять не нужно: для удобства пользователя. Ведь компьютеру все равно, как обратиться к той или иной области на диске. А вот пользователю намного удобнее работать с символьными названиями. Имя файла состоит из двух частей — имени и расширения. Имя файла может включать следующие символы: прописные и строчные буквы латинского алфавита; прописные и строчные буквы кириллицы; цифры; символы — _ $ # @ & %! () { }! ~ ^ ` + [] =,; пробел. Получается, что в именах файлов можно использовать практически все символы, кроме: / \ | *? " < >. Максимальная длина имени файла — 254 символа, хотя не рекомендуется использовать более 60 (вам же будет удобнее). Теперь поговорим о расширении. Имя файла может содержать несколько (или ни одной вообще) точек. Часть имени файла, находящаяся после последней точки, называется расширением. Если в имени файла вообще нет точки, тогда у него нет и расширения. Особых ограничений на расширение файла не накладывается — нормы те же, что и для имени, но обычно расширение составляют четыре или менее латинских символа. Вот некоторые примеры расширений: doc — документ MS Word; txt — текстовый документ; xls — книга MS Excel; ppt — презентация Power Point; cdr — векторная картинка Corel Draw; htm — HTML-страничка; html — HTML-страничка (допускаются оба расширения); zip — архив ZIP; rar — архив RAR; jpg — картинка в формате JPEG; exe — исполнимый файл (программа); com — тоже исполнимый файл (старого формата, сейчас поддерживается, но разработчики программного обеспечения уже не создают исполнимые файлы такого формата); dll — файл динамической библиотеки, содержащей функции, которые используются исполнимыми файлами (программами); bak — резервная копия какого-нибудь файла (обычно текстового); wbk — резервная копия документа MS Word; tmp — временный файл, можно смело удалять. Расширение используется для определения типа файла, а также для связи файлов и программ, которые могут обработать файлы данного типа. Например, если вы пытаетесь открыть файл с расширением. doc, то система автоматически запустит текстовый процессор MS Word и загрузит в него нужный вам документ. Обычно пользователю не нужно вводить расширение файла — его автоматически дописывает программа, чтобы пользователь случайно не ошибся. Windows не чувствительна к регистру символов, т. е. ФАЙЛ. txt и файл. txt будут одним и тем же именем файла. Но существуют операционные системы, чувствительные к регистру букв в имени файла, например Unix, Linux, которые часто устанавливаются на серверах Интернета. Когда будете работать в «паутине», то знайте, что для сервера Интернета имена ФАЙЛ. txt и файл. txt будут разными именами файлов. Существуют зарезервированные имена файлов (вы не можете создать файл с таким именем): LPT1—LPT4 — данные имена зарезервированы для обмена информацией с принтерами (или другими устройствами), подключенными к параллельным портам; СОМ1—COM4 — используются для обмена данными с устройствами, подключенными к последовательным портам; NUL — пустое устройство; CON — консоль, при выводе в этот файл производится запись на консоль, а при вводе из этого файла осуществляет ввод с клавиатуры; AUX — синоним СОМ1. Данные имена файлов остались в наследство от операционной системы DOS (для совместимости), вы их использовать, скорее всего, не будете, но и создать файл с таким именем не сможете. 7.2. Каталоги (папки)Имена файлов регистрируются в каталогах (другое название — директория, от англ. directory). В терминологии Windows каталоги называются папками и изображаются в файловом менеджере в соответствующем виде. Каталог — это специальное место на диске, содержащее информацию об именах файлов, размере файлов, дате и времени создания, последнего доступа и изменения, атрибутах файла и т. д. Каталог может содержать не только файлы, но и другие каталоги. Предположим, что у нас есть каталог А. В нем зарегистрированы каталоги Б и В, т. е. они являются подкаталогами каталога А, а каталог А является родительским каталогом для каталогов Б и В. На каждом диске имеется хотя бы один каталог — корневой. Он обозначается так: «\». Предположим, что в корневом каталоге создан наш каталог А, содержащий подкаталоги Б и В. Тогда каталог А будет каталогом первого уровня, а каталоги Б и В — каталогами второго уровня. Как вы уже догадались, файловая система имеет древовидную структуру. 7.3. Имена дисковВ любом современном компьютере имеется несколько носителей данных, например дисковод для дискет, CD-ROM и жесткий диск. У каждого носителя есть свое имя. Оно позволяет уточнить, на каком диске находится тот или иной файл. Имя диска — это буква латинского алфавита. Всего может быть не более 26 дисков (A-Z). По традиции имена А: и В: зарезервированы для дисководов гибких дисков. А вот с жестким диском все немного сложнее. Он может быть разбит на несколько логических дисков. Для системы каждый из них выглядит как отдельный носитель данных, и для него резервируется собственное имя. Но физически все логические диски находятся на одном аппаратном устройстве. Жесткий диск разбивается на разделы для удобства пользователей, экономии дискового пространства и обеспечения лучшей сохранности данных. Начнем с первого пункта. Предположим, у вас жесткий диск объемом 250 Гб. Если его не разбивать на разделы, то у вас будет один огромный диск С:. Использовать его не очень удобно. В корневом каталоге такого диска будет очень много каталогов первого уровня, в которых вы скоро и сами запутаетесь. Если же разбить жесткий диск хотя бы на пять разделов — по 50 Гб (у вас будет пять дисков — С:, D:, Е:, F:, G:), вам будет проще организовать хранение своих файлов. Например, на диске С: будет установлена Windows и программы, на D: — ваши документы, на Е: — фильмы, на F: — музыка, на G: — все остальное. Теперь поговорим об экономии места. Чем больше размер диска, тем больше размер кластера — минимальной структурной единицы диска. Файловая система устроена так, что файл должен занимать как минимум один кластер, причем в одном кластере (если размер файла меньше, чем размер кластера) может быть только один файл. Так, размер кластера для файловой системы FAT32 при размере раздела 32 Гб (и более) составляет 32 Кб. Если файл (или его последний фрагмент) занимает меньше 32 Кб, то остальное пространство просто не будет использоваться. В системе довольно много текстовых файлов, размер которых не превышает 32 Кб; представьте, сколько места теряется впустую? А если размер раздела будет меньше 32 Гб, то размер кластера будет 16 Кб — в два раза экономнее. Хотя, если хотите сэкономить дисковое пространство, то нужно использовать файловую систему NTFS. Но об этом мы поговорим позже. 7.4. Путь к файлуПуть задает «маршрут» к файлу. Предположим, что у нас есть простенькое дерево каталогов: корневой каталог, каталог А, подкаталог Б, в котором находится файл foto.jpg. Путь к этому файлу будет выглядеть так: \А\Б\ Иногда нужно указать полное имя файла. Оно состоит из имени диска, пути к файлу и его имени, например: D: \A\B\foto.jpg 7.5. Атрибуты файловДля каждого файла можно установить четыре атрибута (рис. 49): Только чтение — файл нельзя изменить, пока данный атрибут не сброшен. Скрытый — файл не будет отображаться при выводе содержимого каталога, пока не будет включен режим отображения скрытых файлов в Свойствах папки (рис. 50). Системный — данный атрибут устанавливается для некоторых системных файлов, его нельзя изменить средствами графического интерфейса Windows. Для установки или снятия данного атрибута используется команда attrib, которая выполняется только в командной строке. Архивный — сейчас практически не используется, а раньше данный атрибут устанавливался для файлов, которые нужно было поместить в архив при создании резервной копии диска. 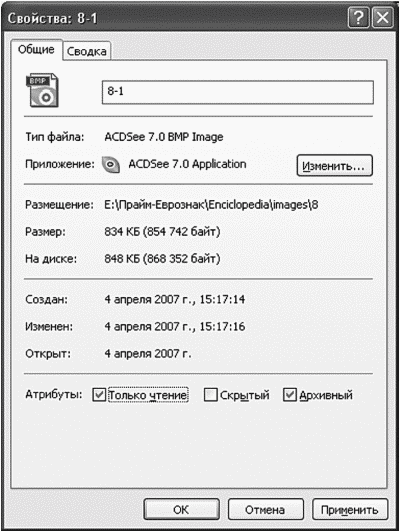 Рис. 49. Атрибуты файла. Рис. 49. Атрибуты файла. 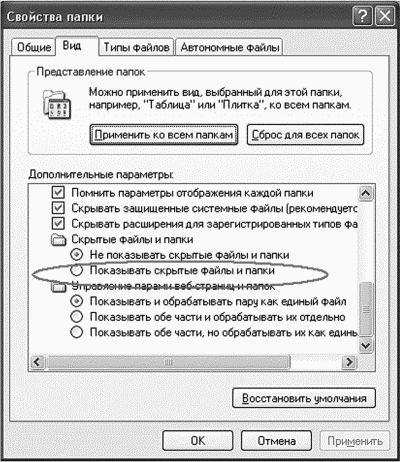 Рис. 50. Свойства папки. Рис. 50. Свойства папки. 7.6. Основные операции с файлами и папками7.6.1. Просмотр содержимого каталогаИтак, начнем обзор нашей файловой системы. Откройте окно Мой компьютер (рис. 51) — вы увидите список дисков. Если щелкнуть на произвольном диске один раз, то слева вы увидите сводную информацию о диске — тип файловой системы, полный объем диска и количество свободного дискового пространства. 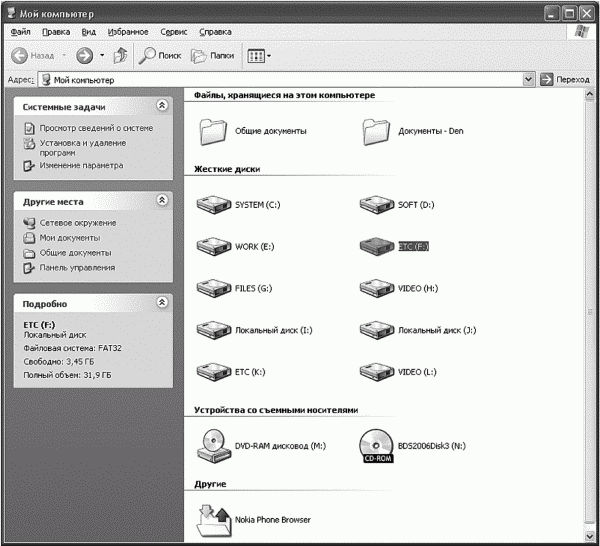 Рис. 51. Мой компьютер. Рис. 51. Мой компьютер. Дважды щелкните на любом диске, и вы увидите содержимое корневого каталога этого диска (рис. 52). 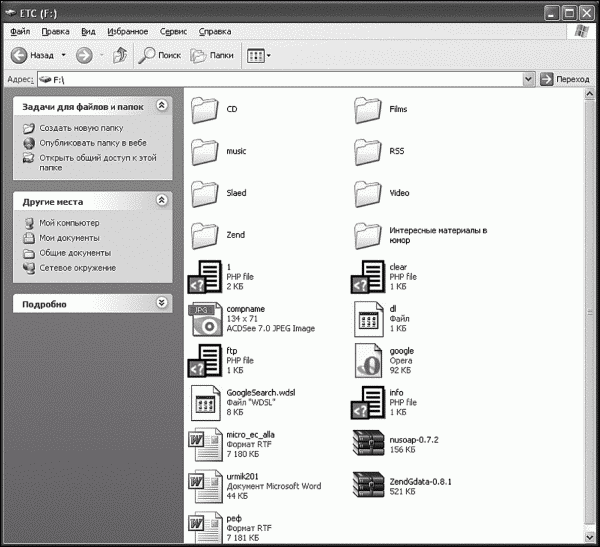 Рис. 52. Содержимое корневого каталога диска. 7.6.2. Операции с файламиЩелкните на любом файле правой кнопкой мыши. Вы увидите всплывающее меню (рис. 53): Открыть — будет вызвана программа, связанная с этим файлом, и в нее будет загружен выбранный файл. Это действие является действием по умолчанию (в меню оно выделено жирным), поэтому будет выполнено при двойном щелчке на файле. 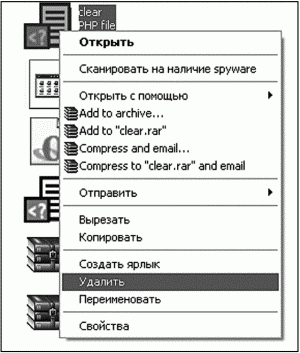 Рис. 53. Всплывающее меню. Рис. 53. Всплывающее меню. Открыть с помощью — позволяет выбрать другую программу для открытия данного файла. Нужно отметить, что Windows подбирает программы в списке Открыть с помощью так, чтобы они действительно могли работать с данным типом файла, например музыкальный файл Windows не предложит открыть в браузере или графическом редакторе. Отправить — позволяет отправить файл по электронной почте, на съемный носитель данных и т. д. Вырезать — используется для перемещения файла. Копировать — используется для копирования файла. Создать ярлык — создает ярлык для данного файла, потом ярлык можно перетащить в другой каталог, например на рабочий стол. Удалить — удаляет файл в Корзину. Переименовать — позволяет переименовать файл. Свойства — отображает окно свойств файла, позволяющее просмотреть информацию о файле (размер, тип, дату создания и модификации), а также изменить атрибуты файла (см. рис. 49). В вашем всплывающем меню могут быть и другие пункты, добавленные посторонними программами, например в мое меню четыре новых пункта добавил архиватор WinRAR и один пункт — брандмауэр Outpost Pro (Сканировать на наличие spy ware). Для копирования файла (или группы файлов) выполните следующие действия: Выделите файл или группу файлов (о выделении объектов мы говорили в главе 4, надеюсь, вы не забыли). Щелкните на выделенном файле (или на выделенной области). Выберите команду Копировать. Перейдите в другую папку и щелкните правой кнопкой на рабочей области окна (не на файле). Выберите команду Вставить (рис. 54). 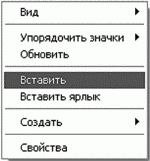 Рис. 54. Операции с файлами. Рис. 54. Операции с файлами. Копирование осуществляется через буфер обмена. В него копируются файлы, а затем вы переходите в нужную папку и выполняете команду Вставить. Операция перемещение файла выполняется аналогично, но нужно выбрать команду Вырезать. В этом случае файлы будут скопированы в другой каталог, а после этого — удалены. При удалении файлов (когда вы выбираете команду Удалить) происходит на самом деле не удаление, а перемещение в специальную системную папку — в Корзину. А это означает, что вы можете восстановить удаленный файл. На рабочем столе вы найдете пиктограмму Корзина. Дважды щелкните по ней. Вы увидите список удаленных файлов (рис. 55). Для восстановления файла щелкните на файле правой кнопкой мыши и выберите команду Восстановить. Файл будет перемещен в исходную папку (из которой был удален). 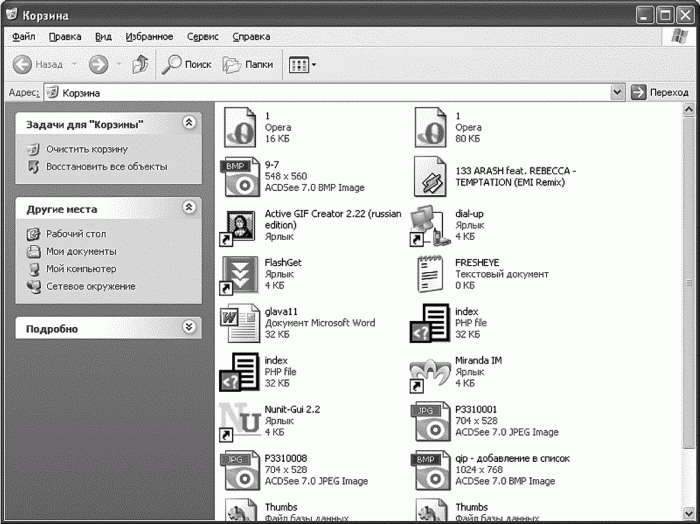 Рис. 55. Корзина. Рис. 55. Корзина. Для восстановления всех объектов выберите команду Восстановить все объекты (см. рис. 55). Если дать команду Очистить корзину, то файлы будут удалены окончательно. Способы восстановить файл, удаленный из Корзины, есть, но об этом мы поговорим далее. Вы хотите удалить файл без помещения его в Корзину, т. е. окончательно? Выделите его в окне файлового менеджера и нажмите комбинацию клавиш Shift+Delete. Файл будет удален без помещения в Корзину. Восстановить его можно (но далеко не всегда получается) только с помощью специальных программ, которые мы рассмотрим позже. Если файл, который вы пытаетесь открыть, не связан ни с одной программой, вы увидите соответствующее сообщение (рис. 56). Windows предложит вам найти программу для обработки данного файла в Интернете или же выбрать программу из списка (рис. 57). Нас более устраивает второй вариант, поэтому его мы и используем. После этого Windows отобразит список установленных программ и предложит вам выбрать программу для обработки данного файла. Если вы отметите переключатель Использовать ее для всех файлов такого типа, то выбранная вами программа будет всегда запускаться для обработки файлов с таким же расширением, как у файла, который вы пытаетесь открыть.  Рис. 56. Вы открываете файл, не связанный ни с одной программой. Рис. 56. Вы открываете файл, не связанный ни с одной программой. 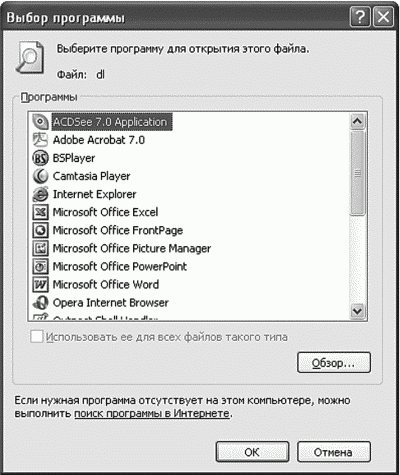 Рис. 57. Выбор программы, с помощью которой можно открыть файл. Рис. 57. Выбор программы, с помощью которой можно открыть файл. Если вам нужно создать ярлык, т. е. ссылку на файл, то щелкните на файле и выберите команду Создать ярлык. После этого ярлык можно будет переместить на рабочий стол или панель быстрого доступа. Вы можете создать ярлык для любого объекта — диска, папки, документа, программы и др. В зависимости от типа объекта Windows выполнит разные действия: откроет файловый менеджер для обзора диска или папки, запустит программу, которая связана с данным типом документа, или же предложит выбрать программу вам. Ярлык можно создать немного иначе. Если щелкнуть на рабочей области файлового менеджера и выполнить команды Создать, Ярлык, то Windows откроет окно, в котором нужно будет выбрать размещение объекта (рис. 58). 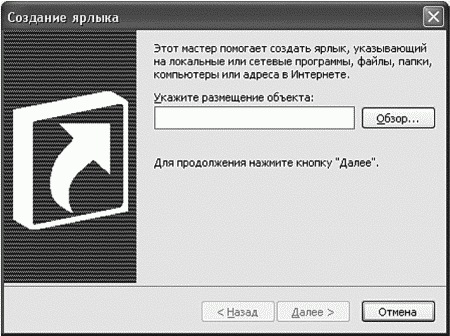 Рис. 58. Создание ярлыка. Рис. 58. Создание ярлыка. 7.6.3. Операции с папкамиТеперь поговорим о папках. Для создания папки выполните команду меню Файл, Создать, Папку. Можно также щелкнуть правой кнопкой мыши на рабочей области файлового менеджера и выбрать команду Создать, Папка (рис. 59). После этого вам останется только ввести название новой папки. 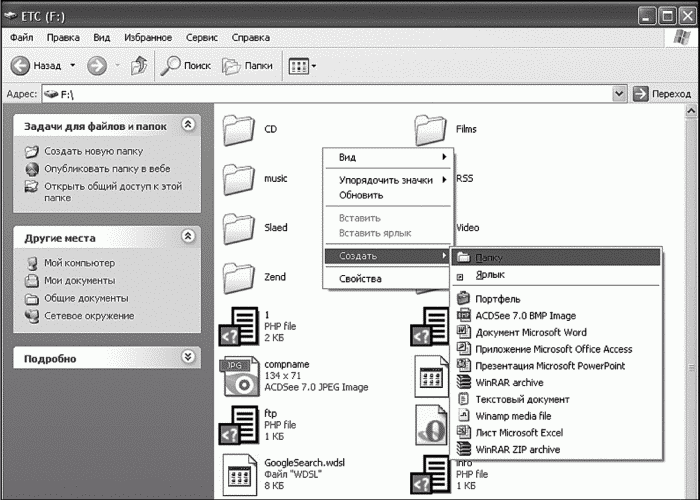 Рис. 59. Создание папки. Рис. 59. Создание папки. Если щелкнуть на папке правой кнопкой мыши, то мы сможем выполнить следующие действия: Открыть — открывает папку, т. е. выводит ее содержимое. Проводник — открывает окно Проводника для просмотра содержимого папки (это окно отличается от привычного наличием древовидной структуры каталогов в левой части окна, рис. 60). 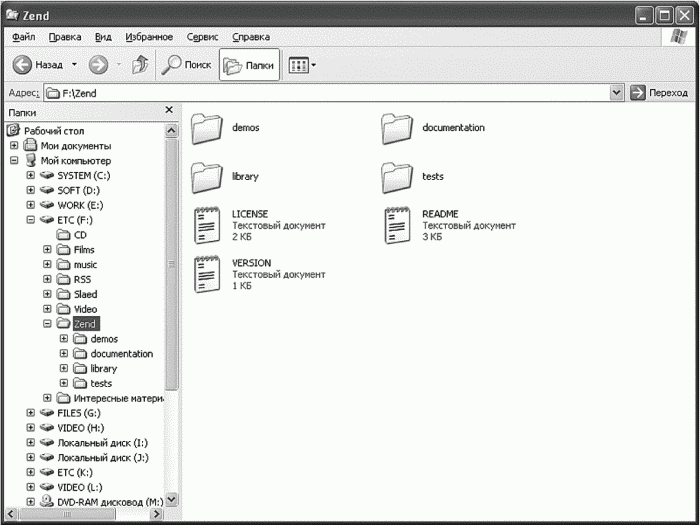 Рис. 60. Древовидная структура каталогов. Рис. 60. Древовидная структура каталогов. Найти — открывает окно поиска файлов. Общий доступ и безопасность — позволяет настроить параметры общего доступа, а именно предоставить доступ к папке другим пользователям. Отправить — позволяет отправить папку туда, куда нужно (в архив, по email, на рабочий стол, на сменный носитель и др.). Вырезать — используется для перемещения папки. Копировать — используется для копирования папки. Создать ярлык — создает ярлык для папки, который можно будет переместить на рабочий стол или панель быстрого запуска для быстрого доступа к этой папке. Удалить — помещает папку в Корзину. Переименовать — позволяет переименовать папку. Свойства — открывает окно свойств папки, позволяющее просмотреть общую информацию о папке, изменить ее атрибуты, изменить параметры общего доступа и оформления. Как видите, работа с папками осуществляется так же, как и с файлами. Ничего сложного здесь нет. Windows позволяет настроить оформление каждой папки. Щелкните на папке правой кнопкой мыши и выполните команду Свойства. В появившемся окне на вкладке Общие можно просмотреть общие сведения о папке и изменить ее атрибуты, вкладка Доступ позволяет разрешить общий доступ (по сети), а вкладка Настройка (рис. 61) позволяет определить параметры оформления. Например, выбрать шаблон оформления, рисунок и значок папки. Поэкспериментируйте с настройками оформления — результат должен вам понравиться. 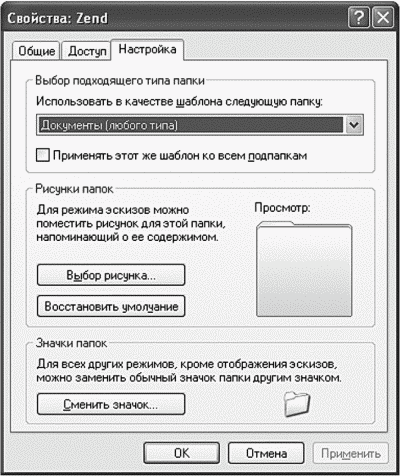 Рис. 61. Параметры папки. Рис. 61. Параметры папки. Но это еще не все параметры папки. Выполните команду главного меню файлового менеджера Сервис, Свойства папки. На вкладке Общие можно определить, как будут отображаться папки, будут ли они раскрываться в одном и том же окне или каждая в отдельном, а также задать реакцию на щелчки мышью (рис. 62). 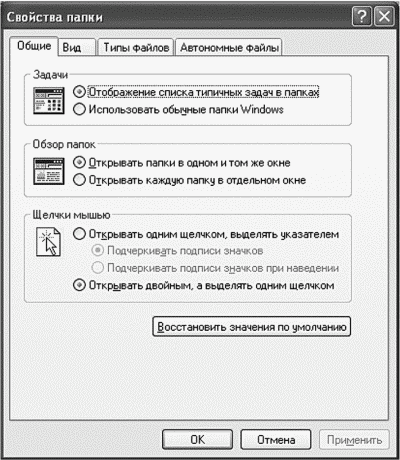 Рис. 62. Общие параметры папки. Рис. 62. Общие параметры папки. Вкладка Вид содержит различные дополнительные параметры папки, в частности отображение скрытых файлов. На вкладке Типы файлов вы можете просмотреть зарегистрированные в вашей системе типы файлов и определить действия для каждого типа. Перейдите на эту вкладку (рис. 63). Кнопка Создать позволяет создать новый тип файла и связать его с программой. Правда, намного проще дважды щелкнуть в окне файлового менеджера на нужном файле (который еще не связан ни с одной программой), а затем просто указать нужную. Если же файл уже связан с программой, то проще использовать команду Открыть с помощью, а затем в появившемся окне выбрать программу и включить переключатель Использовать ее для всех файлов такого типа. Кнопка Удалить используется для отмены регистрации типа файла. Кнопка Изменить позволяет изменить программу для обработки типа файла. Если хотите определить дополнительные действия для файла (например, print — печать), то нажмите кнопку Дополнительно. Но обычно этого не нужно делать, просто стоит знать, где и что находится в случае необходимости. 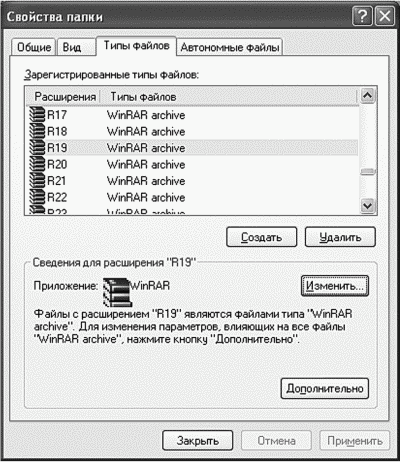 Рис. 63. Типы файлов. Рис. 63. Типы файлов. Вкладка Автономные файлы позволяет настроить компьютер так, что сетевые файлы будут доступны при автономной работе компьютера (когда вы отключите его от сети). Эта возможность вам пока не нужна, поэтому можете смело игнорировать эту вкладку. 7.7. Поиск файловДля поиска файлов выполните команду главного меню Windows Пуск, Найти, Файлы и папки или нажмите Win+F — так будет быстрее. Вы увидите окно поиска (рис. 64). Помощник поиска предложит вам выбрать категории файлов, которые вы хотите найти. Если вы не собираетесь искать музыку, изображения, видео или все документы сразу, тогда выберите Файлы и папки. Помощник предложит уточнить критерии поиска (рис. 65). 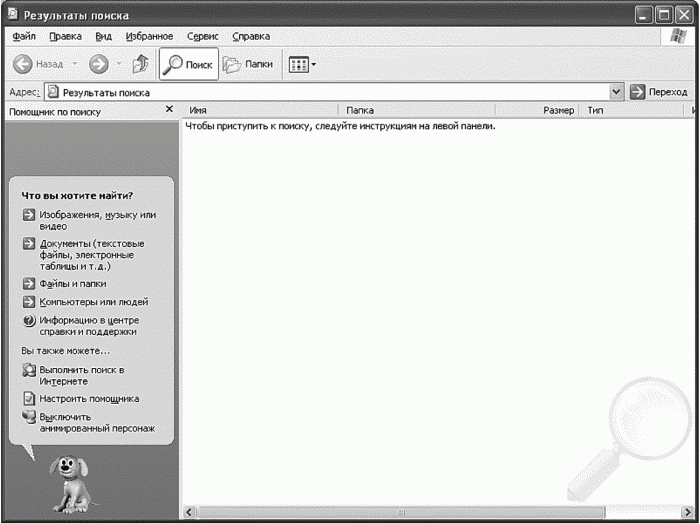 Рис. 64. Окно поиска. Рис. 64. Окно поиска. 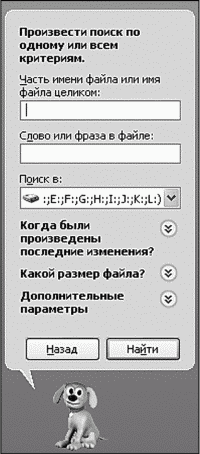 Рис. 65. Параметры поиска. Рис. 65. Параметры поиска. Теперь поговорим о самом главном — о критериях поиска. Вы можете указать неполное имя файла, т. е. начальные символы имени файла. Но намного эффективнее использовать маски имени файла «*» и «?». Звездочка заменяет произвольную последовательность символов, а вопросительный знак — любой произвольный символ. Вот примеры масок файлов: *.doc — все файлы с расширением. doc, т. е. все документы MS Word; книга*.xls — все файлы с расширением. xls (файлы MS Excel), имя которых начинается символами «книга»; ????.txt — ищет текстовые файлы (расширение. txt), имя которых состоит из четырех любых букв, например «файл. txt». Маску имени файла можно вводить в поле Часть имени файла или имя файла целиком. В поле Слово или фраза в файле вы можете указать фразу, которую должен содержать файл. Если вы не помните фразу, можете не вводить ее. Список Поиск в позволяет выбрать диски, на которых предстоит искать то, что вам нужно. По умолчанию выбраны все диски. Вы также можете указать примерную дату последней модификации файла (Когда были произведены последние изменения?), примерный размер файла и дополнительные параметры (поиск в скрытых файлах и папках, поиск с учетом регистра имени файла и т. д.). Все это позволяет более точно задать критерии поиска и быстрее его выполнить. Расскажите Помощнику поиска все, что вы знаете о нужном вам файле, и вы быстро его найдете. Глава 8Стандартные приложения Windows, о которых следует знать В состав Windows входит много стандартных программ. Все их можно найти в меню Пуск, Программы, Стандартные. Программы в этой программной группе очень просты в использовании, поэтому нет особой необходимости рассматривать каждую из них отдельно. Вы можете изучить практически все стандартные программы самостоятельно. Хочу только предупредить вас: пока вам не нужно запускать ничего из группы Программы, Стандартные, Служебные. Эти программы мы рассмотрим чуть позже. 8.1. Блокнот: создаем небольшие заметкиПрограмма Блокнот (рис. 66) используется для создания небольших текстовых заметок. Для создания документов нужно использовать текстовый процессор. Блокнот же является текстовым редактором. Отличие первого от второго заключается в том, что текстовый процессор позволяет форматировать текст, т. е. устанавливать выравнивание текста, задавать шрифт текста, его начертание и т. д. Текстовый редактор позволяет просто набирать текст. 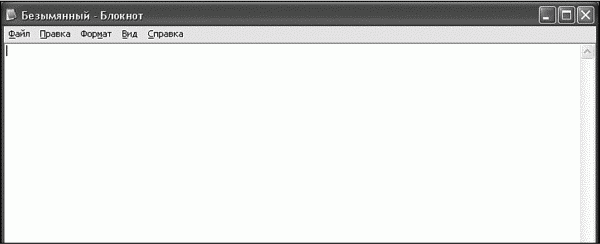 Рис. 66. Блокнот. Рис. 66. Блокнот. В большинстве случаев вы будете использовать Блокнот даже не для создания текстовых файлов, а для их просмотра. Многие программы сохраняют данные в текстовом файле (в файле с расширением. txt), для просмотра и редактирования которого используется Блокнот. 8.2. Paint: учимся рисовать8.2.1. Растровая и векторная графикаPaint— это простейший графический редактор, позволяющий создавать и редактировать примитивные графические изображения (рис. 67). Paint вряд ли можно использовать для профессиональной работы с графическими изображениями. Его удел — демонстрация основных принципов работы с растровой графикой и элементарное редактирование изображений. Растровым называется изображение, состоящее из множества точек. Для каждой точки задаются три параметра — ее координаты (X, Y) и цвет точки. Кроме растровой графики существует еще векторная графика. Тут все сложнее. Векторное изображение состоит из набора кривых, описываемых математическими формулами. Этот способ обеспечивает возможность трансформации изображений без потери качества. Так, при изменении размера меняются только коэффициенты формул, которые описывают кривые. 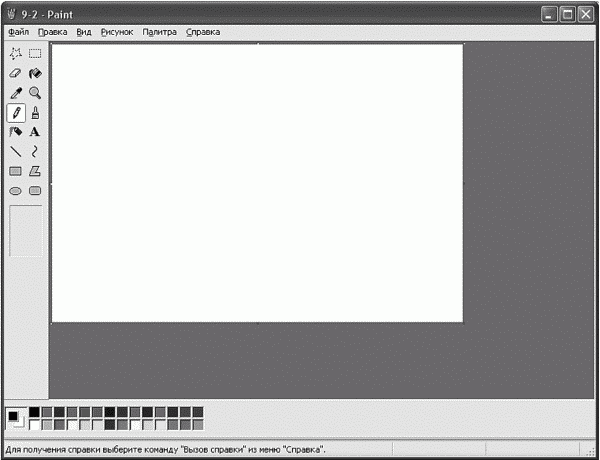 Рис. 67. Paint. Рис. 67. Paint. Векторное изображение требует минимум памяти, но зато максимально загружает процессор, ведь каждую кривую нужно просчитывать при открытии изображения (или при изменении размера) заново. Растровая графика, наоборот, требует минимальных усилий от процессора, но максимума памяти, поскольку для каждой точки изображения нужно описать ее параметры. Для создания векторной графики используются специальные программные пакеты. Самые известные из них — это Corel Draw и Adobe Illustrator. Для редактирования растровой графики лучшим графическим редактором признан Adobe Photoshop. Ни Corel Draw, ни Illustrator, ни Photoshop в этой книге не рассматриваются. Все эти три продукта достаточно сложны, и некоторые посвященные им книги толще той, которую вы держите в руках. Если вы хотите профессионально работать с графическими изображениями, купите соответствующее пособие. Только не забудьте перед этим раздобыть сам программный продукт. 8.2.2. Основные элементы окна PaintГрафический редактор Paint прост до такой степени, что им может пользоваться даже ребенок. В центре окна находится рабочая область, размер которой вы можете изменить. Для этого подведите указатель мыши к середине ее границы (посередине границы будет небольшой квадратик), и как только он изменит форму, нажмите левую кнопку мыши, не отпуская ее и передвигая манипулятор, измените размер рабочей области. Если установить нужный размер с помощью мыши не получается, выполните команды Рисунок, Атрибуты (рис. 68). Откроется окно, в котором вы сможете указать размеры рисунка в точках или сантиметрах.  Рис. 68. Атрибуты картинки. Рис. 68. Атрибуты картинки. В левой части окна Paint находятся инструменты. Чтобы узнать, для чего используется тот или иной инструмент, подведите к нему указатель мыши — и увидите его название. В нижней части окна Paint находится палитра цветов. Если вам нужно добавить новый цвет в палитру, выполните команды меню Палитра, Изменить палитру. 8.2.3. Создание изображенияОбращаю ваше внимание на следующее: Редактировать мелкие детали гораздо проще, если выбрать крупный масштаб — не нужно будет напрягать глаза. Сделать это можно с помощью команды меню Вид, Масштаб, Крупный. Если хотите начать все с чистого листа, выберите команду меню Рисунок, Очистить. Для поворота изображения на заданный угол используйте команду Рисунок, Отразить/Повернуть. Если нужно повернуть не все изображение, а только его часть, выделите нужную часть с помощью инструмента Выделение и выполните команду Рисунок, Отразить/Повернуть. Иногда нужно растянуть или наклонить изображение. Это можно сделать командами меню Рисунок, Растянуть/Наклонить. Вы можете копировать выделенные части изображения в буфер обмена Windows и вставлять их в другое место своего изображения. Для копирования части изображения выделите ее и нажмите Ctrl+C, для ее вставки используйте комбинацию клавиш Ctrl+V. Если вы хотите вырезать выделенную часть изображения, нажмите Ctrl+X. Хотите посмотреть на ваш шедевр? Выполните команду Вид, Просмотреть рисунок. Вам до такой степени понравился ваш рисунок, что вы хотите поместить его на рабочий стол? Тогда выполните команды Файл, Замостить рабочий стол Windows или Файл, В центр рабочего стола Windows. 8.2.4. Сохранение изображенияДля сохранения изображения выполните команду Файл, Сохранить. В окне сохранения файла (рис. 69) вам нужно указать имя файла и выбрать его тип. Если вы хотите, чтобы качество рисунка было максимальным, выберите тип 24-разрядный рисунок. Но в этом случае рисунок будет занимать много места на диске и окажется непригоден для передачи по Интернету. Уменьшить размер рисунка позволяют форматы JPEG, GIF, TIFF и PNG (рис. 70). Наиболее оптимальным по соотношению качество/размер является формат PNG. 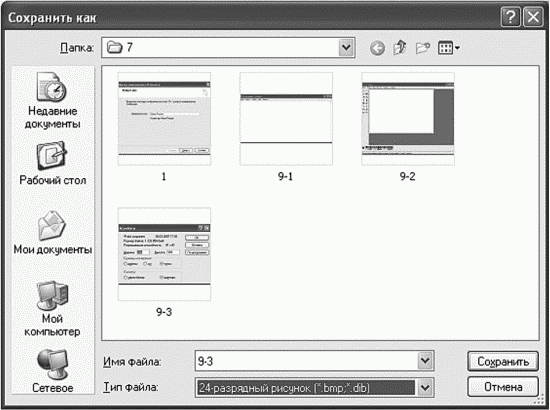 Рис. 69. Сохранение изображения. Рис. 69. Сохранение изображения. 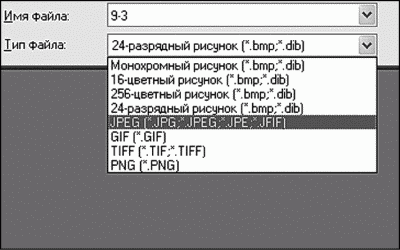 Рис. 70. Выбор формата файла при сохранении картинки. Рис. 70. Выбор формата файла при сохранении картинки. 8.2.5. Открытие сохраненного изображенияЕсли вы сохраняете изображение в форматах JPEG, GIF, TIFF или PNG, то когда вы дважды щелкнете на имени файла в Проводнике Windows, будет запущена программа просмотра этих изображений, но не программа Paint. Для открытия таких рисунков в ней нужно сначала запустить Paint и выполнить команду Файл, Открыть. Потом в диалоге открытия файла выбрать нужный вам файл. Можно открыть такой файл в Paint и по-другому. Для этого в окне Проводника щелкните по имени файла правой кнопкой мыши и выберите команду Открыть с помощью, Paint. 8.2.6. Создание снимков экранаВы хотите «сфотографировать» окно программы? Нажатие клавиши Print Screen делает снимок всего окна экрана, а нажатие комбинации Alt+Print Screen — текущего окна. Снимок экрана (он же скриншот — от англ. screenshot, или просто «скрин») помещается в буфер обмена Windows. После чего можно запустить Paint и нажать Ctrl+V (или выполнить команду меню Правка, Вставить) для вставки снимка экрана в Paint. Вам остается только сохранить ваш скриншот. 8.3. КалькуляторПрограмма Калькулятор может работать в двух режимах — в инженерном (рис. 71) и обычном (рис. 72). В инженерном режиме Калькулятор может производить вычисления в различных системах счисления (десятичной, шестнадцатеричной, восьмеричной, двоичной), а также использовать различные математические функции (In, exp, sin, cos, tg и др.) — Переключение между режимами работы Калькулятора выполняется с помощью меню Вид. 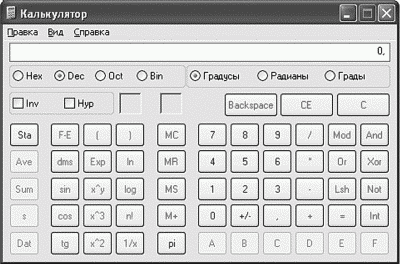 Рис. 71. Инженерный вид. Рис. 71. Инженерный вид. 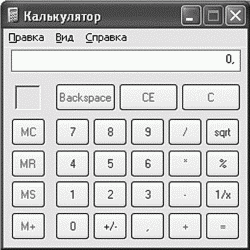 Рис. 72. Обычный вид калькулятора. Рис. 72. Обычный вид калькулятора. Для выполнения более сложных расчетов используются кнопки управления памятью, позволяющие сохранить текущую величину в памяти (кнопка М+), а потом использовать ее в расчетах (кнопка MR). Особо говорить о Калькуляторе не будем, поскольку его использование не отличается от использования обычного калькулятора, с которым мы знакомы со школы. Глава 9Как самостоятельно устанавливать и удалять программы 9.1. Устанавливаем программыПрежде чем начать работу с программой, нужно ее установить. Конечно, это не касается программ, уже имеющихся на вашем компьютере. Хотя обычно нужно устанавливать почти все программы, кроме входящих в операционную систему. Устанавливать программы в Windows чрезвычайно просто. В большинстве случаев нужно запустить установочный файл и следовать инструкциям программы установки. Установочный файл обычно называется setup.exe. Но он может называться и иначе — install.exe, setup.msi, install.msi и т. д. Тут все зависит от фантазии разработчика. Сам процесс установки чрезвычайно прост. Обычно можно просто нажимать кнопку Далее (Next). В любой момент вы можете прервать установку программы, нажав кнопку Отмена (Cancel). Обычно программа установки спрашивает, согласны ли вы с условиями распространения программы (лицензионным соглашением). Понятно, что использовать программу вы можете только в положительном случае (рис. 73).  Рис. 73. Начало установки программы. Рис. 73. Начало установки программы. Программа установки может попросить ввести серийный номер. Обычно он указан на обороте коробки от диска с программой. Если серийного номера нет, нужно обратиться к разработчику программы (можно найти серийный номер в Интернете, но тогда у вас будет нелегальная копия программы). Очень важный шаг — выбор каталога для установки (рис. 74). Не нужно устанавливать все программы на диск С:. Дело в том, что там должно оставаться свободное место для работы самой системы и для ваших документов, которые обычно хранятся на этом диске. К тому же при переустановке Windows, если на диске С: будет недостаточно места (1–1,5 Гб), программа установки переформатирует его, т. е. уничтожит все данные, в том числе и ваши документы. Конечно, если на диске С: достаточно свободного места и после установки программы останется как минимум 2 Гб, можно установить программу и на него. 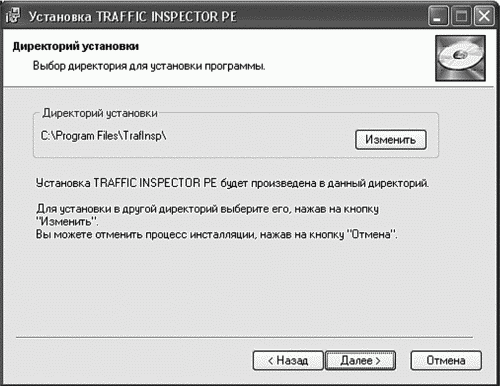 Рис. 74. Выбор каталога для установки. Рис. 74. Выбор каталога для установки. Иногда инсталлятор (программа установки) просит выбрать тип установки — Полная (Full) или Выборочная (Custom). В первом случае устанавливается программа и все ее компоненты, во втором случае вы сами можете выбрать, какие компоненты нужны, а какие — нет. Выборочная установка позволяет немного сэкономить место на диске. Попробуйте использовать выборочную установку. Даже если вы забудете отметить нужный вам компонент, ничего страшного не случится — вы всегда сможете переустановить программу. Остальные этапы установки программы зависят от специфики самой программы. В простейшем случае операция вообще состоит из одного шага — выбора каталога для установки. Все остальное делает за вас программа установки. 9.2. Переустанавливаем и удаляем программыДля удаления программы можно запустить тот же установочный файл, который вы использовали для ее установки. Обычно вы увидите окно, подобное изображенному на рис. 75. 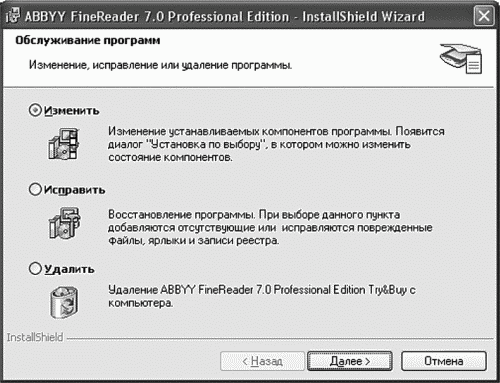 Рис. 75. Удаление программы. Рис. 75. Удаление программы. Команда Изменить (Change) используется для изменения (добавления или удаления) компонентов программы. Команда Исправить (Repair) позволяет восстановить программу, если она была повреждена (возможно, вы нечаянно удалили один из ее файлов). Команда Удалить (Uninstall) используется для удаления программы. Но делать это намного удобнее с помощью панели управления Windows. Почему? Вполне возможно, что когда вы захотите удалить программу, у вас уже не будет ее установочного файла (например, вы его удалили или же он был на сменном носителе, который вы кому-то одолжили). А с помощью панели управления Windows вы сможете удалить программу, когда захотите. Запустите панель управления Windows, откройте апплет (апплетом называют вспомогательное приложение) Установка и удаление программ. Подождите, пока загрузится список установленных программ. Затем выберите программу, которую вы хотите удалить, и нажмите кнопку Удалить (рис. 76). 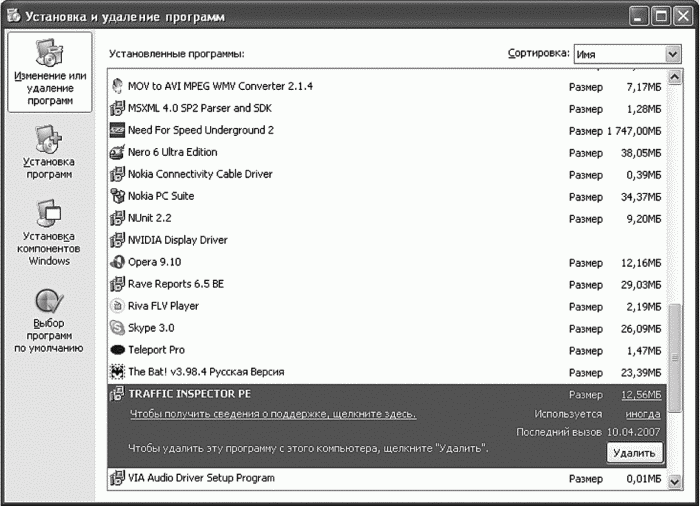 Рис. 76. Удаление программы с помощью панели управления. Рис. 76. Удаление программы с помощью панели управления. 9.3. Почему нельзя просто удалить каталог с программойДля удаления программы и всех ее компонентов нужно использовать только Панель управления, поскольку если вы просто удалите соответствующий каталог, то не будут удалены записи реестра, принадлежащие программе. Возможно также, что будут удалены не все компоненты программы, которые могли быть установлены в другие каталоги (например, в системный каталог Windows). Windows «знает», в какие каталоги были записаны те или иные файлы при установке программы. Поэтому при ее деинсталляции все файлы будут удалены. Если на диске останется несколько файлов программы, занимающих немного места, то ничего страшного не произойдет. Самое неприятное — это записи реестра Windows, связанные с удаляемой программой. Тут может быть две ситуации: записи в реестре относятся только к самой программе (например, параметры программы); записи в реестре тесно связаны с компонентами Windows. Обе ситуации крайне нежелательны. В первом случае ничего особенного не произойдет, просто из реестра не будут удалены записи, связанные с программой. Если вы постоянно некорректно удаляете программы, то постепенно в реестре накопится достаточно мусора, и система начнет «подтормаживать» — ведь размер реестра также влияет на производительность программ. Вторая же ситуация чревата тем, что при следующей перезагрузке Windows откажется загружаться. Да, может быть и такое. И если в первом случае вы можете дочитать эту книгу до конца и узнать, как чистить реестр, то во втором случае вам придется читать главу, посвященную восстановлению Windows. Глава 10Настраиваем Windows «под себя» 10.1. Какой вид панели управления подойдет вамПанель управления, как явствует из ее названия, используется для настройки всех параметров вашей системы. Она содержит апплеты, каждый из которых используется для настройки тех или иных параметров системы. Панель управления может отображать список апплетов в двух видах: по категориям (рис. 77) и «классически» (рис. 78). Вид по категориям впервые появился в Windows ХР. По идее он должен был упростить настройку системы, но вместо этого еще более запутывал пользователей. Мы будем использовать только классический вид: он удобнее и позволяет быстрее получить доступ к тому или иному апплету. 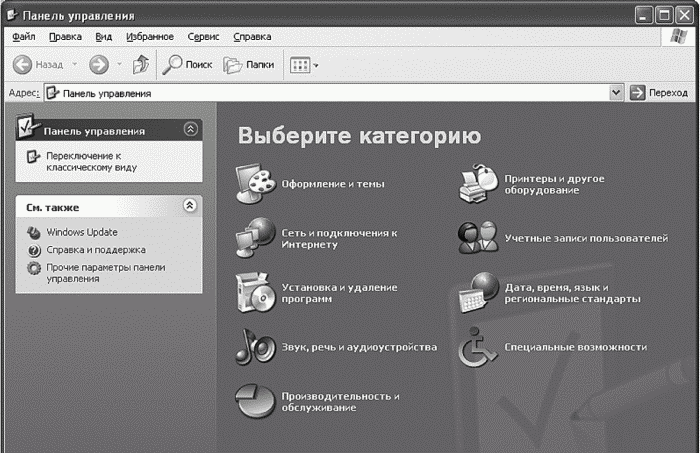 Рис. 77. Вид по категориям панели управления. Рис. 77. Вид по категориям панели управления. 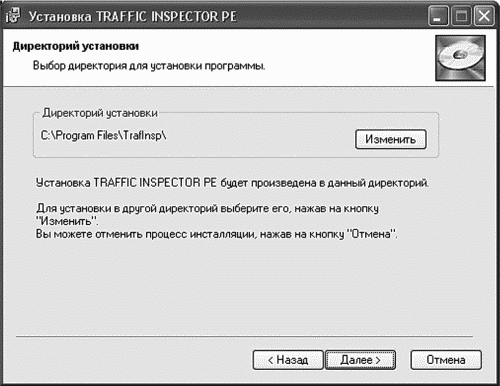 Рис. 78. Классический вид панели управления. Рис. 78. Классический вид панели управления. 10.2. Какие параметры экрана вы можете задатьНаверное, первое, что вы захотите настроить в своей системе — это установить другие параметры экрана, а именно изменить графическую тему и фон рабочего стола. Для настройки экрана используется апплет Экран (рис. 79). 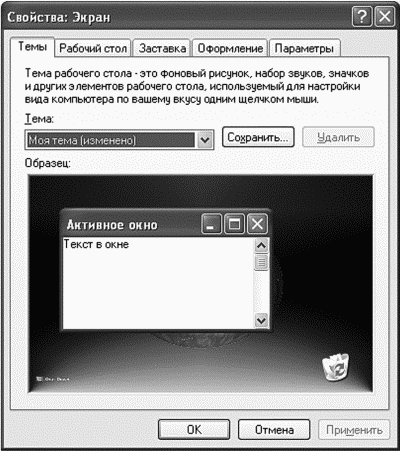 Рис. 79. Свойства экрана. Рис. 79. Свойства экрана. На вкладке Темы вы можете выбрать уже готовую тему оформления или же, настроив оформление графического интерфейса как хочется, сохранить настройки в качестве отдельной темы рабочего стола. Тема — это совокупность звуков, значков, фонового рисунка и других его элементов. С помощью данной вкладки вы можете изменять оформление рабочего стола одним щелчком мыши. Вкладка Рабочий стол позволяет изменить фоновый рисунок рабочего стола. В качестве рисунка последнего можно использовать графический файл практически любого формата — BMP, JPG, GIF и др. Даже можно использовать HTML-файл (сохраненную на диске веб-страницу). Для выбора графического файла нажмите кнопку Обзор и выберите нужный вам файл. С помощью параметра Расположение вы можете указать, как выбранный вами рисунок будет расположен на рабочем столе: Растянуть — рисунок будет растянут на весь экран. Если размер рисунка значительно меньше размера экрана, результат, мягко говоря, будет так себе. По центру — рисунок будет помещен в центр экрана. Замостить — экран будет покрыт «размноженным» рисунком. Рекомендуется использовать этот режим в случае маленьких рисунков. Параметр Цвет позволяет выбрать цвет рабочего стола. Для определения дополнительных параметров рабочего стола нажмите кнопку Настройка рабочего стола. Появится окно Элементы рабочего стола (рис. 80), в котором вы сможете выбрать отображаемые значки рабочего стола, изменить значки для того или иного элемента (Мой компьютер, Корзина и др.), а также включить функцию очистки рабочего стола. 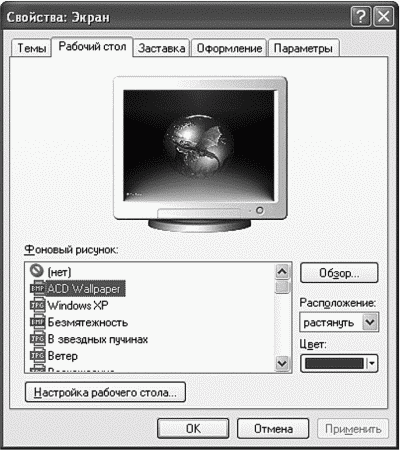 Рис. 80. Параметры рабочего стола. Рис. 80. Параметры рабочего стола. Перейдем к основному окну — Свойства: Экран. Вкладка Заставка позволяет определить параметры хранителя экрана — специальной программы, которая будет запускаться во время вашего отсутствия. Хранители экрана используются очень давно, еще со времен DOS. Многие думают, что основная функция хранителя экрана — защита паролем рабочего места во время отсутствия пользователя за компьютером. Оказывается, это не так. Защита от несанкционированного доступа является только вспомогательной функцией. Основная же — защита обычного CRT-монитора от выгорания люминофорного покрытия экрана монитора. Если у вас CRT-монитор, то не рекомендуется надолго оставлять его включенным без присмотра. Статическая картинка (которая не изменяется, поскольку вы не работаете за компьютером) может повредить экран монитора. Хранитель экрана выводит различные динамические изображения, защищающие монитор от выгорания. Если у вас TFT-монитор, то все равно желательно использовать хранитель экрана, но уже для защиты от несанкционированного доступа. Параметр Заставка (рис. 81) позволяет выбрать хранитель экрана. Нажав кнопку Просмотр, вы сможете увидеть, как будет смотреться заставка. Параметр Интервал позволяет определить время простоя компьютера, по прошествии которого запускается хранитель экрана. Кнопка Параметры позволяет задать параметры этого хранителя. Если включить переключатель Защита паролем, то для выхода из программы-заставки (когда она активна) нужно ввести пароль, который вы используете для входа в Windows. 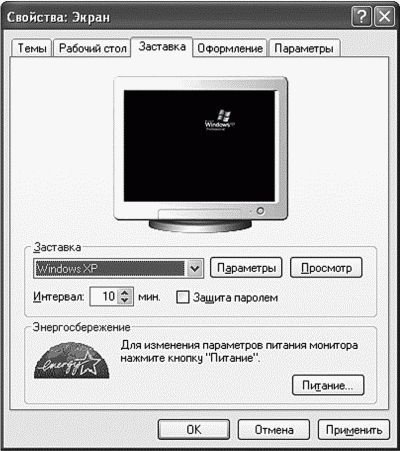 Рис. 81. Параметры хранителя экрана. Рис. 81. Параметры хранителя экрана. В нижней части окна есть кнопка Питание. Нажмите ее, если хотите указать время, по прошествии которого будет выключено питание монитора и отключены жесткие диски. По сути, данная кнопка вызывает апплет Электропитание, который мы рассмотрим позже. Вкладка Оформление позволяет настроить отдельный элемент графического интерфейса. Вы можете указать параметры каждого элемента интерфейса пользователя — от пункта меню до заголовка окна. На вкладке Оформление можно выбрать только три основных параметра — стиль окон и кнопок, цветовую схему и размер шрифта. Для более точной настройки нажмите кнопку Дополнительно (рис. 82). Изменить параметры того или иного элемента очень просто: можно выбрать элемент из списка или же щелкнуть на нем в верхней части окна. Например, если вы хотите изменить оформление заголовка окна, щелкните по нему, затем выберите шрифт, его начертание, цвет шрифта, цвет самого заголовка и его размер. 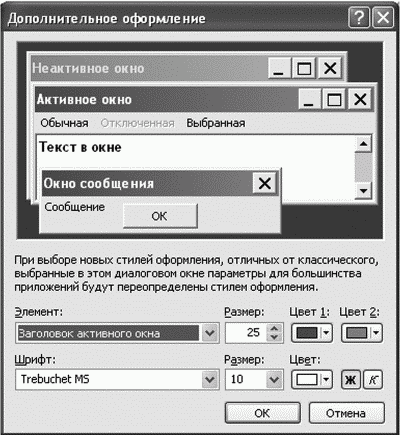 Рис. 82. Дополнительное оформление. Рис. 82. Дополнительное оформление. Самой важной является вкладка Параметры (рис. 83). Она позволяет изменить разрешение экрана, качество цветопередачи, а также другие параметры монитора и видеокарты. Разрешение экрана — это количество точек по горизонтали и вертикали. Для монитора с экраном 17" оптимальным является разрешение 1024 х 768. Большее разрешение устанавливать, как правило, нет смысла, поскольку изображение на экране будет совсем мелким и вы можете испортить зрение. Для 19-дюймового монитора можно установить разрешение 1280 х 1024. Меньше — тоже не стоит, потому что изображение будет слишком крупным и мало что поместится на экране. Это все равно, что на 17-дюймовом мониторе установить разрешение 800 х 600. 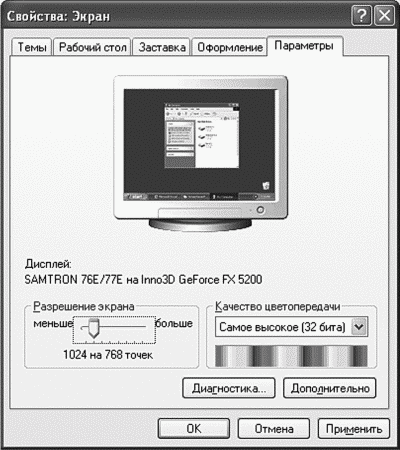 Рис. 83. Разрешение экрана. Рис. 83. Разрешение экрана. Параметры цветопередачи изменять не стоит — все современные мониторы и видеокарты обеспечивают самое высокое, 32-битное качество цветопередачи. Теперь нажмите кнопку Дополнительно. Появится окно, в котором можно установить дополнительные параметры монитора и видеокарты. Обычно данные параметры изменять приходится очень редко. На вкладке Монитор (рис. 84) установите частоту обновления экрана 85 Гц как наиболее оптимальную для зрения. Вообще, чем выше частота обновления экрана, тем лучше для глаз. 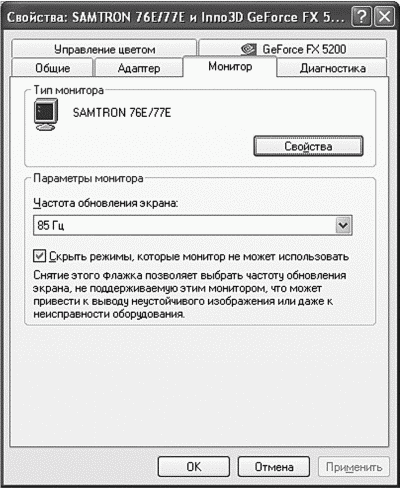 Рис. 84. Параметры хранителя экрана. Рис. 84. Параметры хранителя экрана. На этом обзор параметров экрана можно считать завершенным и перейти к настройкам клавиатуры. 10.3. Как установить нужный вам языкНаверняка после настройки монитора вам захочется настроить языки ввода и переключение между ними. Апплет Клавиатура позволяет настроить общие параметры клавиатуры, такие как скорость повтора символов. Обычно апплет Клавиатура используется очень редко. Изменить список языков ввода и настроить переключение между ними позволяет апплет Язык и региональные стандарты (рис. 85). Запустите его и перейдите на вкладку Языки. Нажмите кнопку Подробнее. 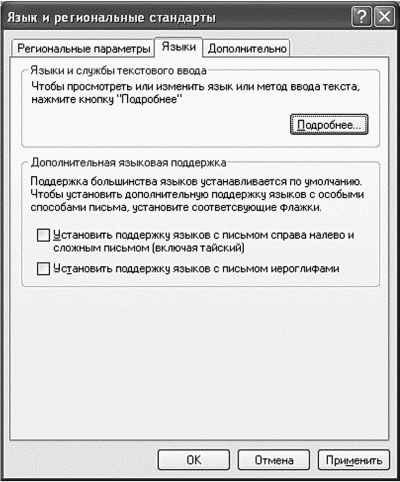 Рис. 85. Язык и региональные стандарты. Рис. 85. Язык и региональные стандарты. В появившемся окне (рис. 86) вы можете установить язык ввода по умолчанию и добавить (или удалить) дополнительные языки (например, украинский или немецкий). Для добавления языка нажмите кнопку Добавить, а для удаления — выберите ненужный вам язык и нажмите кнопку Удалить. 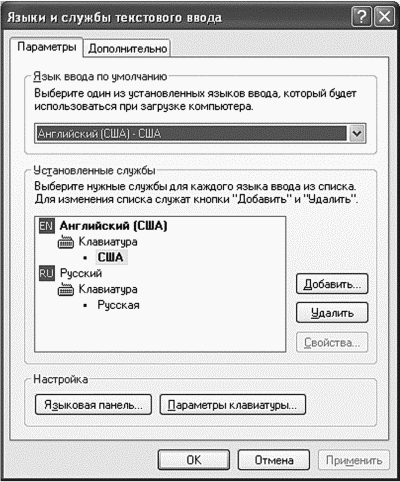 Рис. 86. Раскладки клавиатуры. Рис. 86. Раскладки клавиатуры. Но это еще не все. Нажмите кнопку Параметры клавиатуры. В появившемся окне вы сможете задать комбинации клавиш для переключения между языками ввода, а также для переключения на каждый из установленных языков (рис. 87). Я рекомендую установить комбинацию клавиш только для переключения между языками ввода. Для этого выберите действие Переключение между языками ввода, нажмите кнопку Смена сочетания клавиш. В появившемся окне (рис. 88) отметьте Переключать языки ввода, выберите предпочитаемую комбинацию клавиш (Ctrl+Shift или Alt+Shift) и деактивируйте переключатель Переключать раскладки клавиатуры.  Рис. 87. Дополнительные параметры клавиатуры. Рис. 87. Дополнительные параметры клавиатуры. 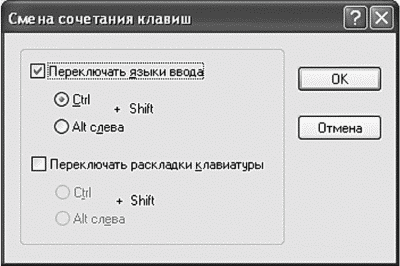 Рис. 88. Смена комбинации клавиш для переключения языков ввода. Рис. 88. Смена комбинации клавиш для переключения языков ввода. Теперь нажмите все кнопки ОК, которые вы только видите, и вернитесь в окно Языки и службы текстового ввода. Нажмите кнопку Языковая панель. Включите переключатель Отображать языковую панель на рабочем столе (рис. 89). Языковая панель обычно располагается в области уведомлений и отображает активный язык. 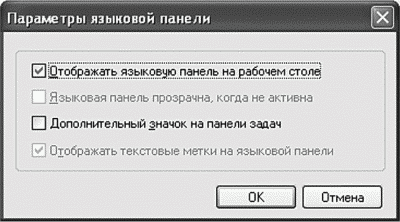 Рис. 89. Отображения языковой панели. Рис. 89. Отображения языковой панели. Нажмите кнопку Применить для того, чтобы параметры вступили в силу. Запустите Блокнот и попробуйте переключаться между языками ввода. Вам удобно? Если нет, тогда измените комбинацию клавиш. Мне, например, больше нравится Ctrl+Shift, чем Alt+Shift, но это на любителя. 10.4. Как установить время и датуУстановить дату и время позволяет апплет Дата и время (рис. 90). На вкладке Дата и время можно изменить дату и время. Вкладка Часовой пояс позволяет выбрать часовой пояс. Московскому времени соответствует часовой пояс +03:00, а киевскому — +02:00. На этой же вкладке можно включить параметр, обеспечивающий автоматический переход на летнее время и обратно. Вкладка Время Интернета позволяет настроить синхронизацию времени вашего компьютера с удаленным сервером времени (по умолчанию http://time.windows.com). Понятно, что синхронизация будет работать только при подключении к Интернету. 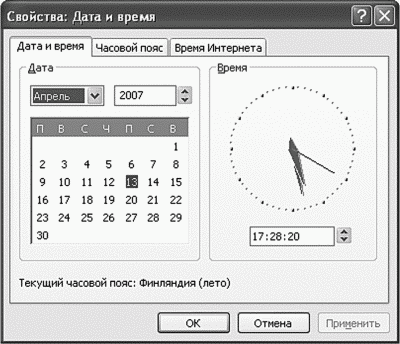 Рис. 90. Дата и время. Рис. 90. Дата и время. Если вы решили использовать синхронизацию, то правильно установите часовой пояс, а то синхронизация времени будет работать некорректно. 10.5. Как установить параметры звукаВы хотите настроить аудиособытия? То есть сопоставить системным событиям, например открытию окна или переключению между окнами, звуковой файл? Тогда откройте апплет Звуки и аудиоустройства. В открывшемся окне можно настроить параметры всех аудиоустроиств, но по своему опыту могу сказать, что заниматься этим приходится очень редко. Обычный пользователь лишь время от времени посещает вкладку Звуки (рис. 91), которая позволяет сопоставить звук системному событию. 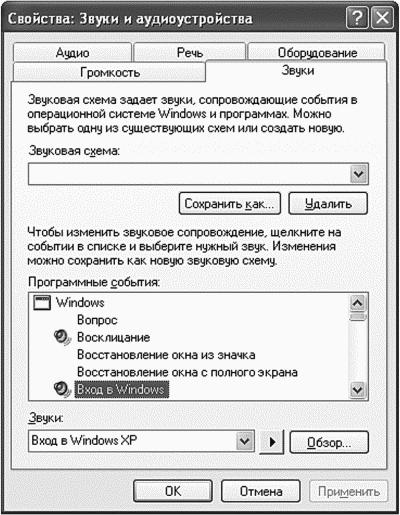 Рис. 91. Звуковые события. Рис. 91. Звуковые события. 10.6. Как настроить работу мышиУ вас не всегда получается выполнить двойной щелчок мышью? Вы левша? Или просто хотите изменить вид указателя? Тогда запустите апплет Мышь. Начнем со скорости выполнения двойного щелчка. Если у вас не получается выполнить двойной щелчок, попробуйте уменьшить скорость двойного щелчка, например так, как показано на рис. 92. 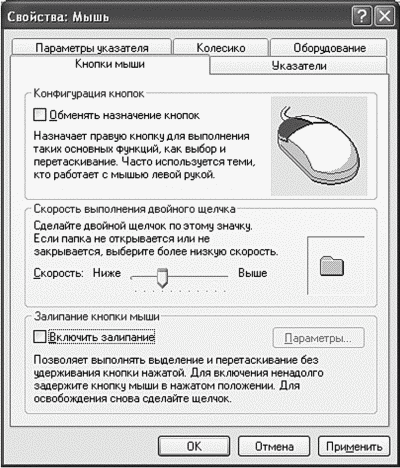 Рис. 92. Свойства мыши. Рис. 92. Свойства мыши. Устанавливать совсем низкую скорость тоже не рекомендуется, поскольку практически каждый второй щелчок по объекту система будет расценивать как двойной. Если вы — левша, то включите переключатель Обменять назначения кнопок в группе Конфигурация кнопок. Тогда правая кнопка будет работать как левая, а левая — как правая, что сделает более комфортной работу с мышью. Скорость движения указателя мыши можно задать на вкладке Параметры указателя. Здесь же можно задать и другие параметры указателя, например отображение следа, сокрытие указателя во время ввода с клавиатуры и др. Скорее всего, у вас современная мышь, оснащенная колесиком прокрутки. Установить параметры колесика можно на вкладке Колесико. Собственно, можно задать соответствие одного поворота колесика количеству прокрученных строк документа. Вы хотите изменить внешний вид указателя мыши? Лично мне больше нравится, когда он черный. Перейдите на вкладку Указатели и выберите одну из схем оформления указателя мыши. 10.7. Режимы электропитанияОткройте апплет Управление электропитанием. Вкладка Схемы управления питанием позволяет выбрать одну из схем автоматического отключения питания некоторых компонентов компьютера, например монитора, жестких дисков, или же установить время отключения самостоятельно (рис. 93). 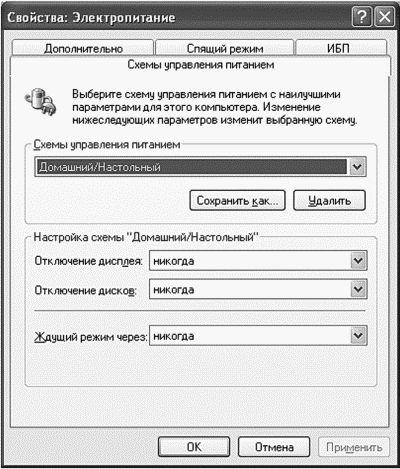 Рис. 93. Управление электропитанием. Рис. 93. Управление электропитанием. Вы также можете установить время, по прошествии которого компьютер перейдет в ждущий режим. Сейчас разберемся, что это такое. Как вы обычно включаете компьютер? Вы нажимаете кнопку Power, затем вам нужно ждать несколько минут, пока загрузится компьютер. В среднем секунд двадцать занимает общая загрузка (до загрузки Windows) и секунд сорок (на более «древних» компьютерах — больше минуты) загрузка самой Windows. Потом вы запускаете нужные программы и открываете необходимые документы. Все это занимает существенно больше времени, чем загрузка системы. Выключение компьютера производится в обратном порядке: сначала вы закрываете все программы, затем завершаете работу компьютера (Пуск, Выключить компьютер, Выключение). Конечно, завершение работы занимает меньше времени, чем загрузка компьютера, но все же не является мгновенной операцией. Для ускорения операций включения и выключения можно использовать ждущий режим. Переход в ждущий режим производится чуть ли не мгновенно, а пробуждение компьютера из ждущего режима занимает считанные секунды. К тому же при пробуждении компьютера вы сможете продолжить работу с теми же самыми документами, что и на момент перехода в ждущий режим. Другими словами, при переходе в ждущий режим открытые программы не закрываются. Очень удобно. Просыпаешься утром и можешь сразу продолжить работу с «точки останова», вам не нужно вспоминать, над каким документом вы работали. Но у ждущего режима есть один существенный недостаток. Ваш компьютер должен быть постоянно подключен к электросети. Если вы выключите электропитание, например выдернете вилку из розетки, это будет равносильно нажатию Reset во время работы. Поэтому если у вас ночью часто отключают электропитание, лучше отказаться от использования ждущего режима. Источник бесперебойного питания спасает, как правило, ненадолго. Кроме этого у ждущего режима есть еще один недостаток. Пробудить из ждущего режима компьютер можете не только вы, но и любая программа, например вирус, который подключится к Интернету и начнет рассылать спам, свои копии или использовать ваш компьютер как инструмент для хакерских атак. Поэтому если вы используете ждущий режим, то не забывайте на ночь выключать свой модем (или выдергивать сетевой кабель из разъема). Конечно, это выход из положения, но лазить для этого каждый день под стол не совсем удобно. Так что же делать? Ждать несколько минут, пока загрузится компьютер, вспоминать, над чем работали вчера, открывать все нужные документы? Или бояться, что ночью отключат электропитание или же какой-то вирус будет использовать ваш компьютер в не совсем хороших целях? Оказывается, компьютер можно не только выключить или перевести в ждущий режим. Компьютер можно перевести в спящий режим. Тогда вам не страшны ни внезапное «отрубание» света, ни внеплановое включение компьютера вирусом. Спящий режим очень похож на ждущий, но при переходе в него компьютер сохраняет все содержимое оперативной памяти на жесткий диск. При включении питания содержимое оперативной памяти восстанавливается и можно продолжить работу с того места, где вы остановились. Переход в спящий режим и пробуждение занимают чуть больше времени, чем переход в ждущий, но это не сравнить с обычным завершением работы и включением компьютера. Для разрешения спящего режима перейдите на вкладку Спящий режим окна Свойства: Электропитание. Включите переключатель Разрешить использование спящего режима (рис. 94). Данный переключатель будет доступен только в том случае, если на диске С: достаточно свободного места. Для перехода в спящий режим нужно столько места, сколько у вас оперативной памяти. 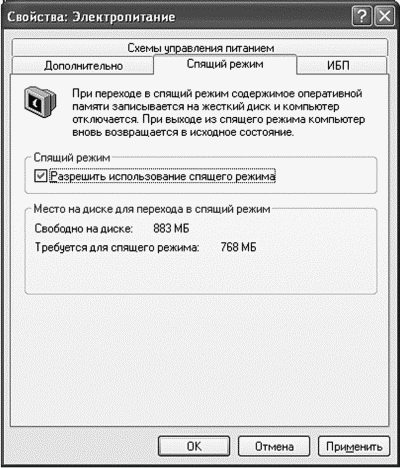 Рис. 94. Разрешить использование спящего режима. Рис. 94. Разрешить использование спящего режима. Если у вас его недостаточно, очистите следующие объекты: каталог C: \Windows\Temp; каталог C: \Documents and Settings\<Имя пользователя>\Local Settings\Temp (скрытый каталог, нужно включить режим отображения скрытых файлов и папок); каталог C: \Documents and Settings\<Имя пользователя>\Local Settings\Temporary Internet Files (скрытый каталог); каталог C: \Documents and Settings\<Имя пользователя>\Application Data\Opera\ Profile\cache4 (если у вас Opera); Корзину. Но это еще не все. Как вы завершаете работу компьютера? Через Пуск, Выключить компьютер? А хотели бы вы выключать компьютер одним нажатием кнопки Power на системном блоке? Тогда перейдите на вкладку Дополнительно. Обратите внимание на два параметра: При нажатии кнопки включения питания компьютера и При нажатии кнопки перехода в спящий режим. Первая кнопка (кнопка включения питания) — это кнопка Power. Следовательно, данный параметр позволяет задать действие для кнопки Power. Выберите одно из действий — завершение работы, переход в спящий режим или переход в ждущий режим. Понятно, что лучше выбирать первое или второе. Второй параметр задает реакцию на нажатие кнопки Sleep, которая имеется на некоторых современных клавиатурах. По умолчанию она используется для перехода в ждущий режим, но вы можете изменить действие и установить другое, например переход в спящий режим. Пробудить компьютер после перехода в спящий режим можно или с помощью кнопки Power на системном блоке, или же с помощью кнопки Wake на клавиатуре (если она у вас есть). 10.8. Зачем и как создавать и удалять учетные записи пользователей ПКЕсли вы работаете за компьютером в гордом одиночестве, то апплет Учетные записи пользователей вам не нужен. Однако если за компьютером работают несколько пользователей (например, дети и родители, муж и жена и т. д.), целесообразно для каждого пользователя создать отдельную учетную запись. Во-первых, пользователи смогут раздельно работать с документами. Никто не сможет просмотреть ваши документы, а вы не сможете просмотреть документы ваших родственников или коллег по работе. Правда, тут есть ограничения, но о них чуть позже. Во-вторых, у вас будут раздельные параметры меню, рабочего стола, графическая тема и т. д. В-третьих, вы можете назначить, кто является администратором компьютера, т. е. имеет право устанавливать и удалять программы и устройства, а кто — обычным пользователем, который имеет право только использовать уже установленные программы. Понятно, что если за компьютер садится ребенок, то для него нужно создать обычную пользовательскую учетную запись, чтобы он не смог ненароком уничтожить Windows. Итак, запустите апплет Учетные записи пользователей (рис. 95). Выберите одну из задач: изменение учетной записи — используется для изменения учетной записи, например изменения имени, изображения, создания пароля (если он еще не установлен), изменения пароля (если он уже установлен); создание учетной записи — используется для создания новой учетной записи; изменение входа пользователей в систему — позволяет изменить параметры входа в систему (обычно их не нужно изменять). 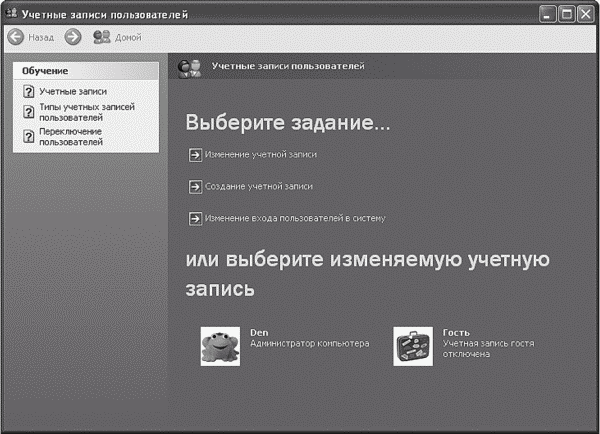 Рис. 95. Учетные записи пользователей. Рис. 95. Учетные записи пользователей. Поскольку за компьютером будут работать несколько пользователей, нужно сначала установить пароль для своей учетной записи (по умолчанию Windows использует автоматический вход в систему с пустым паролем). Выберите задачу Изменение учетной записи или щелкните по вашей учетной записи внизу окна. Для установки пароля выберите команду Создание пароля (рис. 96). После этого введите свой пароль и подтвердите его. Если вы уже установили пароль, то команда Создание пароля не появится, вместо нее будет Изменение пароля. Вы также можете изменить изображение, которое ассоциируется с вашей учетной записью, а также изменить ее имя, пока вы единственный администратор в системе. Однако вы не можете изменить тип учетной записи. 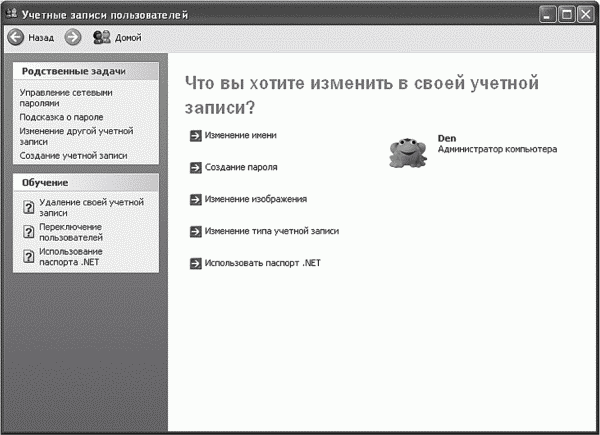 Рис. 96. Изменение учетной записи. Рис. 96. Изменение учетной записи. После установки пароля выберите задачу Создание учетной записи. Система сначала запросит имя учетной записи, а затем — тип учетной записи (рис. 97). Если вы создаете учетную запись для своего ребенка, целесообразно установить тип Ограниченная запись. Пользователь, который работает под такой учетной записью, имеет право сменить или удалить свой пароль, изменить оформление пользовательского интерфейса, создавать файлы в своем домашнем каталоге, просматривать файлы в папке «Общие документы», запускать установленные программы. То есть может все, что нужно для нормальной работы в системе. 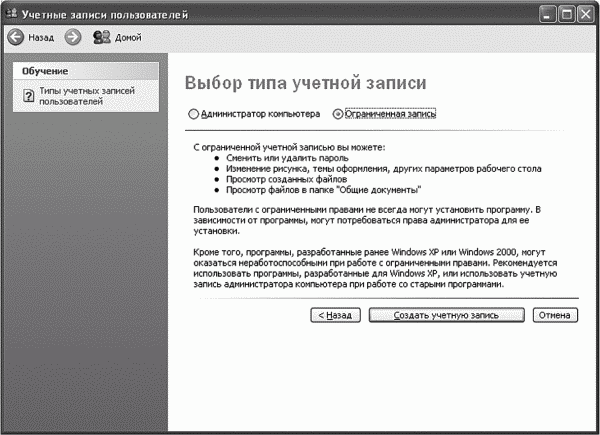 Рис. 97. Создание новой учетной записи. Рис. 97. Создание новой учетной записи. После создания учетной записи можно установить для нее пароль и изменить изображение (если нужно). Теперь, как я и обещал, поговорим об ограничениях. Пользователь не может получить доступа к домашнему каталогу другого пользователя, только если используется файловая система NTFS. Если же используется файловая система FAT32, это ограничение действовать не будет. Глава 11Установка новых устройств. Драйверы 11.1. Установка нового устройства в ваш компьютерВ этом разделе мы поговорим о физическом подключении устройства к компьютеру. Любой пользователь рано или поздно столкнется с установкой новых устройств в свой компьютер. Вот основные правила подключения нового устройства. Если устройство является внутренним, т. е. выполнено в виде платы расширения: помните, что самостоятельно устанавливать устройства в компьютер можно, только если это предусмотрено гарантией на системный блок или если гарантия уже закончилась; выключите компьютер (нужно полностью выключить компьютер, а не перевести его в ждущий режим!); снимите крышку системного блока; убедитесь, что у вас есть свободный слот расширения подходящего типа (напомню, современные платы расширения могут быть выполнены в виде PCI-, PCIeX-карт или AGP-карт — для видео); установите устройство (сильно нажимать не нужно, чтобы не сломать его); закройте крышку системного блока; включите питание компьютера. Если устройство внешнее: если устройство подключается к шине USB, то просто подключите его к свободному гнезду USB; если устройство не является USB-устройством, то выключите компьютер, подключите устройство и включите питание компьютера. Напомню, что USB-устройства можно подключать и отключать в процессе работы компьютера, не отключая питания. Также в большинстве случаев USB-устройства не требуют собственного блока питания, поскольку получают питание по USB. Остальные внешние устройства (не USB) оснащены блоками питания. 11.2. Что такое драйверДрайвер — это специальная программа, обеспечивающая взаимодействие операционной системы и устройства. Попросту говоря, драйвер «объясняет» операционной системе, как нужно работать с устройством. Задача драйвера заключается в обработке запросов, которые поступают от различных программ, и в переводе запросов на язык, понятный устройству. Также драйвер управляет инициализацией устройства, обменом данных, переключением из одного состояния в другое. Как уже было отмечено, драйвер позволяет операционной системе работать с устройством, используя общий интерфейс обмена данными. Например, у нас есть компьютер, принтер, подключенный к компьютеру, есть операционная система Windows, драйвер принтера и программа, которая пытается распечатать документ на принтере. Понятно, что разработчик программы не может знать, какой принтер вы выбрали, следовательно, программа не может учитывать особенности тысяч моделей разных принтеров. Вполне понятно, что программа обращается к Windows, вызывая функцию печати документа. Windows, в свою очередь, обращается к драйверу принтера, который принимает от операционной системы запрос и организовывает обмен данными. В составе операционной системы есть драйверы для многих, но далеко не для всех устройств. С некоторыми устройствами Windows может работать без установки драйвера. В этом случае будет использоваться стандартный драйвер, разработанный компанией Microsoft специально для данного устройства. Но, если возможно, лучше установить драйвер производителя, который учитывает все функции и особенности устройства. Драйвер обычно поставляется на компакт-диске вместе с устройством. Когда вы включите компьютер с подключенным новым устройством, Windows определит его и предложит установить драйвер (рис. 98). Если же драйвер имеется в составе самой Windows, то установка произойдет незаметно, и вы лишь увидите сообщение в области уведомлений о том, что новое устройство установлено. Итак, мастер нового оборудования (см. рис. 98) нашел новое устройство. В большинстве случаев нужно установить диск с драйвером в привод CD/ DVD, выбрать Автоматическая установка и нажать Далее. Windows сама найдет и установит подходящий драйвер, нужно только немного подождать. Если Windows найдет несколько подходящий драйверов, она спросит вас, какой из них устанавливать. Выбирайте наиболее новый (возле каждого драйвера будет выведена дата его создания). 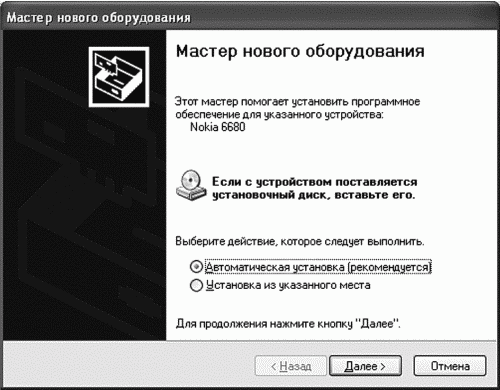 Рис. 98. Найдено новое устройство. Рис. 98. Найдено новое устройство. Вы должны понимать, что драйвер обеспечивает работу определенной модели устройства. Предположим, есть два устройства, выполняющие одну и ту же функцию, — пусть это будут принтеры. Если вы установите драйвер для первого принтера, а потом подключите второй, то Windows затребует драйвер для второго, даже если это будут принтеры одного производителя. Конечно, встречаются исключения, когда производитель выпускает универсальный драйвер, позволяющий работать со всеми моделями устройств этого типа и этого производителя. Но это скорее исключение, чем правило. С внешними устройствами все относительно просто. Предположим, что у вас ноутбук и вы используете его как дома, так и на работе. Но дома вы подключаете к ноутбуку одни устройства, а на работе — другие. Например, дома у вас принтер Lexmark, а на работе — Samsung. Вы установили драйверы для того и другого. У вас в системе теперь просто есть два драйвера: когда вы работаете дома и подключаете принтер Lexmark, Windows будет использовать его драйвер. На работе же будет задействовать драйвер для принтера Samsung. Но совсем другое дело, когда нужно заменить одно внутреннее устройство другим, выполняющим ту же функцию. Например, одну видеокарту на другую. Для этого нужно выполнить следующие действия: изменить разрешение на 640 х 480; с помощью Диспетчера устройств удалить драйвер старой видеокарты; выключить компьютер; извлечь старую видеокарту и установить новую; включить компьютер; установить драйвер для новой видеокарты; перезагрузить компьютер (сразу после установки драйвера); изменить разрешение. Все это нужно для обеспечения стабильной работы системы. 11.3. Устройства, для которых есть стандартные драйверыДрайверы нужны для всех устройств. Но для некоторых устройств есть стандартные (в составе Windows) драйверы, в частности: мониторы — большинство мониторов нормально работает и без поставляемого драйвера (хотя практически все они поставляются с драйверами); жесткие диски, приводы CD/DVD — данные устройства используют стандартный протокол обмена данными, поэтому драйверов не требуется. Вы можете подключать к своей системе жесткие диски и приводы CD/DVD любого производителя; USB-диски, USB-фотокамеры — здесь ситуация та же, что и с жесткими дисками; клавиатуры, мыши — драйвер не нужен даже для самых «навороченных» из них (правда, он может понадобиться для использования всех функций таких клавиатур и мышей, например для программирования реакции на нажатие некоторых дополнительных клавиш, но основные функции этих устройств будут работать и при стандартном драйвере). 11.4. Устройства, для которых нужно обязательно устанавливать драйверыСкорее всего, в составе Windows не будет драйверов для следующих устройств: видеокарта — в составе Windows есть драйверы для многих видеокарт, но если вы купили компьютер недавно и в нем установлена современная видеокарта, то драйвера может и не быть; звуковая карта — драйверы для звуковой платы обычно находятся на компакт-диске, поставляемом с материнской платой; для некоторых звуковых карт есть драйверы в составе Windows, может, вам повезет; принтер, сканер, другие периферийные устройства — обычно драйвер нужен; модем, мобильный телефон и другие средства связи — также требуется драйвер. 11.5. Драйверы, поставляемые вместе с компьютеромОбычно с компьютером поставляется как минимум один диск — с драйверами для материнской платы, точнее, для интегрированных в материнскую плату устройств. Если у вас отдельная (а не интегрированная) видеокарта, то будет еще один диск — с драйвером для видеокарты. При установке диска с драйвером в привод CD/ DVD сработает автозапуск, и программа установки предложит вам установить драйверы для материнской платы и интегрированных устройств. На рис. 99 изображена программа автозапуска компакт-диска с драйверами для моей материнской платы. Материнские платы, основанные на чипсете фирмы VIA, чрезвычайно популярны. При установке драйверов материнской платы нужно соблюдать осторожность. Инсталлятор (рис. 100) предлагает выбрать, какие драйверы нужно установить: IDE и Device. Первая группа драйверов — это так называемый VIA Service Pack. Вторая группа — драйверы встроенных устройств (для звуковой платы и сети). По умолчанию выбраны обе группы драйверов. Но в различных обзорах уже неоднократно отмечалось, что VIA Service Pack лучше не устанавливать, поскольку Windows ХР стабильнее работает без него. Данный факт проверен и мной: действительно, VIA Service Pack устанавливать не стоит. 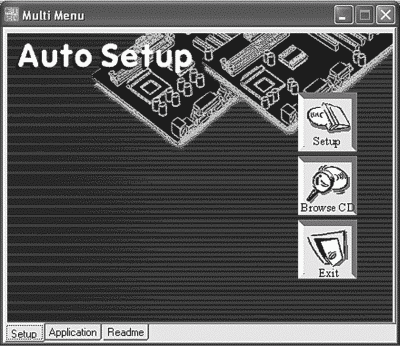 Рис. 99. Программа, позволяющая установить драйверы. Рис. 99. Программа, позволяющая установить драйверы. 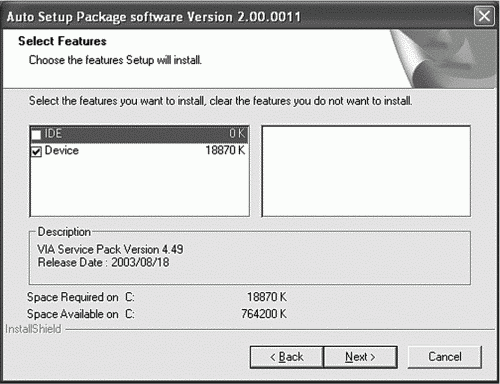 Рис. 100. Установка драйверов VIA. Рис. 100. Установка драйверов VIA. Скорее всего, на вашем компьютере уже будут установлены Windows и все необходимые для первоначальной работы драйверы. Но рано или поздно вам придется переустановить ОС, и тогда вы столкнетесь с установкой драйверов материнской платы. 11.6. Диспетчер устройствДиспетчер устройств — это специальная программа, с помощью которой мы можем узнать, какие устройства установлены в нашей системе. Также Диспетчер устройств позволяет определить состояние любого устройства нашей системы. Чтобы открыть Диспетчер устройств, нужно открыть окно свойств системы (через панель управления или щелкнув правой кнопкой на пиктограмме Мой компьютер и выбрав команду Свойства), перейти на вкладку Оборудование и нажать кнопку Диспетчер устройств. На рис. 101 изображен Диспетчер устройств. По умолчанию программа формирует список устройств по типам. Изменить порядок отображения можно с помощью меню Вид. На рис. 101 видно, что в компьютере установлено два привода CD/DVD (правда, один из них виртуальный), два жестких диска, видеокарта Inno3D GeForce, звуковая плата VIA и т. д. 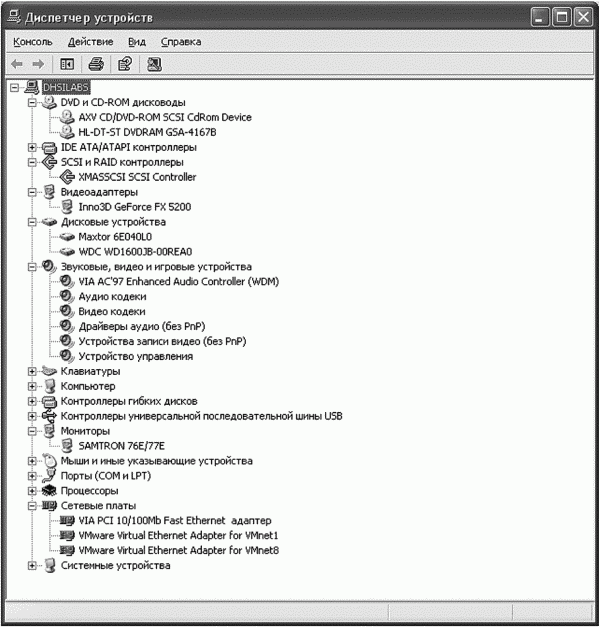 Рис. 101. Диспетчер устройств. Рис. 101. Диспетчер устройств. Если устройство работает неправильно, например, для него не установлен драйвер или же что-то случилось с самим устройством, то оно будет помечено в списке устройств восклицательным знаком. Чтобы привести такое устройство в чувство, нужно щелкнуть по нему правой кнопкой мыши, выбрать команду Свойства, в появившемся окне перейти на вкладку Драйвер и нажать кнопку Обновить. Предварительно нужно вставить диск с драйвером в привод CD/DVD. Если устройство отключено, то на его пиктограмму наносится красный крестик (см. рис. 101). Для включения устройства нужно щелкнуть по нему правой кнопкой мыши и выбрать команду Задействовать. Отключение устройства может понадобиться при диагностике аппаратных сбоев, если вы подозреваете, что причина именно в том устройстве. Да, намного проще извлечь устройство физически, но иногда это сделать невозможно: к примеру, компьютер на гарантии, а вы хотите докопаться до истины самостоятельно и в то же время не потерять гарантию. Для отключения устройства нужно щелкнуть по нему правой кнопкой мыши и выбрать команду Отключить. Если вы подключили устройство, но мастер нового оборудования почему-то не появился и не определил ваше устройство, можно запустить принудительный поиск устройств, выбрав команду меню Действие, Обновить конфигурацию оборудования. 11.7. Профили оборудованияВернемся в окно свойств системы на вкладку Оборудование. На ней есть кнопка Профили оборудования (рис. 102). 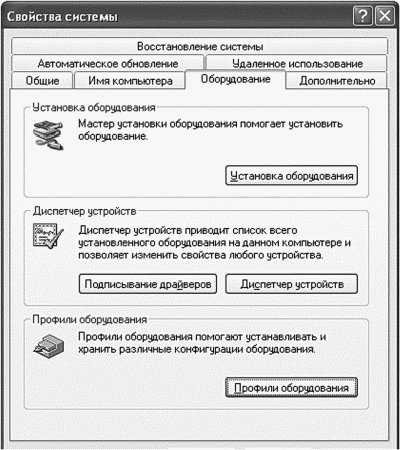 Рис. 102. Нажмите кнопку Профили оборудования. Рис. 102. Нажмите кнопку Профили оборудования. Нажав эту кнопку, вы можете управлять профилями аппаратной конфигурации вашего компьютера (рис. 103). 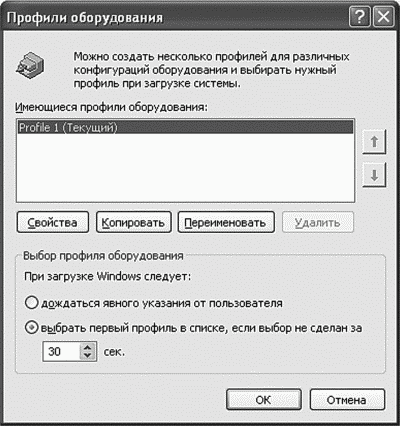 Рис. 103. Профили оборудования. Рис. 103. Профили оборудования. Профили оборудования будут полезны вам, если вы любите экспериментировать с «железом», т. е. аппаратными средствами. Вы можете создать основной профиль, который будет хранить сведения об основной (обычной) конфигурации компьютера, и несколько дополнительных. Например, один — для видеокарты ATI Radeon, другой — вообще для другого компьютера с другой конфигурацией, если вы хотите загрузиться с вашего винчестера, подключенного к другому компьютеру. При загрузке Windows предложит вам выбрать один из профилей устройств. Это удобно, хотя рядовому пользователю такая возможность обычно не нужна. Вообще профили устройств появились в Windows довольно давно. Первоначально они должны были облегчить жизнь пользователям портативных компьютеров, которые часто перемещались с места на место и подключали к своим ноутбукам различные устройства. Но с усовершенствованием системы обнаружения устройств и повсеместным распространением USB потребность в профилях оборудования практически отпала. Сейчас профили оборудования используются в основном экспериментаторами, которые не прочь «пошаманить» с «железом». Примечания:5 Инсталляция — установка программ, деинсталляция — удаление программ. |
|
|||
|
Главная | В избранное | Наш E-MAIL | Добавить материал | Нашёл ошибку | Наверх |
||||
|
|
||||
