|
||||
Часть IСобственно компьютер и периферия Ху из ху и как все это совмещается и работает  Глава 1ПК как он есть 1.1. Главных составляющих у компьютера всего четыре!У современного компьютера всего четыре основных компонента: системный блок, монитор, клавиатура и мышь. Системный блок — это и есть, по сути, компьютер. Он обрабатывает информацию (например, реагирует на нажатие клавиши, которая запускает какую-то программу) и отображает результат на мониторе. Клавиатура и мышь используются для управления программами компьютера или для ввода информации (на клавиатуре и на мыши есть клавиши, нажатие которых ведет к управлению программами). Раньше для ввода информации использовалась только клавиатура, но с появлением графического интерфейса пользователя[1] мышь стала просто незаменима. 1.2. Монитор — окно в виртуальный мир. Какое окно лучше?Даже если вы совсем не знакомы с компьютерами, все же знаете, наверное, что есть плоские мониторы, а есть похожие на телевизоры. Первые называются жидкокристаллическими (LCD), а вторые — мониторами с электронно-лучевой трубкой. Мониторы с электронно-лучевой трубкой (Cathode Ray Tube) до недавнего времени были наиболее распространены (рис. 1). Они не только внешне похожи на обычные телевизоры: они построены по той же технологии.  Рис. 1. Это чудо-устройство — электронно-лучевой монитор. Его преимущество: когда он перестанет работать, его можно использовать как тумбочку, контейнер, собачью будку… Рис. 1. Это чудо-устройство — электронно-лучевой монитор. Его преимущество: когда он перестанет работать, его можно использовать как тумбочку, контейнер, собачью будку… Жидкокристаллические мониторы же работают по-другому: уровень и качество свечения жидких кристаллов управляются токами малой величины. Внутренняя поверхность экрана CRT-монитора покрыта специальным веществом — люминофором. Пучок электронов, излучаемый катодно-лучевой трубкой, попадает на каплю люминофора, которая начинает светиться. Так зажигается один пиксел — точка на мониторе. Цветные мониторы имеют три капли люминофора — красную, зеленую и синюю — в каждой точке экрана. Нужный цвет точки формируется с помощью интенсивности излучения, а также угла падения пучков электронов. Также используются теневые маски, но мы не будем настолько углубляться в технические подробности. Жидкокристаллические мониторы (Liquid Cristal Display, полное название — Thin Film Transistor Liquid Crystal Display (TFT LCD), представляют собой жидкокристаллические индикаторы на тонкопленочных транзисторах (рис. 2). Тонкие пластины содержат матрицы жидких кристаллов. Управление ячейками кристаллов осуществляется путем подачи (или, наоборот, отключения) тока малой энергии, что исключает электромагнитные излучения, которые характерны для CRT-мониторов.  Рис. 2. Жидкокристаллический монитор после «смерти» может стать мольбертом. А при «жизни» сэкономит вам рабочее пространство и сбережет зрение. Рис. 2. Жидкокристаллический монитор после «смерти» может стать мольбертом. А при «жизни» сэкономит вам рабочее пространство и сбережет зрение. Так же есть и другие типы мониторов, и с каждым годом их будет появляться на рынке все более. Однако в настоящее время доминируют мониторы CRT и LCD. Какой тип лучше? Конечно же, LCD! Во-первых, у LCD-мониторов полностью отсутствует мерцание, что лучше для вашего зрения. Во-вторых, LCD-монитор не создает электромагнитного излучения. Хотя и доказано, что электромагнитное излучение современных CRT-мониторов (соответствующих стандарту ТС099) не оказывает на человека заметного влияния, зачем лишний раз этому излучению себя подвергать? В-третьих, LCD-мониторы обеспечивают более четкое изображение. Правда, не все, но в следующей главе мы поговорим о том, как правильно выбрать LCD-монитор. В-четвертых, LCD-мониторы потребляют в среднем в пять раз меньше энергии. Есть еще одна причина выбрать именно LCD-мониторы: они выглядят более привлекательно и современно, а стоят сейчас не намного дороже CRT-мониторов. 1.3. Системный блок: из чего состоит и кто за что в нем отвечаетВы уже знаете, системный блок — это главный компонент компьютера, собственно, он и есть компьютер. Компоненты системного блока используются для обработки и хранения информации. На рис. 3 изображен типичный компьютер изнутри. Давайте разберемся, что есть что. 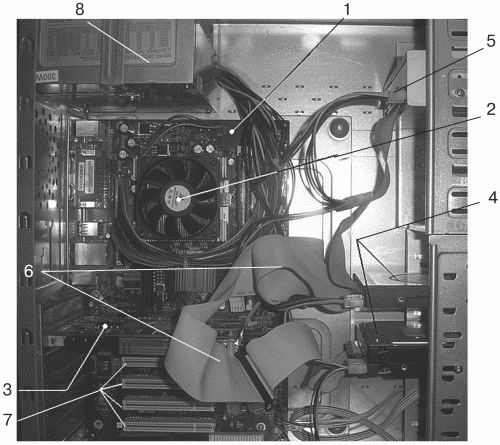 Рис. 3. Компьютер изнутри. Рис. 3. Компьютер изнутри. Самая главная часть — материнская плата (слово материнская обозначает, что эта плата — главная), она изображена под номером 1. Номер 2 — это вентилятор процессора (он охлаждает процессор, постоянно обдувая его воздухом). Под вентилятором виден радиатор (радиатор — это устройство для рассеивания тепла, он используется для более эффективного охлаждения процессора), а уже под радиатором — сам процессор. То есть без снятия вентилятора и радиатора процессор вы не увидите. Видеокарта (она обеспечивает изображение: чем лучше видеокарта, тем меньше будет «тормозить» ваша любимая игра) изображена под номером 3. Под номером 4 идут жесткие диски; как видно из рисунка, в компьютере установлено два жестких диска. Жесткий диск — устройство постоянного хранения информации, именно на него мы «запоминаем» все наработанное перед выключением компьютера. На негоже происходит автоматическое сохранение наших документов. Главное — вовремя указать, что мы хотим сохранять свой документ на жестком диске. Если этого не сделать, то результаты нашей работы при выключении ПК исчезнут. Почему жесткий диск назвали жестким? Вы видели дискету? Дискета представляет собой заключенный в жесткий пластмассовый корпус гибкий, как обычная фотопленка, диск, на который записывается информация. То есть дискета — это «мягкий» диск, если его вытащить из корпуса. Можно его погнуть, скатать в трубочку, измять (теоретически, разумеется, потому что делать это в принципе незачем). Диск же, находящийся в корпусе жесткого диска, выполнен из алюминия или стекла; он на самом деле жесткий, его не согнешь, не скатаешь… Можно покорежить плоскогубцами (только, опять же, зачем оно вам?). Жесткие диски часто называют «винчестерами». Похоже на название оружия, да? Это неслучайно. В 1973 году фирма IBM выпустила жесткий диск модели 30–30 (вообще-то на рынок эта модель вышла как 33–40, но это уже детали). Так вот, такие же цифры (30–30) были и в названии популярной модели охотничьего ружья «Winchester 30–30». Поэтому жесткий диск и стали называть винчестером. А короче — «винт». Номер 5 — это привод (то есть устройство) для чтения (или записи) оптических дисков (CD, DVD; оптические они потому, что запись и чтение таких дисков производится с помощью оптического излучения — лазера). По внешнему виду определить, какой именно привод что читает, CD или DVD, нельзя. Понять это поможет только наклейка сверху или на передней панели привода. Жесткие диски и привод CD/DVD подключаются к материнской плате с помощью шлейфов (куча разноцветных проводков), изображенных под номером 6. Слоты расширения (или разъемы), через которые можно подключить важные для вас дополнения (платы расширения, т. е. микросхемы, используемые для расширения возможностей вашего ПК, обеспечивающие улучшенное качество изображения, звука, работу в сети и пр., о них пойдет речь далее), изображены под номером 7. Номер 8 — это блок питания. Теперь познакомимся с комплектующими системного блока подробнее. 1.3.1. Материнская платаКак вы помните, материнская плата (mother board) — это главная плата (микросхема) компьютера. Ее еще называют системной платой, «материнкой», «мамой», «мамкой». На материнскую плату устанавливается процессор, в расположенные на ней слоты расширения (т. е. попросту разъемы) подключаются платы расширения (видеоплата, аудиоплата, сетевая плата и пр.), к ней же подключаются также дисковые накопители (т. е. все устройства хранения информации: жесткие диски, устройства для чтения и записи CD и DVD, дискет, флэш-дисков). Как видите, материнская плата — это как бы площадка, соединяющая в единое целое все комплектующие компьютера. Для расширения возможностей компьютера, как вы уже знаете, используются платы расширения: видеоплата, сетевая плата, звуковая плата (платы иногда еще называют картами, например, видеокарта). Платы расширения довольно часто в материнскую плату интегрируются (т. е. впаиваются «намертво»), в этом случае они являются частью материнской платы и их нельзя извлечь. На рис. 3 изображена «материнка», в которую встроены звуковая и сетевая платы. Видеокарта не интегрирована в материнскую плату. Но это и к лучшему. Потому как ее можно вынуть и вставить новую, более совершенную, или заменить, если видеокарта выйдет из строя. О видеокартах мы поговорим чуть позже. 1.3.2. ПроцессорПроцессор — основное устройство, которое управляет работой компьютера и обрабатывает всю информацию. Процессор компьютера правильнее называть центральным процессором, по-английски — Central Processor Unit (CPU). В компьютерных кругах процессор часто сокращенно называют «процем», «камнем» (поскольку для производства процессора используют кремний). Современные процессоры довольно мощные и требуют постоянного охлаждения. Если раньше для этого хватало одного радиатора, то сейчас применяются и радиатор, и вентилятор. 1.3.3. Оперативная памятьПочему эта память — оперативная? Потому что она нужна при выполнении оперативных задач, например открыть Word, запустить почту, посмотреть картинку, поиграть в Квейк и т. д. В оперативную память (ОЗУ, оперативное запоминающее устройство) загружаются данные, которые будет обрабатывать процессор, например код программы — когда вы запускаете программы, и документы — когда вы открываете в запущенной программе какой-нибудь документ. Пока компьютер включен, ОЗУ держит в себе информацию. Выключили — и память очистилась. Вот почему ваш документ исчезнет в никуда, если вы его не сохраните на жестком диске. Если вы не дадите команду компьютеру запоминать создаваемый документ на жесткий диск, ваша работа с ним будет проходить в оперативной памяти. И с ее отключением пропадет. Через потерю документов проходят все пользователи. Поэтому я вам еще раз напоминаю: как открыли документ, сразу сохраняйте его на жестком диске! Чем больше у вас будет оперативной памяти (о том, сколько ее надо для решения разных задач мы поговорим позже), тем быстрее будет работать ваша «машина». Считайте, что оперативка отвечает за сообразительность компьютера (быстродействие и есть не что иное, как сообразительность). Оперативная память изображена на рис. 4. 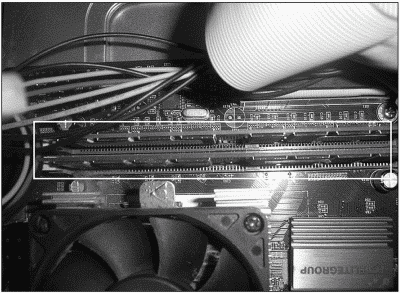 Рис. 4. Модули оперативной памяти. Рис. 4. Модули оперативной памяти. Вы видите, что в компьютере установлено два модуля оперативной памяти: на 512 Мб и на 256 Мб. Чем больше цифра — тем больше память. Для того, чтобы читать почту и работать в Word, достаточно 256 Мб оперативной памяти, чтобы поиграть в средненькую игру — уже нужно 512 Мб. Ну а чтобы художнику рисовать в специальных программах или для того, чтобы играть в сложные игры, оперативки требуется еще больше. А вот если у вас Windows Vista (по сути, это та же Windows ХР, только с красивыми окошками и чрезмерным аппетитом), то вам не нужно быть и художником, а на вашем компьютере будет установлено как минимум 1 Гб (1024 Мб) оперативной памяти. Вот такая она обжора! По внешнему виду не понять, какова емкость того или иного модуля оперативной памяти. Читайте наклейки. 1.3.4. Жесткий дискЖесткий диск (он же HDD, Hard Disk Drive, винчестер и «винт») используется, как вы уже знаете, для постоянного хранения информации. Информация с жесткого диска никуда не исчезнет при выключении питания. Жесткий диск — это не только электронное, но и механическое устройство, т. к. в его составе есть механические части. Иногда эти части выходят из строя: любой механической детали свойствен износ. Гарантийный срок работы жесткого диска обычно составляет 3 года. (К счастью, это не значит, что через 3 года жесткий диск обязан сломаться. Например, у меня все еще работает жесткий диск, купленный в 1997 году (Quantum, 1 Gb).) На рис. 5 изображено два жестких диска в корпусе компьютера крупным планом. 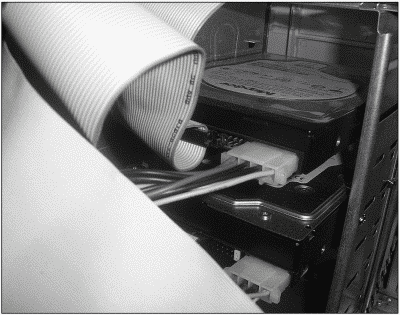 Рис. 5. Жесткие диски в корпусе компьютера. Рис. 5. Жесткие диски в корпусе компьютера. 1.3.5. Оптические приводыВы помните, что слово «оптические» применительно к компьютерам обозначает «имеющие отношение к лазеру»? Привод для чтения (записи) оптических дисков — неотъемлемая часть любого современного компьютера. Существует несколько разновидностей приводов: CD-ROM — только для чтения компакт-дисков (CD); CD-RW — для чтения и записи CD; DVD-ROM — умеет читать CD-диски, а также DVD-диски; DVD/CD-RW — умеет читать и записывать CD-диски, а также читать DVD-диски; DVD-RW — умеет читать и записывать все типы дисков (CD и DVD). Ставить в свой ПК стоит DVD-RW (рис. 6), поскольку он наиболее универсален. Но об этом сейчас говорить не будем — проблеме выбора посвящена вторая глава. 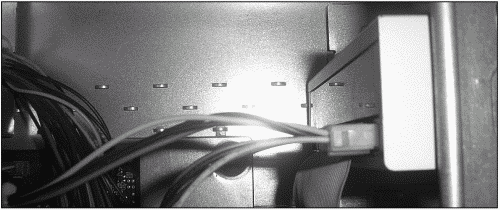 Рис. 6. DVD-RW в системном блоке. Рис. 6. DVD-RW в системном блоке. 1.3.6. ВидеокартаВидеокарта (видеоадаптер, видеоплата) — это специальное устройство, позволяющее выводить изображение на экран монитора. Монитор подключается именно к видеокарте. Видеокарта состоит из трех основных частей: видеопроцессор, ЦАП (цифро-аналоговый преобразователь) и видеопамять. Видеопроцессор использует видеопамять для чтения и записи видеоинформации, к видеопамяти, кроме того, может обращаться центральный процессор. ЦАП нужен для преобразования цифровой информации в аналоговые сигналы, т. е. для вывода информации на аналоговый монитор. На рис. 7 изображена видеокарта в корпусе компьютера. 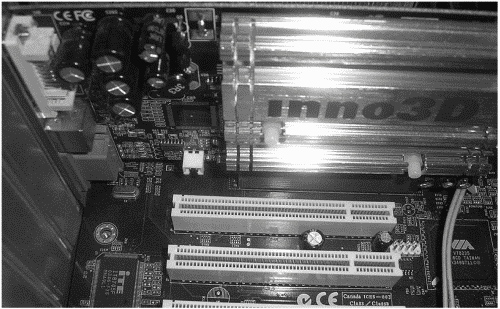 Рис. 7. Видеокарта в корпусе компьютера (nVidia GeForce FX 5500). Рис. 7. Видеокарта в корпусе компьютера (nVidia GeForce FX 5500). Современные видеоплаты имеют два разъема для подключения монитора: VGA-разъем для подключения аналогового CRT-монитора и DVI-разъем, используемый для подключения LCD-монитора. Но LCD-мониторы можно подключать и к аналоговому разъему, если DVI-разъем отсутствует. На рис. 8 показана обычная видеокарта с тремя разъемами: VGA — для подключения CRT-монитора; DVI — для подключения LCD-монитора; TV/S-video — для подключения телевизора, видеомагнитофона.  Рис. 8. Видеокарта ATI стремя разъемами. Рис. 8. Видеокарта ATI стремя разъемами. Вы заметили, что на рис. 8 изображена видеокарта с вентилятором, а на рис. 7 — без вентилятора? Вентиляторы, как правило, устанавливаются на более мощные видеокарты. Видеоплата, как вы уже знаете, является платой расширения (т. е. то, что «втыкают» в один из специально для этого предназначенных слотов, разъемов, на материнской плате). Она, как и другие платы расширения, устанавливается в один из слотов (разъемов) на материнской плате. Современные платы могут устанавливаться в слот AGP или в слот PCI Express (об этих слотах см. далее). Впрочем, особо беспокоиться об этом не нужно — ведь вы купите компьютер в сборе, следовательно, видеокарта уже будет установлена. А вот если вы купите другую видеокарту… Тогда читайте главу 4, в которой мы будем рассматривать модернизацию компьютера. 1.3.7. Звуковая платаЗвуковая плата используется для воспроизведения и записи звука компьютером. В большинстве случаев она интегрирована (встроена «намертво») в материнскую плату, так как встраивание плат в материнскую плату позволяет несколько удешевить стоимость всего компьютера. Встроенная звуковая плата не обеспечивает отличного звука, но удовлетворительный — гарантирует. Если же вам нужна качественная звуковая плата, вы всегда сможете ее приобрести отдельно и установить в компьютер. (См. главу 4, о модернизации ПК.) 1.3.8. Сетевая картаКак и звуковая, сетевая карта (плата) встроена в материнскую, причем по тем же самым причинам. Нужна она для организации домашней сети и (или) подключения к Интернету. 1.3.9. Слоты расширения: PCI и PCI ExpressКак вы уже знаете, слоты расширения — это разъемы, в которые устанавливаются платы расширения, увеличивающие возможности вашего компьютера: видеоплата, аудиоплата и сетевая плата. Когда вы вставляете плату расширения в слот расширения (то есть подключаете видео-, аудио-, сетевую плату к материнской плате), происходит передача данных между оперативной памятью и платой, которую вы вставили. Эти данные передаются по специальной электронной магистрали — шине. На современных компьютерах обычно стоят две из трех шин: PCI (Peripheral Component Interconnect) — до недавнего времени самая распространенная 32-битная шина, разработанная компанией Intel, позволяет подключать к материнской плате до 10 плат расширения (но обычно на системной плате вы найдете не более четырех PCI-слотов); AGP (Accelerated Graphic Port) — была разработана для того, чтобы снизить нагрузку на шину PCI — по шине AGP передаются только видеоданные; к слоту AGP можно подключить только AGP-видеокарту; PCI Express — новое поколение шины PCI. На современных материнских платах можно встретить разъемы (слоты) двух типов: или AGP и PCI, или PCI и PCI Express. Внешне отличить эти разъемы очень просто — по цвету: белый слот — шина PCI; коричневый слот — шина AGP; черный слот — шина PCI Express. Поговорим подробнее о PCI Express, поскольку это шина будущего. Стоит отдельно сказать о единицах измерения информации. Базовая единица измерения информации — один бит. Бит может содержать одно из двух значений — или 0 или 1. Восемь битов формируют байт. Этого количества битов достаточно, чтобы с помощью ноликов и единичек закодировать один символ. То есть в одном байте помещается один символ информации — буква, цифра и т. д. 1024байта— это один килобайт (Кб), а 1024 килобайта— это 1 мегабайт (Мб). 1024 мегабайта — это 1 гигабайт (Гб), а 1024гигабайта— это 1 терабайт (Тб). Обратите внимание, именно 1024, а не 1000. Почему было выбрано значение 1024? Потому что в компьютере используется двоичная система счисления (есть только два значения— 0 и 1). 2 в 10-й степени — это и есть 1024. Не всегда, но часто большая буква «Б» при указании единицы измерения информации означает «байт», а маленькая — «бит». Например, 528 Мб — это 528 мегабит, если перевести эту величину в мегабайты (просто разделите на 8), то получится 66 мегабайтов (66 Мб). Первое поколение PCI Express — PCI Express 1х. Пропускная способность этой шины составляет 0,5 Гб/с. Потом были выпущены спецификации PCI Express 1х, 2х, 4х, 8х, 12х, 16х, 32х. Узнать пропускную способность каждой спецификации просто — нужно «множитель» (например, 2х) умножить на 0,5 Гб/с. Так, пропускная способность шины PCI Express 4х составляет 2 Гб/с, а 32х — 16 Гб/с. Отличить шины PCI Express друг от друга сложно. Легко вычислить только спецификацию PCI Express 1х — слот данной шины примерно в два раза короче, чем слот шин 2х-32х. На рис. 9 изображены три слота расширения: белый — это PCI, черный короткий — это PCI Express 1х, черный длинный— PCI Express 4х. 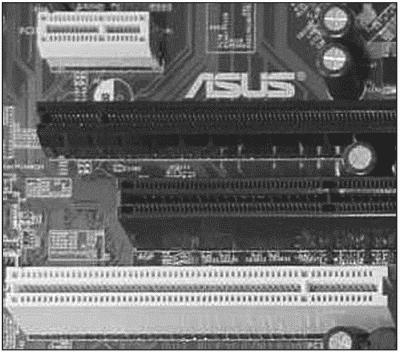 Рис. 9. Слоты расширения PCI, PCI Express 1х, PCI Express 4х. Рис. 9. Слоты расширения PCI, PCI Express 1х, PCI Express 4х. А как же различить другие слоты? Об этом не нужно заботиться. Все платы PCI Express совместимы между собой, главное, чтобы плата физически устанавливалась в слот расширения. У вас может быть слот расширения 32х, а устанавливаемая плата рассчитана на4х, но вы можете смело ее устанавливать — она будет работать на своих 4х. Если же материнская плата поддерживает только PCI Express 4х, а вы хотите установить более новую плату PCI Express 16х, то она тоже будет работать, правда, на скорости 4х — тут скорость будет «зажата» возможностями шины. В октябре 2006 года была разработана вторая версия PCI Express — PCI Express 2.0. Пока данная шина особо не распространена, но сообщается, что она полностью совместима с первой версией и в базовом варианте обеспечивает пропускную способность до 5 Гб/с. Глава 2Какой компьютер нужен лично вам 2.1. Преимущества и недостатки стационарного ПК и ноутбукаПреимущества стационарного компьютера следующие: Удобная клавиатура — что ни говори, а самая простенькая клавиатура стационарного компьютера удобнее клавиатуры любого ноутбука. Монитор с крупным экраном — стационарный компьютер может быть легко оснащен 19-дюймовым монитором, а вот носить с собой ноутбук с дисплеем такого размера, мягко говоря, не совсем удобно (я видел ноутбуки DELL с монитором в 20" — это, наверное, ноутбук с самым большим дисплеем). Более широкие возможности модернизации — вы хотите добавить еще один винчестер (жесткий диск)? Пожалуйста! Вы хотите поменять процессор? Без проблем! А вот с ноутбуком такого не получится. Максимум, что можно будет сделать, — это расширить оперативную память и заменить жесткий диск на более емкий. Большая производительность за те же деньги — средний новый ноутбук можно купить за 650 долларов, но за эти деньги вы получите печатную машинку с 256 Мб оперативной памяти и 40 Гб на жестком диске. Маловато по современным нормам. Да и процессор будет не очень шустрый. Да, есть ноутбуки с двуядерным процессором, оперативной памятью 1 Гб, винчестером в 120 Гб и прочими «приятностями». Но стоят они далеко не 650 долларов. За такие деньги можно купить более мощный стационарный компьютер. У ноутбука тоже есть преимущества: Компактность — представьте, что на столе стоит только одно устройство, ни монитора, ни «системника», ни клавиатуры, ни мыши, ни колонок, под столом нет проводов — просто сказка. Легкость при транспортировке — взял и пошел куда нужно, тем более что современные ноутбуки весят совсем немного, пару килограммов. Бесперебойная работа — аккумуляторная батарея ноутбука может выдержать 3–4 часа работы, а если купить батарею повышенной емкости, то запаса ее энергии хватит на 6–8 часов непрерывной работы. В случае со стационарным компьютером покупка ИБП, способного питать стационарный компьютер на протяжении 3–4 часов, обойдется дороже среднего ноутбука. Итак, ноутбук нужен вам, если: Вы мобильны — часто переезжаете или компьютер вам нужен и дома, и на службе, причем большую часть рабочего дня вы проводите вне офиса. Тут, как ни крути, нужен ноутбук или ноутбук и компьютер: дома — стационарный, ноутбук — для работы. Если есть деньги, то это самый оптимальный вариант. У вас недостаточно места в квартире — ноутбук занимает мало места и не требует постоянного (компьютерного стола). Можно удобно умоститься в кресле, а можно — на диване. У вас часто отключают электричество — и такое иногда бывает: нужно срочно что-то сделать, а «Светы нету». Для ноутбука это не проблема — вы знаете, что еще несколько часов в запасе у вас есть в любом случае. За это время можно или доделать работу, или переместиться к «источнику света» — это ж не стационарный компьютер перевезти. Выбор ноутбука мы рассмотрим в разделе 2.10. А до него будем говорить о стационарных компьютерах. 2.2. Какая конфигурация для вас оптимальна2.2.1. Выбор процессора2.2.1.1. Процессоры фирмы IntelВ настоящее время на рынке можно встретить следующие процессоры Intel: Celeron J, Intel Core 2 Duo, Pentium IV (IP4) LGA 775. Все эти процессоры устанавливаются в разъем Socket LGA 775. Самый дешевый среди них (а значит, наименее шустрый) — Celeron J. Его частота не превышает 3,4 ГГц (вроде бы немало), но зато его внутренняя шина[2] работает всего лишь на частоте 533 МГц. Процессор Pentium IV (IP4) LGA 775 шустрее — его частота также не превышает 3,4 ГГц, но зато частота шины — 800 МГц. Да и внутренняя кэш-память[3] больше — до 4 Мб, в то время как у Celeron J — всего лишь 512 Кб (а у самых дешевых версий — всего лишь 256 Кб). Наиболее производительный процессор Intel на сегодняшний день — процессор Intel Core 2 Duo. Его главное отличие — двуядерность. Частота внутренней шины поднята до 1066 МГц, а объем кэш-памяти (у процессора Intel Core 2 Duo Extreme) — до 8 Мб. А теперь — самое интересное. Сейчас мы узнаем, зачем читали все эти технические подробности. Предположим, что вы не хотите покупать компьютер уже готовой конфигурации, а хотите собрать его сами. Не беспокойтесь — самостоятельно вам ничего соединять не придется. Вам нужно будет всего лишь выбрать из прайс-листа те комплектующие, которые вы хотите видеть в своей машине. У вас будет своя индивидуальная конфигурация! Потом можете даже похвастаться друзьям, что сами скомплектовали компьютер. При выборе процессора нужно учитывать его технологию, тактовую частоту, частоту внутренней шины, размер кэш-памяти, ну и, конечно же, цену. Наша задача — выбрать оптимальный процессор. Можно, конечно, купить самый дорогой процессор — он в любом случае будет лучше всех. Но целесообразно ли это? Если купить процессор стоимостью 200–300 долларов, то через полгода на нем вы потеряете 70-100 долларов, а если купить процессор за 1100 долларов, то через полгода вы обнаружите, что он стоит дешевле примерно на 350–400 долларов. Поэтому советовать приобретать самый дорогой процессор я не решусь. Итак, начнем выбор процессора. Самые дешевые, Celeron, можно купить за 50 долларов. Частота — 2,5–2,8 ГГц, частота шины 533 ГГц, кэш всего лишь 256 Кб. Такой процессор вряд ли доставит вам удовольствие. Он оптимально подойдет для «рабочей лошадки» — офисного компьютера. Документы, Интернет, фильмы, а если взять более или менее хорошую видеокарту, то можно еще в игрушки поиграть. Но для дома, когда вы (или ваш ребенок) захотите установить самую современную игрушку (а это может произойти не сейчас, но через полгода), обнаружится, что процессор — совсем не спринтер. Если нет денег, а компьютер покупать нужно, тогда советую обратить внимание на процессор Celeron J с частотой от 3 ГГц и кэшем 512 Кб. Разница составит 10 долларов (он на 10–15 долларов дешевле самого дешевого Celeron), зато прибавка в тактовой частоте, и особенно в кэш-памяти, почувствуется. Самый дорогой Celeron J стоит (на данный момент — на забывайте!) около 75 долларов. Но покупать его не стоит, он ничем не отличается от процессора за 60 долларов, лишь чуть выше частота. Лучше за 78 долларов купить самый дешевый Pentium IV — те же 3 ГГц, 533 МГц на внутренней шине, зато 1 Мб кэша. А теперь попытаемся подобрать оптимальный процессор. Будем учитывать, что на него вы готовы потратить от 100 до 250 долларов. Больше и не потребуется — ведь кроме процессора нужно много чего еще купить. Начнем с максимальной суммы — за 250 долларов можно купить двуядерныи процессор Intel Core 2 Duo, его частота будет 2,13 ГГц (двуядерные процессоры работают на более низкой частоте, поэтому пусть цифры вас не смущают), с 2 Мб кэша и внутренней шиной в 1066 МГц. Отличный выбор. Если хотите сэкономить, тогда можно примерно за 210 долларов купить такой же процессор, но с частотой 1,86 ГГц. Покупать самый дешевый двуядерныи процессор (чуть больше 190 долларов) не стоит — у него частота внутренней шины всего лишь 800 МГц, как у Pentium IV. Можно или добавить еще 20 долларов и купить полноценный двуядерныи процессор с частотой шины в 1066 МГц, или за 100 долларов купить самый мощный процессор из линейки Pentium IV. Вы получите процессор, работающий на частоте 3,4 ГГц, с частотой шины 800 МГц и кэш-памятью 2 Мб. Если же хочется именно двуядерныи процессор (но при этом и сэкономить!), тогда за 150 долларов можно купить двуядерныи процессор Intel Pentium D, о котором мы еще не говорили, работающий на частоте 2,8 ГГц, с частотой шины 800 МГц и кэш-памятью 2+2 Мб (по 2 Мб для каждого ядра). Прекрасное решение, если нужен современный и быстрый компьютер на базе процессора Intel. Хотя тесты показывают, что Intel Core 2 все же лучше, поэтому если позволяют средства, то лучше купить именно его. Вывод: если есть деньги, то целесообразнее приобрести Intel Core 2. Если средства ограниченны, то оптимальный выбор — Intel Pentium D (вы сэкономите примерно 100 долларов), а если средства очень ограниченны, тогда обычный Pentium IV. Но не спешите покупать процессор Intel — есть еще процессоры AMD. 2.2.1.2. Процессоры фирмы AMDКомпания AMD — старый конкурент компании Intel — почти с момента основания. Производительность, которую обеспечивают процессоры AMD, равна или даже выше (все зависит от приложений, которые вы хотите использовать) производительности процессоров Intel, зато цены на продукцию AMD в некоторых случаях в два раза дешевле. Прежде чем приступить к рассмотрению процессоров AMD, отметим следующее: Процессоры AMD не являются «облегченными», «урезанными» или другими неполноценными версиями процессоров Intel. У них своя технология, однако они совместимы с набором команд х86, т. е. все программы (и операционные системы), которые могут работать на процессорах Intel, будут работать и на процессорах AMD. Вы не можете установить процессор от AMD на материнскую плату, предназначенную для процессора Intel (и наоборот: нельзя установить процессор Intel на материнскую плату, предназначенную для AMD). Это нужно учитывать, если будете выбирать конфигурацию самостоятельно. Остановимся на современных разновидностях процессоров от AMD: Sempron — самый дешевый процессор от AMD, подойдет для систем начального уровня (нужно покупать, если уж совсем нет денег). Существуют 32-битные и 64-битные версии этого процессора. Первые устанавливаются в разъем Socket АМ2, а вторые — в разъем Socket 754. Цены на эти процессоры начинаются от 30 долларов. Athlon 64 — 64-битный процессор, превосходящий по своей производительности Sempron. Первые версии устанавливались в разъем Socket АМ2, все последующие — в разъем Socket 939. Частота внутренней шины — 1000 МГц. Athlon 64 Х2 — 64-битный двуядерный процессор, устанавливается в разъем АМ2. Athlon 64 FX62 — 64-битный двуядерный процессор, по сравнению с Х2 обладает большей частотой внутренней шины и большим размером кэш-памяти. Устанавливается в разъем АМ2. Athlon 64 Х4 — 64-битный четырехядерный процессор. Самый мощный процессор от AMD на сегодняшний день. Устанавливается в разъем АМ2. 2.2.1.3. Что выбрать: AMD или Intel?А теперь будем объективными. Если вам нужна максимальная производительность системы в целом, выбирайте Intel Core 2 Duo. Если же вы ради экономии 50–60 долларов согласны подождать пару секунд (согласитесь, есть разница, сколько понадобится на конвертирование файла — 1 минута или 1 минута 2 секунды), тогда можно выбрать процессор от AMD. 2.2.1.4. Читаем прайс-листПредположим, перед нами обычный прайс-лист, в котором есть следующие позиции: Intel Celeron J 2533/256/533 LGA 775 BOX; Intel Celeron J 3066/512/533 LGA 775 BOX; Intel Core 2 Duo LGA 775 1.8G/2Mb/800 FSB BOX; AMD ATHLON 64 3000+ (AM2); AMD ATHLON 64 3200+ (939) BOX. Первые два процессора — это процессоры Intel Celeron J. Затем через косые черточки записаны их характеристики: тактовая частота, затем размер кэш-памяти, частота внутренней (системной) шины. «BOX» означает, что это «коробочная версия» (рис. 10). 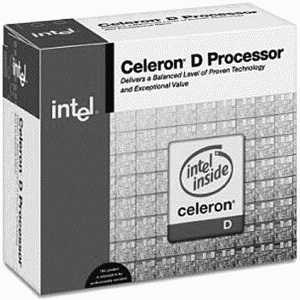 Рис. 10. «Коробочная» версия. Рис. 10. «Коробочная» версия. ВОХ-версия означает, что процессор будет упакован в красивую коробку, к нему прилагаются фирменный вентилятор и радиатор. Тут уж смотрите сами. ВОХ-версия стоит дороже обычной. Идеально покупать ВОХ-версию в подарок — смотрится очень «жирно». Но если вы приобретаете для себя, имеет смысл взять «обычную версию» процессора и отдельно докупить вентилятор. Да, фирменные вентиляторы Intel (или AMD — неважно) очень надежны, но отдельно вы можете купить более мощный вентилятор. Например, если вы захотите «побаловаться» разгоном (программным увеличением мощности процессора), то возможностей обычного вентилятора, который рассчитан на штатный режим работы, может и не хватить. С другой стороны, если «разгонять» компьютер вы не собираетесь, а посмотрев на список продаваемых отдельно вентиляторов, растерялись, то покупайте «коробочную версию» — в ней все сбалансировано. При описании процессора обязательно должен указываться тип разъема. С разъемами мы уже знакомы, поэтому видим в наших позициях знакомые названия — 775, 939, АМ2. В описании процессора Intel Core 2 Duo встретилось незнакомое слово — FSB (нет, это не спецверсия для ФСБ). Оно расшифровывается как Front Side Bus, другое название FSB — System bus, т. е. системная шина. Число (в нашим случае 800) означает частоту системной шины, которая обычно указывается в мегагерцах, т. е. у нашего процессора частота системной шины 800 МГц. Все характеристики процессоров указываются далеко не всегда. Как видим, наш продавец поленился указать характеристики для процессоров AMD — приведен только тип разъема. Если характеристики указаны не полностью, то перед окончательным выбором нужно уточнить их у продавца. 2.2.2. Выбор материнской платыПрежде всего ищем в описании материнской платы, какой предусмотрен разъем для процессора. Напомню, что новые процессоры Intel требуют разъем Socket 775, а процессоры от AMD — Socket АМ2 или Socket 939 (либо 754 для Sempron). Нужно обратить внимание и на чипсет. Чипсет — это набор микросхем системной логики, по сути, главная микросхема материнской платы. От чипсета многое зависит, например скорость работы с оперативной памятью, жесткими дисками и др. Согласитесь, весьма неразумно отдать 250 долларов за процессор Intel Core 2 Duo и купить материнскую плату на базе чипсета 865G за 50 долларов. Да, этот чипсет поддерживает процессоры Сопгое (это второе название Intel Core 2 Duo), но не позволяет раскрыть весь потенциал процессора. Представьте бутылку с очень узким горлышком. Как бы вы ее не трясли, больше, чем оно позволяет, воды из нее не выльется. Причем скорость вытекания воды будет зависеть только от диаметра горлышка, но никак не от размера самой бутылки. А вот если горлышко будет шире, то и вода польется быстрее. Аналогичным образом чипсет сдерживает возможности процессора. 2.2.2.1. Выбор материнской платы для процессора IntelНа сегодняшний день для процессоров Intel можно купить материнские платы на базе следующих чипсетов: 865G, 915PL, 945*, 965*. Если вы выбрали процессор Core 2 (или Pentium D — тоже двуядерный), тогда вам нужен только 965-й чипсет. В самом крайнем случае можно купить материнскую плату на базе чипсета Intel 945. Остальные чипсеты (915 и 865) имеет смысл покупать, если вы выбрали менее мощные процессоры Pentium IV или Celeron J. После выбора чипсета нужно обратить внимание на частоту системной шины, которую поддерживает материнская плата. Ради справедливости нужно отметить, что в продаже есть материнские платы на базе чипсета 945, поддерживающие частоту системной шины 1066 МГц. В случае чипсета 965 частота системной шины всегда будет 1066 МГц, а вот если вы хотите сэкономить и купить 945-й чипсет, тогда убедитесь, что выбранная материнская плата поддерживает частоту 1066 МГц. Потому как в случае материнской платы, поддерживающей частоту только 800 МГц, получится вновь как в примере с бутылкой. Остальные чипсеты (915 и 865) поддерживают только частоту 800 МГц. Далее обращаем внимание на количество слотов для оперативной памяти и на частоту работы оперативной памяти. Надпись 4DualDDR2-667-4GB означает, что: на материнской плате есть четыре слота для модулей памяти; поддерживается память DDR2 (об этом в следующем пункте); частота, на которой она будет работать, 667 МГц; максимальный объем оперативной памяти 4 Гб. Опять-таки, с 965-м чипсетом все просто: память будет работать на частоте 800 МГц. А вот в случае с 945-м есть масса вариантов. Можно даже купить материнскую плату, поддерживающую частоту системной шины 1066 МГц, но память на ней будет работать на частоте всего лишь 533 МГц. А это нежелательно. Если вы выбрали 945-й чипсет, тогда можете и не надеяться, что оперативная память будет работать на частоте 800 МГц. Максимум для этого чипсета — 667 МГц. Вот такую материнскую плату и нужно искать. Если поддерживается только 533 МГц, такую материнскую плату лучше не покупать (тем более что разница между первой и второй в цене будет несущественна). 2.2.2.2. Выбор материнской платы для процессора от AMDПри выборе материнской платы для процессора фирмы AMD нужно учитывать те же факторы, что и при выборе ее для процессора фирмы Intel. В первую очередь смотрим на наличие нужного разъема для процессора (напомню, разъемы для AMD — Socket АМ2, Socket 939, Socket 754). После разъема обращаем внимание на чипсет материнской платы. Для процессоров Intel чипсеты производит сама компания Intel, а для материнских плат AMD чипсеты выпускают сторонние производители. Наиболее популярны чипсеты компаний VIA и nVidia (да, эта компания занимается не только производством видеокарт). Характерная особенность материнских плат с чипсетами от nVidia — почти все материнские платы поставляются с интегрированным видео, но на всех материнских платах есть один-два разъема PCI Express 1бх, что позволяет установить отдельные видеокарты. Нужно отметить, что если вы не планируете работать со сверхсложной трехмерной графикой и покупать отдельный видеоадаптер за 600–800 долларов, тогда вам вполне хватит встроенного. Тем более что nVidia поставляет в качестве встроенных полноценные видеокарты, способные удовлетворить потребности среднестатистического домашнего пользователя. Я бы порекомендовал чипсет nVidia nForce570-Ultra. Если же вы хотите материнскую плату на базе чипсета от компании VIA (они стоят дешевле), тогда нужно выбрать чипсет VIA К8М890. На сегодняшний день альтернативы ему нет. Остальные чипсеты морально устарели, хотя все еще имеются в продаже (например, VIA К8М800). 2.2.2.3. А что у нас на «борту»?Теперь нужно обратить внимание на «комплектацию» материнской платы. Рассмотрим следующий вариант: VGA GMA950//8ch Realtek ALC882 SPDIF/ RAID0,1,0+1,5/4SATA2/Gigabit LAN Intel 82573L// PCIeXl/2PCI/8USB — Conroe Support. На этой материнской плате установлена интегрированная видеокарта — VGA GMA950. Плохо это или хорошо, вы узнаете чуть позже. Пока скажу одно — материнская плата с интегрированным видео стоит ненамного дороже платы, где видеокарты нет. Если необходимо сэкономить, тогда можно выбрать материнскую плату с интегрированным видео. Позже встроенную видеокарту можно будет выключить и установить отдельную мощную видеокарту, которая будет работать вместо встроенной. Далее указывается, что на материнской плате установлена восьмиканальная звуковая плата производства Realtek. Если вы не меломан, способный различить третью скрипку в восьмой октаве, возможностей этой платы вам хватит. Слово «RAID» (Redundant array of independent disks) означает, что материнская плата поддерживает RAID-массивы. Возможность интересная, но вряд ли домашнему пользователю она пригодится. «4SATA2» указывает, что к материнской плате можно подключить четыре жестких диска, поддерживающих интерфейс Serial АТА-2. Весьма неплохо. Строка «Gigabit LAN Intel 82573L» означает, что в материнскую плату встроена сетевая карта, поддерживающая технологию Gigabit Ethernet (скорость передачи данных до 1000 Мбит/с). Сейчас повсеместно используется технология Fast Ethernet (до 100 Мбит/с), но не за горами массовый переход на Gigabit Ethernet — уже и компьютеры «подтянулись» до этой технологии, да и запросы пользователей возросли. А вот количество слотов расширения оставляет желать лучшего — всего один слот PCI Express, и то поддерживается только первая спецификация — 1х и два PCI-слота. Зато целых восемь USB-портов. «Conroe Support» означает, что плата поддерживает процессоры Intel Core 2 Duo. А теперь делаем вывод. Я бы такую материнскую плату не купил. Все современные видеокарты выполнены как платы расширения PCI Express, причем для быстрой работы видео нужен слот для установки отдельного видео расширения PCI Express 1бх. На данной плате такого слота не наблюдается. Да, восемь USB-портов — это супер, но если вы захотите модернизировать (со временем) видео, то у вас ничего не выйдет. Намного привлекательнее выглядит следующая комплектация материнской платы: PCIeX16//6ch ADI1986A SPDIF/4SATA2/Gigabit LAN RTL8111B//2PCIeX1/3PCI/8USB. Имеется слот расширения PCI Express 1бх (что позволяет установить современную видеокарту), шестиканальная звуковая плата, возможность подключения четырех жестких дисков SAT А-2, современная сетевая карта, два слота PCI Express 1х, три PCI-слота и тоже восемь USB-портов. Отличный выбор для современного компьютера! 2.2.3. Сколько брать «оперативки»Для нормальной работы в Windows ХР сейчас хватает 512 Мб оперативной памяти. А вот Windows Vista требует уже не менее 1 Гб памяти для нормальной работы. Да и современные игры довольно требовательны именно к оперативной памяти (даже не к частоте процессора). Поэтому 1 Гб на сегодняшний день — необходимый минимум. Покупать 2 Гб (или более) пока не нужно. Зачем тратить лишние деньги — ведь через год, когда вам реально понадобятся эти 2 Гб оперативной памяти, оперативная память будет стоить в два раза дешевле. При покупке материнской платы проследите, чтобы: было четыре слота для установки модулей оперативной памяти (это позволит более гибко наращивать оперативную память); поддерживалось не менее 4 Гб оперативной памяти; поддерживалась оперативная память DDR2@ 667 МГц. В продаже сейчас есть два типа оперативной памяти — DDR и DDR2. DDR означает Double Date Rate, т. е. память с удвоенной (по сравнению с устаревшим типом памяти DIMM) скоростью передачи данных. DDR-II (или DDR2) — память, работающая с еще большей скоростью. Понятно, что покупать нужно только DDR-II, тем более что все современные материнские платы поддерживают этот тип памяти. 2.2.4. Выбор жесткого дискаНа сегодняшний день нужно ориентироваться на объем 160–200 Гб, чтобы встала Windows Vista и все необходимое. Это то, что вам пока реально понадобится. Покупать жесткие диски размером в 500–750 Гб смысла пока нет — через год они будут дешевле. В продаже все еще есть устаревшие жесткие диски с интерфейсом АТА. Но это прошлогодний снег. Покупать нужно SATA-диски: 1. будущее за SATA; 2. SATA-диски более производительны; 3. SATA-диски проще в настройке (об этом мы поговорим в четвертой главе). Также при покупке жесткого диска вам нужно обратить внимание на размер буфера ввода/вывода: для жестких дисков до 300 Гб нормальный размер буфера составляет 8 Мб, а для более емких (свыше 300 Гб) — 16 Мб. Чем больше размер буфера, тем быстрее будет работать жесткий диск. Есть более дешевые версии, например емкость диска 160 Гб, а размер буфера всего 2 Мб — такие покупать не нужно, они не очень быстрые (а разница в цене — вообще копейки). 2.2.5. Только DVD-RW!Нужно покупать только привод DVD-RW, который умеет читать и записывать оба типа оптических дисков, CD и DVD. Фирму-производителя выберите на свое усмотрение. 2.2.6. Дисковод уже не нужен…На дисководе для дискет (FDD) можете сэкономить. Конечно, он стоит копейки, но вам совершенно не нужен. Если вам нужен компактный носитель данных, пользуйтесь USB-дисками (рис. 11). Их еще называют флэш-дисками. Оба названия правильны: USB-дисками их называют потому, что они подключаются к USB-порту, а флэш-дисками — потому, что используют энергонезависимую флэш-память.  Рис. 11. USB-диск (флэш-диск). Рис. 11. USB-диск (флэш-диск). Флэш-диск представляет собой устройство размером с брелок, который очень удобно носить с собой (можно даже вместо брелока). На флэшку можно сегодня записать до 10 Гб информации. А на дискету всего 1,4 Мб. Ощутите разницу — и поймете, что дисковод вам в принципе не нужен! 2.2.7. Выбор видеокартыВидеокарта может быть встроена в материнскую плату с целью удешевления общей стоимости компьютера. Это не лучший вариант: Обычно производительность интегрированных плат оставляет желать лучшего и подойдет лишь для офисных компьютеров, где не работают с трехмерной графикой (игры как раз и есть самые распространенные трехмерные приложения). Интегрированные видеокарты не имеют собственной видеопамяти, для хранения видеоинформации они используют оперативную память. Размер видеопамяти устанавливается в BIOS компьютера (дальше мы узнаем, что такое BIOS), т. е. захотите — у вас размер видеопамяти будет всего 32 Мб, а захотите — все 128 Мб, но остальной системе будет доступно меньше оперативной памяти. Не всегда материнские платы с интегрированным видео оснащаются слотом для установки отдельной видеокарты, что не позволяет модернизировать видеоподсистему компьютера. В случае выхода интегрированной видеокарты из строя придется заменять всю материнскую плату (конечно, если нет возможности установить отдельный видеоадаптер). Интегрированную видеокарту можно купить, если это видеокарта от nVidia — производительность на высоте (точнее, «на все деньги»). К тому же обычно на материнской плате, где установлена видеокарта от nVidia, есть разъем для подключения отдельной видеокарты. При выборе видеокарты нужно учитывать: Тип шины — в продаже есть видеокарты для шины AGP (на сегодняшний день она несколько устарела) и PCI Express. На всех современных материнских платах (платы с интегрированным видео не в счет) есть разъемы PCI Express. Объем видеопамяти — для начального уровня вполне хватит 128 Мб, но если вы не хотите через год менять видеокарту, то лучше купите видеокарту с 256 Мб видеопамяти. Видеокарты с 512 Мб видеопамяти пока слишком дорогие, да и 512 Мб видеопамяти пока много для нынешних приложений. Разрядность изображения — только 128 бит, меньше — не может быть и речи! Я видел в продаже видеокарты с 256 Мб видеопамяти, но с разрядностью 64 бита — качество изображения отвратительное, поэтому на разрядности экономить не стоит. Лучше купить видеокарту со 128 Мб видеопамяти, но 128-битную. Если позволяют средства, можно взять 256-битную видеокарту, но они пока слишком дороги. Модель — лучше покупать более новую модель, например видеокарта nVidia 6800 XT с 512 Мб видеопамяти стоит даже дороже, чем более новая модель nVidia 7600 GS с 256 Мб видеопамяти. Я бы выбрал последнюю. Разъемы — желательно, чтобы у видеокарты было три разъема: VGA, DVI и S-video. Первый используется для подключения CRT-монитора, второй — для подключения цифрового монитора (LCD), а третий — телевизора (или видеомагнитофона). Самую дорогую видеокарту покупать не нужно, даже если позволяют средства, — через полгода она будет стоить намного дешевле. 2.2.8. Дополнительные USB-портыUSB (Universal Serial Bus) — универсальная последовательная шина. К USB подключаются многие устройства: USB-диски, цифровые фотокамеры, цифровые видеокамеры, принтеры, сканеры, модемы, даже есть USB-клавиатуры и USB-мыши. Понятно, что при таком разнообразии подключаемых устройств нужно проследить, чтобы на материнской плате было побольше USB-портов. Можно даже пожертвовать платами расширения — пусть лучше будет два слота расширения, но зато восемь USB-портов. При покупке периферийных устройств (принтеров, сканеров) не забудьте купить USB-кабель. Обычно почему-то он не входит в комплект поставки (рис. 12). 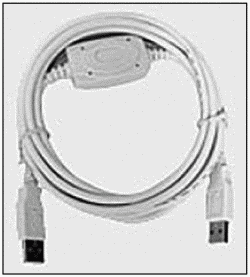 Рис. 12. USB-кабель. Рис. 12. USB-кабель. Если вы уже купили компьютер и обнаружили, что у вас всего лишь четыре USB-порта, делу можно помочь. Пойдите в любой компьютерный магазин и купите USB-хаб (USB-hub) — специальное устройство, «расширитель» USB. USB-хаб (рис. 13) устанавливается в USB-порт, а с другой стороны к нему можно подключить несколько USB-устройств — обычно имеется четыре USB-порта.  Рис. 13. USB-хаб. Рис. 13. USB-хаб. 2.2.9. Выбор корпусаКорпус современного ПК имеет стандартный набор кнопок и индикаторов. На передней панели будут две кнопки — Power и Reset и два индикатора. Примечание. Кнопка Reset (обычно маленького размера и трудно нажимается, чтобы ее нельзя было нажать случайно) используется для перезагрузки компьютера. Нажимать на данную кнопку нужно в самом крайнем случае — когда компьютер завис, т. е. не реагирует на нажатия клавиш клавиатуры, движения мыши, а на мониторе не меняется картинка. Во всех остальных случаях перезагрузка выполняется через меню операционной системы, иначе есть опасность потерять данные. На некоторых корпусах нет кнопки Reset. Как же перезагрузить компьютер в случае зависания? Нужно нажать кнопку Power и не отпускать ее 4–5 секунд. Компьютер должен выключиться. После этого включаете его как обычно и продолжаете работу. Можно еще выключить-включить переключатель на блоке питания — так будет быстрее, но если системный блок установлен под столом, это менее удобно. Индикаторы на передней панели — включения питания (обычно красный или зеленый) и обращения к жесткому диску (обычно оранжевый). Первый горит постоянно, а второй — только в случае обращения к жесткому диску. В нижней части передней панели могут быть USB-порты и гнезда для подключения наушников и микрофона. Желательно покупать такой корпус, где они имеются — так намного удобнее. При выборе корпуса, как говорится, на вкус и цвет товарищей нет. Но все же дам несколько советов: Понажимайте кнопки включения питания (Power) и сброса (Reset). Если есть хоть малейший намек на западание или залипание, лучше посмотреть другую модель. Не следует покупать корпус со специальным отверстием для FDD. Поскольку такого дисковода у нас не будет, отверстие останется незадействованным, да и смотреться будет убого. Убедитесь, что на переднюю панель корпуса вынесены USB-порты, гнездо для подключения наушников и микрофона, иначе для подключения USB-устройств вам придется часто лазить под стол. Лучше не покупать корпус темного цвета — надоест вытирать пыль. Блок питания должен быть 350 Вт или больше, но не меньше. 2.3. Какая клавиатура будет вам удобнаКлавиатуры бывают разные. Бывают стандартные клавиатуры, не предназначенные для каких-либо особых целей. Это самые удобные клавиатуры, на них проще всего учиться. Пример такой клавиатуры приведен на рис. 14.  Рис. 14. Обычная клавиатура. Рис. 14. Обычная клавиатура. А бывают клавиатуры нестандартные. Их еще иногда называют мультимедийными или игровыми. Тут все зависит от фантазии производителя. У нестандартных клавиатур появляются нестандартные клавиши. Иногда к клавиатуре поставляются специальные программы, позволяющие запрограммировать реакцию на нажатие той или иной особой клавиши. Пример нестандартной (мультимедийной) клавиатуры можно видеть на рис. 15. 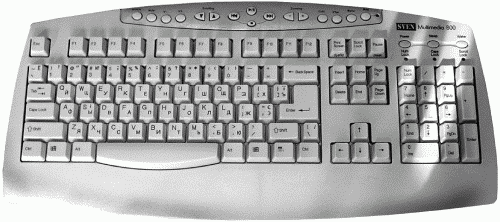 Рис. 15. Мультимедийная клавиатура. Рис. 15. Мультимедийная клавиатура. Дополнительные клавиши — это совсем не плохо. Наоборот, даже хорошо. А вот когда меняется расположение стандартных клавиш — это уже плохо. Посмотрите на рис. 14 и 15. На них изображены практически идентичные клавиатуры, просто на рис. 14 вверху добавлен блок с нестандартными клавишами. А теперь посмотрите на клавиатуру на рис. 16.  Рис. 16. Еще одна мультимедийная клавиатура. Рис. 16. Еще одна мультимедийная клавиатура. Да, внешне она выглядит на 5 баллов, но расположение стандартных клавиш PageUp, PageDown, Insert, Delete, Home, End изменено. В принципе, с такой клавиатурой можно работать. Данные клавиши используются не так часто. А теперь взгляните на рис. 17. Вот это уже «шедевр» дизайнерской мысли. Привыкнув к такой клавиатуре, вы не сможете нормально работать на обычной, которой оснащено большинство компьютеров.  Рис. 17. «Шедевр»… Рис. 17. «Шедевр»… Желательно покупать клавиатуру, максимально похожую на те, что изображены на рис. 14 и 15, т. е. со стандартным расположением клавиш. Как и в случае с корпусом, покупая клаву, вы, естественно, будете руководствоваться своим вкусом и финансовыми возможностями. Тем не менее дам вам несколько рекомендаций. Я бы не рекомендовал покупать клавиатуры с нестандартным расположением клавиш — вы привыкнете к своей клавиатуре, а потом вам будет трудно работать с другими. Желательно, чтобы русские буквы были выделены красным на белом фоне или белым на черном. Так они лучше воспринимаются глазом, чем черные буквы на белых клавишах (не забывайте, английские буквы тоже черные) или синие на черных. Если вы часто пьете чай или кофе и боитесь, что опрокинете чашку на клавиатуру, можно купить водостойкую клавиатуру (рис. 18), хотя вообще есть за компьютером не рекомендуется. 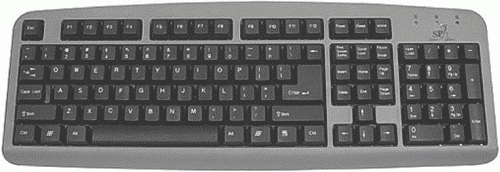 Рис. 18. Водостойкая клавиатура. Рис. 18. Водостойкая клавиатура. Внешне этого незаметно, поэтому его «водостойкость» лучше уточнить у продавца (а не сначала тестировать, а потом спрашивать, почему не работает!). Если у вас ограничены USB-порты, тогда купите клавиатуру с USB-портами (рис. 19).  Рис. 19. USB-клавиатура с USB-портами. Рис. 19. USB-клавиатура с USB-портами. Клавиатура может подключаться к компьютеру тремя способами: к разъему PS/2 — стандартный разъем; к USB-порту; беспроводным способом. В USB-клавиатуре я не вижу смысла: во-первых, провод от клавиатуры к системному блоку как был, так и остался, а во-вторых, занят один USB-порт. Нам осталось два варианта — PS/2 или беспроводная клавиатура. Я бы рекомендовал подключать клавиатуру к стандартному разъему PS/2, с которым не будет проблем. Например, беспроводные клавиатуры не работают до запуска Windows. Windows запускается, загружает драйвер, и только после этого клавиатура становится доступной. А что делать, если вы хотите изменить параметры BIOS? Далеко не все BIOS поддерживают USB-клавиатуры. Как видите, без обычной клавиатуры не обойтись. Если же вы цените комфорт и хотите избавиться от одного лишнего кабеля, тогда нужна беспроводная клавиатура. Хотя при этом обычную, пусть самую дешевую, купите все равно — пусть лежит, рано или поздно понадобится, например, когда нужно будет переустановить Windows. 2.4. Ваша верная и преданная мышьРекомендаций три: покупайте только оптическую мышь, время «шариковых» уже давно прошло; желательно, чтобы у мыши была пара дополнительных программируемых кнопок — вы сможете запрограммировать их по своему усмотрению, например использовать как кнопки Назад и Вперед браузера;[4] Если вам нужна беспроводная мышь, покупайте ту, которая работает без батареек. 2.5.Правильный монитор — залог эффективности работы и здоровья глаз!Мы уже обсуждали ранее преимущества жидкокристаллических мониторов перед электроннолучевыми. Эпоха вторых благополучно окончилась. Мы будем выбирать из LCD-мониторов. Итак, при выборе монитора нужно учитывать такие его особенности: Время отклика — минимальное время, за которое ячейка LCD-панели изменяет цвет. У современного монитора время отклика должно быть от 4 до 8 мс. Понятно, что чем меньше, чем лучше. Для офиса, когда вы в основном работаете со статической картинкой (документом), можно купить монитор с большим временем отклика — 8-10 мс, а вот для домашнего использования (ведь дома мы будем играть на компьютере!) нужно выбрать монитор с меньшим временем (4–6 мс). Контрастность — значение контрастности можно определить по соотношению яркости матрицы в двух «крайних» положениях — «черный» и «белый». Контрастность важна для четкого отображения изображения. Значение контрастности отличается для разных типов матриц. Для S-IPS достаточным значением считается 400:1, для PVA — до 1000:1, а для TN + film — 250:1. Поэтому перед тем, как судить о значении контрастности, нужно уточнить у продавца тип матрицы монитора. В любом случае — чем больше это значение, тем лучше. Яркость — данная величина особенно важна для игр, просмотра видео, т. е. для домашнего применения. Яркость измеряется в канделах на квадратный метр. Нормальная величина яркости — от 300–500 кд/м. Опять-таки, чем она больше, тем лучше. Углы обзора — параметр влияет на четкость картинки, если смотреть на монитор под углом. Скажем, если вы хотите посмотреть фильм всей семьей, а угол обзора будет маленький, то у вас ничего не выйдет, поскольку не все будут четко видеть картинку. Глубина цвета — чем больше это значение (должно быть не менее 16,7 млн. цветов), тем лучше будет цветопередача. Теперь осталось решить, какого размера (по диагонали) монитор покупать. Учитывая снижение цен на LCD-мониторы, можно без особого ущерба для бюджета купить 19-дюймовый (обозначается 19") монитор. Поэтому если есть деньги — покупайте, а если нет — тогда 17". 15-дюймовые встречаются уже редко, да и стоят они ненамного дешевле 17-дюймовых. Если вы предполагаете часто смотреть фильмы или играть, тогда можно купить 20-дюймовый монитор, но он стоит примерно в два раза дороже 17-дюймового. 2.6. Учимся читать конфигурации компьютеровРассмотрим типичную конфигурацию компьютера, которую могут указать в рекламных объявлениях в газетах и журналах: IP4 3.2G/1.0 GB/i945/200GB SATA/DVD-RW/ 256MB nVidia 7600/17" LCD Данная запись говорит о том, что продается компьютер с процессором Intel Pentium IV с частотой 3,2 ГГц, оперативной памятью 1 Гб, материнская плата с чипсетом i945, жесткий диск 200 Гб, привод DVD-RW, 256 Мб видеопамяти, видеокарта nVidia 7600, 17" LCD. Данное описание весьма краткое. Подробную информацию, как правило, можно узнать по телефону. Что следует уточнить: Объем кэш-памяти процессора (в случае с Pentium IV может быть 1 и 2 Мб, последнее лучше). Частоту системной шины (может быть 533 и 800 МГц, 800 МГц — лучше). Наличие и количество слотов расширения на материнской плате. Нас интересуют слоты PCIex 16х, PCI. Частоту оперативной памяти, должна быть не менее 667 МГц (частота может быть 533, 677 и 800 МГц), а тип — DDR-II. Объем буфера жесткого диска. Напомню, что для жестких дисков от 120 до 250 Гб объем буфера должен быть не менее 8 Мб, а с большим объемом — 16 Мб. Встречаются более дешевые версии (в первом случае с буфером 2 Мб, во втором — с буфером 8 Мб), их покупать не стоит — они медленно работают. Точное наименование модели видеоплаты. Сравнить это наименование по цене и характеристикам с другими платами на основе прайс-листа какой-нибудь фирмы. Например, видеокарта nVidia 7600 может быть в двух «версиях» — GS и GT. Модификация GT дороже, GS — дешевле. Поэтому если вам говорят: «А у нас видеоплата 7600 стоит в полтора раза дешевле, чем у конкурентов!», уточните наименование модели. Вполне возможно, что имеется в виду более дешевая модель. Разрядность (в битах) видеокарты. Дешевые имеют разрядность 64 бита, а более дорогие, обеспечивающие хорошее качество изображения, — 128 бит. Тип шины видеокарты. Может быть AGP или PCIex. Вообще-то это не принципиально, но на данный момент шина PCIex более современная и перспективная. Также не забывайте, что если видеокарта является AGP-картой, то на материнской плате этого компьютера, скорее всего, не будет слота PCIex. Следовательно, когда через год или два свернется производство AGP-карт, вы не сможете модернизировать видеосистему компьютера. Разъемы видеоплаты. В идеале должно быть три разъема: VGA (для аналогового монитора), DVI (для LCD) и S-video (для телевизора). Но так бывает не всегда. Количество USB-портов. Здесь чем больше, тем лучше, учитывая популярность USB-устройств. Минимум должно быть четыре порта, а лучше — восемь. Вот пример более детальной конфигурации того же компьютера: IP4 3.2G/DDRII 667MHz 1.0 GB/i945/200GB SATA/DVD-RW/PCIex 256MB nVidia 7600GT 128 bit/TV/DVI/17" LCD. Здесь указаны тип и частота памяти DDRII 667MHz, тип шины видео (PCIex), разрядность видео (128 bit), модель видеокарты 7600GT, указаны видеовыходы — TV/DVI. Но все равно еще есть что уточнять. Редко когда указывается очень точная конфигурация компьютера. Иногда это делается умышленно, а иногда (особенно в частных объявлениях) — для экономии места. В любом случае обычно конфигурация компьютера указывается в формате: процессор/ОЗУ/материнская плата/жесткий диск/CD-DVD-npивод/FDD/видео/монитор. FDD — это дисковод для гибких дисков. На современных компьютерах он устанавливается редко. Есть он — хорошо, нет — особо не расстраивайтесь, гибкими дисками уже практически никто не пользуется. Могут также указываться дополнительные устройства, которыми оснащен компьютер, — клавиатура, мышь, Wi-Fi (используется для беспроводной связи). 2.7. Проверяем соответствие реальных параметров ПК заявленной конфигурацииВнимание! Материал данного раздела предусматривает наличие минимальных навыков работы с компьютером. Если у вас таковых нет, можете смело его пропустить — когда прочитаете несколько следующих глав, вы сможете вернуться к этому материалу, и он будет более вам понятен. Предположим, вы заказали компьютер следующей конфигурации: Процессор: Athlon 64 Х2 Оперативная память: 2048 Мб Жесткий диск: 160 Гб DVD-RW Видеоплата: встроенная Как убедиться, что это именно та конфигурация, которую вы заказывали? Прежде всего нажмите Win + Pause. Откроется окно Свойства системы (рис. 20), в котором вы узнаете, какой у вас процессор и сколько установлено оперативной памяти. 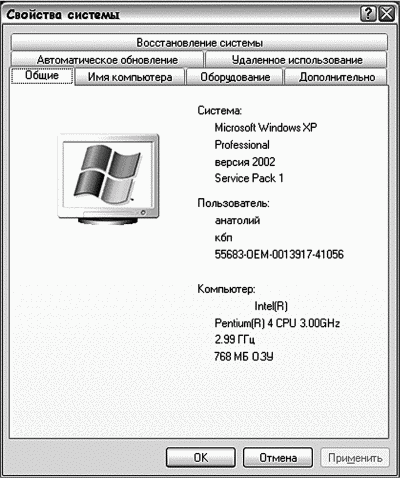 Рис. 20. Свойства системы. Рис. 20. Свойства системы. Как видно из рис. 20, на компьютере действительно установлен процессор Athlon Х2 с частотой 2.19 ГГц. А вот количество оперативной памяти не совпадает — 1,87 Гб, а не 2Гб. Но и тут все в норме. Помните, что встроенная видеоплата «черпает» ресурсы оперативной памяти, поэтому если у вас встроенная видеоплата, размер памяти, показанный в окне Свойства системы, будет меньше на размер видеопамяти, установленный в BIOS (от 32 до 128 Мб). Узнать размер видеокарты, а также ее модель можно с помощью программы dxdig. Выполните команду меню Пуск, Выполнить, введите dxdiag и нажмите Enter. Откроется диагностическое окно, в котором на закладке Дисплей вы увидите модель видеоплаты и объем видеопамяти. Определить тип оптического привода можно по внешнему виду передней панели привода. Для DVD-RW должны быть следующие обозначения: RW, DVD Multi recorder. Для пущей уверенности нужно запустить программу Nero InioTool. Данная программа входит в состав пакета Nero. Если вы не знаете, как это сделать или как установить программу Nero, попросите сделать это менеджера в магазине. Программа Nero выводит список поддерживаемых вашим приводом форматов. В группе Supported Read Features перечислены форматы, которые может читать ваш привод, а в группе Supported Write Features указаны форматы, которые ваш привод может записать. Как видно из рис. 21, мой привод умеет читать и записывать почти все форматы дисков. 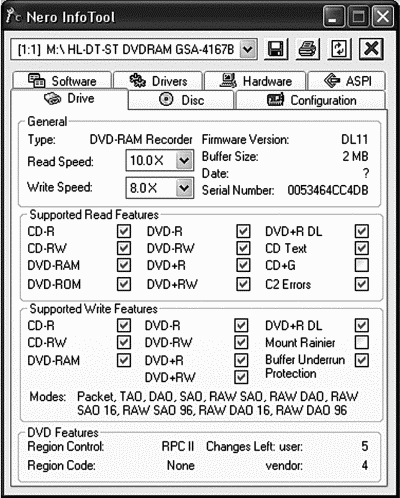 Рис. 21. Функции привода DVD-RW. Рис. 21. Функции привода DVD-RW. Нам осталось определить только общий объем жесткого диска. Для этого выполните команду меню Пуск, Стандартные, Служебные, Сведения о системе. В окне Сведения о системе перейдите в раздел Запоминающие устройства, Диски. Для каждого жесткого диска (если их несколько) вы увидите подробную информацию (рис. 22). Как видно из рис. 22, объем нашего жесткого диска 149,05 Гб. Пусть вас не смущает, что система пишет 149 Гб. Дело в том, что многие производители жестких дисков непонятно по какой причине считают, что в одном килобайте 1000 байтов, соответственно в одном мегабайте 1000 килобайтов, а в одном гигабайте — 1000 мегабайтов. На самом деле, как мы знаем, в одном килобайте 1024 байта. Отсюда и разница в объеме. Разделите 160 039 272 960 байтов три раза на 1024, и вы получите 149,05 Гб. Как видите, все правильно. 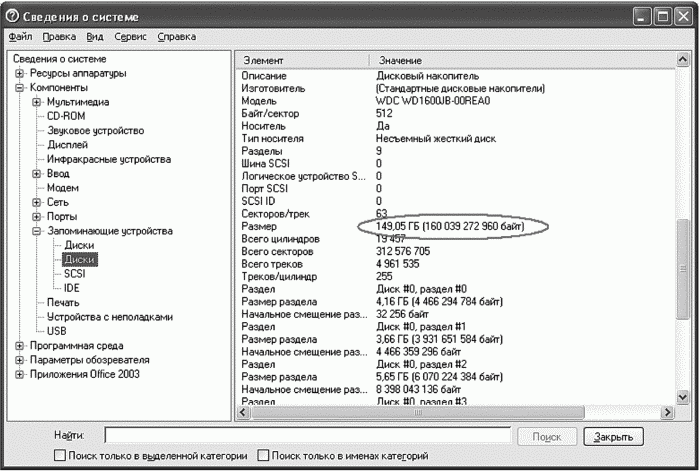 Рис. 22. Определение объема жесткого диска. Рис. 22. Определение объема жесткого диска. 2.8. Что вам понадобится в комплект к ПК (выбираем периферийные устройства)2.8.1. Выбор принтераВыбор принтера зависит, прежде всего, от того, что именно вы собираетесь печатать и в каком количестве. Предположим, что вам нужно печатать часто. Принтер вам нужен для работы, за день вы можете напечатать много счетов, накладных, договоров. Или же вы студент и сессия в самом разгаре — нужно вывести на бумагу несколько рефератов, курсовую работу и пр. В этом случае вам подойдет черно-белый лазерный принтер (рис. 23).  Рис. 23. Лазерный принтер. Рис. 23. Лазерный принтер. Ресурса картриджа лазерного принтера хватает на 1500–3000 страниц: ресурс зависит от самого картриджа и от качества печати (понятно, если печатать в экономном режиме, тонера будет использоваться меньше). Заправка картриджа стоит копейки (10–15 долларов, но если учесть ресурс принтера, то выходит не так уж и много), а один картридж в среднем можно заправить семь-десять раз. Правда, качество печати с каждой заправкой ухудшается, хотя ресурс остается практически неизменным. Считаем себестоимость печати одной страницы (без учета бумаги): от 0,005 до 0,01 доллара (при ресурсе от 3000 до 1500 страниц). Однозначная выгода. Кроме дешевизны печати к преимуществам лазерных принтеров относят: высокую скорость печати — что ни говори, а печатают они очень быстро; высокое качество печати — тонер, нанесенный на бумагу лазерным принтером, подвергается процессу «закалки», в результате попавший под дождь документ нужно будет только просушить— краска не «поплывет», чего не скажешь о струйных принтерах. При эксплуатации лазерного принтера нужно помнить следующее: помещение, в котором он находится, нужно тщательно проветривать, особенно после каждого сеанса печати. Не допускается эксплуатация лазерного принтера в тесном, непроветриваемом помещении. Лазерному принтеру ничего не будет, а вот вы можете поплатиться своим здоровьем; ни в коем случае не заправляйте картридж сами! Это очень вредно для здоровья. Картриджи лазерных принтеров заправляются в специально оборудованных лабораториях, обслуживающий персонал которых оснащен специальными масками и респираторами. В домашних условиях заправлять картриджи лазерных принтеров запрещено! При покупке принтера обратите внимание на то, какой картридж идет в комплекте с принтером. Более дешевые модели оснащаются так называемыми стартовыми картриджами. Как правило, такой картридж невозможно заправить, а его ресурса хватает всего на 1000–1500 страниц. Новый картридж стоит довольно дорого, поэтому внимательно отнеситесь к комплектации принтера. Если вы печатаете редко, то вам нет смысла покупать лазерный принтер. Редко — это значит страниц 50–70 в месяц, не более. В этом случае вы можете купить струйный принтер (рис. 24).  Рис. 24. Струйный принтер. Рис. 24. Струйный принтер. Вот преимущества струйных принтеров: Дешевизна самого устройства (в два и более раза дешевле лазерных). Дешевизна расходных материалов — по сравнению с лазерными принтерами, картриджи для струйных принтеров стоят копейки, не говоря уже о заправке картриджей для струйного принтера. Ее можно производить и в домашних условиях: ничем, кроме запачканной мебели, это вам не грозит. Возможность цветной печати — все струйные принтеры цветные, все лазерные, стоимость которых доступна среднему пользователю, — черно-белые. Цветные лазерные принтеры все еще достаточно дороги — самый дешевый сейчас стоит чуть больше 500 долларов. Хотя, учитывая, что цены на компьютеры и офисную технику стремительно падают, очень скоро цветной лазерный принтер будет у каждого пользователя (и тогда всем можно будет печатать деньги). Возможность печати фотографий — функцию печати на фотобумаге поддерживают даже самые дешевые принтеры. И если у вас нет фотобумаги, все равно фотография, распечатанная на обычной бумаге, будет цветной! Согласитесь, это лучше, чем черно-белая. Струйные принтеры не опасны для здоровья — в отличие от лазерных, после каждого сеанса печати вам не придется проветривать помещение. Возможность отдельной заправки картриджей — в каждом струйном принтере есть несколько картриджей: для черно-белой печати, заправленный черной краской, и для цветной печати (обычно синий, красный, зеленый). Если вы часто печатали, например, красным, то у вас больше израсходуется красная краска. Вам нужно будет заправить только картридж с этой краской — очень удобно. А теперь — о недостатках струйных принтеров: Малый ресурс картриджа — в среднем ресурс картриджа струйного принтера составляет 190–250 страниц. По сравнению с лазерным принтером — в десять раз меньше, следовательно себестоимость каждой распечатанной страницы выше. Медленная скорость печати — с текстом струйные принтеры еще справляются сравнительно быстро, а вот с графикой… Порой не можешь дождаться, пока «струйник» отпечатает несложное изображение. Если документ, распечатанный на струйном принтере, намокнет, скорее всего, вы уже ничего не прочтете. В любом случае, какой бы вы принтер ни выбрали — струйный или лазерный, перед покупкой узнайте, сколько стоит картридж для выбранной вами модели. Дело в том, что у разных моделей принтеров разные картриджи, стоимость тоже разная. Например, к одной модели принтера можно купить дешевый неоригинальный картридж, а к другой подходят только оригинальные, которые иногда стоят столько же, сколько и новый принтер. И еще: принтеры могут подключаться к компьютеру через параллельный порт (LPT) или по USB. Предпочтительно покупать более новые USB-принтеры. USB-порты сейчас есть везде, а вот на некоторых ноутбуках уже нет LPT-портов. Примечание. Кроме струйных и лазерных принтеров существуют еще принтеры ударного типа. Самые известные из них — матричные. Данный вид принтеров морально устарел и вытеснен струйными и лазерными принтерами. Пару слов о фотопринтерах. Что это такое? Принтер с возможностью печати фотографий на специальной фотобумаге. Такой возможностью обладают почти все современные струйные принтеры, кроме самых дешевых. Если вам нужна возможность печати фото (мне, скажем, — нет), то уточните при покупке у менеджера, может ли облюбованная вами модель принтера печатать фото. Заводить профессиональный фотопринтер стоит только в том случае, если вы хотите открыть собственную фотолабораторию, поскольку такие принтеры стоят очень дорого и в домашнем использовании никогда себя не окупят. Намного дешевле печатать снимки в соответствующих заведениях. Некоторые принтеры обладают специальным модулем печати фотографий с обычной пленки. Вы вставляете проявленную пленку в этот модуль, с помощью специального программного обеспечения, которое поставляется с принтером, выбираете нужные фото и печатаете их. Откровенно говоря, лично мне такие устройства кажутся музейными экспонатами — ведь давно настала эра цифровых фотоаппаратов… 2.8.2. Выбор сканераСканер — это устройство, предназначенное для ввода графической информации в компьютер путем преобразования ее в цифровой вид. У вас есть документ, который нужно отредактировать, но вам лень его набирать вручную, или у вас есть фотография, которую вы хотите послать своему другу. Вам поможет сканер. Он преобразует в цифровую форму и документ, и фотографию. Фотографию можно сразу передавать другу по электронной почте (иногда уменьшив немного размер), а вот отсканированный документ еще нужно распознать. Для этого используются специальные программы — OCR (Optical Character Recognition). Самой популярной у нас OCR-системой является Fine Reader, которая будет рассмотрена позже. При выборе сканера нужно обратить внимание на две характеристики — глубину цвета и оптическую плотность. Для нормального восприятия человеком отсканированного изображения хватает 24-битной глубины цвета. Но в продаже есть сканеры, обеспечивающие 48-битную глубину цвета. Спрашивается, зачем нужны лишние 24 бита? А нужны они для того, чтобы свести до минимума потери при АЦП (аналогово-цифровом преобразовании). Иногда встречаются сканеры с глубиной цвета 36 битов, но со специальными оптическими фильтрами, уменьшающими шум АЦП. Такие сканеры могут даже превосходить по качеству сканеры с глубиной цвета в 48 битов. Так что не всегда больше — это лучше. А вот для восприятия второй характеристики, оптической плотности, вам нужно быть специалистом-оптиком. Поскольку сам я таковым не являюсь, давайте поговорим только о значениях данной величины. Оптическая плотность может принимать значения от 0.0 до 4.0d. Самые дешевые сканеры обеспечивают оптическую плотность максимум 2.5d. Более дорогие — 3.0d и выше. Иногда не очень честные производители в документации приводят более высокие значения, например вместо 2.1–2.2d пишут 2.5d. Проверить, завышена ли плотность, можно только в сравнении со сканером другой фирмы с такой же заявленной плотностью. Чем выше плотность, тем четче будет выглядеть отсканированный документ. Для домашнего применения (сканирование документов, фотографий) вполне хватает оптической плотности 2.0–2.5d. Для профессионального применения желательно купить сканер с оптической плотностью от 3.0d. Кроме глубины цвета и оптической плотности обратите внимание на разрешение, оно указывается в количестве точек на дюйм (dpi), например 1200 х х1200 dpi. Разрешение бывает аппаратным, обеспечиваемым самим устройством, и программным. Обычно программное разрешение в несколько раз превышает аппаратное. Для привлечения покупателей часто указывается программное разрешение, например 4800 х 2400 dpi, тогда как аппаратное — 1200 х 1200 dpi. Если указано аппаратное разрешение, то делается пометка «hardware», например «1200х х 1200 hardware» или просто «1200х 1200 hard». Также нужно обратить внимание на способ подключения сканера к компьютеру. Предпочтительнее покупать USB-сканеры. Они быстрее работают, им обычно не нужен блок питания — они получают его по USB. LPT-сканер покупать не стоит, особенно если у вас имеется LPT-принтер, иначе вам часто придется переподключать эти два устройства — ведь LPT-порт всегда один. 2.8.3. Модем вам не понадобится!Модем служит для передачи данных по телефонной линии. Он используется для подключения к Интернету. Учитывая количество различных способов подключения к Интернету, обеспечивающих более качественную связь (ADSL, Radio Ethernet, Wi-Fi), модем вам вряд ли понадобится. Подключению к Интернету посвящена целая глава этой книги, в которой мы рассмотрим все преимущества и недостатки различных способов. 2.9. Источники бесперебойного питания и сетевые фильтрыИБП (он же UPS) — источник бесперебойного питания. Это своего рода батарейка, позволяющая работать вашему компьютеру автономно в случае отключения электроэнергии. Иначе вы можете потерять несохраненные данные. Да, так иногда бывает: час работаешь над документом, а тут свет выключили — и все, его нету. Сохранить документ, конечно же, забываешь. Поэтому ИБП — штука полезная. В случае отключения электроэнергии он начинает пищать, и чем чаще он пищит, тем меньше заряда в нем осталось, т. е. нужно быстрее выключать компьютер. Но не так страшны отключения электроэнергии, как ее частые перепады. ИБП защищает компьютер от таких перепадов, что позволяет продлить срок службы электронных компонентов компьютера. Стоимость ИБП зависит от емкости его аккумуляторов. Чем выше емкость, тем выше цена и тем больше времени компьютер сможет проработать в автономном режиме. Для домашнего использования хватит самого простого ИБП, позволяющего обеспечивать автономную работу компьютера на протяжении 3–5 минут — этого времени достаточно, чтобы сохранить документы и завершить работу компьютера. Более емкие ИБП стоят довольно дорого. Время автономной работы зависит не только от емкости ИБП, но и от нагрузки на него. Понятно, что компьютер с блоком питания мощностью 250 Вт и LCD-монитором на одном и том же ИБП сможет проработать дольше, чем компьютер с БП 300 Вт и обычным монитором. Если в руководстве по использованию ИБП указывается время автономной работы, то должно обязательно указываться и при какой нагрузке на ИБП. Например, для ИБП АРС SMART 2200VA время автономной работы при нагрузке 990 Вт составляет 24 минуты. Время работы вычисляется нелинейно, т. е. нельзя предположить, что если мощность уменьшить в три раза, то время автономной работы вырастет пропорционально. Например, если мощность поднять в два раза (1980 Вт), то ИБП проработает всего 6–7 минут. В инструкции по ИБП есть таблица зависимости (она будет разной для ИБП разных фирм, даже с одинаковой емкостью) времени автономной нагрузки от загрузки ИБП. Рекомендую ознакомиться с данной инструкцией перед покупкой. Дорогой ИБП не покупайте. Оно того не стоит. Например, упомянутый выше ИБП стоит столько же, сколько средний ноутбук, позволяющий проработать в автономном режиме более 4 часов, чего не обеспечит указанный ИБП. Поэтому, если у вас часто отключают электроэнергию, лучше приценитесь к ноутбукам. С компьютером иногда (в качестве подарка) поставляются сетевые фильтры («пилоты») (рис. 25), и в любом случае вам посоветуют такой завести. Сетевой фильтр, по сути, абсолютно бесполезное устройство: он спасает только от перепада напряжения, да и то далеко не всегда. Его основное назначение — возможность подключать до пяти устройств в одну розетку, т. е. это «тройник» и «удлинитель» в одном флаконе, но отнюдь не надежная защита вашего компьютера от «особенностей местного электропитания».  Рис. 25. Фильтр питания. Рис. 25. Фильтр питания. 2.10. Как выбирать ноутбукВот основные требования к современному ноутбуку: Качественный дисплей. Удобная клавиатура. Возможность модернизации. Как минимум должна быть возможность замены модуля оперативной памяти и жесткого диска. Приемлемое для вас время автономной работы. Как правило, время автономной работы составляет 3–4 часа для обычных аккумуляторов и 6–8 часов для аккумуляторов с повышенной емкостью. Возможность подключения внешней клавиатуры, мыши и монитора. Порты, выходы, входы. Желательно, чтобы было побольше USB-портов, был СОМ-порт, TV-выход, гнездо для подключения внешних колонок и микрофона, LINE-IN, LINE-OUT, PCMCIA. Наличие сетевых устройств: Wi-Fi, сетевой адаптер, модем, Bluetooth. Наличие привода DVD-RW. Приемлемые для вас вес и габариты. Теперь — о конфигурации ноутбука. Если вы не хотите через год поменять ноутбук, лучше купить ноутбук с 1 Гб оперативной памяти (самый минимум для новой версии Windows — Vista) и жестким диском емкостью 100 Гб. 2.10.1. Веб-камера — нужна иль не нужна?Сейчас много ноутбуков поставляются со встроенными веб-камерами. Зачем они? Веб-камеры полезны при организации видеоконференций — вы сможете видеть своего собеседника. Например, в той же Skype можно настроить веб-камеру и видеть друг друга с собеседником, при условии, что у него тоже соответствующее устройство есть. Однако для передачи видео нужна достаточная скорость передачи данных в Интернет (не менее 128 Кбит/с), иначе картинка будет некачественной и сильно «дергаться». В этом случае веб-камера только раздражает — уж лучше в свойствах программы указать на свою фотографию, чтобы собеседник видел ее и не раздражался от «мельтешения». Веб-камеру можно купить для стационарного компьютера отдельно. Она стоит недорого — от 30 долларов. Однако задумайтесь, нужна ли она вам. У вас есть цифровой фотоаппарат или мобилка с фотокамерой? В большинстве случаев оба эти устройства могут работать в режиме веб-камеры (за более подробной информацией обратитесь к руководству пользователя). Если это так, то считайте, что я вам сэкономил 30 баксов! 2.11. Покупать ли лицензионное программное обеспечение?«Пиратское» программное обеспечение работает так же стабильно (или нестабильно), как и лицензионное, вопрос только в том, заплатите вы или нет. За него говорит его дешевизна. В пользу же лицензионного продукта приведу такие доводы: Государство не приветствует пользование нелицензионным ПО. Покупая лицензионное программное обеспечение, вы получаете техническую поддержку разработчика. Иногда пиратское ПО поставляется вместе с вирусами и шпионскими программами. Иногда экономия оборачивается дополнительными расходами. Но выбор за вами. Глава 3Как самостоятельно соединить компоненты компьютера 3.1. Что надо знать, чтобы самостоятельно правильно собрать компьютерВы выбрали компьютер, оплатили его и принесли домой несколько коробок. Что делать дальше? Прежде всего, распакуйте комплектующие. Если на улице холодно, пусть все нагреется до комнатной температуры, подождите полчаса. За это время вы как раз успеете все подсоединить. А как только пройдут 30 минут, можно будет включить питание. Примечание. Не нужно выбрасывать коробки, в которые был запакован компьютер. Особенно коробки от материнской платы и монитора. Во-первых, они могут потребоваться при транспортировке компьютера. Во-вторых, коробка — это залог гарантии. Прочитайте ваш гарантийный талон. Наверняка там есть пункт о хранении упаковки. Если вы выбросите коробку, то в случае поломки компьютера он уже не будет подлежать гарантийному ремонту. 3.2. Как подключить мониторСначала нужно подсоединить подставку к монитору. Не спешите, возьмите инструкцию, там все нарисовано. Затем нужно подключить монитор к компьютеру. Если у вас обычный CRT-монитор, то он подключается к VGA-разъему видеокарты. Если у вас LCD-монитор, то его следует подключать к ее DVI-разъему. Ради справедливости стоит отметить, что LCD-монитор можно подключить к аналоговому разъему (VGA) с помощью специального переходника, который обычно поставляется с монитором. В этом случае штекер кабеля монитора соединяется с переходником, а потом вся эта конструкция подключается к VGA-разъему. Но обычно в подключении к аналоговому разъему нет необходимости, поскольку все современные видеокарты оснащены DVI-входом. 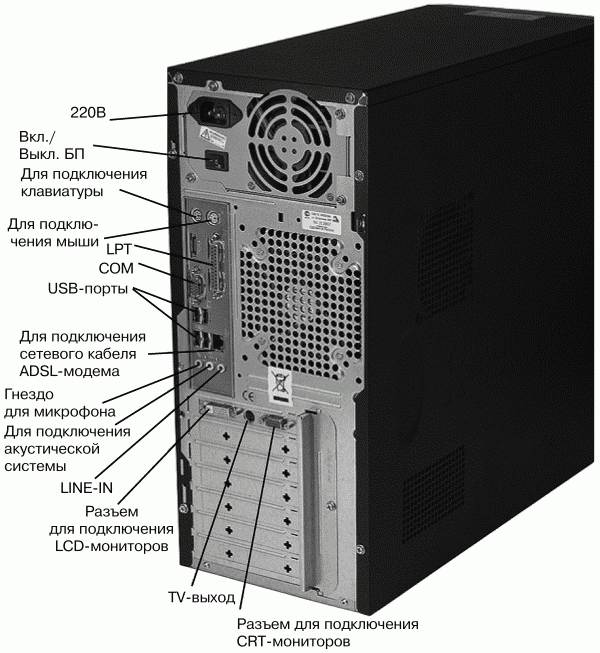 Рис. 26. Задняя панель системного блока. Рис. 26. Задняя панель системного блока. На рис. 26 приведено назначение всех разъемов типичного персонального компьютера. Внимательно изучите его, прежде чем приступить к подключению компьютера. 3.3. Как подключить клавиатуру и мышьРазъемы для подключения клавиатуры и мыши (так называемые разъемы PS/2) аналогичны по размеру и форме, поэтому их легко перепутать. Чтобы избежать путаницы, все производители устройств ввода придерживаются цветовой маркировки: к фиолетовому разъему подключается клавиатура (штекер клавиатуры тоже будет фиолетового цвета); к зеленому разъему подключается мышь (ее штекер тоже будет зеленого цвета, хотя не всегда). В любом случае (какого бы цвета ни были разъемы) разобраться, куда и что подключать, можно с помощью небольших изображений возле разъемов. Возле разъема клавиатуры соответственно нарисована клавиатура, а возле разъема для мыши — мышь. Даже если вы подключите неправильно, устройства просто не будут работать. Нужно будет выключить компьютер и поменять штекеры местами. Внимание! Настоятельно не рекомендуется отключать и подключать клавиатуру и мышь при включенном компьютере! 3.4. Как подключить акустическую системуКолонки, главный компонент вашей акустической системы, подключаются к зеленому гнезду. Микрофон нужно подключать через красное гнездо! Синее гнездо используется как линейный вход. С его помощью вы можете подключить к компьютеру различные аудиоустройства, например CD-проигрыватель или магнитофон. 3.5. Как подключить принтер и сканерВсе современные принтеры можно подключить к USB-порту. Правда, некоторые современные принтеры работают и через LPT-порт (по старинке). Если ваш принтер можно подключить к LPT-порту, а разъемов USB у вас немного, лучше подключить к LTP. А вот сканеры подключаются только к USB-портам. 3.6. Как подключить ADSL-модемADSL-модемы подключаются к гнезду сетевого адаптера, обычно оно находится рядом с USB-портами. 3.7. Правильно включаем компьютерВы соединили все части своего ПК. Вот теперь можно включить питание (надеюсь, вы не забыли подключить самый главный кабель — кабель питания?). На передней панели системного блока (рис. 27) есть кнопка Power. Ее и надо нажать для включения компьютера.  Рис. 27. Передняя панель. Рис. 27. Передняя панель. Вы все подключили правильно, напряжение в сети есть, розетка исправная, а компьютер не включается? Обратите внимание: на блоке питания (см. рис. 26) есть небольшой переключатель. Он может быть в двух положениях — включено или выключено. Это выключатель блока питания компьютера. Возможно, вы его задели, когда подключали компьютер. Как только вы его включите, компьютер должен заработать. 3.7.1.Подключение ноутбука к сети питанияПомните, что ноутбук поставляется с собственным блоком питания. Нельзя использовать блок питания от другого ноутбука, даже того же производителя, поскольку могут быть разные блоки питания для разных ноутбуков. Ноутбук должен подключаться только к тому источнику питания, который указан на маркировке. Не нужно пытаться подключить блок питания, предназначенный для сети 127 В, к сети с напряжением 220 В. Установите ноутбук так, чтобы ни вы, ни кто-то другой не задевали и не наступали на шнур питания. Не нужно размещать на шнуре питания посторонние предметы. 3.7.2. Правила эксплуатации и хранения аккумуляторной батареиНельзя разбирать аккумулятор, поскольку химические вещества, находящиеся внутри него, могут повредить вашу кожу и одежду. Храните аккумулятор подальше от огня и других источников тепла. При длительном хранении аккумулятор разряжается, перед использованием его нужно зарядить снова. 3.8. Правильно выключаемНельзя просто вытащить шнур питания компьютера из розетки! Нужно правильно завершить работу компьютера. Для корректного завершения работы нужно выполнить следующие действия: нажать кнопку Пуск в левом нижнем углу экрана; выбрать Выключение (рис. 28); 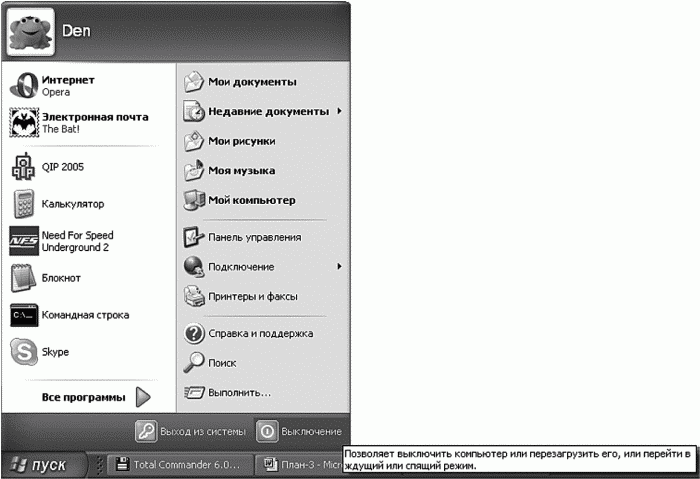 Рис. 28. Меню Пуск. Рис. 28. Меню Пуск. в появившемся окне еще раз выбрать Выключение. Иногда можно нажать кнопку Power, и система корректно завершит работу. Но это зависит от настроек вашего компьютера. Далее я расскажу, как настроить кнопку Power на завершение работы компьютера при ее нажатии. Глава 4Самостоятельно осваиваем работу с клавиатурой и мышью 4.1. Как не запутаться в кнопках клавиатурыВ этой главе мы поговорим только о назначении стандартных клавиш, которые есть на любой клавиатуре, как бы она ни выглядела. А о назначении дополнительных клавиш вы всегда сможете прочитать в руководстве к клавиатуре (или на коробке). Хотя обычно их назначение ясно по пиктограммам, нанесенным над клавишами. На любой клавиатуре есть следующие группы клавиш: алфавитно-цифровые — используются для ввода алфавитно-цифровых символов; функциональные — используются для вызова какой-либо функции; служебные клавиши — каждая из них выполняет свою, четко определенную функцию. Некоторые клавиши (например, Ctrl, Alt, Shift) самостоятельно не выполняют никаких действий, а только изменяют значения других клавиш; клавиши управления курсором — используются для управления курсором; дополнительные клавиши — дублируют некоторые алфавитно-цифровые и специальные клавиши, используются для облегчения ввода чисел и математических операций. 4.1.1. Алфавитно-цифровые клавишиВсе алфавитно-цифровые клавиши изображены на рис. 29. Они предназначены для ввода текстовой информации и команд. Каждая клавиша может работать в нескольких режимах, например клавиша А (английская) может использоваться для ввода четырех символов: а, А, ф, Ф. В первом случае (пара а, А) просто изменен регистр — нижний/верхний, во втором (ф, Ф) изменена раскладка (латинский/русский).  Рис. 29. Алфавитно-цифровые клавиши. Рис. 29. Алфавитно-цифровые клавиши. Для ввода прописной (большой) буквы нужно нажать служебную клавишу Shift и, не отпуская ее, нажать нужную букву. Если вы нажмете клавишу без Shift, то будет введен строчной (маленький) символ, а если с Shift — прописной (большой). Обратите внимание на первый ряд алфавитно-цифровых клавиш:  Вверху каждой из этих клавиш есть второй символ:  Для ввода «верхних» символов используется Shift. Например, если вы хотите ввести восклицательный знак, то вам нужно нажать Shift, не отпуская эту клавишу, нажать 1 и отпустить обе клавиши. На некоторых клавишах вверху вместе с черным символом изображен красный символ, например над 7 изображены два символа, «^» и «?». Красный цвет означает, что данный символ может быть введен в русской раскладке, т. е. когда клавиатура переключена на русский язык. Когда клавиатура переключена на английский язык и вы нажимаете Shift и 7, то будет введен символ «&». А если клавиатура переключена на русский язык и вы тоже нажимаете Shift и 7, то будет введен символ «?». Именно поэтому и рекомендуется сначала покупать самые дешевые клавиатуры, те, что стоят 5 долларов. На них все так, как должно быть: белые клавиши клавиатуры, черным нанесены символы английского алфавита, а красным — русского. Так начинающему пользователю проще сконцентрировать свое внимание на символах нужного алфавита. А когда все символы изображены черными (или белыми — на модной черной клавиатуре), то все сливается и трудно найти нужную клавишу. Как вы думаете, почему профессиональные пользователи редко покупают модные клавиатуры? Не только потому, что не обращают на все эти «навороты» внимания. Они вообще не смотрят на клавиатуру. Спрашивается: какой смысл отдавать 40 долларов за устройство ввода, которое можно купить за 5 долларов, причем ты на него даже смотреть не будешь? Через некоторое время вы тоже сможете работать с клавиатурой вслепую. Тогда вам будет все равно, каким цветом нанесены те или иные символом — пальцы сами будут тянуться куда надо. О переключении языков ввода мы поговорим отдельно. А сейчас рассмотрим режим ввода прописных (больших) букв. На клавиатуре есть специальная клавиша — CAPS LOCK. Она находится между левой клавишей Shift и клавишей Tab. Когда вы нажмете эту клавишу, на клавиатуре загорится индикатор — CAPS LOCK. После этого ВСЕ АЛФАВИТНЫЕ КЛАВИШИ БУДУТ РАБОТАТЬ В «ПРОПИСНОМ» РЕЖИМЕ — КАК БУДТО БЫ ВЫ ДЕРЖИТЕ ПОСТОЯННО SHIFT. Данный режим удобен, когда нужно ввести сравнительно большой текст прописными буквами, — не держать же постоянно Shift. Действие клавиши CAPS LOCK распространяется только на алфавитные клавиши, т. е. на те, которые используются для ввода символов алфавита. Действие CAPS LOCK не распространяется на цифровые клавиши и клавиши ввода символов пунктуации. Самая большая клавиша на клавиатуре — это Пробел, где ничего не написано и не нарисовано. Ведь пробел — это пустой символ, поэтому там ничего и не изображено. 4.1.2. Функциональные клавишиВ верхней части клавиатуры размещено 12 (от F1 до F12) функциональных клавиш (рис. 30). Функции, выполняемые этими клавишами, зависят от работающей в данный момент программы, т. е. реакцию на нажатие каждой функциональной клавиши задает программист. Он может определить для какой-то клавиши действие, а может и не определить. Можно сказать только одно: обычно клавиша F1 вызывает справочную систему (в которой, кстати, можно будет прочитать о назначении других клавиш), а об остальных клавишах ничего сказать нельзя.  Рис. 30. Функциональные клавиши. Рис. 30. Функциональные клавиши. 4.1.3. Служебные клавишиСлужебные клавиши располагаются вокруг алфавитно-цифровых клавиш (рис. 31). Назначение служебных клавиш приведено в табл. 4.1. 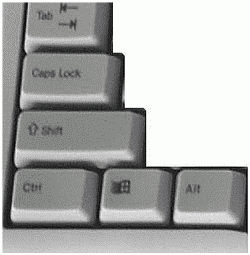 Рис. 31. Служебные клавиши. Рис. 31. Служебные клавиши. Таблица 4.1. Назначение служебных клавиш 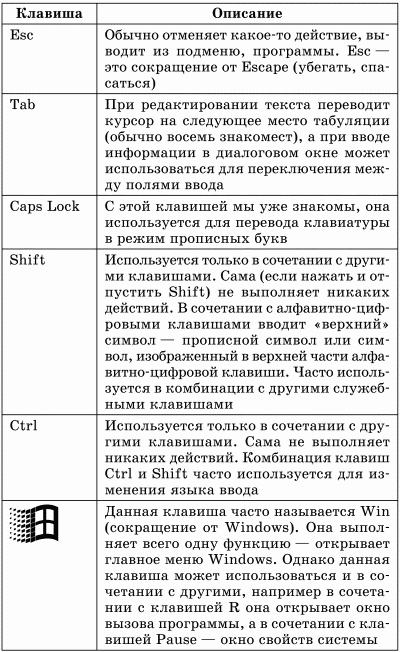 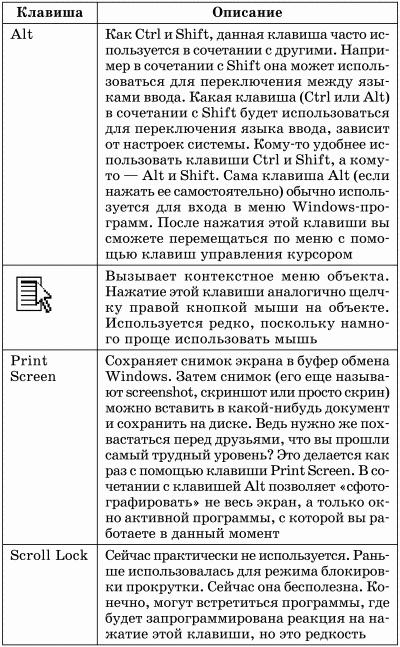 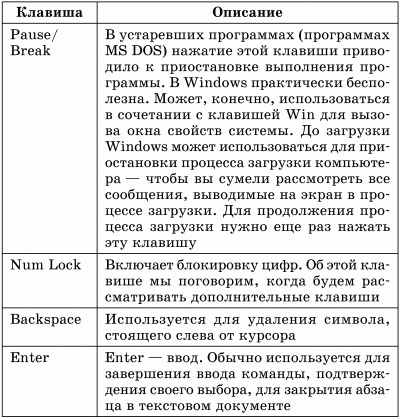 4.1.4. Клавиши управления курсоромКурсор — это элемент графического интерфейса, указывающий место ввода текстовой информации. Клавиши управления курсором расположены справа от алфавитно-цифровых клавиш (рис. 32). Клавиши управления курсором используются и для перемещения по меню (проще, конечно, использовать мышь) или по документу. В играх эти клавиши (в частности, стрелки) используются для перемещения персонажа или объекта игры (например, автомобиля). 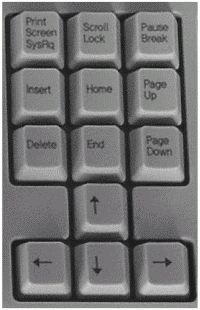 Рис. 32. Клавиши управления курсором. Рис. 32. Клавиши управления курсором. Стрелки (вверх/вниз/влево/вправо) перемещают курсор на одну позицию при кратковременном нажатии. При непрерывном нажатии курсор перемещается непрерывно. Клавиша Ноше перемещает курсор в начало строки, a End — в конец. Клавиши PageUp и Page-Down обеспечивают перемещение на одну видимую страницу вверх и вниз при просмотре текста (или изображения). Существует два режима ввода текста: режим вставки и замены. Предположим, что у нас есть слово МАГАЗИН. Если поместить курсор на начало этого слова (перед буквой М) и начать вводить текст в режиме замены, то новые символы будут заменять символы слова МАГАЗИН. А если вводить тот же текст в режиме вставки, то новые символы будут добавлены перед словом МАГАЗИН. Переключение между режимами вставки и замены осуществляется с помощью клавиши Insert. Клавиша Del используется для удаления символа, стоящего справа от курсора. 4.1.5. Дополнительные клавишиВ правой части клавиатуры есть так называемая «дополнительная» клавиатура, на которой расположено 17 клавиш. Дополнительная клавиатура в режиме Num Lock используется для ввода чисел и математических операций. Если же режим Num Lock выключен (индикатор Num Lock на клавиатуре не горит), тогда клавиши дополнительной клавиатуры (не все, а только цифровые) дублируют некоторые клавиши управления курсором. Для включения и выключения этого режима используется клавиша Num Lock. 4.2. Учимся читать комбинации клавишЧтобы постоянно не писать «Нажмите клавишу Ctrl, не отпуская ее, нажмите клавишу X, а потом отпустите обе клавиши», в компьютерной литературе принято обозначать такую комбинацию кратко: Ctrl+X. Вот несколько примеров комбинаций клавиш: Ctrl+Alt+Del — нужно нажать Ctrl, потом Alt, не отпуская обе эти клавиши, нажать Del, а потом отпустить все три клавиши. Данная комбинация вызывает Диспетчер задач Windows; Ctrl+X — нужно нажать Ctrl, а затем, не отпуская ее, нажать клавишу X и отпустить обе клавиши. 4.3. Запоминаем специальные символыПредставим, что вам позвонил товарищ, чтобы продиктовать свой электронный адрес. Вот он и диктует по буквам, например: I, g, о, r, а потом говорит: «собачка», потом дальше продолжает диктовать. Так вот, собачкой или лягушкой называют обычно символ «@». Он используется в электронной почте для разделения имени пользователя и имени почтового сервера. Названия остальных специальных символов приведены в табл. 4.2. Таблица 4.2 Специальные символы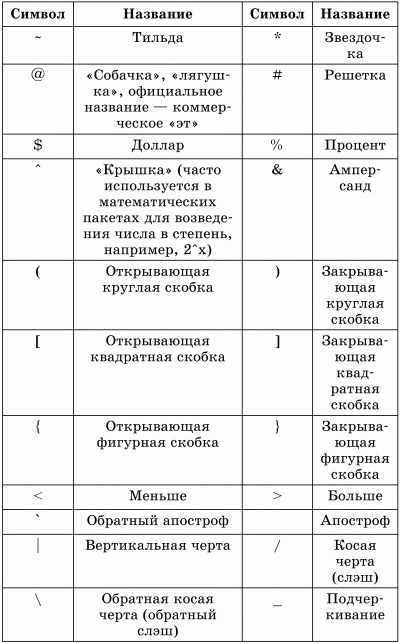 4.4. Учимся работать с мышью4.4.1. Указатель мышиОсновное внимание при работе с мышью уделяется ее указателю. Обычно он имеет вид стрелки, но в зависимости от ситуации (рис. 33) может принимать другие значения. Например, когда система занята и нужно подождать некоторое время, пока компьютер завершит обработку данных, указатель мыши принимает форму песочных часов. А при наведении указателя мыши на ссылку, по которой можно перейти к другому документу, он принимает вид руки. 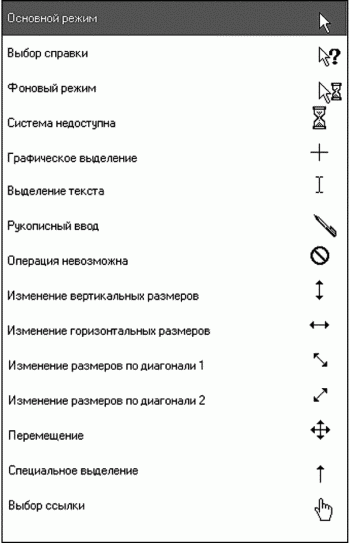 Рис. 33. Указатели. Рис. 33. Указатели. 4.4.2. Щелчки мышьюЩелчок левой кнопкой обычно выбирает объект, например файл в списке файлов или пиктограмму на рабочем столе. Двойной щелчок мышью «открывает» объект, т. е. запускает программу, связанную с данным типом файла. Предположим, что вы щелкнули на текстовом документе — будет запущен текстовый редактор, в котором будет открыт выбранный вами документ. Щелчок правой кнопкой мыши обычно открывает контекстное меню для этого объекта. Например, щелчок правой кнопки на файле выведет список операций, которые можно произвести с файлом (рис. 34). 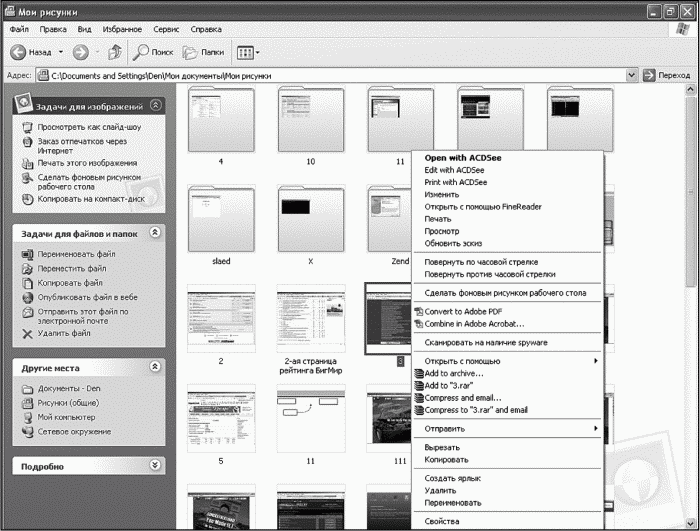 Рис. 34. Контекстное меню. Рис. 34. Контекстное меню. На компьютерном жаргоне щелчок называется кликом (от англ. click), поэтому если кто-то говорит вам «кликните», то не нужно делать удивленный вид, а просто щелкните мышью. Если вы где-то прочтете, что нужно щелкнуть на каком-нибудь объекте мышью, знайте, что обычно имеется в виду щелчок левой кнопкой мыши. В противном случае будет специально указано: нужно выполнить щелчок правой кнопкой мыши. 4.4.3. Колесико для прокруткиНа современных мышах имеется колесико прокрутки, позволяющее прокручивать рабочую область документа. Листать страницы документа намного приятнее с помощью колесика, а не клавиш PageUp и PageDown. 4.4.4. Выделение и перетаскиваниеДовольно часто при работе с компьютером приходится выделять группы объектов. Например, вы хотите переместить группу файлов. Намного проще выделить ее и переместить куда нужно, чем перемещать по одному файлу. Существует несколько способов выделения объектов: Последовательное выделение мышью — используется для выделения последовательно расположенных объектов. Данный способ заключается в следующем. Подводите указатель мыши к первому объекту группы. Указатель нужно поместить возле объекта, но не на объект, иначе вы начнете перетаскивать объект, а нам это не нужно. Итак, помещаем указатель возле объекта. Нажимаем левую кнопку мыши и, не отпуская ее, перемещаем мышь, пока не захватим все нужные объекты. На рис. 35 показан сам процесс выделения, а именно область выделения. По окончании выделения объектов можно отпустить левую кнопку. Группа объектов будет выбрана. Далее можно щелкнуть правой кнопкой мыши на одном из объектов группы и выбрать операцию. Но об этом позже. Последовательное выделение с помощью клавиатуры и мыши — если сразу выделить объекты с помощью мыши не получается (ну не слушается «зверь»!), то можно использовать следующий способ. Нажмите Shift, не отпуская ее, щелкните по первому объекту группы, затем сразу же щелкните по последнему объекту группы, отпустите Shift. Будут выделены все объекты, которые расположены между первым и последним объектом. Выборочное выделение — данный способ используется, если объекты расположены непоследовательно: например один — в начале списка, другой — в середине и еще два — в конце. Выборочное выделение осуществляется с помощью клавиши Ctrl. Нажмите Ctrl, не отпуская ее, щелкните на первом объекте, затем — на втором и т. д. Когда выделите последний объект, можно отпустить Ctrl. 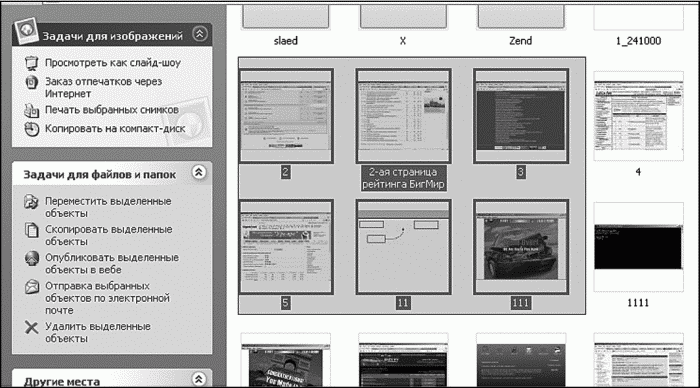 Рис. 35. Область выделения. Рис. 35. Область выделения. Перетаскивание осуществляется только с помощью мыши. Щелкните по объекту, который вы хотите перетащить и, не отпуская левую кнопку мыши, перетащите объект в нужное место. После этого можете отпустить левую кнопку мыши. Если во время перетаскивания держать нажатой клавишу Ctrl, то будет произведена операция копирования, а не перемещения объекта. То есть будет создана копия объекта, которую вы сможете перетащить на другое место, а исходный объект останется на старом месте. В случае копирования указатель мыши немного видоизменит свою форму: рядом со стрелкой появится знак «+» в белом квадратике— это признак копирования. Глава 5Чтобы компьютер долго служил и не терял информацию, его нужно правильно использовать 5.1. Правила эксплуатации стационарного компьютера5.1.1. Общие правилаВаш компьютер будет «жить долго и счастливо», если вы станете придерживаться следующих правил эксплуатации: Бережно обращайтесь с компьютером и периферийными устройствами. Компьютер не простит вам, если вы уроните его со стола. При транспортировке лучше упаковать его в коробку и убедиться, что она тщательно закреплена и не будет метаться по всему багажному отделению на каждой дорожной яме. Компьютер нужно устанавливать только на ровную поверхность, поскольку в нем есть не только электронные, но и механические компоненты, которые могут работать неправильно. Если вы отсоединяете кабель, то браться нужно за разъем, а не за провод. Не применяйте силу при подсоединении разъема к гнезду. Если вы чувствуете, что разъем и гнездо не стыкуются, убедитесь в их соответствии друг другу. Если вы хотите подключить к компьютеру не USB-устройство, то обязательно выключите компьютер и само подключаемое устройство! Если вы хотите отключить устройство, установленное стационарно, т. е. внутри системного блока (жесткий диск, например), обязательно выключите компьютер! Желательно подключать компьютер только к заземленной розетке. 5.1.2. Расположение системного блока и монитораСистемный блок и монитор нужно устанавливать только на ровную поверхность. Корпус системного блока бывает вертикального типа (его называют tower) или горизонтального типа (desktop). В последнее время чаще используются корпусы именно вертикального типа. Скорее всего, у вас именно tower (англ. башня), его ни в коем случае нельзя располагать горизонтально. Если у вас desktop-корпус и крупный CRT-монитор (с диагональю 19" или больше), желательно не устанавливать такой монитор на корпус. Что же касается монитора, то не нужно закрывать вентиляционные отверстия монитора. Также следите, чтобы не были закрыты вентиляционные отверстия системного блока. Идеальный вариант — специальный компьютерный стол, где есть место под системный блок. Не нужно устанавливать системный блок в шкаф или тумбу, где ограничен доступ воздуха. В крайнем случае, нужно снять заднюю панель шкафа, чтобы обеспечить нормальную вентиляцию. Нарушение вентиляции может привести к перегреву компьютера и выходу его из строя. 5.1.3. Внешняя и внутренняя чистка компьютераРегулярно, несколько раз в неделю нужно протирать пыль (это назовем внешней чисткой). Делать это следует сухой тряпкой, а для большего эффекта лучше купить специальные чистящие салфетки, чтобы протирать монитор, системный блок, клавиатуру. Для чистки корпуса и монитора не используйте аэрозолей, растворителей и абразивных материалов. Старайтесь, чтобы при чистке внутрь корпуса или монитора не попали грязь и влага. Особого внимания заслуживает мышь. Чтобы она хорошо «бегала», нужно регулярно ее чистить. Просто переверните мышь, и вы сами все поймете. Клавиатура тоже нуждается во внутренней чистке. Осторожно с помощью плоской отвертки или ножа подковырните клавишу клавиатуры — она снимется. Снимаются абсолютно все клавиши, только потом не забудьте, где и какая была расположена. Трудности могут возникнуть только с клавишами Пробел и Shift: снять вы клавишу снимите, а вот чтобы установить ее обратно, придется немного помучиться. Но если вы не будете регулярно есть за компьютером, думаю, вам не понадобится такая глубокая чистка клавиатуры. Просто время от времени протирайте клавиатуру чистящими салфетками. Что же касается внутренней чистки системного блока, то ее нужно производить примерно раз в год. Как раз к тому времени закончится гарантийный срок (обычно гарантия на системный блок — 1 год), поэтому смело можете снять боковую панель и… пропылесосить компьютер. Только осторожно, чтобы ничего не сломать. Внутренняя чистка обязательна, поскольку пыль имеет свойство накапливать статическое напряжение, которое может вывести компьютер из строя. Особенно много пыли скапливается на вентиляторах. Причем пыль налипает так, что ее никакой пылесос не возьмет, поэтому ее нужно аккуратно удалить с помощью той же салфетки. А вот чистить таким вот образом блок питания (где еще большее скопление пыли) я вам пока не советую — рановато вам пока его разбирать. Не допускайте попадания влаги внутрь системного блока или монитора! Если такое случилось, немедленно обесточьте компьютер (или не включайте его, если при попадании влаги он не был включен) и обратитесь в сервисный центр. 5.2. Правила эксплуатации ноутбука5.2.1. Основные правила эксплуатации ноутбукаНе нужно загромождать воздушное пространство на расстоянии примерно 10–15 см вокруг ноутбука — оно необходимо для нормальной вентиляции. Не курите рядом с ноутбуком, чтобы пепел не падал на клавиатуру. Не нужно принимать пищу и пить, находясь рядом с ним (об этом мы еще поговорим). Защищайте ноутбук от прямого солнечного света. Не храните ноутбук в местах с повышенной влажностью и критической температурой. Допустимые влажность и температуру эксплуатации (хранения) можно узнать из руководства по эксплуатации. Берегите устройство от пыли, поскольку она может вызвать повреждение дисков и дисководов. Не подвергайте ноутбук сильным ударам и вибрации, старайтесь не ронять его и не бросать. Если вы заносите ноутбук с холода в теплое помещение, нельзя сразу включать его: внутри может сконденсироваться нежелательная влага. Нужно дождаться, пока устройство согреется до комнатной температуры — за это время вся влага испарится. Отключайте ноутбук от сети питания, если вы им не пользуетесь. К сенсорному планшету можно прикасаться только чистыми руками, иначе он долго не проработает. Периодически проверяйте сохранность кабеля питания. Предохраняйте ноутбук от попадания влаги, в частности, избегайте попадания ноутбука под дождь. Не давите на крышку ноутбука и не кладите на нее предметы, когда ноутбук закрыт, поскольку это может повредить дисплей. Не нужно пытаться самостоятельно отремонтировать ноутбук или провести его модернизацию — для этого есть сервисные центры. 5.2.2. Чистка ноутбукаПеред чисткой отключите ноутбук от сети питания и удалите аккумулятор. После этого протрите корпус мягкой тканью или специальной чистящей салфеткой (их можно купить в любом компьютерном магазине). Не применяйте жидкие, бензиновые или абразивные очистители, так как они могут повредить корпус. Если корпус сильно загрязнен, можно применять нейтральные моющие средства. При этом старайтесь, чтобы ни грязь, ни влага не попали внутрь корпуса через вентиляционные отверстия. Не забывайте о дисплее. Его нужно протирать мягкой тканью или чистящими салфетками. Если вы решили использовать аэрозольный распылитель, то помните, что нельзя направлять его прямо на экран. Нанесите жидкость на чистую, мягкую ткань, а затем протрите дисплей. Клавиатуру ноутбука можно чистить как мягкой тканью, так и пылесосом. Но если обычную клавиатуру можно перевернуть и хорошенько встряхнуть, то с ноутбуком такое проделывать крайне нежелательно. 5.2.3. Транспортировка ноутбукаПеред транспортировкой выключите ноутбук, отсоедините от ноутбука все периферийные устройства, удалите все сменные носители информации — карты памяти, дискеты, оптические диски. После этого закройте специальными крышками разъемы на задней панели, чтобы при транспортировке не повредить их. Обычно в комплект поставки входит специальная сумка, в ином случае ее стоит купить. Сумка защищает корпус ноутбука от пыли, царапин и грязи. Сумку с ноутбуком желательно перевозить с собой, а не в багаже, где ноутбук может быть поврежден другими, более тяжелыми предметами. 5.3. Правила хранения компакт-дисковКак минимум 10 лет при правильном хранении ваши диски «жить» будут. Нужно только придерживаться следующих правил: Нельзя прикасаться к записанной поверхности диска, постарайтесь браться руками только за центральное отверстие и края. Нельзя наносить на указанную поверхность какие-либо надписи. Наносить надписи разрешается только на внешнюю поверхность специальными маркерами. Надо защищать диск от попадания на него любых жидкостей. Нельзя наклеивать наклейки, даже на внешнюю поверхность диска, иначе наклейка может повредить привод. Нельзя подвергать диск воздействию прямых солнечных лучей, загрязняющих веществ и агрессивных сред. Нельзя подвергать механическому воздействию поверхность диска. Хранить диски можно при температуре от -5 °C до +55 °C при влажности от 10 % до 90 %. При загрязнении поверхности диска ее нужно почистить мягкой сухой тряпкой, можно ватой. Диск нужно чистить от центра к краю. Желательно хранить каждый диск в отдельной коробочке (или в бумажном конверте), в общей коробке диски могут царапаться друг о друга. Примечания:1 Графическим интерфейсом пользователя (Graphic User Interface) называют совокупность визуальных элементов (окошек, кнопок, меню и т. д.), обеспечивающих наглядный вид программ. 2 Все устройства компьютера связаны между собой системной магистралью (шиной), которая состоит из нескольких десятков упорядоченных проводников. 3 Кэш-память — это специальный быстродействующий вид памяти, производительность которого выше, чем у обычной оперативной памяти. Кэш-память используется для ускорения доступа к часто используемым данным. 4 Браузер — это программа для просмотра Web-страниц. Примеры браузеров: Internet Explorer, Opera, Mozilla Firefox. |
|
|||
|
Главная | В избранное | Наш E-MAIL | Добавить материал | Нашёл ошибку | Наверх |
||||
|
|
||||
