|
||||
Глава 4Построение графиков и диаграмм Используя диаграммы, вы сможете гораздо нагляднее представить данные, содержащиеся в работе. Диаграммы оживляют числа, с их помощью столбцы значений могут превратиться в рисунки, на которых отобразится тенденция изменения данных. Строить диаграммы можно как в текстовом редакторе Word, так и в табличном процессоре Microsoft Excel, после чего вставлять их в документ. 4.1. Оформление диаграммДиаграмма в тексте выглядит точно так же, как и рисунок. Поэтому в дипломной, курсовой либо какой-то другой работе ее следует оформлять соответствующим образом, по правилам оформления рисунков. Диаграмма обязательно должна иметь подпись, начинающуюся со слова «рис.», после чего указывают номер рисунка. Подпись располагают обязательно в нижней части диаграммы. Никаких других заголовков не требуется. Чтобы любой, кто читает работу, понял, что именно отображено на диаграмме, возле ее осей располагают подписи значений, а рядом размещают таблицу с описанием значений цветов элементов диаграммы. В этой таблице должно быть написано не что-нибудь вроде малопонятного ряд 1 (именно это появится там автоматически, если диаграмма не оформлена должным образом) – здесь необходимо указать, что означает каждый элемент диаграммы того или иного цвета. Фон должен быть белый, никаких дополнительных линий, кроме осей, не допускается. Кроме этого, в тексте работы помещают ссылку на диаграмму в таком же виде, как и на обычный рисунок, – «рис. номер». 4.2. Построение графиков и диаграмм в WordПроцесс создания диаграмм в текстовом редакторе Word несложен, но здесь эта функция несколько ограничена по сравнению с аналогичными возможностями табличного процессора Microsoft Excel. Однако если ваши диаграммы будут не очень сложными, возможностей Word вам вполне хватит. Для создания диаграммы в текстовом редакторе используется специальный модуль – Microsoft Graph. В первую очередь определимся в базовых понятиях. Диаграмма – это графический способ отображения некоторых числовых данных. Она всегда связана с таблицей значений, в которой размещены числовые данные, собственно представленные в диаграмме. Поэтому построение диаграммы осуществляется одновременно с созданием таблицы значений или после этого. В строках таблицы значений отображены серии данных – наборы чисел, которые будут воспроизведены на вертикальной оси диаграммы, также называемой осью значений. На диаграмме классического вида – гистограмме – серии данных отображаются в виде столбцов одинакового цвета. Столбцы таблицы значений представляют собой категории. Они отображаются на диаграмме вдоль горизонтальной оси, которая также называется осью категорий. На рис. 4.1 категориями данных являются значения кварталов, а серии данных – это Восток, Запад и Север. 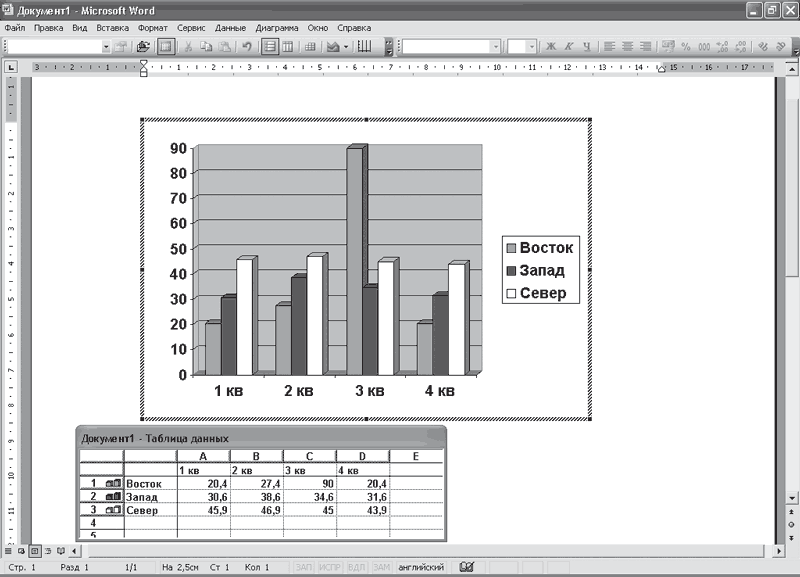 Рис. 4.1. Окно построения диаграммы Легендой называют специальную таблицу, в которой указано, что означают цвета элементов диаграммы.
Создание диаграммыДля создания диаграммы в документе Word необходимо выполнить команду Вставка > Объект > Создание, а в списке Тип объекта выбрать пункт Диаграмма Microsoft Graph (рис. 4.2). На экране отобразится диаграмма, которая будет связана с таблицей данных, расположенной ниже.
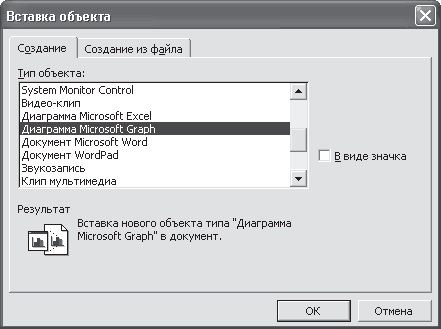 Рис. 4.2. Окно вставки диаграммы в документ Word Теперь необходимо ввести в таблицу значений данные, на основе которых будет построена диаграмма. Для этого нужно заменить данные, представленные в образце таблицы значений. Щелкните на нужной ячейке, а затем введите требуемые новые данные. Обратите внимание, что вы можете вводить не только данные, но и названия строк и столбцов. После завершения ввода значения в ячейку необходимо нажать клавишу Enter. При этом на диаграмме будут сразу же отображаться все изменения. По умолчанию в созданной в редакторе Word диаграмме ряды данных представляют собой строки таблицы. Это означает, что одним цветом будут отображаться данные одной строки. В таблице значений в режиме редактирования рядом с названиями рядов данных будут размещены пометки тех цветов, которыми соответствующие ряды будут выделены на диаграмме. Изменить эти установки можно с помощью кнопки По столбцам либо выполнив команду Данные > Ряды образуют столбцы. Если больше ничего изменять не нужно и диаграмма выглядит так, как вам этого хотелось, можно щелкнуть вне поля для построения диаграммы – в результате вы вновь вернетесь в исходный документ Word. Обратите внимание, что вы можете изменять размер диаграммы, перемещая угловые маркеры выделения, расположенные вокруг нее.
Модуль Microsoft Graph позволяет создать диаграмму на основе готовой, созданной ранее таблицы данных. Для этого необходимо сначала построить таблицу стандартными средствами Microsoft Word и ввести в нее исходные данные. После этого следует выделить ее, выполнив команду Таблица > Выделить > Таблица, и запустить создание диаграммы (для этого нужно выполнить комнаду Вставка > Объект и в открывшемся окне на вкладке Создание выбрать пункт Диаграмма Microsoft Graph). В результате на основе готовой таблицы значений будет создана диаграмма. Если исходные данные, на основе которых будет строиться диаграмма, сохранены в виде отдельного файла, например рабочей книги Microsoft Excel, вы можете импортировать оттуда содержимое таблицы значений. Для этого предназначена кнопка Импорт. При этом необходимо в открывшемся окне выбрать имя файла Excel, в котором размещены данные, после чего указать имя рабочего листа (рис. 4.3). При этом можно выбрать одну из следующих возможностей – импорт всего рабочего листа либо только указанного диапазона ячеек. Если на вашем рабочем листе размещена только одна таблица, вы можете смело выбирать первый из двух вариантов. 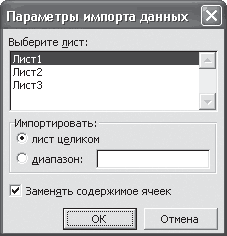 Рис. 4.3. Импорт данных из отдельного файла Excel Форматирование и редактирование диаграммыПосле того как диаграмма создана, ее можно отформатировать. При этом вам будет доступно форматирование как текстовых элементов (изменение шрифта подписей, легенды), так и графических (осей, линий, столбцов). В первую очередь необходимо перейти в режим редактирования, дважды щелкнув на диаграмме. Для использования самого простого способа форматирования элементов диаграммы достаточно дважды щелкнуть на нужном элементе, в результате чего откроется окно редактирования. Например, дважды щелкнув на легенде, вы получите окно форматирования легенды (рис. 4.4). На вкладке Вид задают ее общий вид, в частности здесь можно настроить рамку и заливку. Шрифт изменяется на одноименной вкладке. Для настройки размещения легенды относительно диаграммы предназначена вкладка Размещение. 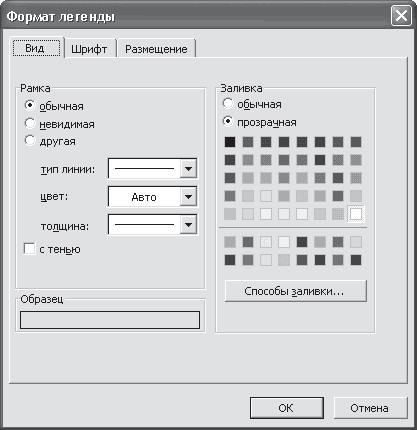 Рис. 4.4. Окно форматирования легенды Для форматирования оси дважды щелкните на подписях оси диаграммы (рис. 4.5). В результате откроется окно Формат оси. Здесь доступно немного больше параметров. Кроме настройки параметров, расположенных на знакомых вкладках Вид и Шрифт, при форматировании оси вы можете сформировать шкалу, то есть задать минимальное и максимальное значения, а также цену делений (при форматировании вертикальной оси) либо, при форматировании горизонтальной оси, количество делений между категориями и количество категорий между подписями делений. Размещение подписей осей вы можете настроить на вкладке Выравнивание. В области Ориентация можно изменить внешний вид подписей, сделав их, например, вертикальными или размещенными под углом. Кроме этого, здесь можно задать направление текста, а в поле Смещение – уровень смещения текста относительно оси. Чем больше это значение, тем дальше текст и ось будут расположены относительно друг друга. 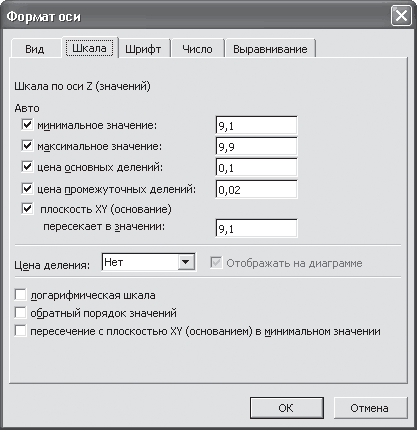 Рис. 4.5. Окно форматирования оси Дважды щелкнув на элементе диаграммы, например на столбце, вы откроете окно Формат ряда данных. В нем можно отформатировать параметры отображения этого ряда данных. Например, на вкладке Вид изменяют цвет, а подписи данных задают на одноименной вкладке. Вкладка Параметры предназначена для определения расстояния между другими элементами диаграммы. Вы можете задать перекрытие элементов диаграммы – если в этом поле будет записано число больше нуля, столбцы диаграммы будут накладываться друг на друга. Если вы планируете распечатывать диаграмму на черно-белом принтере, то в качестве заливки ее элементов лучше выбрать не цвета, а разные способы штриховки. Для этого в окне Формат ряда данных нажмите кнопку Способы заливки и перейдите на вкладку Узор. В поле Штриховка задайте нужный цвет линий, например черный или серый, а в области Узор выберите способ заливки элементов диаграммы. Это же действие повторите для всех серий данных, но при этом старайтесь выбирать разные штриховки, чтобы элементы одной серии отличались от элементов другой. Чтобы изменить цвет фона, необходимо дважды щелкнуть кнопкой мыши в области построения диаграммы. В результате откроется окно Формат области построения. В этом окне в области Заливка задайте нужный цвет, в рассматриваемом случае – белый. Общие параметры форматирования диаграммы доступны в окне Параметры диаграммы, отобразить которое можно, выполнив команду Диаграмма > Параметры диаграммы (рис. 4.6). Каждая вкладка этого окна позволяет настроить определенные параметры. Например, на вкладке Заголовки можно указать как заголовок всей диаграммы, так и заголовки осей. В качестве заголовка диаграммы необходимо использовать подпись для соответствующего рисунка, оформленную по всем правилам. 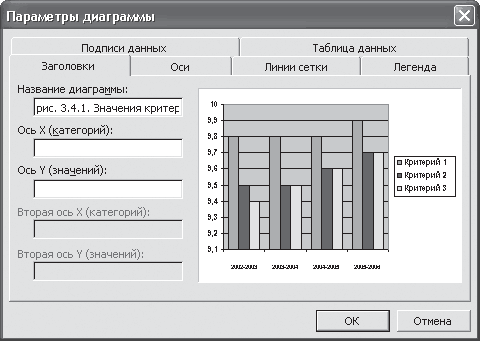 Рис. 4.6. Окно Параметры диаграммы
На вкладке Оси можно задать наличие осей на диаграмме. Вкладка Линии сетки предназначена для настройки отображения дополнительных линий сетки вертикальной и горизонтальной осей диаграммы. В правильно построенной диаграмме этих линий быть не должно. Воспользовавшись вкладкой Легенда, вы можете настроить отображение легенды и ее размещение относительно диаграммы. По умолчанию легенда будет расположена справа, причем это значение менять не рекомендуется. Вкладка Подписи данных позволяет задать размещение рядом с элементами диаграммы соответствующих значений таблицы данных. Внешний вид этой вкладки зависит от выбранного типа диаграммы. Однако в любом случае здесь можно разместить подписи в виде значений или имен рядов и категорий. В результате установки одного из флажков рядом с элементами диаграммы, например рядом со столбцами либо секторами круга, будут размещены числовые значения. Эта возможность делает диаграмму гораздо более наглядной. На вкладке Таблица данных можно задать дополнительное размещение рядом с диаграммой таблицы значений. Построив диаграмму, иногда необходимо удалить или, наоборот, добавить к ней ряд данных. Для этого в окне редактирования необходимо соответственно удалить либо добавить строку или столбец в таблицу значений. Для удаления ряда или категории из диаграммы необходимо выделить нужную строку или столбец, и выполнить команду Данные > Исключить строку/ столбец. Диаграмма автоматически перестроится и из нее будут исключены соответствующие значения. Если же перед выбором этого пункта будет выделена только ячейка, в окне редактора Word появится окно, в котором необходимо выбрать, что именно удалять: строку или столбец. Для добавления строки или столбца выполните команду Данные > Включить строку/столбец и введите нужные данные.
Типы диаграммТекстовый редактор Word поддерживает возможность построения диаграмм нескольких типов. Изменить тип диаграммы можно, выполнив команду Диаграмма > Тип диаграммы. В окне Тип диаграммы доступно две вкладки – Стандартные и Нестандартные. В списке Тип выбирают тип диаграммы, а в правой части окна – нужную разновидность. При выборе типа диаграммы следует учитывать некоторые особенности. • Гистограмма позволяет представить изменение данных на протяжении отрезка времени. Наглядность достигается благодаря тому, что ось категорий располагается по горизонтали, а ось значений – по вертикали. Диаграммы этого типа удобны также для эффектного сравнения различных величин. • Гистограмма с накоплением позволяет представить отношение отдельных составляющих к их совокупному общему значению. • Линейчатая диаграмма особенно подходит для сравнения отдельных значений. Ось категорий расположена в ней по вертикали, ось значений – по горизонтали, что позволяет обращать большее внимание на сравниваемые значения, чем на время. • Диаграмма в виде графика наглядно показывает изменение величин через равные промежутки времени. • Круговая диаграмма отображает отношение размеров элементов, образующих ряд данных, к сумме элементов. Круговая диаграмма может быть построена только для таких таблиц значений, в состав которых входит лишь одна серия данных. Если же вам необходимо указать несколько рядов данных, постройте кольцевую диаграмму. • Точечная диаграмма показывает взаимосвязь между числовыми значениями нескольких рядов данных либо отображает две группы чисел как один ряд точек с координатами хиу. Элементы данных на этой диаграмме сосредоточены в группы. Такие диаграммы часто используют для представления результатов экспериментов, так как в них наглядно отображена зависимость между одиночными и средними значениями (рис. 4.7). 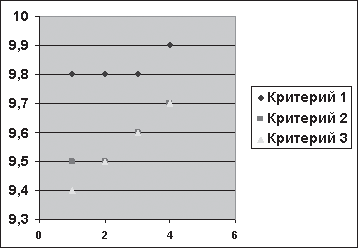 Рис. 4.7. Точечная диаграмма • Диаграмма с областями подчеркивает изменение значений с течением времени. Отображая сумму значений рядов, такая диаграмма наглядно представляет вклад каждого ряда в общую сумму. • Лепестковая диаграмма позволяет сравнивать совокупные значения нескольких рядов данных. Такие диаграммы иллюстрируют разницу между каждой последовательностью данных и между несколькими последовательностями одновременно (рис. 4.8). 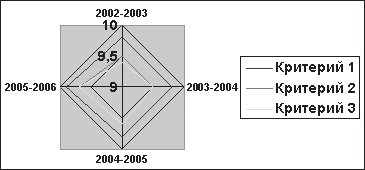 Рис. 4.8. Лепестковая диаграмма • Пузырьковая диаграмма – это, по сути, разновидность точечной диаграммы, которая показывает значение третьей переменной (она определяет размер пузырька). 4.3. Построение графиков и диаграмм в Microsoft ExcelСоздание и работа с диаграммами в редакторе Microsoft Excel напоминают аналогичную работу в Word. После изучения предыдущего раздела вам будет гораздо легче освоить данный материал. Особенность Microsoft Excel состоит в том, что с его помощью можно без особых усилий проводить различные вычисления. Если вам необходимо не только построить диаграмму на основе таблицы чисел, но и предварительно провести некоторые подсчеты – советую воспользоваться Microsoft Excel, который позволит без труда решить поставленную задачу. Создание диаграммы в Excel, как и в редакторе Word, следует начинать с построения таблицы значений. Только после этого можно начинать непосредственно работу над диаграммой. В Excel это можно сделать с помощью мастера диаграмм, который и рассмотрен в данном разделе.
Для запуска мастера диаграмм предназначена одноименная кнопка на панели инструментов. На первом этапе работы необходимо выбрать тип диаграммы (обратите внимание, что появившееся окно аналогично тому, с которым вы встречались в предыдущем разделе, изучая построение диаграмм в редакторе Word). Для перехода к следующему этапу нажмите кнопку Далее (рис. 4.9). 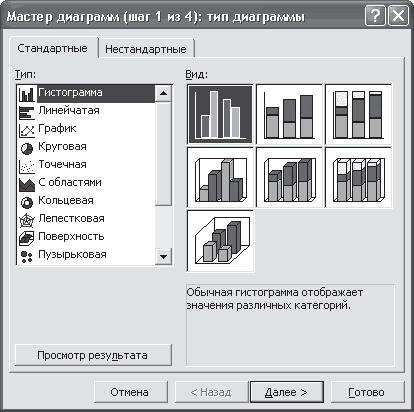 Рис. 4.9. Окно выбора типа диаграммы
На следующем этапе необходимо указать диапазон ячеек, в которых размещена таблица значений. Удобнее всего делать это на вкладке Ряд (рис. 4.10), постепенно добавляя ряды значений и указывая их параметры. Для добавления ряда воспользуйтесь кнопкой Добавить. В списке рядов появится новый элемент с именем Ряд 1. Теперь необходимо задать диапазон ячеек, соответствующих данному ряду. Для этого предназначено поле Значения. Воспользовавшись цветной кнопкой в конце поля, вы можете скрыть окно мастера диаграмм и открыть рабочий лист для выделения нужного диапазона ячеек. Обратите внимание, что при этом не нужно выделять название, а только ячейки с числовыми значениями. Кроме того, необходимо указать еще названия рядов будущей диаграммы. В поле Имя необходимо ввести название ряда данных, а в поле Подписи оси X задать названия столбцов таблицы, то есть названия категорий: именно они будут размещены вдоль горизонтальной оси на будущей диаграмме. 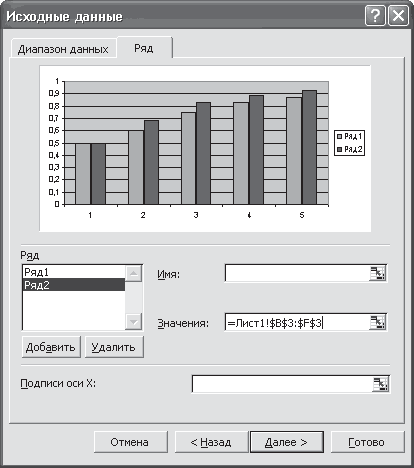 Рис. 4.10. Окно добавления нового ряда На третьем этапе мастера диаграмм отображается окно Параметры диаграммы. С ним вы детально познакомились в предыдущем разделе. Здесь можно задать заголовок диаграммы и осей, а также настроить отображение легенды и подписей данных. Следующий, последний, шаг работы мастера диаграмм позволяет задать место размещения диаграммы: вы можете расположить ее на отдельном рабочем листе либо на листе с данными. Рекомендуется выбирать второй вариант – при этом будет гораздо проще настроить размер диаграммы и скопировать ее в редактор Word. Для завершения работы мастера диаграмм нажмите кнопку Готово. Созданную диаграмму можно редактировать. Выделив диаграмму, вы отобразите в окне Excel панель инструментов Диаграмма, кроме этого, в главном меню рабочей книги появится еще один пункт – Диаграмма. С помощью этих элементов можно осуществлять все необходимые действия. Основные принципы редактирования в Excel аналогичны основам редактирования диаграмм, созданных в Word. Наряду с изменением параметров форматирования диаграммы, в Excel можно изменить диапазон исходных данных, на основе которых она была создана. Для этого необходимо выполнить команду Диаграмма > Исходные данные. В результате будет открыто окно Исходные данные, которое отображалось на втором шаге работы мастера диаграмм. В этом окне можно внести необходимые изменения. Выполнив команду Диаграмма > Размещение, вы можете изменить установленное по умолчанию размещение диаграммы. После того как вы построили диаграмму в Excel, необходимо поместить ее в документ Word. Чтобы сделать это правильно и наиболее эффективно, нужно разобраться, какие существуют способы обмена данными между приложениями Microsoft Office. 4.4. Обмен данными между приложениями Microsoft OfficeПакет Microsoft Office предлагает пользователям целый ряд средств для организации обмена между приложениями. Эти инструменты следует использовать, когда необходимо создать документ, в котором будут размещены элементы разных приложений Microsoft Office. Примером такого документа может являться бухгалтерский отчет, созданный в текстовом редакторе Word, в который нужно вставить объекты из табличного редактора Excel, например диаграммы или фрагменты таблиц. В зависимости от желаемого результата и средств взаимодействия между приложениями можно воспользоваться одним из существующих способов обмена данными. Самым простым способом является использование буфера обмена. Фрагмент, скопированный в буфер в одном приложении Microsoft Office, можно вставить в документ, созданный в любом другом приложении. Сделать это можно, выполнив команду меню Правка > Копировать, а затем Правка > Вставить для копирования фрагмента и соответственно Правка > Вырезать и Правка > Вставить для его перемещения. Практически тот же результат получается, если перетащить нужный фрагмент из окна одного приложения в другое. В результате в один документ будет вставлен фрагмент из другого, причем эти документы могут быть созданы в разных приложениях Microsoft Office. Однако у этих способов есть ряд недостатков. Один из них состоит в том, что вставленный фрагмент будет существовать независимо от приложения, в котором он был создан. Это значит, что вставленная диаграмма Microsoft Excel фактически превратиться в картинку. Средства приложения, в котором фрагмент был создан, в данном случае будут недоступны, то есть диаграмму или таблицу после вставки нельзя будет редактировать. Вторым большим недостатком является отсутствие динамической связи между вставленным фрагментом и файлом, откуда он был вставлен. При необходимости внесения изменений во вставленный фрагмент придется вновь вернуться в приложение, в котором он был создан, внести изменения и повторно вставить фрагмент в нужный файл. Таким образом, использование буфера обмена и перетаскивания, с одной стороны, очень легко позволяет вставлять фрагменты из одних приложений в другие, а с другой – в этом случае полностью утрачивается связь между приложением-источником и вставленным объектом. Для решения этих проблем можно воспользоваться другими способами организации связи между приложениями Microsoft Office. В зависимости от желаемого результата, типа обновления вставленных данных и способа связи фрагмента с файлом-источником можно применить средства связывания или внедрения объектов Microsoft Office. Внедрение позволяет вставить скопированный в буфер фрагмент в другой документ. При этом будет поддерживаться возможность редактирования документа средствами, предлагаемыми приложением-источником, но динамическая связь между объектом-источником и вставленным фрагментом не сохранится. При связывании к возможностям редактирования добавляется возможность автоматического обновления вставленного фрагмента при изменении объекта-источника. Например, если в документ Microsoft Word с помощью внедрения вставить диаграмму, созданную в Microsoft Excel, то диаграмму можно редактировать, используя все средства Excel для работы с диаграммами – изменять вид ее элементов, источник данных, параметры диаграммы. Сделать это можно, дважды щелкнув на диаграмме кнопкой мыши. Для завершения редактирования нужно щелкнуть вне диаграммы. Если же диаграмма была вставлена в документ Word способом связывания, то все перечисленные возможности сохраняются. Кроме этого, при изменении диаграммы в объекте-источнике (изменении ее внешнего вида или содержимого, связанного с изменением данных, на основе которых она была построена) все перемены будут отображены во вставленном объекте. Для связывания и внедрения объекта нужный фрагмент копируют в буфер обмена, после чего выполняют команду Правка > Специальная вставка. В результате откроется окно Специальная вставка, в котором можно выбрать способ динамической связи (связывание или внедрение) и формат вставляемого объекта. В левой части окна находится переключатель, от положения которого зависит способ связи: Вставить – внедрение фрагмента, Связать – связывание (рис. 4.11). 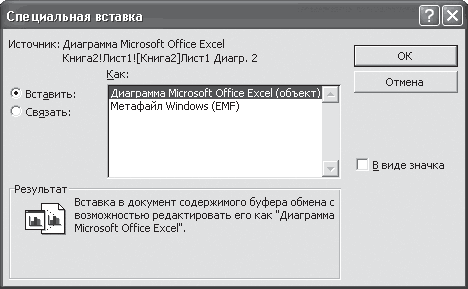 Рис. 4.11. Окно вставки фрагмента с использованием методов динамической связи Использование этих способов позволит вам не ограничивать себя средствами одной программы, например Word. Вы всегда сможете сформировать составной документ, фрагменты которого будут созданы в разных приложениях Microsoft Office. |
|
|||
|
Главная | В избранное | Наш E-MAIL | Добавить материал | Нашёл ошибку | Наверх |
||||
|
|
||||
