|
||||
Глава 3Работа с математическими формулами Сложно представить себе дипломную или курсовую работу без формул. В работах по точным наукам (математике, физике, химии) без них просто не обойтись, часто используют формулы в своих исследованиях экономисты, а иногда и специалисты по лингвистике не обходятся без вычислений. Поэтому рассказ о правилах оформления курсовых и дипломных работ не был бы полон без информации о том, как верно набрать и разместить в тексте формулу. 3.1. Использование Microsoft EquationВ текстовом редакторе Word предусмотрены все возможности для вставки формул. Для работы с ними существует специальный инструмент – редактор формул. С его помощью можно создавать сложные формулы, выбирая символы с панели инструментов и задавая переменные и числа. При этом размер шрифтов, интервалы и форматы автоматически регулируются в соответствии с правилами записи математических выражений.
Перед началом работы с формулами определите, установлен ли у вас редактор формул. Сделать это можно, попытавшись вставить формулу в документ. Для этого выполните команду Вставка > Объект, после чего на вкладке Создание выберите пункт Microsoft Equation 3.0 и нажмите ОК. Если компонент установлен, в окне документа появится поле для ввода формулы и панель инструментов для выбора шаблонов формул. Кроме того, изменится вид главного меню редактора Word. Если компонент не был установлен раньше, вам будет предложено проделать это сейчас.
Ввод формулДля ввода формул предназначена специальная панель инструментов Microsoft Equation, которая отображается в окне Word после запуска редактора формул. Принцип работы состоит в следующем: если необходимо ввести простую формулу, нечто вроде х + 4, вы можете просто набрать ее на клавиатуре. Для более сложных ситуаций, например при использовании квадратного корня, степеней, интегралов следует обратиться к панели инструментов. Ее верхняя часть предназначена для выбора специальных символов. Она содержит более 150 математических символов, большая часть которых недоступна в стандартном шрифте Symbol (рис. 3.1). 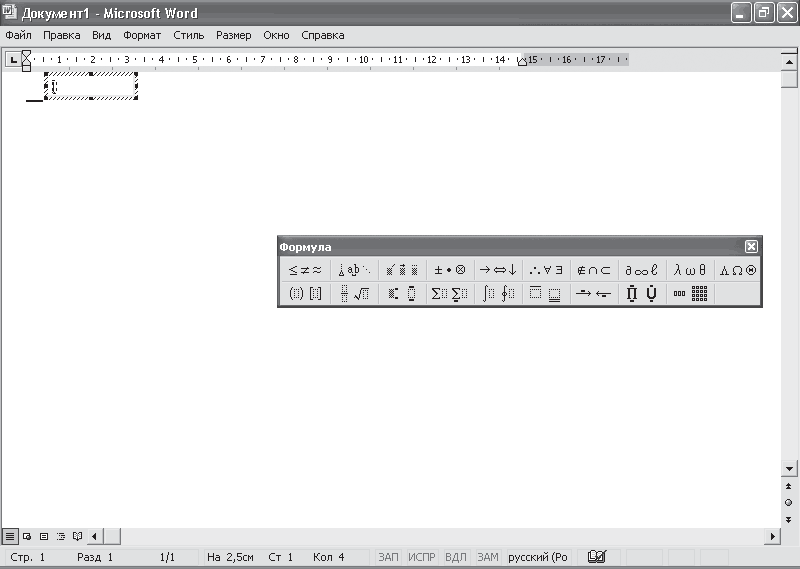 Рис. 3.1. Панель инструментов редактора формул Word Здесь размещены буквы греческого алфавита, а также специальные математические знаки: символ бесконечности, символы теории множеств, логические символы и знаки сравнения. Однородные символы собраны в своеобразные группы – палитры. При выборе символа с палитры он вставляется в формулу так же, как при вводе с клавиатуры. В нижней части панели редактора формул размещены шаблоны, предназначенные для построения формул – дробей, интегралов, сумм и других сложных выражений. Шаблон формулы – это готовый форматированный набор символов и пустых полей для их ввода. В редакторе формул имеется около 120 шаблонов, также сгруппированных в палитры. Перед вводом формулы необходимо выбрать нужный шаблон, а затем, щелкая на соответствующих полях, набрать математическое выражение. Например, необходимо ввести символ х, а потом выбрать шаблон верхнего индекса и ввести число 7. При вводе формул с применением шаблонов можно использовать символы верхнего ряда панели инструментов редактора формул (рис. 3.2). 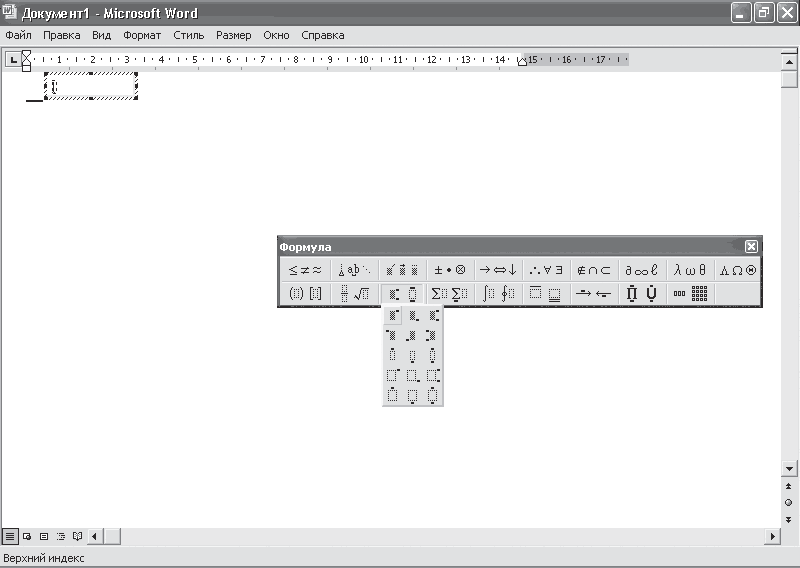 Рис. 3.2. Ввод формул с помощью шаблонов, размещенных на панели инструментов
Положение курсора при работе с формулами имеет большое значение. Оно определяет, к какому шаблону будет относиться новый введенный символ, а также какой шаблон будет выделен. Перемещать курсор от одного шаблона к другому можно с помощью клавиш управления курсором. Кроме этого, его можно всегда установить в нужное место, щелкнув там кнопкой мыши. Перед вводом следующего символа обратите внимание на положение курсора. Например, если при вводе формулы, содержащей дробь, он будет расположен выше или ниже линии дроби, то следующий символ, набранный на клавиатуре, будет отнесен к числителю или знаменателю соответственно. Если же курсор будет находиться на уровне черты дроби, то это означает, что вы завершили ввод шаблона дробь и введенный новый символ не будет включен в дробь. Для перемещения курсора по формуле следует запомнить несколько «горячих» клавиш и сочетаний клавиш. С помощью клавиши Tab вы сможете передвинуть курсор в конец поля, а если он находится в конце поля, то перемещается в следующее. Сочетание Shift+Tab позволяет поместить курсор в конец предыдущего поля. С помощью клавиш управления можно перемещать курсор на один элемент вправо или влево внутри текущего поля или шаблона, а также на одну строку вниз или вверх. Клавиши Ноте и End служат для передвижения курсора к началу или концу текущего поля. Редактирование формулРедактирование формулы практически не отличается от редактирования обычного текста. Значения полей формулы можно удалять и вводить вместо них другие. Проще всего это сделать, если установить курсор в нужном поле формулы и затем нажать одну из клавиш редактирования. Для удаления всего шаблона необходимо выделить его и нажать клавишу Delete или Пробел.
Работая в редакторе формул, вы можете использовать буфер обмена. В меню Правка размещены команды, предназначенные для работы с ним. С их помощью можно перемещать или копировать элементы формул. Кроме этого, воспользовавшись пунктом Отменить меню Правка, можно отменить последнее выполненное действие. Для завершения набора достаточно щелкнуть кнопкой мыши за границами поля для ввода формулы. При этом панель инструментов редактирования формул исчезнет, а окно документа Word примет прежний вид. Для редактирования формулы необходимо вызвать редактор формул. Это можно сделать несколькими способами: • дважды щелкнуть внутри формулы; • выполнить команду контекстного меню Объект формула > Изменить либо выбрать аналогичный пункт в меню Правка; • воспользоваться пунктом контекстного меню Объект формула > Открыть либо аналогичным пунктом меню Правка. В последнем случае формула будет открыта как отдельный объект, в отдельном окне редактора формул. Кроме этого, для работы с ней будут доступны дополнительные инструменты. Форматирование формулРедактор формул позволяет задавать расположение формулы и ее элементов. Для настройки этих параметров предназначены первые пять команд меню Формат, которые используются для горизонтального выравнивания формул и столбцов матриц. Кроме выравнивания по левому, правому краю и по центру, в меню Формат можно задать выравнивание по знакам равенства и по запятой. В этом случае формулы будут расположены по вертикали одна относительно другой так, чтобы соответствующие знаки – равенства или десятичные запятые – находились один над другим. Для выравнивания столбцов матрицы служит команда Матрица. В готовой формуле, созданной в редакторе Word, можно изменить размеры элементов. Кроме того, размеры можно задать перед началом ввода. Команды меню Размер предназначены для выбора размеров выделенных символов в готовой формуле или символов, которые будут введены впоследствии при выборе размеров для новой формулы. По умолчанию применяется размер Обычный, который соответствует размеру шрифта 12. Вы можете выбрать и другие: Крупный индекс (кегль 7), Мелкий индекс (кегль 5), Крупный символ (кегль 18) или Мелкий символ (12). Если эти величины вас не устраивают, то можно самостоятельно установить размер шрифта для формул – для этого предназначен пункт Другой. В результате выбора этого пункта появится окно, в котором можно задать требуемые величины. Кроме этого, редактор формул позволяет переопределять величину шрифта существующих размеров формул. Например, если вас не устраивает кегль 12 пт для размера Обычный, вы можете установить его равным 14 пт или изменить значение размера Мелкий индекс с 5 пт на 10 пт. Для этого предназначен пункт Определить меню Размер. В результате выбора этого пункта будет открыто диалоговое окно Размеры (рис. 3.3), в котором можно определить типы размеров, назначенных различным элементам формулы. При переопределении типа размера все формулы в окне редактора формул обновляются в соответствии с выполненными изменениями. В документах преобразования отразятся только после изменения этих формул в редакторе. В появившемся окне можно задать величину шрифта для всевозможных размеров символов редактора формул: обычного, крупного индекса, мелкого индекса, крупного символа и мелкого символа. Для предварительного просмотра установленных изменений предназначена кнопка Применить. Чтобы отклонить изменения, нажмите кнопку Отмена; чтобы подтвердить – ОК. Вернуть размеры к тем значениям, которые были установлены по умолчанию, можно с помощью кнопки По умолчанию. 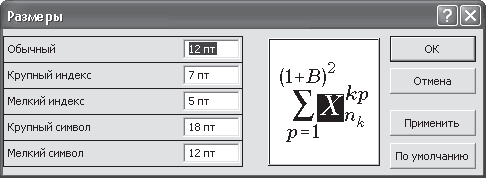 Рис. 3.3. В соответствующем окне можно настроить размеры символов Дополнительные параметры форматирования можно задать, выполнив команду Формат > Интервал. В результате этого будет открыто диалоговое окно Интервал, где можно определить размер интервалов и алгоритмы форматирования, которые устанавливаются редактором формул по умолчанию. В окне Интервал можно изменить многие параметры: • междустрочный интервал (определяет интервал между строками текста в формуле); • расстояние между строками (между строками матрицы); • расстояние между столбцами (между столбцами матрицы); • высоту верхнего индекса (высоту подъема опорной линии текста для верхнего индекса); • глубину нижнего индекса; • высоту верхнего предела; • глубину нижнего предела; • интервал между пределами; • высоту числителя; • глубину знаменателя. Данные параметры задают в процентах от обычного размера формул. Кроме этого, имеется возможность настраивать следующие параметры форматирования: выступ черты дроби, толщину черты дроби, толщину дополнительной черты, выступ скобок, расстояние до знака, минимальный просвет, просвет в радикале, надстрочные знаки, высоту штрихованного символа (рис. 3.4). 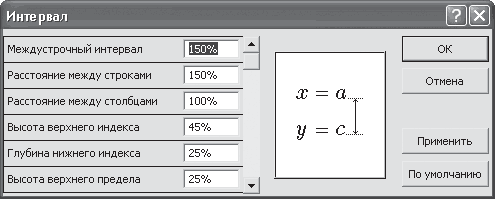 Рис. 3.4. Настройка дополнительных параметров форматирования С помощью кнопки Применить можно просмотреть все изменения на образце. Нажав кнопку ОК, вы зафиксируете изменения, а кнопка Отмена отклонит их. Восстановить значения, заданные по умолчанию, можно с помощью одноименной кнопки. Стили формулЛюбой вводимый в редакторе формул набор символов имеет свой стиль. В большинстве случаев нужные стили определяются автоматически, но иногда необходимо задавать их вручную, например когда в формулу нужно ввести пробелы либо обычный текст. Кроме этого, наиболее частой причиной ошибок при форматировании является ввод слов, включающих в себя сокращенные названия функций. В редакторе формул Word существуют следующие стили формул. • Математический. Именно этот стиль присваивается всем вводимым символам по умолчанию. Он не содержит определения шрифта и начертания символов. При работе с этим стилем используется специальный алгоритм распознавания имен математических функций, например sin, log или ехр. Именам функций автоматически присваивается стиль Функция, не относящиеся к этим именам буквы имеют стиль Переменная. • Текст. Выбор этого стиля облегчает ввод в формулу обычного текста. Работая с ним, можно использовать клавишу Пробел, а также вводить обычный текст в формулы, создаваемые с помощью редактора формул. Для этого стиля не предусмотрено автоматическое распознавание и форматирование математических символов. • Функция. Используется для записи обозначений стандартных математических функций, например sin и log. • Переменная. Используется в обозначениях переменных и констант. • Греческий. Этот стиль служит для написания греческих букв. • Матрица-вектор. Как и следует из названия, применяется при вводе матриц и векторов. Воспользовавшись пунктом Другой, можно самостоятельно определить новые параметры стиля символов в редакторе формул (рис. 3.5). 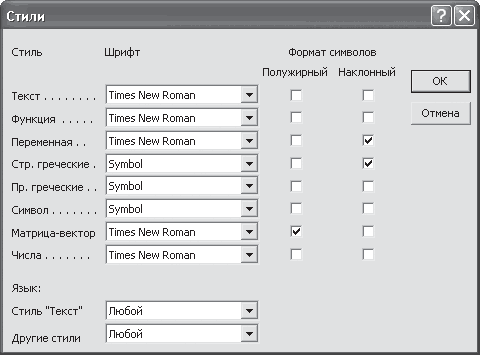 Рис. 3.5. Окно определения новых параметров стиля Изменить стиль, установленный автоматически, можно, воспользовавшись соответствующим пунктом меню Стиль. Для изменения параметров, заданных по умолчанию, предназначен пункт Определить. В появившемся окне можно установить параметры форматирования символов для разных стилей. Флажки в столбце Формат символов определяют наличие полужирного или курсивного начертания. При изменении параметров после нажатия кнопки ОК будут обновлены все используемые в документе стили с учетом сделанного выбора, а также по-новому будут отформатированы все формулы. В формулах документов изменения будут отображены только после их повторного открытия в редакторе формул.
Ввод текста в формулуЕсли при вводе формул вам нужно задать небольшое текстовое пояснение, вы можете сделать это, не закрывая окно редактора формул. В редакторе формул можно записывать короткие фразы, не относящиеся к математическим обозначениям, например «для всех» или «кроме». Для таких записей удобно использовать стиль Текст (рис. 3.6.). В этом режиме символы алфавита будут отформатированы как обычный текст, при этом можно использовать клавишу Пробел. Для ввода такой текстовой строки необходимо после ввода формулы задать стиль Текст. Затем, чтобы снова вернуться к стилю Математический, выполните команду Стиль > Математический. 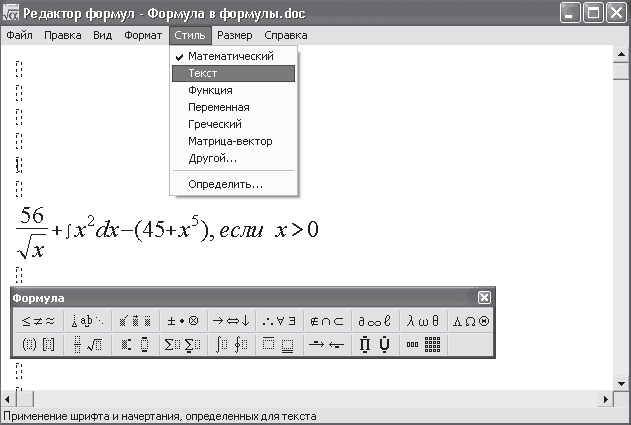 Рис. 3.6. Ввод текста в формулу возможен при использовании стиля Текст Работа с формулой как с объектомЧтобы открыть формулу как объект, выполните команду Объект формула > Открыть контекстного меню. При этом станет доступен ряд дополнительных возможностей. Например, выполнив команду Файл > Обновить, можно обновить в текстовом документе формулу, не закрывая при этом отдельное окно редактора формул. Вернуться в окно документа Word можно, просто закрыв окно редактора формул либо воспользовавшись пунктом Выход меню Файл. Вызвав редактор формул обычным способом, вы не сможете изменить масштаб его отображения, а команды меню Вид позволяют выбрать его вид и способ представления формул. Работа с формулой как с объектом делает возможным управление масштабом отображения формулы. При этом будут доступны команды изменения масштаба (100 %, 200 %, 400 % и Масштаб), с помощью которых можно изменить масштаб, выбрав одно из фиксированных значений либо указав произвольное значение в поле Масштаб. Здесь же можно задать отображение панели инструментов редактора формул. Вставка в формулу нематематических символовНесмотря на то что на панели инструментов редактора формул существуют, казалось бы, все необходимые символы, иногда пользователь может обнаружить, что нужного символа все-таки не хватает. В этом случае самый простой выход из положения – использование стандартных средств редактора Word. Необходимо ввести нужный символ в документ, выполнив команду Вставка > Символ, а затем скопировать его через буфер обмена и вставить в окно редактора формул. Работа с матрицамиДля ввода матриц на панели инструментов редактора формул существует специальная палитра шаблонов. После выбора шаблона в меню Формат становится доступным пункт Матрица. В открывшемся окне можно определить количество строк и столбцов матрицы (не более 31) и задать их выравнивание. Установив флажок Столбцы равной ширины, вы приведете все столбцы матрицы к ширине самого широкого. Аналогичную функцию имеет флажок Строки равной высоты (рис. 3.7). 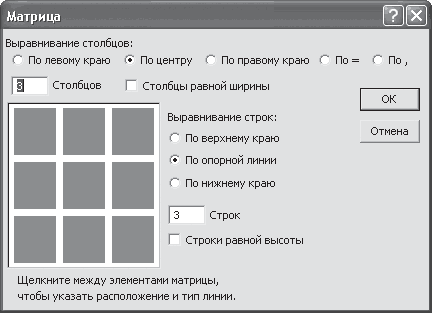 Рис. 3.7. В диалоговом окне Матрица можно настроить параметры матрицы
Поместив указатель в просвет между ячейками матрицы, щелчком можно выбрать тип ее разделительной линии. При этом в просвете будут появляться доступные разделительные линии. Чтобы создать линию вдоль края матрицы, щелкните на ее внешней границе. Таким образом можно создавать таблицы, внутри которых вводятся формулы.
ПодгонкаЗавершающим этапом создания формулы является подгонка, то есть выбор наилучшего расположения ее элементов: верхних и нижних индексов, пределов суммирования, горизонтальных и вертикальных черт. Подгонка позволяет более точно указать положение элементов в формуле. Выделенные элементы можно перемещать в горизонтальном или вертикальном направлениях на один пиксел вверх или вниз. Для подгонки формулы сначала необходимо выделить часть формулы, которую следует переместить. Далее нужно расположить выделенные элементы с помощью клавиш управления курсором, удерживая при этом нажатой клавишу Ctrl.
Следует также отметить, что редактор формул Word снабжен отдельной довольно детальной и понятной системой помощи, в которой вы можете найти ответы практически на все возникающие вопросы.
3.2. Использование редактора MathTypeДля ввода несложных формул вполне хватает возможностей стандартного редактора формул Microsoft Equation. Если же в вашей работе будут использоваться более сложные формулы, то лучше применить специальный инструмент для работы с ними – редактор MathType (Разработчик – Design Science; www.mathtype.com).
Общая характеристика программыВ программе реализована поддержка OLE 2.0 и технологии перетаскивания. Вы можете перетаскивать формулы в документ Word прямо из окна программы, а также редактировать их там. В полной версии MathType доступен набор высококачественных шрифтов, есть дополнительные символы и шаблоны и многие другие средства, приближающие качество печатных документов с формулами к типографскому. Внешнее сходство с Microsoft Equation и общие принципы работы облегчают переход к работе с MathType. Если вы знакомы с программой Equation Editor, включенной в Microsoft Office, тогда разобраться с MathType будет не сложно и вы наверняка сможете оценить ее дополнительные возможности. Среди преимуществ MathType можно назвать следующие. • Набор и форматирование формул возможны с использованием специальных файлов-шаблонов, в которых сохраняются основные пользовательские настройки: стили абзацев, размеры символов и нюансы взаиморасположения элементов. Благодаря этому все параметры формул в документе MathType можно изменить одним действием. • MathPage-технология позволяет преобразовывать документ Word с математическими формулами в веб-страницу, которая будет отображаться без искажений в любом интернет-браузере. • Доступна настройка инструментальных панелей для работы с самыми употребительными символами и выражениями. Основы работы. Ввод формулПосле запуска программы вы увидите окно, напоминающее окно редактора формул Microsoft Equation. В верхней части размещается меню, ниже – панель инструментов. На панели инструментов находятся знакомые вам кнопки для ввода формул, сгруппированные в палитры двух типов – палитры символов и палитры шаблонов (рис. 3.8). 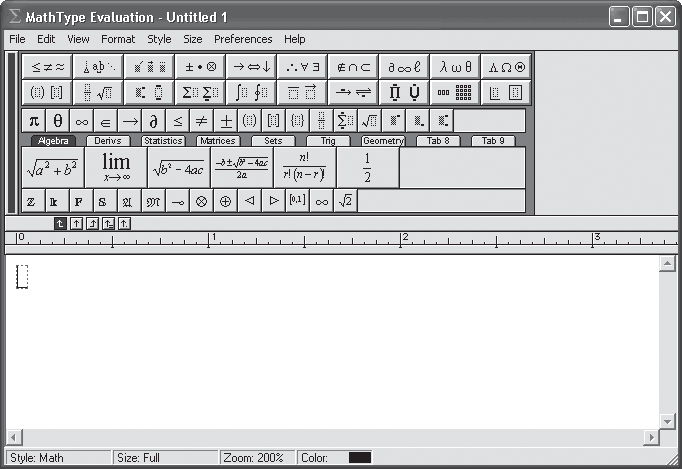 Рис. 3.8. Окно MathType Наиболее популярные шаблоны и символы вынесены в третий ряд кнопок. Кроме этого, в окне MathType размещено несколько вкладок, на которых находятся дополнительные шаблоны для ввода формул и сложных математических выражений. Это вкладки Algebra (Алгебра), Derivs (Границы), Statistics (Статистика), Matrixes (Матрицы), Sets (Множества), Trig (Тригонометрия), Geometry (Геометрия). На них размещены дополнительные шаблоны, например на вкладке Geometry (Геометрия) вы найдете шаблоны для ввода векторов, а на вкладке Derivs (Границы) – для вычисления дифференциалов и границ. В окне MathType размещены еще две пустые настраиваемые вкладки – Tab 8 и Tab 9, предназначенные для создания пользователем своих собственных вкладок. На них, как и на панели популярных шаблонов, вы можете самостоятельно размещать произвольные кнопки для вводов шаблонов и символов. Для этого необходимо выбрать нужный шаблон или символ на верхних панелях и, удерживая нажатой клавишу Alt, перетащить нужную кнопку на вкладку или панель. Для настройки внешнего вида окна программы предназначен пункт главного меню View (Вид). С помощью его команд можно задать отображение различных элементов окна – панелей инструментов и линейки. Кроме этого, в меню View (Вид) размещены кнопки изменения масштаба – с их помощью можно увеличить масштаб отображения формул от 200 до 800 %, а выбрав пункт Other (Другой), вы можете самостоятельно задать нужный масштаб. Принцип ввода формул в MathType точно такой же, как и при работе с редактором формул Word – на панели инструментов выбирают шаблон, после чего вводят нужные символы. Настройка размеров. СтилиВ MathType также поддерживаются разные размеры символов для ввода формул. Для их настройки предназначен пункт Size главного меню. В этом окне, как и в редакторе формул Word, можно выбрать размер символов. Если вас не устраивают предложенные размеры, вы можете увеличить или уменьшить их, воспользовавшись соответствующими пунктами меню – Smaller (Меньше) и Larger (Больше). Обратите внимание, что в списке доступных вариантов размеров символов есть два пользовательских – User 1 и User 2. С помощью пункта Define (Определить) можно вручную установить параметры шрифта для каждого размера символов, при этом поддерживается ввод размеров как в пунктах, так и в дюймах, сантиметрах или процентах от основного размера, который обозначен в MathType как Full (Полный) (рис. 3.9). 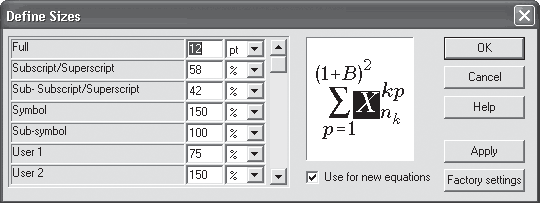 Рис. 3.9. В MathType доступна настройка размеров шрифтов В редакторе MathType также поддерживаются стили. Кроме традиционных – Math (Математический), Text (Текст), Function (Функция), Variable (Переменная), Greek-Symbols (Греческие символы), Vector-Matrix (Матрицы) – и произвольного стиля Other (Другой), существует два определяемых пользователем стиля с именами User 1 и User 2. Выполнив команду Style > Define (Стиль > Определить), можно самостоятельно задать параметры стилей. При этом в соответствующем окне можно отобразить обычные или расширенные параметры настройки. В редакторе MathType доступны разнообразные инструменты форматирования формул. Здесь, как и в Microsoft Equation, возможно использование различных типов выравнивания, в том числе по знаку «=» и десятичной запятой. Кроме этого, в MathType можно использовать различные цвета для ввода формул. Специальная команда меню Format > Fence Alignment (Формат > Выравнивание линии дроби) предназначена для установки параметров выравнивания дробей относительно арифметических знаков. Вы можете установить запись дроби таким образом, чтобы линия дроби была записана вровень с последующими арифметическими знаками, выше или ниже. Пункт Define Spacing (Определить интервал) предназначен для настройки параметров интервала (рис. 3.10). Здесь также доступно гораздо больше параметров по сравнению с Microsoft Equation. 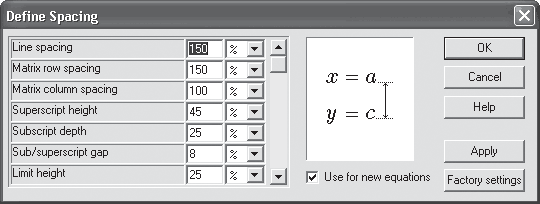 Рис. 3.10. Настройка интервала между символами Например, вы можете задать размер символа «корень» или толщину дробной черты, расстояние между символами, расстояние от знака функции до символов и многое другое. Установив флажок Use for new equation (Использовать для новой формулы), вы укажете редактору применять новые параметры только к новым формулам, при этом старые останутся без изменений. Еще одна возможность MathType, недоступная в редакторе формул Word, – вставка символов, которых нет в стандартном наборе палитр, расположенных на панелях инструментов. Для вставки таких символов предназначен пункт Insert Symbol (Вставить символ) меню Edit (Правка). При выборе символа можно воспользоваться специальными фильтрами, позволяющими отобразить в окне Insert Symbol (Вставка символа) только определенные символы, например Arrows (Стрелки) или Mathematical Operators (Математические операторы). Воспользовавшись пунктом All known Character (Все известные символы), вы получите список всех символов, доступных в редакторе. Кроме этого, вставляя символ, можно тут же задать его начертание – курсив или полужирный. Еще одна удобная функция – это возможность поиска символа по краткому описанию или ключевому слову (на английском языке). В окне вставки символ можно закрепить за определенным сочетанием клавиш.
Настройки MathTypeНаряду с разнообразными функциями доступны широкие возможности настройки программы. Получить доступ к параметрам можно, воспользовавшись пунктом Preferences (Настройки) главного меню. Здесь, например, можно добавить новую функцию к списку существующих имен, в результате чего новое имя будет определяться MathType как функция. Для этого предназначен пункт Function Recognition (Определение функции) меню Preferences (Настройки). В появившемся окне необходимо указать имя новой функции, и оно будет добавлено к списку существующих. Еще одним преимуществом MathType является широкое использование сочетаний клавиш. В программе предусмотрено применение таких сочетаний для большинства основных действий, в том числе и для вставки символов и шаблонов. Увидеть этот список, а самое главное, изменить установленные по умолчанию настройки можно, воспользовавшись пунктом Customize Keyboard (Настройка клавиатуры). В одноименном окне указаны всевозможные действия программы, сгруппированные по командам меню и сфере применения: Formatting (Форматирование), Toolbar Commands (Команды панелей инструментов), Menu Commands (Команды меню) и т. д.). Выбрав нужное действие из списка, вы можете указать для него используемое сочетание клавиш (рис. 3.11). 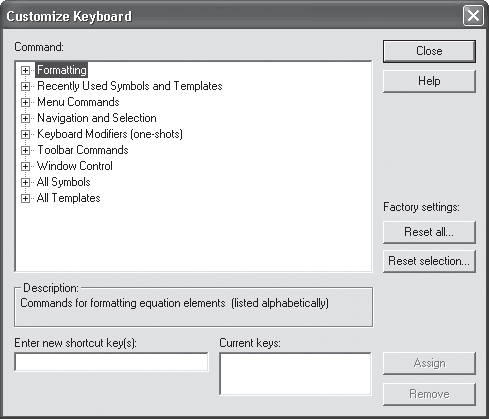 Рис. 3.11. В окне Customize Keyboard (Настройка клавиатуры) настраивают сочетания клавиш практически для любых действий В меню Preferences (Настройки) также доступны общие настройки внешнего вида окна MathType (пункт Workspace Preferences (Настройки рабочей области)). При изменении настроек можно указать их применение только для новых введенных формул либо для всех, которые были ранее набраны в окне редактора.
Интеграция с Microsoft WordПосле установки MathType интегрируется в редактор Word, добавляя в окно программы свою панель инструментов и пункт главного меню. С их помощью можно работать с редактором непосредственно из окна Word. Кроме этого, MathType заменяет собой стандартный редактор формул Word.
В документ Word можно вставить созданные в MathType формулы четырех типов. Это обычная формула, состоящая из одной строки (ей соответствует кнопка InlineEquation; действие этого пункта меню и кнопки панели инструментов анологично запуску обычного редактора формул Word). Кроме этого, в документ Word можно вставить формулу, состоящую из нескольких строк (Display Equation), а также формулы с левой и правой нумерацией (Left-Numbered Display Equation и Right-Numbered Display Equation). Выбор любого из этих пунктов отобразится в отдельном окне редактора MathType, предназначенном для ввода формулы. Набрав формулу, можно закрыть окно редактора, и все изменения будут отображены в окне с содержимым документа Word. Кроме этого, выполнив команду File> Update (Файл > Обновить) программы MathType, можно обновить содержимое текстового документа, в который вставлялась формула, не закрывая при этом окно программы. С помощью кнопок для вставки нумерованных формул вы можете вставить в документ Word формулу, слева или справа от которой будет добавлен номер. Первая формула будет иметь номер 1.1, вторая – 1.2 и т. д. Первым при этом указан номер раздела, вторым – номер формулы. Автоматическая нумерация формул в MathType – одно из тех удобных решений, которых не хватало в редакторе Word. Кроме этого, с помощью специальных кнопок можно вручную вставлять номера формул и разделов. При необходимости вы можете задать самостоятельно номер первой формулы, состоящий из номера раздела и номера формулы (например, можно начать не с номера 1.1, а сразу с 3.1., если нумерация ваших разделов такова). Для этого предназначена кнопка Insert Equation Number (Вставить номер формулы). Для правильной нумерации формул, расположенных в разных разделах, предусмотрена вставка разрыва раздела. Сделать это можно с помощью кнопки Insert Chapter/Section Break (Вставить разрыв отрезка/раздела) (рис. 3.12). Например, если вставить разрыв раздела после формулы 4.6, то следующим номером формулы будет 5.1. Специальный пункт Format Equation Number (Формат номера формулы) меню MathType позволяет настроить формат номеров формул, указав разделитель между номерами и используемые скобки. 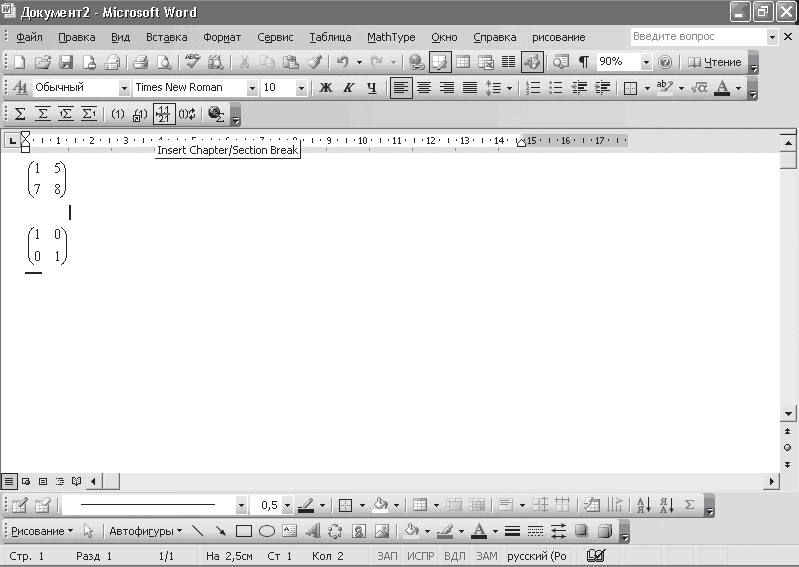 Рис. 3.12. Вставка разрыва раздела с помощью соответствующей кнопки Благодаря поддержке соответствующей технологии вы можете перетаскивать формулу непосредственно из окна MathType. Кроме этого, вы можете вставлять объект из MathType в документ Word с помощью буфера обмена. Поддержка технологии обмена данными OLE делает возможным редактирование вставленных формул непосредственно из окна редактора Word. Достаточно дважды щелкнуть на формуле, и тут же будет запущен редактор MathType, в котором отобразится содержимое формулы. 3.3. Химический редактор ChemPen3D[2]Если перед вами стоит задача написать реферат по химии, и вы хотите, чтобы ваша работа выглядела достойно и заслуживала оценки «отлично», то придется потрудиться не только над содержанием, но и над качественным оформлением химических формул и уравнений реакций. Конечно, уравнение любой неорганической реакции без труда можно создать в Word. Для этого нужно перейти на английскую раскладку, набрать уравнение, используя символы «+», «>» или «=», а для редактирования индексов в формулах использовать кнопки верхнего/нижнего индекса. Однако как быть, если в реферате должна присутствовать структурная формула органического вещества, в молекуле которого есть бензольное кольцо? Как, например, оформить реакцию органических веществ с указанием над стрелкой условий протекания процесса? Со всеми этими трудностями можно легко справиться с помощью любого химического редактора. Таких редакторов существует огромное количество. В этом разделе рассмотрим редактор химических структур ChemPen3D по двум причинам. Во-первых, ChemPen3D крайне прост в использовании и научиться создавать в нем сложные формулы можно практически интуитивно. Во-вторых, по сравнению с другими аналогичными редакторами, он очень компактен и занимает всего лишь 2,5 Мбайт пространства на жестком диске. Так что смело устанавливайте ChemPen3D на свой компьютер и учитесь оформлять рефераты и другие письменные работы по химии красиво. Рассмотрим работу с trial-версией программы ChemPen3D. Запустив ее, проигнорируйте запрос регистрационного кода и нажмите кнопку ОК. Чтобы не ограничиваться сухим описанием пунктов меню (рис. 3.13), будем обращаться к ним по ходу создания органической реакции.  Рис. 3.13. Главное меню программы ChemPen3D В качестве примера выберем схему получения фенола из кумола (изопропилбензола) путем окисления кислородом воздуха. Именно таким способом фенол получают в промышленности. 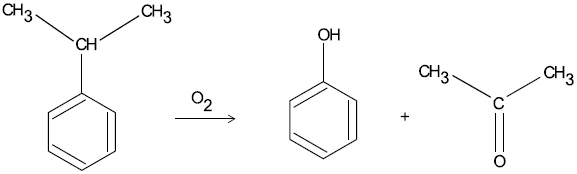 Начнем с бензольного кольца. Чтобы вставить его в документ, выполните команду Benzene > Add (Бензол > Добавить), затем поместите указатель (в ChemPen3D он имеет вид плюсика) в область, где будет размещаться формула, и щелкните кнопкой мыши.
Теперь в кольцо нужно ввести изопропильный радикал. Для этого выполните команду Chain > Branch > i-Propyl (Цепь > Ответвление > Изопропил) и щелкните возле того атома, к которому должен присоединиться заместитель. По умолчанию в С-С-связях атомы углерода скрыты, поэтому углеродные цепи отображаются в виде веточек или зигзагов. Такая форма записи для многих непривычна и малопонятна. Чтобы вернуться к знакомому виду, в месторасположении каждого атома углерода в цепи щелчком правой кнопкой мыши откройте панель Atom Tool (Атом) и нажмите кнопку АНп. В результате в углеродной цепи появятся атомы углерода с количеством атомов водорода, определенным правилами валентности. Если расположение объекта в документе вас не устраивает, можно перемещать его по рабочей области. Выделите весь объект голубой рамкой, передвигая мышь при нажатой левой кнопке. В результате он окрасится в красный цвет. Таким же образом поместите структуру в новое место и нажмите Done (Выполнено) в окне Editor Group (Редактор групп) (параметры данного окна в данном случае малозначимы, поэтому рассматривать их не будем). Для удаления объекта нажмите Delete (Удалить) в этом же окне. Так же, без разрыва связей, можно перемещать и части молекулы. Для этого голубой рамкой нужно выделить не всю структуру, а отдельную группу, а затем переместить ее в нужном направлении. Чтобы ввести стрелку, нажмите кнопку Symbol. В открывшемся окне Add Symbol (Добавить символ) щелкните на >, а затем на участке, куда нужно добавить стрелку. С созданием молекулы кислорода 02 придется немного потрудиться. Дело в том, что в текстовом режиме не предусмотрены верхние и нижние индексы, поэтому набрать формулу как текст не получится. Будем «собирать» молекулу «по частям». Атом кислорода выберите в окне Periodic Table (Периодическая таблица), открывающемся командой Atom > Add (Атом > Добавить). Индекс добавьте как текст. Откройте окно Add Symbol (Добавить символ) командой Symbol (Символ) и нажмите кнопку Text (Текст). После щелчка на рабочей области там, где должна появиться цифра, откроется окно текстового редактора (Text Editor) (рис. 3.14). Наберите в строке ввода 2 и нажмите кнопку Done (Выполнено). Таким образом в ChemPen3D можно создать любые текстовые комментарии. Чтобы удалить текст, щелкните на нем правой кнопкой мыши и в окне Text Editor (Редактор текста) нажмите кнопку Delete (Удалить). Кстати, если вас устроит структурная формула кислорода (0=0), вы можете поместить ее в документ, выполнив команду Atom > Add Molecule > 02 (Атом > Добавить молекулу > 02). 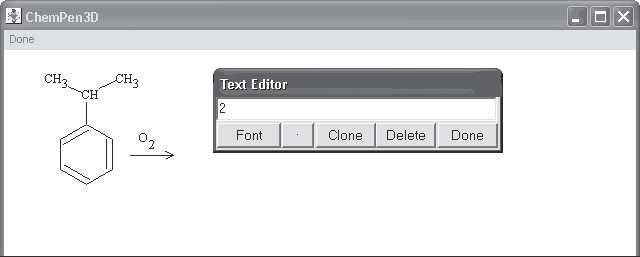 Рис. 3.14. Создание текста в ChemPen3D Первая половина реакции готова. Перейдем к фенолу. Как создать бензольное кольцо, вам уже известно. ОН-группа добавляется командой Branch > ОН (Присоединить > ОН) и щелчком возле атома, к которому она должна присоединиться. Знак «+» вводится со знакомой панели Add Symbol (Добавить символ), вызываемой командой Symbol (Символ). Удалить его можно так же, как и текстовый комментарий. Осталось лишь нарисовать молекулу ацетона. Вспомним название ацетона по номенклатуре – пропан-2-он. Значит, чтобы получить ацетон, к молекуле пропана в положение 2 нужно ввести кетогруппу =0. Так и поступим. Пропан поместим в документ, выполнив команду Chain > Add > З-Propane (Цепь > Добавить > З-Пропан) (цифра возле названия углеводорода показывает количество атомов в углеродной цепи). Кетогруппу введем командой Branch > =0 (Присоединить > =0) и щелчком возле положения 2 в пропане. Как визуализировать углеродные атомы, читайте выше, в описании создания молекулы изопропилбензола. Итак, уравнение реакции готово. Чтобы в реферате оно смотрелось гармонично, нужно привести в соответствие шрифты, применяемые при оформлении работы, и начертание символов в ChemPen3D. Так, если при наборе текста вы используете стандартный для документов Word шрифт Times New Roman с кеглем 10–12 пт, то такие же настройки лучше применить и в ChemPen3D. Для этого выполните команду File> Font (Файл > Шрифт) и установите в открывшемся окне необходимый шрифт и кегль. Вставить уравнение реакции в документ Word можно следующим образом. Выполните команду File > CopyToClipboard (Файл > Копировать в буфер), откройте документ Word и вставьте реакцию стандартным способом – командой Вставить контекстного меню. Сделаю еще несколько замечаний, которые в дальнейшем помогут вам при создании формул. Чтобы заменить в молекуле один атом на другой, щелкните на нем правой кнопкой мыши и выберите в окне Atom Editor (Атомный редактор) новый. Кнопки R.AHn и R.nHA на открываемой параллельно панели Atom Tool (Атом) служат для смены последовательности атомов в группе. Так, с их помощью ОН-группу можно записать в форме НО. Если требуется заменить одинарную связь на двойную или тройную, точно так же щелкните на ней правой кнопкой мыши и проведите нужные замены. Всегда следите за соблюдением валентностей – программа не сообщает о нарушении их правил. Чтобы создать копию структуры, выделите ее мышью и в открывшемся окне Group Editor (Редактор групп) нажмите Clone (Дублировать). В ходе написания реакции мы обратились практически ко всем меню ChemPen3D. Чтобы у вас не возникло путаницы с их многочисленными командами, коротко скажем о назначении наиболее важных из них. • Symbol (Символ). Вызывает окно Add Symbol (Добавить символ), из которого в рабочую область можно вставить стрелки-разделители реагентов и продуктов реакции (в том числе и обратимой), символы частичных зарядов на атомах, знаки «+», «°С». Отсюда же кнопкой Text (Текст) вызывается окно текстового редактора (Text Editor), в котором создаются комментарии. • Benzene (Бензол). Команда Add (Добавить) помещает в документ молекулу бензола, Branch (Присоединить) вводит в структуру фенильный радикал, Fuse (Слить) позволяет создать конденсированное ароматическое соединение путем присоединения по двойной связи к бензольному кольцу (если оно есть в документе) еще одного кольца. • Ring (Кольцо). С помощью команд этого меню в документ можно ввести (Add (Добавить)) циклический углеводород с количеством атомов углерода от трех до десяти, присоединить циклический радикал к другой молекуле (Branch (Присоединить)), создать конденсированную структуру (Fuse (Слить)) или сделать один из углеродных атомов общим для двух циклов (Join (Объединить)). (Размер присоединяемого кольца выбирается здесь же). • Chain (Цепь). Командой Add (Добавить) можно поместить в рабочую область предельный (нормальный или разветвленный) углеводород (первый столбик списка) или молекулу с двойной или тройной связью (второй столбик списка). Команда Branch позволяет присоединить к молекуле углеводородный радикал. • Branch (Присоединить). Меню содержит множество групп, наиболее часто встречающихся в органической химии. • Atom (Атом). Меню позволяет вставлять в документ различные атомы (команда Add), ионы и молекулы (команды Add AHs и Add Molecule), а также присоединять атом к структуре (Branch) или соединять два атома связью (Link Atoms). • Undo/Redo. Отмена/восстановление последнего действия. • Reset. Сброс из памяти последней команды. • File. Данное меню содержит стандартные команды открытия нового (New) или уже существующего файла (Open), сохранения документа в стандартном формате ChemPen3D – СНР (Save) или других доступных форматах (Save As), распечатки документа (Print), копирования формул в буфер обмена (CopyToClipboard), настройки шрифтов (Font). Помимо стандартных пунктов, в меню File (Файл) есть замечательные команды, позволяющие создавать реальное трехмерное изображение молекулы с соблюдением соотношения размеров атомов, длин связей и валентных углов. Благодаря 3D-функциям вы не только узнаете, в каком виде в действительности существуют молекулы того или иного вещества, но и сможете украсить свой доклад эффектным рисунком. Как создать 3D-изображение, рассмотрим на примере нуклеотида – основной структурной единицы молекулы ДНК, которая выполняет в организме роль носителя генетической информации. В первую очередь нужно построить обычную двумерную молекулу точно так же, как мы поступали выше. Мы подробно рассмотрели приемы работы в ChemPen3D, поэтому трудностей с этим у вас возникнуть не должно (рис. 3.15). 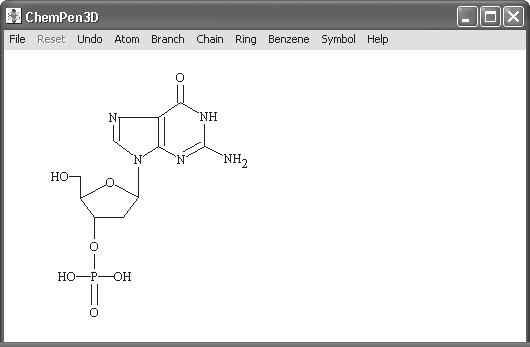 Рис. 3.15. Двумерная структура нуклеотида Как видите, молекулу мы изобразили ровную, с прямыми углами, однако сделали это лишь для удобства восприятия. На самом же деле геометрия молекулы (длины связей и валентные углы) совершенно иная и соответствует наименьшей энергии (другими словами, молекула стремится к тому, чтобы в ней не было каких-либо напряжений и межатомных отталкиваний). Чтобы привести молекулу в реальное состояние с наименьшей энергией, выполните команду File > 3D Optimizer (Файл > 3D-Оптимизатор) и в открывшемся окне Optimize Geometry (Оптимизировать геометрию) нажмите GO. На ваших глазах в структуре изменятся длины связей и углы между ними. Чтобы отобразить скрытые атомы водорода, выполните команду Atom > Add Hs 3D (Атом > Добавить Н 3D). Теперь переходим к самому интересному – трехмерной визуализации. За вид молекулы в трехмерном пространстве отвечает пункт 3D Views (3D-виды) меню File (Файл). Выполнив соответствующую команду, вы сможете выбрать один из 15 типов отображения. После этого молекула превратится в красочную 3D-структуру (рис. 3.16). 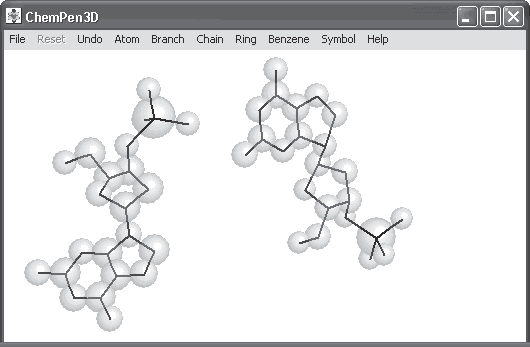 Рис. 3.16. Трехмерная структура нуклеотида (в двух ракурсах) После выполнения команды File > 3D Animator (Файл > 3D-аниматор) молекула начнет вращаться в выбранном вами направлении. |
|
|||
|
Главная | В избранное | Наш E-MAIL | Добавить материал | Нашёл ошибку | Наверх |
||||
|
|
||||
