|
||||
Глава 12Вывод фильма • Вывод в файл • Вывод на диск • Вывод на внешнее устройство • Вывод в Сеть В этой главе мы рассмотрим третий режим работы в Pinnacle Studio – вывод фильма. Под выводом (или экспортом) подразумевается запись смонтированных ранее сцен, меню, титров, эффектов в единое видео или аудиофрагмент. Записанное видео или аудио может воспроизводиться предназначенными для этого устройствами: видеомагнитофоном, проигрывателем DVD, компьютерной программой и т. д. Для переключения Studio в режим вывода (при открытом нужном проекте) нажмите кнопку Вывод фильма вверху главного окна программы. Как вы можете убедиться из рис. 12.1, при переключении в режим вывода интерфейс Studio отличается от режима Монтаж только наличием окна Просмотр вывода вместо Альбома. 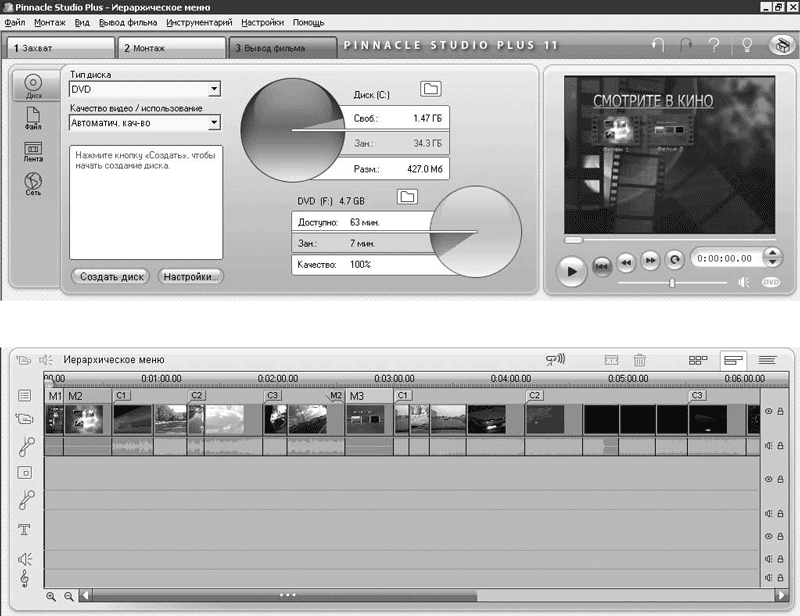 Рис. 12.1. Интерфейс Studio в режиме вывода Обратите внимание на левую область окна Просмотр вывода. Четыре вкладки, переключение между которыми осуществляется кнопками в левой части окна, позволяют переключить Studio в один из режимов вывода фильма: •  (вывод на диск) – предназначен для создания фильма в формате, пригодном для записи на диск (DVD, S-VCD или VDV); •  (вывод в файл) – предназначен для вывода фильма в файл в одном из поддерживаемых Studio форматов; •  (вывод на ленту) – предназначен для вывода фильма на цифровое или аналоговое устройство, будь то камера, видеомагнитофон или телевизор; •  (вывод в веб) – позволяет отправить полученное видео непосредственно на веб-узел Yahoo! Video. Какой из режимов вывода использовать, зависит от целевой аудитории, а также от носителя, на котором вы предполагаете распространять полученный фильм. Далее в главе мы рассмотрим все четыре перечисленных варианта вывода с описанием особенностей, которые нужно учитывать. Вывод в файлВывод в файл целесообразно применять, если проект предназначен для публикации в Интернете, а также если для его просмотра предполагают использовать исключительно компьютер или устройство с возможностями воспроизведения видеофайлов (к примеру, мобильные телефоны). В результате вывода получают файл в одном из распространенных форматов. Формат, параметры качества получаемого видеофайла выбирают также с учетом того, где и на чем будет воспроизводиться получаемое видео. Но обо всем по порядку… Интерфейс Studio при выводе в файлДля начала переключим Studio в режим вывода проекта в файл (вкладка  окна Просмотр вывода). Вид окна Просмотр вывода в этом случае показан на рис. 12.2. 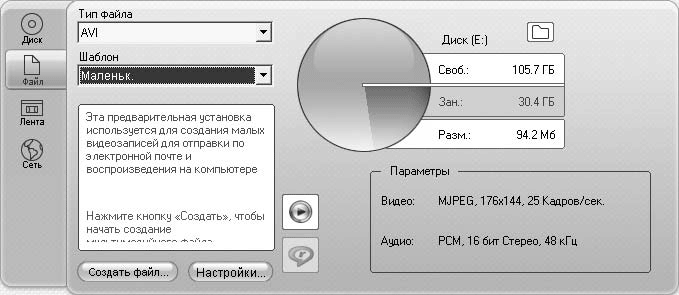 Рис. 12.2. Вид окна Просмотр вывода при выводе в файл С помощью двух раскрывающихся списков Тип файла и Шаблон в левом верхнем углу показанного на рис. 12.2 окна можно выбрать формат, в котором будет записано в файл видео и аудио проекта, и один из предопределенных или пользовательских шаблонов качества соответственно. Подробно специфику каждого формата рассмотрим в подразд. «Формат выходного файла» этого раздела. Характеристики выбранных в раскрывающихся списках Тип файла и Шаблон вариантов отражаются в области Параметры (в правой нижней части окна Просмотр вывода). Еще более наглядная информация о выбранном формате видео показывается в поле подсказки, находящемся под раскрывающимися списками Тип файла и Шаблон. Здесь же помимо описания выбранного формата вы найдете краткую инструкцию, какое именно действие ожидает Studio от пользователя. Данная информация особенно полезна начинающему пользователю. Область подсказки присутствует во всех режимах вывода фильма. Круговая диаграмма, а также подписи правее (в правой верхней части окна) служат для индикации объема свободного и занятого места на диске, на который будет записан видеофайл. В этой же области подпись Размер информирует, сколько потребуется места для вывода на выбранный диск текущего проекта в выбранном формате и с указанным качеством. Диск, информацию о котором показывает дискометр, а заодно и папку, в которую Studio по умолчанию предложит сохранить файл, можно указать с помощью окна Обзор папок, вызываемого нажатием кнопки  возле дискометра. Кроме того, в Studio предусмотрена возможность быстрого просмотра созданных при выводе видеофайлов. Для этого предназначены кнопки  и  в окне Просмотр вывода. При нажатии кнопки  появляется окно открытия файла, в котором можно выбрать только что созданный файл, который, в свою очередь, будет воспроизведен проигрывателем видеофайлов по умолчанию Windows. Если на компьютере установлен проигрыватель RealPlayer, то будет активна кнопка  при нажатии которой также можно открыть окно выбора файла (файл будет открыт в проигрывателе RealPlayer). Это пригодится при выводе фильма в формате RealMedia. Формат выходного файлаРанее было сказано, что Studio может создавать видеофайлы в нескольких форматах. Рассмотрим форматы, поддерживаемые Pinnacle Studio. • AVI – широко распространенный формат. Видео– и аудиоданные файла AVI обрабатываются разными программами (кодеками), которые должны быть установлены на каждом компьютере, где вы захотите просмотреть созданный файл. • DivX – этот формат основан на технологии сжатия видеоданных ранней версии MPEG-4. Используется для распространения видео в Интернете, поддерживается многими DivX-совместимыми устройствами. • MPEG-1 – применяется для кодирования видео, предназначенного для записи на VCD. По качеству и возможностям сжатия значительно уступает форматам MPEG-2 и MPEG-4. • MPEG-2 – используется для качественного кодирования видео для DVD и S-VCD. Поддерживает большее разрешение, нежели MPEG-1, и при лучшем качестве изображения обеспечивает лучшее сжатие. • MPEG-4 – при эквивалентном MPEG-2 качестве изображения этот формат обеспечивает большее сжатие видеоданных; хорошо подходит для кодирования видео, распространяемого посредством Интернета, а также пригоден для создания видео для мобильных устройств. • Real Media – хорошо подходит для просмотра видео в Интернете по медленным соединениям, может воспроизводиться на любом компьютере, где установлен RealNetworks RealPlayer. • Windows Media – предназначен для потокового воспроизведения видео в Интернете. Обеспечивает достаточно высокое качество изображения, может воспроизводиться на любом компьютере, на котором установлен Проигрыватель Windows Media. • Совместимый с iPod – основан на стандарте MPEG-4. Использует сильное сжатие и разрешение создаваемого видео 320 ? 240, что позволяет просматривать видео на iPob и прочих мобильных устройствах. • Совместимый с Sony PSP – основан на MPEG-4. Также применяет сильное сжатие и разрешение 320 ? 240, подходит для Sony PlayStation Portable и прочих совместимых устройств. Для каждого из перечисленных форматов в Studio предусмотрено несколько предопределенных шаблонов. Описывать каждый из шаблонов подробно не имеет особого смысла: при выделении шаблона в списке окна Просмотр вывода суть шаблона раскрывается в области подсказки того же окна. Для большинства форматов в раскрывающемся списке Шаблон присутствует пункт Пользоват., при выборе которого применяются пользовательские настройки выбранного формата. Задать значения параметров пользовательского шаблона можно с помощью окна (рис. 12.3), вызываемого нажатием кнопки Настройки в окне Просмотр вывода. 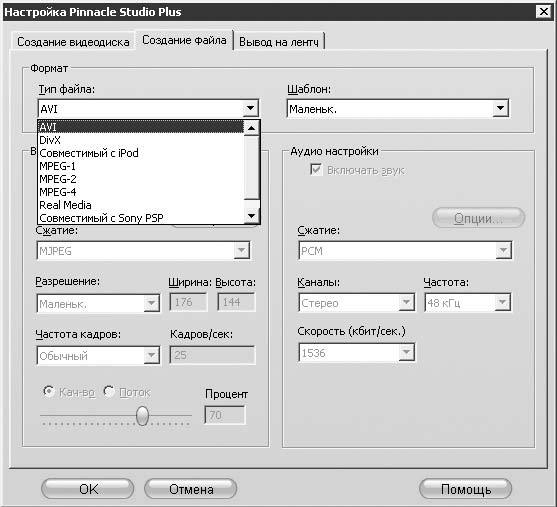 Рис. 12.3. Настройки вывода в файл Как видно на рис. 12.3, окно параметров вывода имеет три вкладки: по одной на каждый из режимов вывода. Сейчас мы рассматриваем только вывод в файл, поэтому пока остановимся на вкладке Создание файла, которая открыта на рис. 12.3. Еще одним способом вызова описываемого окна сразу с открытой вкладкой Создание файла является использование команды меню Настройки > Создать файл. В окне, показанном на рис. 12.3, в области Формат находятся раскрывающиеся списки Тип файла и Шаблон, аналогичные соответственно раскрывающимся спискам Формат и Шаблон в окне Просмотр вывода. Наборы параметров, показываемые в окне настроек вывода, зависят от выбранного в раскрывающемся списке Тип файла формата файла. Если в списке Шаблон выбрать один из предопределенных шаблонов, то значения параметров можно только просмотреть. При выборе варианта Пользоват. (если он есть) значения всех или некоторых настроек можно изменить. Рассмотрим, как задают параметры пользовательских шаблонов для форматов, поддерживающих пользовательские настройки. Настройки выводаВывод в форматах AVI, DivX, MPEG-1, MPEG-2 и MPEG-4. Для этих форматов наборы параметров почти одинаковы, и при их задании вкладка Создание файла выглядит тоже почти одинаково. Для различных форматов изменение некоторых параметров может быть недоступно. Изменять значения доступных параметров можно при выбранном пункте Пользоват. в списке Шаблон. В окне, представленном на рис. 12.4, под областью Формат находятся две области: Видео настройки и Аудио настройки. С помощью элементов управления в этих областях можно выбрать значения параметров видео и аудио соответственно. 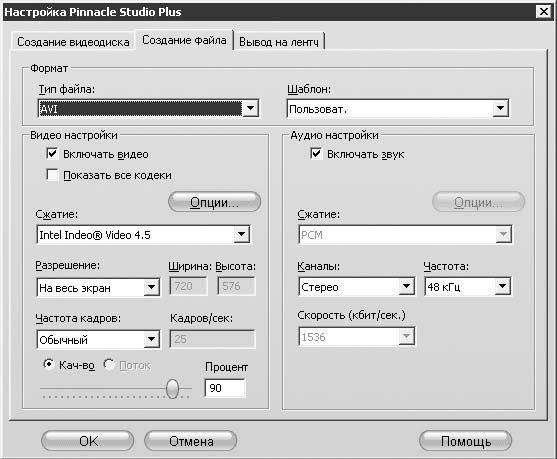 Рис. 12.4. Настройки вывода в формате AVI Рассмотрим элементы управления, которые присутствуют в области Видео настройки. • Включать видео – при снятии этого флажка (если доступен) в выходной файл будет включен только звук. • Показать все кодеки – при установке этого флажка (если доступен) в раскрывающемся списке Сжатие будут показаны все видеокодеки, установленные на компьютере; первоначально показаны только кодеки, проверенные на совместимость с программой Pinnacle Studio. • Сжатие – в этом раскрывающемся списке показаны кодеки, которые можно использовать для сжатия видео. • Опции – нажатие этой кнопки (если доступна) открывает окно с дополнительными настройками выбранного видеокодека. • Разрешение – раскрывающийся список, в котором содержится несколько предопределенных шаблонов разрешения кодируемого при выводе видео. • Ширина, Высота – в этих полях отражаются значения разрешения, выбранного в раскрывающемся списке Разрешение, их можно изменять, только если в этом раскрывающемся списке есть пункт Пользоват. • Частота кадров, Кадров/сек – раскрывающийся список Частота кадров содержит несколько предопределенных шаблонов частоты смены кадров в секунду. Если в списке есть пункт Пользоват., то частоту смены кадров можно указать в текстовом поле Кадров/сек. • Кач-во, Поток – при использовании некоторых форматов есть возможность задать степень сжатия и, соответственно, степень ухудшения качества изображения (значение задается с помощью регулятора); доступен и выделен тот переключатель Качество или Поток, параметром которого регулируется степень сжатия; в текстовом поле правее переключателя показывается (и вводится) процент качества получаемого видео по сравнению с исходным или скорость потока видеоданных, которая должна быть обеспечена при воспроизведении (чем выше, тем больше качество). Рассмотрим элементы управления, содержащиеся в области Аудио настройки. • Включать звук – при снятии этого флажка (если доступен) в выходной файл будет включено только аудио. • Сжатие – в этом раскрывающемся списке показаны кодеки, которые можно использовать для сжатия звука. • Показать все кодеки – при установке этого флажка (если доступен) в списке Сжатие будут показаны все аудиокодеки, которые установлены на компьютере. Первоначально показаны только кодеки, проверенные на совместимость с программой Pinnacle Studio. • Опции – нажатие этой кнопки (если доступна) открывает окно с дополнительными настройками выбранного аудиокодека. • Каналы – в этом раскрывающемся списке можно выбрать, будет выходной файл содержать моно– или стереозвук. • Частота – в этом раскрывающемся списке задают частоту дискретизации звука, записываемого в выходной файл (выше частота – выше качество звука). • Скорость (кбит/сек) – если этот раскрывающийся список доступен, то из него можно выбрать вариант скорости потока звуковых данных (чем больше скорость, тем выше качество). Допустим, вы указали настройки для формата AVI. Теперь при выборе шаблона Пользоват. для вывода в этом формате Studio будет автоматически применять указанные настройки. Вывод в формате Real Media. Как было сказано ранее, этот формат хорошо подходит для публикации видео в Интернете. Причем видео, записанное в этом формате, можно оптимизировать для просмотра с различными настройками при различной скорости соединения с сервером, на котором находится видео. Вид вкладки Создание файла окна параметров вывода при выбранном формате Real Media приводится на рис. 12.5. 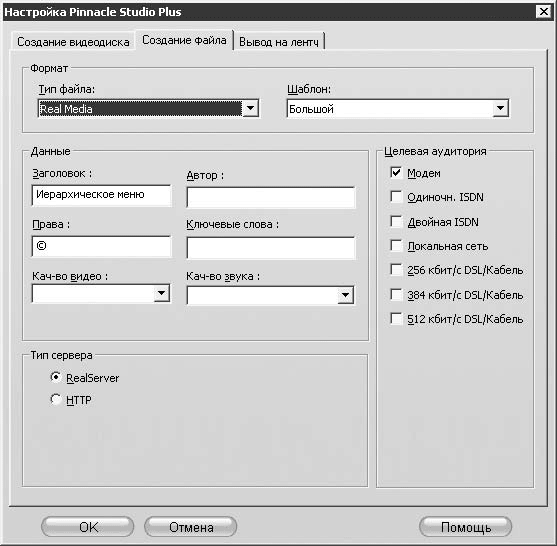 Рис. 12.5. Настройки вывода в формате Real Media В данном случае помимо области Формат, уже вам известной, в окне присутствуют еще три области: Данные, Тип сервера и Целевая аудитория. Область Данные предназначена для ввода информации о видеофайле, а также для выбора параметров качества видео и аудио. • Заголовок, Автор, Права – информация, вводимая в эти текстовые поля, хранится в файле в зашифрованном виде и используется для идентификации файла. • Ключевые слова – введенные в этом текстовом поле слова обычно используются системами поиска видеоинформации Интернета. • Кач-во видео – в этом раскрывающемся списке выбирают, какие характеристики видео должны быть лучше переданы в создаваемом файле; можно указать один из следующих вариантов: – Нет видео – в файл помещаются только звуковые данные; – С норм. движением – применяется для фильмов, содержащих как движение, так и практически неподвижные сцены; – Наибольш. плавность – используется в фильмах с небольшим движением в кадре для обеспечения большего качества изображения; – Наивысшая четкость – применяется в фильмах с динамическим движением в кадре, улучшает четкость изображения; – Слайд-фильм – фильм показывается в виде последовательности качественных слайдов. • Кач-во звука – в этом раскрывающемся списке указываются варианты качества звука, используемого в фильме. Можно выбрать один из следующих вариантов (качество возрастает в порядке перечисления): – Без звука – в выходной файл будут помещены только видеоданные; – Только голос – используется, когда на звуковой дорожке есть только дикторский комментарий, голоса персонажей (моно); – Голос с фоновой музыкой – применяется при наличии в фильме музыкального фона с преобладающей голосовой информацией на музыкальной дорожке (моно); – Музыка – используется для создания файла с монофоническим музыкальным сопровождением (на звуковой дорожке преобладает музыка); – Стерео-музыка – применяется для создания файла со стереофоническим музыкальным сопровождением. Две остальные области – Тип сервера и Целевая аудитория в показанном на рис. 12.5 окне позволяют учесть, на каком сервере будет помещено видео и при использовании каких соединений будет происходить просмотр видео. При помещении видео на сервере, на котором установлено программное обеспечение RealServer, в области Тип сервера нужно установить переключатель в положение RealServer, в противном случае – в положение HTTP. В зависимости от того, в какое положение установлен переключатель в области Тип сервера, в области Целевая аудитория можно указать один (положение HTTP) или несколько (положение RealServer) типов соединения, для трансляции по которым предназначен создаваемый видеофайл. Если на сервере установлено программное обеспечение RealServer, то часто имеется возможность определить, по какому соединению подключен пользователь, и предоставить ему подходящую версию видео. Нужно учитывать, что при выборе каждого дополнительного варианта соединения размер файла будет увеличиваться. Вывод в формате Windows Media. Внешний вид вкладки Создание файла окна параметров вывода для этого формата приводится на рис. 12.6. 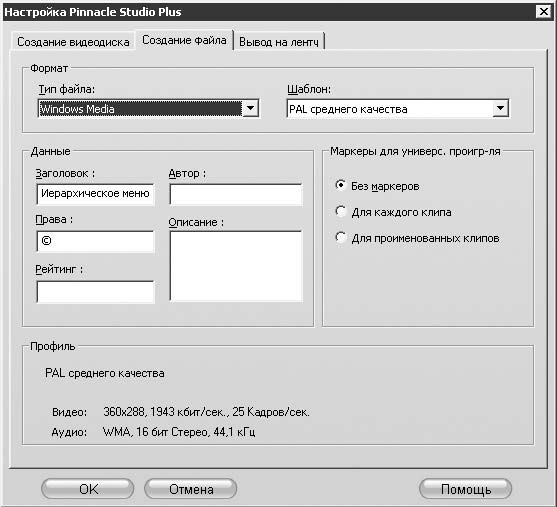 Рис. 12.6. Настройки вывода в формате Windows Media В текстовые поля в области Данные вводится текст информации о видеофайле: • Заголовок, Автор, Права – идентификационная информация видеофайла; • Описание – текстовое описание видеофайла; • Рейтинг – предназначен для хранения зрительских оценок фильма. Когда в раскрывающемся списке Шаблон выбран пункт Пользоват., в области Профиль появляется раскрывающийся список, позволяющий выбрать тип сервера и предполагаемую скорость соединения при просмотре фильма. При создании файлов в формате Windows Media есть возможность включить в файл маркеры, позволяющие зрителям переходить к просмотру определенных клипов проекта. В области Маркеры для универс. проигр-ля есть переключатель, который можно установить в одно из следующих положений: • Без маркеров – дает возможность не создавать маркеры; • Для каждого клипа – позволяет создавать маркеры для каждого клипа проекта (для клипов без имени имя генерируется автоматически); • Для проименованных клипов – дает возможность создавать маркеры только для проименованных клипов, имена маркеров совпадают с именами клипов. Процесс вывода в файлТеперь, когда рассмотрены настройки вывода в файл, разберем алгоритм, который можно использовать для вывода проекта. Итак, для вывода уже открытого в Studio проекта в файл выполните следующие действия. 1. Переключите Studio в режим вывода (нажмите кнопку Вывод фильма в главном окне программы). 2. Переключите окно Просмотр вывода в режим вывода в файл (нажмите кнопку  ). 3. Выберите диск (и папку) для вывода (нажмите кнопку  возле дискометра). 4. Выберите формат и шаблон для вывода. 5. Установите (если нужно) пользовательские настройки, отличные от пользовательских установок, заданных ранее: нажмите кнопку Настройка… и в по явившемся окне произведите необходимые регулировки (как рассказано выше). При нажатии кнопки OK выбранный формат и его настройки будут использоваться для вывода. 6. Нажмите кнопку Создать файл. В появившемся окне сохранения файла введите имя создаваемого видеофайла. При нажатии кнопки OK в окне сохранения начинается вывод в файл. Надпись кнопки Создать файл в окне Просмотр вывода изменяется на Отмена. В процессе вывода Studio просчитает добавленные в проект эффекты, переходы и т. д. и приступит к выводу в файл. Выполняемые действия комментируются в области подсказки в окне Просмотр вывода. Процесс вывода также отражается индикатором выполнения в окне Проигрывателя и положением ползунка на линии времени (рис. 12.7). 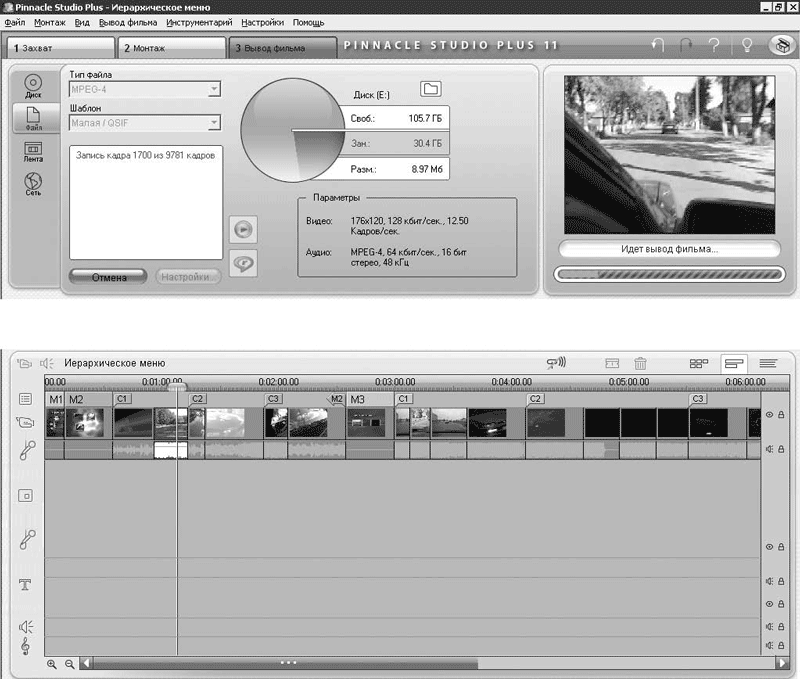 Рис. 12.7. Выводим фильм Вывод фильма можно прервать нажатием кнопки Отмена в окне Просмотр вывода. После завершения вывода Studio принимает первоначальный вид.
Вывод на дискPinnacle Studio можно использовать для вывода проекта в формате VCD, S-VCD, DVD, HD-DVD и AVCHV (Blu-ray). При этом Studio может записать видео сразу на диск, экономя пользователю время на работу с утилитами записи дисков.
Интерфейс Studio при выводе на дискДля переключения программы в режим вывода на диск нужно перейти на соответствующую вкладку окна Просмотр вывода нажатием кнопки  Внешний вид окна Просмотр вывода в режиме вывода на диск приводится на рис. 12.8. 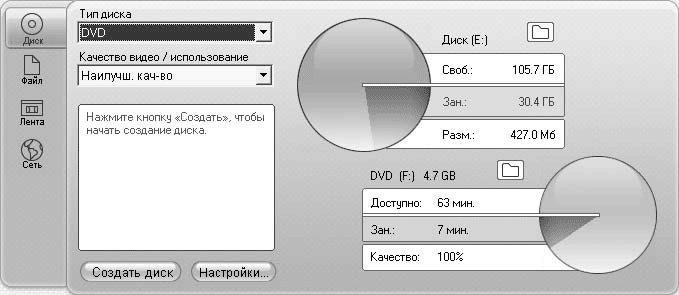 Рис. 12.8. Вид окна Просмотр вывода при выводе на диск Для вывода видео на диск нужно определиться с типом диска. Для выбора одного из поддерживаемых Studio форматов записи дисков предназначен раскрывающийся список Тип диска. Для всех типов дисков, кроме VCD, в раскрывающемся списке Качество видео/использование диска можно выбрать один из предопределенных шаблонов качества видео или пользовательские настройки качества. Более детальная настройка не только качества видео, но и способа кодирования звукового сопровождения доступна в окне параметров вывода, открываемом нажатием кнопки Настройки, но об этом чуть позже. В правой части окна Просмотр вывода находится уже известный вам дискометр, показывающий, сколько места осталось на выбранном диске и сколько потребуется места на нем при выводе. Очень часто процесс создания видеодиска включает просчет проекта, сохранение образа диска на жесткий диск компьютера и уже потом, если нужно, запись образа видеодиска на носитель (конкретный тип DVD или компакт-диск). Объем свободного пространства на жестком диске должен быть достаточным для размещения на нем образа видеодиска. Чтобы выбрать раздел жесткого диска, информацию о котором должен показывать дискометр, а заодно и указать папку, в которой будут сохранены временные файлы (для образа диска), используйте кнопку  Под дискометром, информирующем о свободном пространстве на жестком диске, находится еще один дискометр, который показывает, какую часть выбранного носителя займет фильм. Более подробно о выборе носителя рассказано в следующем подразделе. И наконец, в левой нижней части окна (над кнопками Создать диск и Настройки) находится область подсказки, в которой помещаются инструкции и другая информация. Настройки вывода на дискДля детальной настройки параметров вывода на диск необходимо открыть окно настройки параметров вывода, а точнее, вкладку этого окна Создание видеодиска (рис. 12.9). Для вызова этого окна с открытой вкладкой Создание видеодиска можно нажать кнопку Настройки в окне Просмотр вывода или выбрать команду меню Настройки > Создание видеодиска. 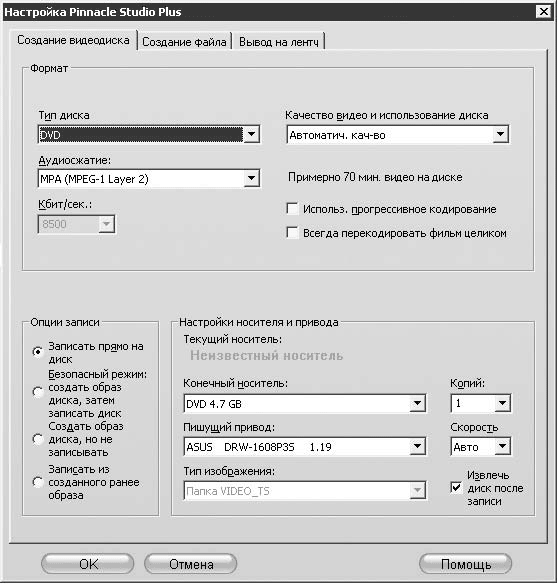 Рис. 12.9. Настройки вывода на диск В показанном на рис. 12.9 окне можно выбрать тип создаваемого видеодиска, параметры качества, а также тип носителя, пишущий привод и другие параметры записи. Для начала обратим внимание на область Формат, в которой можно указать следующие параметры. • Тип диска – в этом раскрывающемся списке можно выбрать формат вывода проекта (DVD, S-VCD или VCD). • Качество видео и использование диска – в этом списке (для DVD и S-VCD) возможны варианты Автоматич. кач-во, Наилучш. кач-во, Большая часть видео на диске, Пользоват., определяющие качество создаваемого видео. • Аудио сжатие – в этом раскрывающемся списке можно выбрать способ сохранения звуковой дорожки; перечень доступных вариантов зависит от выбранного типа диска; ниже приведен полный перечень, доступный для DVD и HD-DVD: – PCM – поддерживается всеми DVD-проигрывателями, но требует больше места, чем MPA; – MPA (MPEG-1 Layer 2) – MPEG-аудио, поддерживается проигрывателями PAL и часто проигрывателями NTSC; – Dolby(r) Digital 2 – используется для кодирования как стерео-, так и объемного звука; при отсутствии аппаратуры Dolby Pro Logic объемный звук воспроизводится как обычное стерео; – Dolby(r) Digital 5.1 – используется для кодирования объемного звука; для воспроизведения нужен соответствующий шестиканальный усилитель и акустическая система 5.1. • Кбит/сек. – в данном раскрывающемся списке можно выбрать скорость потока видеоданных для выбранного формата и качества; для всех типов дисков, кроме VCD, при выборе в списке Качество видео и использование диска варианта Пользоват. у вас появится возможность задать скорость потока видеоданных (выберите пункт из списка или введите вручную). • Использ. прогрессивное кодирование – при установке этого флажка для создаваемого видео применяется построчная развертка (изображение кадра выводится сверху вниз целиком); при снятом флажке используется чересстрочная развертка (как на ТВ), при которой на экран последовательно выводятся четные и нечетные строки изображения. • Всегда перекодировать фильм целиком – установка этого флажка инициирует полный пересчет проекта перед созданием образа диска. Далее в области Настройки носителя и привода из следующих раскрывающихся списков можно выбрать: • Конечный носитель – тип и емкость диска, на который будет записано видео; • Пишущий привод – один из установленных в системе приводов, который будет использоваться для записи видео на DVD или компакт-диск; • Тип изображения – формат сохранения видео на диске; • Копий – количество дисков, на которые будет записан фильм в ходе одной сессии вывода; • Скорость – скорость записи данных на диск; при возникновении ошибок записи обычно выбирают более низкие скорости. При выборе типа диска, качества, способа кодирования звука, а также при изменении конечного носителя пересчитывается длительность видео, которое может поместиться на носителе (информация под раскрывающимся списком Качество видео и использование диска). Кроме перечисленных параметров, можно использовать элементы управления в области Опции записи, чтобы значительно изменить поведение Studio при выводе. Рассмотрим, как ведет себя Studio при различных положениях переключателя: • Записать прямо на диск – программа выполняет просчет проекта и запись образа с помощью выбранного привода на DVD или компакт-диск; • Безопасный режим: создать образ диска, затем записать на диск – в отличие от первого варианта Studio сохраняет образ диска на жестком диске компьютера и только потом переписывает созданный образ на DVD или компакт-диск; • Создать образ диска, но не записывать – программа просчитывает проект и создает образ видеодиска на жестком диске; впоследствии образ можно будет записать на DVD или компакт-диск; • Записать из созданного ранее образа – Studio не выполняет вывод текущего проекта, а позволяет выбрать и записать на DVD или компакт-диск ранее созданный образ видеодиска. При установке флажка Извлечь диск после записи по окончании записи автоматически откроется привод, и вы сможете извлечь диск. В завершение этого подраздела нужно уточнить, что совсем не обязательно задавать все настройки самостоятельно. Зачастую можно поручить Studio как определение качества кодирования фильма, так и выбор скорости записи, выбрав один из предопределенных шаблонов. Процесс вывода на дискТеперь, когда рассмотрены настройки вывода на диск, приведем алгоритм, который можно использовать для вывода проекта. Итак, для вывода уже открытого в Studio проекта выполните следующие действия. 1. Переключите Studio в режим вывода. 2. Переключите окно Просмотр вывода в режим вывода на диск (кнопка  ). 3. Вставьте предназначенный для записи диск (если предполагается запись на диск, а не простое создание образа видеодиска на винчестере). 4. Укажите (если нужно) диск и папку (кнопка  рядом с верхним дискометром) для хранения временных файлов, создаваемых во время процесса вывода (данные образа диска). 5. Если выбора типа диска и одного из шаблонов качества недостаточно, то откройте окно параметров вывода на вкладке Создание видеодиска (кнопка Настройки в окне Просмотр вывода), в котором выберите значения рассмотренных в предыдущем подразделе параметров вывода на диск. При нажатии кнопки OK выбранные в этом окне настройки отражаются в окне Просмотр вывода. 6. Запустите процесс вывода нажатием кнопки Создать диск. При этом если при выводе создается только образ диска, то на экран будет выведено окно выбора папки, в которую нужно поместить файлы образа. Начнется вывод фильма: просчет и создание образа видеодиска. 7. Если нужно (в окне параметров вывода установлен переключатель Записать прямо на диск), Studio запишет образ на DVD или компакт-диск, после чего, если установлен флажок Извлечь диск после записи, откроет привод, чтобы вы могли извлечь диск. Для вывода с созданием только образа видеодиска последний шаг отсутствует. Вариант, когда режим вывода Studio используется для записи на диск ранее созданного и сохраненного на винчестере образа, рассмотрен в подразделе «Запись на диск созданного ранее образа» этого раздела. Как и в случае вывода в файл, о процессе вывода сообщает индикатор выполнения в окне Проигрыватель и область подсказки в окне Просмотр вывода. Запись на диск созданного ранее образаДля создания видеодиска из сохраненного ранее на винчестер образа выполните следующие действия: 1. Переключите Studio в режим вывода. 2. Переключите окно Просмотр вывода в режим вывода на диск (кнопка  ). 3. Откройте окно параметров вывода на вкладке Создание видеодиска. В области Опции записи установите переключатель в положение Записать из созданного ранее образа. Не забудьте закрыть окно с помощью нажатия кнопки OK. 4. Нажмите кнопку Создать диск. Появится окно выбора папки, в котором нужно указать ту папку, в которую был сохранен образ диска. Studio запишет образ на DVD или компакт-диск из указанной на предыдущем шаге папки. Если в окне параметров вывода установлен флажок Извлечь диск после записи, Studio извлечет диск из привода. Вывод на внешнее устройствоТретий вариант вывода проекта в Studio условно называется выводом на ленту. В действительности в этом режиме вывод можно направить практически на любое устройство, способное принимать видео (и/или аудио): цифровую камеру, аналоговую камеру или магнитофон, телевизор, экран внешнего монитора и т. д. Главное, чтобы нужное устройство было присоединено к компьютеру, найдено Windows и опознано программой Pinnacle Studio. Для вывода на внешнее устройство могут также использоваться упомянутые в гл. 2 устройства захвата, у которых предусмотрены выходы для вывода видео из компьютера. Интерфейс и настройки выводаДля переключения Studio в режим вывода на внешнее устройство нажмите кнопку  в окне Просмотр вывода. Внешний вид данного окна приведен на рис. 12.10. 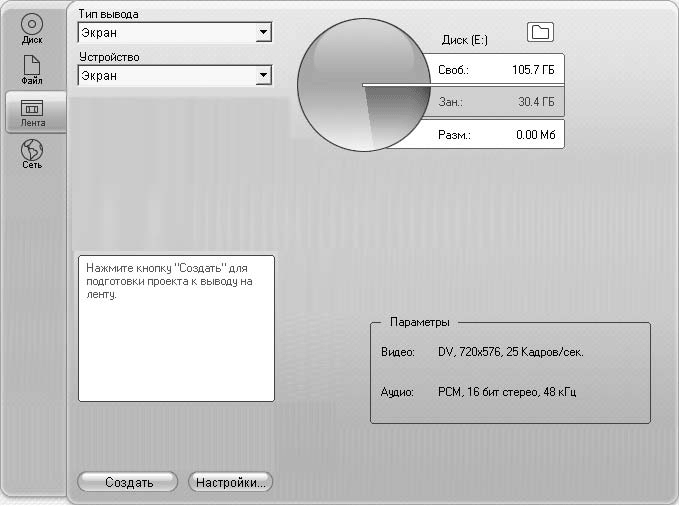 Рис. 12.10. Вид окна Просмотр вывода при выводе на внешнее устройство По сути, в этом окне нам пригодятся только два раскрывающихся списка: • Тип вывода – выбирают тип вывода (на экран, на аналоговое или цифровое устройство); доступные варианты зависят от того, установлено ли на компьютере оборудование для вывода в соответствующем режиме вывода; • Устройство – выбирают устройство, которое Studio будет использовать для вывода. Для более детальной настройки вывода на внешнее устройство используйте вкладку Вывод на ленту в окне параметров вывода (рис. 12.11). Появляется это окно при нажатии кнопки Настройки в окне Просмотр вывода или при выборе команды меню Настройки > Вывод на ленту. 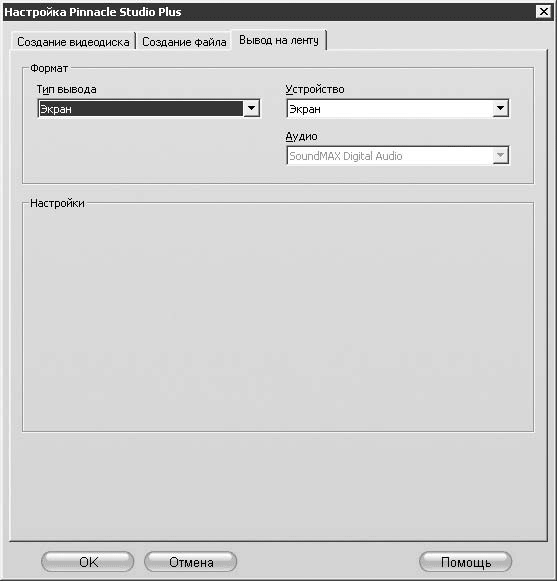 Рис. 12.11. Настройки вывода на внешнее устройство В представленном на рис. 12.11 окне в области Формат кроме уже знакомых списков Тип вывода (в окне Просмотр вывода этот раскрывающийся список имеет название Место назначения) и Устройство присутствует раскрывающийся список Аудио, в котором можно выбрать одно из подключенных к компьютеру устройств, которое будет использоваться для вывода звука. В зависимости от выбранного в списке Тип вывода варианта в области Настройки могут присутствовать следующие элементы. • Для вывода на цифровое устройство: – флажок Автоматический запуск и останов. записи, при установке которого Studio поручается управление лентопротяжным механизмом записывающего устройства (цифровой камеры); – два текстовых поля для ввода значения задержки перед началом вывода видео (часто той же цифровой камере нужно некоторое время, чтобы подготовиться к приему видео). • Для вывода на аналоговое устройство: в зависимости от наличия выходов на используемом для вывода устройстве может появиться группа переключателей, с помощью которых можно выбрать, на какой именно выход направить видео (композитный или S-Video). Процесс вывода на внешнее устройствоДля вывода проекта на цифровое устройство (камеру) к компьютеру нужно подключить устройство, позволяющее направить видео с компьютера на порт 1394. К счастью, многие из продаваемых сейчас устройств захвата поддерживают еще и вывод видео одновременно в цифровом и аналоговом виде. Разъем DV-in/out (или DV-out) такого устройства подключается к разъему DV-in/out камеры или другого устройства.
При выводе на аналоговое устройство, к примеру на видеомагнитофон, входы магнитофона подключают к выходам устройства вывода. Если используется вывод аудио через звуковую плату (к примеру, когда на устройстве аналогового вывода отсутствуют выходы для звука), то следует позаботиться о правильном подключении звуковой платы к записывающему оборудованию. Так, при использовании тройного кабеля подключаемого к композитному разъему видеомагнитофона потребуется Y-образный переходник, показанный на рис. 2.17. Не забудьте включить питание после присоединения устройств к компьютеру. Если вывод производится на записывающее устройство, то кассета в нем перематывается на то место, с которого должна начинаться запись видео. Далее можете следовать приведенному ниже алгоритму (считается, что уже открыт предназначенный для вывода проект). 1. Переключите Studio в режим вывода. 2. Переключите окно Просмотр вывода в режим вывода на внешнее устройство (кнопка  ). 3. Выберите тип вывода (цифровой, аналоговый, экран) и устройство, используемое для вывода. Если нужно произвести более детальные настройки, выполните их в окне параметров вывода (вкладка Вывод на ленту), открываемом нажатием кнопки Настройки в окне Просмотр вывода. Нажатие кнопки OK применяет выбранные в окне параметров вывода настройки к текущему выводу. 4. Нажмите кнопку Создать. Запускается просчет проекта. Этот процесс отображается на индикаторе выполнения в Проигрывателе и в области подсказки окна Просмотр вывода. По окончании просчета в области подсказки Studio предложит воспроизвести проект в Проигрывателе (кнопка  ). • Если вы выводите проект на экран (в том числе и внешний), достаточно просто запустить воспроизведение. • При аналоговом выводе на записывающее устройство следует включить запись, после чего запустить воспроизведение в Проигрывателе. • При цифровом выводе на записывающее устройство, если включена функция автоматического запуска/остановки записи, достаточно просто запустить воспроизведение в Проигрывателе. • Если при цифровом выводе автоматический запуск/остановка записи отключен или не работает, придется самостоятельно включить запись и только после этого начать воспроизведение в Проигрывателе. В процессе вывода не на экран о ходе вывода сообщает только изменение счетчика кадров Проигрывателя. По завершении вывода окно программы примет вид, как и до запуска воспроизведения в Проигрывателе. Если запись на присоединенном магнитофоне или камере включалась вручную, то также вручную остановите запись. Вывод завершен. При выводе на цифровую камеру, возможно, придется поэкспериментировать со значениями задержки начала вывода. Это связано с тем, что различным устройствам требуется различное время на то, чтобы подготовиться к приему видео. При аналоговом выводе на камеру видео можно просматривать на дисплее камеры. Кроме того, иногда имеется возможность подключить аналоговые выходы камеры или магнитофона к телевизору и таким образом обеспечить просмотр выводимого видео. Если такая схема подключения предусмотрена, то обычно она описывается в документации к камере или магнитофону. Вывод в СетьВ новой версии Pinnacle Studio появилась еще одна интересная возможность: автоматическая загрузка видеопроекта на веб-сервер Yahoo! Video. Чтобы воспользоваться этой возможностью, переключите окно Просмотр вывода в режим вывода в Сеть нажатием кнопки  После этого внешний вид окна Просмотр видео станет таким, как показано на рис. 12.12. 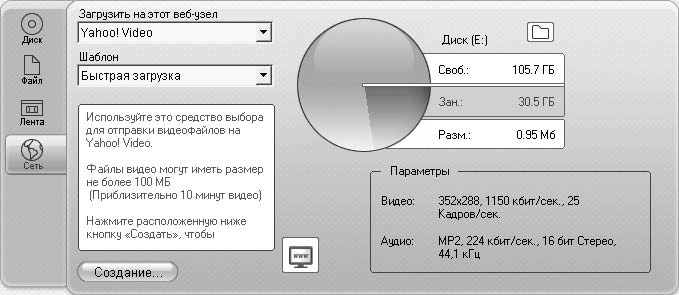 Рис. 12.12. Окно Просмотр вывода в режиме вывода в Сеть При выводе в Интернет в окне Просмотр вывода доступны следующие настройки (раскрывающиеся списки в левой верхней части окна): • Загрузить на этот веб-узел – позволяет выбрать веб-узел, на который будет загружено созданное видео. В настоящее время доступен только веб-узел Yahoo! Video. • Шаблон – позволяет выбрать один из двух вариантов настроек качества создаваемого видео: – Наилучш. кач-во – видео с разрешением 640 ? 480, требующее скорости передачи данных 2400 Кбит/с; – Быстрая загрузка – видео с разрешением 352 ? 228, требующее скорости передачи данных 1150 Кбит/с. Определившись с выбором шаблона, наиболее подходящим для данной целевой аудитории, можно нажимать кнопку Создание. При этом Studio попытается соединиться с веб-узлом Yahoo! Video. Вместе со Studio 11 на компьютер устанавливаются некоторые компоненты от Yahoo!, в том числе и Yahoo! Desktop Login. Если инструмент загрузки в Интернет используется впервые или же в Yahoo! Desktop Login отключено запоминание пользователя, то появится окно входа в Yahoo! Video, показанное на рис. 12.13. 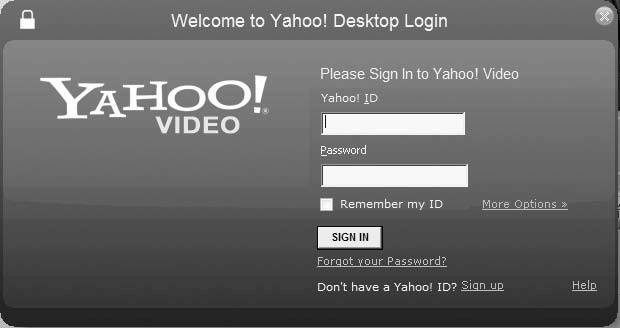 Рис. 12.13. Окно входа в Yahoo! Video Если вы зарегистрированы в Yahoo!, то достаточно ввести свой логин (адрес почты на Yahoo!) и пароль. Если же вы ранее не пользовались услугами Yahoo!, то можете зарегистрироваться прямо сейчас. Для этого достаточно перейти по ссылке Sign up в нижней части окна. При этом откроется браузер с формой регистрации в системе Yahoo!, показанной на рис. 12.14. Заполнив форму, вы сможете пользоваться услугами Yahoo!, в том числе и Yahoo! Video. 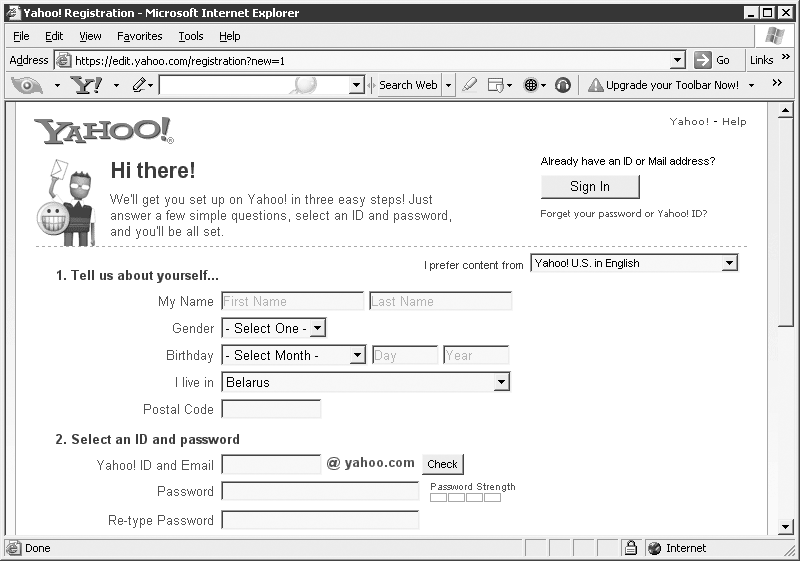 Рис. 12.14. Форма регистрации в Yahoo! После соединения с Yahoo! Video будет открыто окно настроек для вывода видео в Интернет, показанное на рис. 12.15. В этом окне можно ввести информацию о загружаемом на сервер видеофайле, а также выбрать категорию (список Категория), к которой относится публикуемое видео. 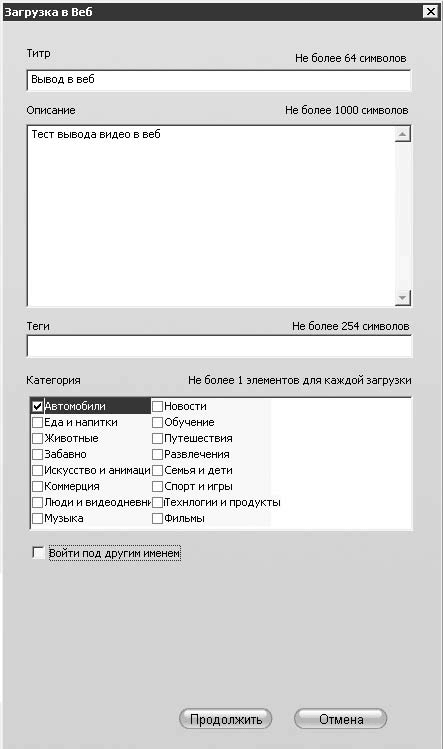 Рис. 12.15. Настройка перед выводом в Интернет Для начала вывода проекта нажмите кнопку Продолжить. В нижней части показанного на рис. 12.15 окна находится флажок Войти под другим именем. Если его установить, то при нажатии кнопки Продолжить будет предложено заново ввести данные для входа в Yahoo! Video в окне, показанном на рис. 12.13. При первом выводе проекта в Сеть вам будет предложено ознакомиться с правилами пользования услугами Yahoo! Video. Studio начнет вывод фильма только в том случае, если вы согласитесь с предлагаемыми условиями, нажав соответствующую кнопку. Наконец, придется подождать, пока Studio просчитает проект и загрузит сформированное видео на веб-сервер. Как и при других способах вывода, ход выполнения просчета проекта показывается в нижней части проигрывателя. Информация же о ходе загрузки на веб-сервер отображается в поле подсказки окна Просмотр вывода. |
|
|||
|
Главная | В избранное | Наш E-MAIL | Добавить материал | Нашёл ошибку | Наверх |
||||
|
|
||||
