|
||||
Глава 10Монтаж звука • Звуковые дорожки • Аудиоинструментарий • Приемы монтажа аудиоклипов • Микширование звуков • Звуковые эффекты Звук – неотъемлемая часть практически любого видеофильма. Качественный основной звук, фоновая музыка, грамотные закадровые комментарии только улучшают впечатление от просмотра фильма. Pinnacle Studio поддерживает большой набор операций со звуком, часть функций которого (например, объемный звук) есть только в Pinnacle Studio Plus. В рамках этой главы эти функции мы тоже рассмотрим, так как книга описывает работу именно с Pinnacle Studio Plus. Звуковые дорожкиДля звукового сопровождения фильма в Pinnacle Studio Plus предусмотрено целых четыре дорожки (режим Линия времени). Все дорожки показаны на рис. 10.1. 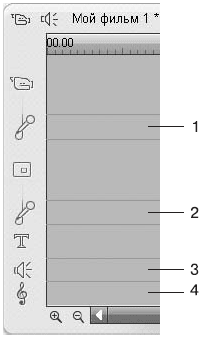 Рис. 10.1. Аудиодорожки в окне Фильм • Аудиодорожка основного видео (1) – сюда автоматически помещается содержимое аудиодорожки основного видео; если заблокировать основную видеодорожку, оставив разблокированной аудиодорожку, то на аудиодорожку можно помещать любые звуковые фрагменты. • Аудиодорожка наложенного видео (2) – сюда автоматически помещается содержимое аудиодорожки наложенного видео; если заблокировать наложенную видеодорожку, оставив разблокированной аудиодорожку, то на эту аудиодорожку можно помещать любые звуковые фрагменты. • Дорожка звуковых эффектов и дикторского голоса (3) – на эту дорожку можно помещать любой звуковой материал; автоматически на эту дорожку помещаются аудиоэффекты из Альбома и дикторский голос. • Дорожка фоновой музыки (4) – на эту дорожку можно помещать любой звуковой материал; автоматически на эту дорожку помещаются звуковые фрагменты из Альбома (закладка фоновой музыки) и музыка, созданная инструментом Фоновая музыка (любая музыка). Несмотря на то что существуют отдельные дорожки для фоновой музыки и для звуковых эффектов, между ними нет практически никакой разницы: звуковой клип любой дорожки может быть помещен на любую другую звуковую дорожку (как изменять аудиодорожку основного и наложенного видео, рассказано далее). Клипы на звуковые дорожки в Studio можно добавлять из различных мест разными способами. Каждый способ имеет свои особенности, которые, собственно, и рассмотрены в этом разделе.
Оригинальный звук видеосцены. Начнем с самого очевидного источника звука в проекте: звуковая дорожка основного или наложенного видео (если, конечно, она у видео есть). При помещении видео на свою дорожку соответствующая звуковая дорожка в окне фильма занимается оригинальной звуковой дорожкой видеосцены. Можно, конечно, поместить в проект видео без оригинальной звуковой дорожки (об этом рассказано в подразд. «Раздельное редактирование дорожек» разд. «Приемы монтажа аудиоклипов» этой главы). Возможно также добавить в проект только звук из видеосцены. Для этого достаточно просто перетащить сцену из Альбома на любую аудиодорожку. Вкладка Звуковые эффекты. Одноименная вкладка Альбома (значок  в Альбоме) предоставляет доступ к достаточно неплохой коллекции аудиофайлов, поставляемых вместе с программой. В зависимости от тематики аудиофайлы сгруппированы в папки. С помощью этой вкладки Альбома можно также открыть любой файл поддерживаемого Studio формата. Для этого достаточно выбрать нужный файл в окне открытия файла, появляющемся при нажатии кнопки  Для добавления звукового эффекта в проект можно выделить эффект в списке и воспользоваться командой контекстного меню Добавить в проект. Кроме того, можно перетащить нужный эффект из Альбома на любую звуковую дорожку (в том числе и на звуковую дорожку основного или наложенного видео). Вкладка Музыка. Закладка Альбома, предназначенная для поиска и прослушивания музыки  мало чем отличается от вкладки для поиска и прослушивания звуковых эффектов. Добавление в проект нужного аудиофайла из этой вкладки осуществляется перетаскиванием (на любую звуковую дорожку) или с помощью команды Добавить в проект контекстного меню аудиофайла в Альбоме. АудиоинструментарийПомните, как при работе с видеоклипами и титрами мы активно использовали инструменты, собранные в видеоинструментарии? Не менее богатый набор инструментов можно использовать и при работе со звуком (они объединены в аудиоинструментарии).
Кнопка для открытия окна аудиоинструментария  расположена на панели инструментов окна Фильм рядом с кнопкой, вызывающей окно видеоинструментария. С помощью шести вкладок аудиоинструментария выполняют следующие операции (сверху вниз): •  – подрезают аудиоклип; •  – регулируют громкость и баланс звуковых дорожек; •  – записывают дикторский комментарий; •  – копируют дорожки с компакт-диска; •  – создают в автоматическом режиме фоновую музыку с помощью инструмента Фоновая музыка; •  – применяют звуковые эффекты к аудиоклипу. 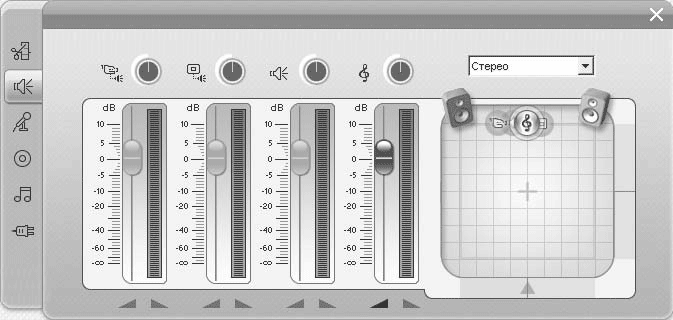 Рис. 10.2. Окно аудиоинструментария При выделении на линии времени аудиоклипа состояние инструментов подрезки, регулировки громкости и баланса, эффектов соответствует примененным ранее настройкам выделенного аудиоклипа. Рассмотрим подробно использование каждого из средств аудиоинструментария. Инструмент Запись комментарияИсточником аудиоматериала в проекте может быть дикторский комментарий или любой другой звук, записанный с помощью микрофона. Для записи звука с использованием микрофона предназначены уже упомянутые ранее средства аудиоинструментария. Внешний вид окна инструмента Запись комментария приведен на рис. 10.3. 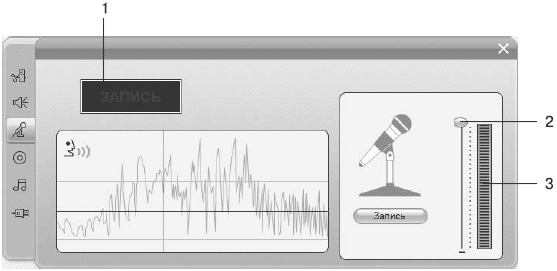 Рис. 10.3. Инструмент Запись комментария Записываемый с микрофона звук автоматически помещается на дорожку звуковых эффектов и дикторского комментария. Для записи звука выполните следующие действия. 1. Переместите ползунок положения воспроизведения на дорожке звуковых эффектов в точку правее, где есть свободное место (но не в самый конец проекта). 2. Нажмите кнопку Запись и подождите, пока индикатор (1) отсчитает 3-2-1, после чего скажите в микрофон нужный текст. 3. Остановите запись нажатием кнопки Стоп (та же кнопка Запись, но с другой надписью); запись остановится автоматически, если закончилось свободное место на звуковой дорожке (ползунок на шкале времени отражает текущее положение при записи) или достигнут конец проекта. Перед началом записи не забудьте отрегулировать уровень сигнала микрофона. Для этого скажите в микрофон несколько фраз, следя за показаниями индикатора (2). Зеленая область индикатора означает низкий уровень сигнала, красная – слишком высокий. Когда показания индикатора во время произношения текста находятся в пределах желтой области (или хотя бы не слишком далеко выходят за ее пределы), то сигнал имеет оптимальный уровень, при котором запись получится наилучшей. При необходимости сигнал от микрофона можно усилить или приглушить. Для этого используйте регулятор (3): перемещение ползунка регулятора вниз означает приглушение сигнала, вверх – усиление. Во время записи текста с использованием микрофона также следите за тем, чтобы показания индикатора по возможности находились в желтой области шкалы. Если не удается добиться приемлемого уровня сигнала при записи с микрофона, можно позже попробовать исправить уровень записанного аудиоклипа с помощью других рассмотренных в этой главе инструментов. При записи звука с помощью инструмента Запись комментария необязательно использовать в качестве источника звука исключительно микрофон (да и необязательно записывать именно дикторский комментарий с помощью микрофона). Звук можно записать с устройства, подключенного к линейному входу компьютера, с выхода самой звуковой платы и других источников, которые поддерживает ваша звуковая плата. Для задания источника, с которого вы хотите записать звуковой сигнал, используйте вкладку Параметры видео и аудио в окне Настройка Pinnacle Studio Plus, для открытия которого можно выбрать команду меню Настройки > Параметры видео и аудио. Область вкладки окна настройки, относящаяся к источнику звука для записи, показана на рис. 10.4.  Рис. 10.4. Настройка источника звука Раскрывающийся список Микрофон позволяет выбрать, с какого из поддерживаемых системой источников звука будет вестись запись. Точный их список зависит от конкретной конфигурации компьютера. Рассмотрим наиболее типичные варианты источников звука: • CD Player – проигрыватель компакт-дисков, устройство для чтения компакт-дисков; • Line In – линейный вход звуковой карты; если он есть, то обычно находится рядом с гнездами для наушников и микрофона; • Mic – микрофон или другой источник звука, подключенный к микрофонному входу звуковой карты; • Stereo Mixer – выход звуковой карты, с которого можно записать любой звук, воспроизводимый звуковой картой (тот, что слышим в колонках или наушниках, подключенных к выходу). Два оставшихся раскрывающихся списка предназначены для управления качеством получаемого звукового материала: • Каналы – позволяет задать, будет звук стереофоническим или монофоническим, а также качество его цифрового представления; • Частота – дает возможность выбрать частоту дискретизации, которая будет использоваться при записи звука. При установке параметров качества звука (последние два рассмотренных параметра) нужно помнить, что при их улучшении увеличивается место, занимаемое записанным аудиофайлом. Однако при установлении рациональных с точки зрения занимаемого места параметров качества главное не переусердствовать в его уменьшении, а то наверняка придется перезаписывать звук заново. Инструмент Добавить музыку с CDStudio позволяет добавить в фильм произвольный фрагмент любой дорожки компакт-диска. При этом используемый фрагмент музыки будет переписан с компакт-диска на жесткий диск. Специально для добавления в проект дорожек с компакт-диска предназначен инструмент Добавить музыку с CD, окно которого показано на рис. 10.5. 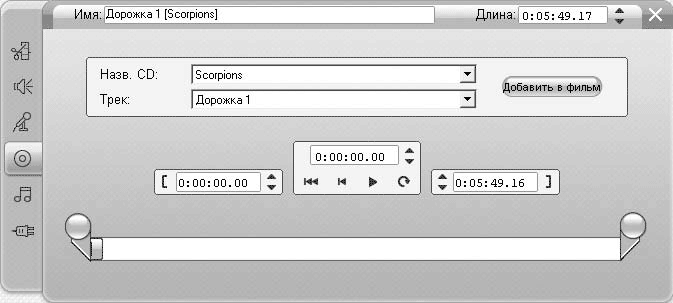 Рис. 10.5. Импорт музыки с компакт-диска Такой вид окно инструмента Добавить музыку с CD принимает, когда в привод вставлен компакт-диск с музыкой и введено название диска (рис. 10.6). 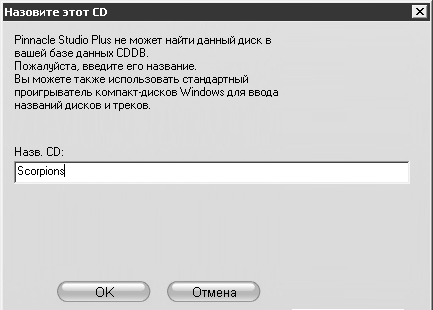 Рис. 10.6. Ввод названия диска При записи каждого компакт-диска ему присваивается уникальный (теоретически уникальный) номер. Если в привод вставлен новый компакт-диск, то при открытии инструмента Добавить музыку с CD Studio проверяет, был ли он ранее назван с помощью окна, показанного на рис. 10.6. Если нет (компакт-диск еще не использовался в проекте), то название диска нужно будет ввести. Позже программа может использовать введенное название, например, в запросе на вставку компакт-диска в привод. Использовать инструмент импорта музыки с компакт-диска крайне просто (снова обратимся к рис. 10.5). Инструменты подрезки аудиоклипа (подробно рассмотрены в следующем подразделе) применяются для установки начальной и конечной точек импортируемого фрагмента аудиодорожки. Дорожку компакт-диска вам надо будет выбрать в раскрывающемся списке Трек. Если нажать кнопку Добавить в фильм, заданный фрагмент дорожки компакт-диска вставляется в проект на дорожку фоновой музыки в позицию за текущим положением ползунка воспроизведения на шкале времени. Если на компьютере установлено несколько приводов, способных проигрывать компакт-диски, то следует указать, с какого именно привода следует проигрывать и копировать дорожки компакт-диска. Для этого в раскрывающемся списке в области CD-дисковод (для чтения аудиофайлов) на вкладке Параметры видео и аудио в окне НастройкаPinnacle Studio Plus (рис. 10.7) выберите букву нужного привода.  Рис. 10.7. Выбор привода компакт-дисков Инструмент автоматического создания фоновой музыкиОчень полезной является возможность автоматического создания фоновой музыки в заданном стиле произвольной длительности. Для этого используют инструмент Фоновая музыка аудиоинструментария, окно которого показано на рис. 10.8. 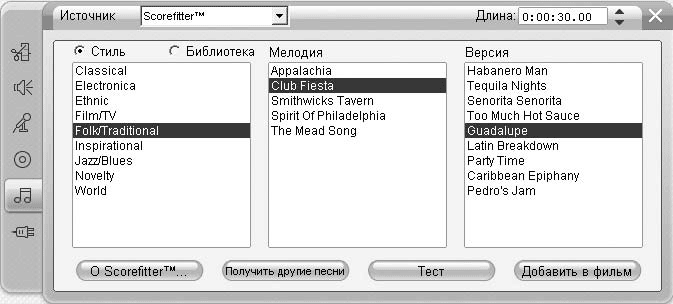 Рис. 10.8. Инструмент Фоновая музыка В 11-й версии Pinnacle Studio инструмент для автоматического создания фоновой музыки именуется также ScoreFitter (в прошлой версии – SmartSound). Так вот, добавить в проект фоновую музыку с использованием ScoreFitter крайне просто. 1. Выделите фрагмент проекта, для которого нужно создать фоновую музыку. 2. Откройте инструмент Фоновая музыка. 3. Установите переключатель в положение Стиль, в списке под ним выберите стиль будущего аудиоклипа; если вы установите переключатель в положение Библиотека, то соответственно в списке выберите библиотеку с заготовками мелодий. 4. Выберите в списке Мелодия одну из заготовок мелодий для выбранного стиля (или из выбранной библиотеки). 5. Выберите в списке Версия вариант исполнения выбранной мелодии. Нажмите кнопку Тест и прослушайте результат выполнения перечисленных действий. Затем добавьте в проект, нажав кнопку Добавить в проект. В итоге в проекте на дорожке фоновой музыки появится новый аудиоклип (рис. 10.9), к которому вы можете применять приемы монтажа аудиоклипов, описанные далее в этой главе. 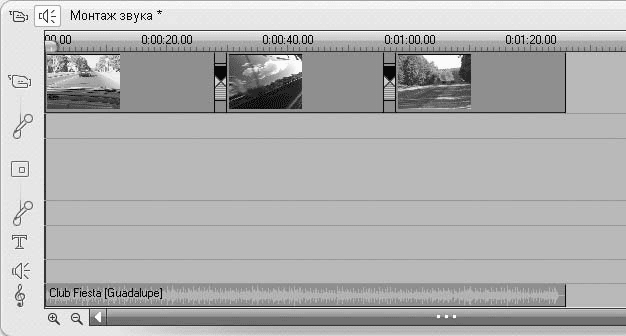 Рис. 10.9. Автоматически созданная музыкальная дорожка Замечательной особенностью музыки, созданной с помощью ScoreFitter, является логичное завершение музыкальной темы именно в нужный момент. А сколько нужно было бы сил потратить, чтобы самостоятельно добиться этого от обычной музыкальной дорожки с компакт-диска! Теперь еще немного о настройках, а точнее, о единственной настройке описываемого инструмента. Так, с помощью счетчика времени Длина можно установить длительность создаваемого аудиоклипа, если она отличается от длительности выделенных сцен проекта. Минимальная длительность генерируемой звуковой дорожки – 3 с. Приемы монтажа аудиоклиповТеперь рассмотрим основные приемы работы с клипами на звуковых дорожках. В большинстве своем операции со звуком аналогичны операциям с видеоклипами: аудиоклипы можно перемещать на дорожке (и переносить на другие дорожки), разрезать и соединять, применять к ним звуковые эффекты, удалять. Подрезка аудиоклиповИзменять длительность аудиоклипа можно прямо на линии времени (потянув за один из краев клипа). Однако для очень точной настройки длительности аудиоклипа может пригодиться инструмент Свойства клипа. Внешний вид окна этого инструмента, когда на линии времени выделен аудиоклип, показан на рис. 10.10 (аудиоклип, не созданный ScoreFitter). 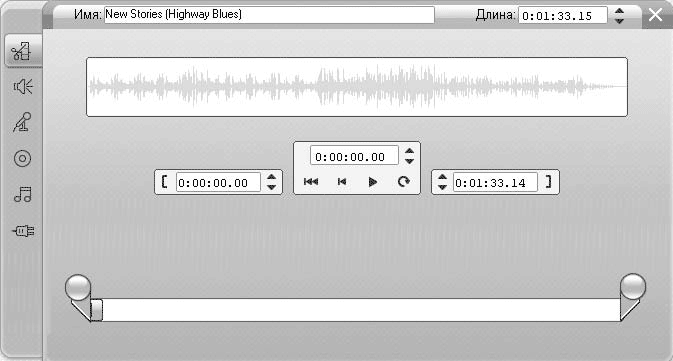 Рис. 10.10. Инструмент Свойства клипа для аудио Уменьшать длительность аудиоклипа можно до одного кадра (для клипов, созданных с помощью ScoreFitter, до 3 с). Как видите, ничего особо сложного в этом инструменте по сравнению с аналогичным инструментом для видеоклипов нет, разве что вместо эскизов первого и последнего кадра показан график звукового сигнала, на котором отмечены начало и конец аудиоклипа. В остальном использование показанного на рисунке инструмента аналогично использованию такого же средства видеоинструментария (см. гл. 4). Аудиоклипы, созданные с помощью инструмента ScoreFitter, кроме ограничений на минимальную длительность при подрезке имеют также другой вид окна, вызываемого командой Изменение свойств клипа. В этом окне в списках стилей (или библиотек), мелодий и вариантов исполнения мелодий выделены те пункты, которые использовались для создания выделенного на линии времени аудиоклипа ScoreFitter. Для клипа, созданного ScoreFitter с помощью инструмента Свойства клипа, можно изменять не только длительность звучания мелодии. Саму мелодию также можно изменить в любой момент, для чего в списках стилей (библиотек), мелодий и вариантов исполнения нужно выделить другие элементы, после чего нажать кнопку Сохр. изменения. При изменении длительности клипа ScoreFitter нажимать кнопку Сохр. изменения нет необходимости. Разбиение и объединение клиповАудиоклип можно разделить на два в произвольной точке так же, как и видеоклип. Для этого необходимо нажать кнопку  в окне Фильм или выбрать команду Разделить клип контекстного меню аудиоклипа. В результате аудиоклип разделяется в том месте, где находится точка воспроизведения. Получившиеся фрагменты можно независимо друг от друга перемещать, подрезать, повторно разделять и удалять. Обратите внимание на то, что, когда фрагменты аудиоклипа расположены на линии времени сразу друг за другом в том же порядке, в каком они следовали в неразделенном клипе, граница между клипами рисуется прерывистой линией. Это такой же признак возможности объединения аудиоклипов, как и для видеоклипов. Для объединения фрагментов аудиоклипа используется команда Объединить сцены. Естественно, для этого вы должны выделить несколько аудиоклипов, причем хотя бы одна выделенная пара должна быть объединяемой, иначе команда объединения не будет доступна. Раздельное редактирование дорожекС такой же легкостью, с какой производятся манипуляции с аудиоклипами на специально отведенных для этого дорожках, можно манипулировать аудиоклипами, расположенными на звуковых дорожках основного и наложенного видео. Только для этого соответствующая видеодорожка должна быть заблокирована (рис. 10.11). 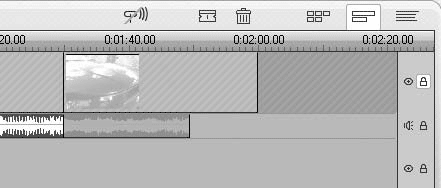 Рис. 10.11. Изменение содержимого аудиодорожки отдельно от видео После того как видеодорожка (на рис. 10.11 это основная видеодорожка) заблокирована, с ее аудиодорожкой можно работать точно так же, как и с другими звуковыми дорожками. Например, можно частично заменить или удалить содержимое этой дорожки. Прибегая к блокированию аудиодорожки и оставляя неизменным ее содержимое, есть возможность изменять лишь видео. При раздельном редактировании видео– и аудиодорожек можно применять такие приемы монтажа, как J-монтаж (звук следующего клипа слышится раньше, чем появляется видеоизображение) и L-монтаж (звук следующего клипа отстает от видео). Применение обоих приемов монтажа показано на рис. 10.12. 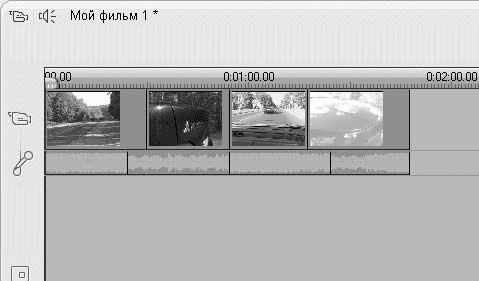 Рис. 10.12. Примеры J– и L-монтажа На рис. 10.12 первые два клипа (слева направо) состыкованы с использованием J-монтажа, а третий и четвертый клипы – L-монтажа. И в завершение о неприятном (хотя кому как). За удобство возможности замены оригинальной аудиодорожки видеоклипов придется платить неудобством последующего перемещения видеоклипа. После замены оригинальной аудиодорожки для перемещения видеоклипа вместе с соответствующими аудиоклипами вы должны выделить и видео– и аудиоклипы (иначе переместится только видео). Поэтому прибегать к изменению оригинальной звуковой дорожки видеоклипа лучше в самом конце процесса монтажа. Микширование звукаПомимо манипуляций со звуковыми клипами в проекте Studio предоставляет набор настроек, часто необходимых для получения качественного звукового сопровождения фильма. Правда, этот набор не слишком велик, если сравнивать его с программами для профессиональной обработки звука, но в большинстве случаев его все же хватает. Итак, при редактировании звука в Studio можно задавать: • громкость; • баланс (левая/правая колонка); • удаление источника звука (для объемного звука). Значения перечисленных параметров можно устанавливать как для целой звуковой дорожки, так и для отдельного аудиоклипа или его фрагмента.
Микширование на линии времениДля регулирования громкости, баланса и расположения источника звука используются линии с маркерами, проходящие через все клипы на звуковой дорожке (рис. 10.13). Одновременно в окне Фильм в режиме Линия времени можно задать значение только одного из трех параметров. Например, линия, показанная на рис. 10.13, отражает уровень громкости звуковой дорожки (по умолчанию показывается и изменяется именно уровень громкости). Регулировку параметров звука в окне Фильм мы как раз и рассмотрим на примере изменения громкости. Баланс и положение источника звука настраиваются практически так же.  Рис. 10.13. Линия громкости аудиоклипа Маркеры на линии (рис. 10.13) появляются в тех местах, где было произведено изменение (в нашем случае громкости). Первоначально громкость для всей дорожки установлена одинаковая (линия громкости на уровне приблизительно 2/3, что соответствует оригинальной громкости дорожки). Причем если ранее громкость не менялась, то линия, показывающая уровень громкости, будет отображаться только в прямоугольниках выделенных аудиоклипов. Для изменения громкости в определенном месте необходимо подвести указатель мыши к линии. Когда он примет вид громкоговорителя со стрелкой, нажмите кнопку мыши и перетащите появившийся маркер в нужное положение. Впоследствии уровень громкости можно изменить, перетаскивая маркер в новое положение. Маркер можно перемещать не только по вертикали, но и по горизонтали. Минимальное расстояние по горизонтали между маркерами изменения громкости – один кадр. При регулировке нужно быть готовым к тому, что потребуется несколько маркеров для достижения желаемого эффекта. Так, если маркер один, то его перетаскиванием изменяется уровень громкости всей дорожки. Если маркеров несколько (каждый последующий маркер на линии создается точно так же, как и первый), то можно добиться практически любого вида линии громкости, что и показано на рис. 10.13. Если какой-либо из маркеров на линии стал ненужным, то его можно легко удалить. Для этого подведите указатель мыши точно к маркеру, который нужно удалить, после чего откройте контекстное меню (рис. 10.14) и в нем выберите команду Удалить эту точку. В результате маркер будет удален с линии изменения громкости, и соответственно вносимые им изменения громкости исчезнут.  Рис. 10.14. Контекстное меню аудиоклипа Для вызова контекстного меню, показанного на рис. 10.14, необязательно щелкать правой кнопкой мыши именно на маркере. Поскольку такое меню общее для всех аудиоклипов, то щелкнуть можно на любом аудиоклипе или на пустом месте звуковой дорожки. От того, для чего именно вы вызываете контекстное меню, зависит лишь доступность/недоступность его пунктов. Другая команда Отменить изменения громкости контекстного меню, показанного на рис. 10.14, удаляет все созданные на линии громкости маркеры. Как можно заметить, в конце меню (см. рис. 10.14) есть три пункта, выбор каждого из которых позволяет изменять следующие параметры звука: • Выбор отображения громкости – громкость, с помощью маркеров на линии оранжевого цвета, как было только что рассмотрено; • Выбор отображения баланса – баланс, с помощью маркеров на линии зеленого цвета; • Выбор отображения изменения интенсивности – расстояние от источника звука (также в пунктах меню и всплывающих подсказках этот параметр называется фейдером). Когда говорят об изменении баланса (стереобаланса), всем понятно, что именно имеется в виду. А вот изменение интенсивности звука поясняет рис. 10.15: под удалением от источника звука здесь подразумевается удаление источника от передней пары колонок. Данный параметр имеет смысл только при использовании объемного звука. В этом случае стереобаланс и удаление от источника звука задают положение источника звука в пространстве. 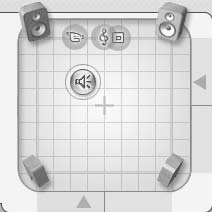 Рис. 10.15. Положение источника звука в пространстве В остальном изменения баланса и расположения источника звука в окне Фильм на линии времени выполняют аналогично изменению громкости: • в режиме изменения баланса перемещение маркера вверх означает смещение баланса влево, а вниз – смещение вправо; первоначально баланс центральный, и линия регулирования баланса проходит ровно в центре; • в режиме изменения удаления от источника звука перемещение маркера вверх означает приближение к источнику звука, а вниз – удаление от него.
Отменить изменения баланса и расстояния до источника звука можно с помощью команды Убрать изменения баланса/фейдера контекстного меню (см. рис. 10.14). Чтобы удалить лишь один маркер на линии баланса или на линии расстояния до источника звука, вызовите контекстное меню щелчком правой кнопки мыши на маркере и выберите команду Удаление параметров баланса/фейдера. При этом маркер будет удален как с линии изменения баланса, так и с линии расстояния до источника звука. Использование аудиоинструментарияДругой путь изменения параметров звуковой дорожки состоит в использовании инструмента Свойства клипа аудиоинструментария (также вызывается командой меню Инструментарий > Изменить громкость). Несмотря на название, с помощью этого инструмента можно изменять гораздо больше, чем просто громкость звука дорожки. Внешний вид окна рассматриваемого инструмента приводится на рис. 10.16. Очень удобно рассматривать действие этого инструмента, следя за тем, как изменяются параметры звука с помощью линий с маркерами внутри клипов на линии времени. 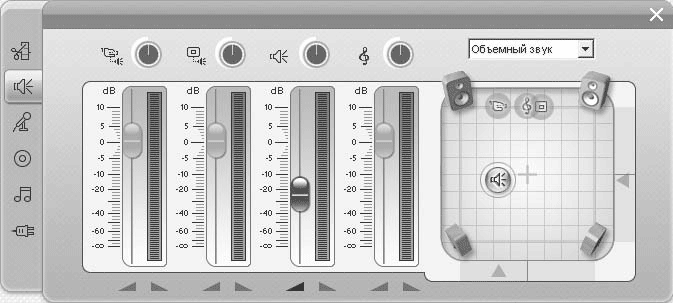 Рис. 10.16. Микширование с помощью аудиоинструментария Большую часть окна занимают регуляторы (1), устанавливающие уровень громкости каждой звуковой дорожки в месте, в котором находится ползунок на шкале времени. Если в определенный момент времени какая-то из дорожек пуста, то соответствующий регулятор будет недоступен. Область (6) служит для задания баланса каждой из дорожек или пространственного положения источника звука (в случае использования объемного звука). Кнопки приглушения (2) дорожек показывают, к какой именно дорожке относятся регуляторы (1). При перемещении ползунка одного из регуляторов (1) на линии задания громкости (внутри аудиоклипа на линии времени) будет создано два маркера. Второй по ходу воспроизведения маркер и будет перемещаться регулятором. В результате получится излом на линии громкости (приблизительно такой, как на рис. 10.17).  Рис. 10.17. Излом на линии громкости Вращаемые регуляторы (3) служат для изменения общей громкости звуковой дорожки. Положения регуляторов можно плавно изменять с помощью мыши от  до  Положение  соответствует оригинальной громкости звуковой дорожки. И наконец, перетаскивая мышью изображения внутри красиво выполненной области (6), можно установить стереобаланс или пространственное положение источника звука, если задействован объемный звук. Раскрывающийся список (4) позволяет задать режим панорамирования звука: стерео, объемный или объемный с центральным динамиком (рис. 10.18). Причем вид панорамирования устанавливается для каждой дорожки отдельно и может быть различным для каждого ее аудиоклипа. 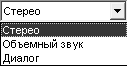 Рис. 10.18. Режимы панорамирования Если в раскрывающемся списке (4) выбран пункт Стерео, то кружки с обозначениями дорожек можно перемещать только вдоль верхнего края области (6). Также возможно раздельно устанавливать положение источника звука по горизонтали и вертикали (если это позволено) с использованием стрелок (7) и (8) соответственно. Перемещение стрелки (7) отражается на линии баланса клипа, находящегося на линии времени, точно так же, как и перемещение ползунка регулятора громкости на линии громкости клипа. То же самое справедливо для перемещения стрелки (8) и линии расстояния до источника звука аудиоклипа. И наконец, две кнопки (5) для каждой дорожки используются для создания эффекта плавного нарастания или затухания звука, начиная с текущей точки воспроизведения (положение ползунка шкалы времени). Пример получаемых эффектов изменения громкости приведен на рис. 10.19.  Рис. 10.19. Плавное увеличение и уменьшение громкости Длина спада или нарастания звука равна длительности изменения звука по умолчанию. Первоначально длительность равна 2 с. Для ее изменения используется вкладка Параметры проекта окна Настройка Pinnacle Studio Plus (рис. 10.20). Окно настройки с открытой вкладкой Параметры проекта можно вызвать командой меню Настройки > Параметры проекта.  Рис. 10.20. Длительность плавного изменения громкости по умолчанию За длительность плавного изменения громкости отвечает счетчик Изм. громк. в группе Длина по умолчанию (секунды.кадры). Звуковые эффектыВ программе Studio также реализовано несколько звуковых эффектов, некоторые из которых могут оказаться весьма полезными. Для применения эффектов к выделенному аудиоклипу используется инструмент Добавление аудиоэффектов (последний в аудиоинструментарии). Внешний вид этого инструмента показан на рис. 10.21. 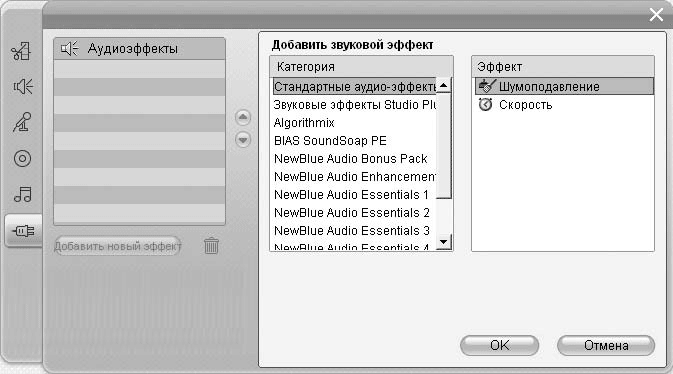 Рис. 10.21. Добавление звукового эффекта Как видите, инструмент создания аудиоэффектов мало чем отличается от аналогичного инструмента для видеоклипов (см. гл. 6). Звуковые эффекты также разбиты на категории. Как видно на рис. 10.21, при установке дополнительного содержимого для Studio категорий довольно много. В этом разделе мы рассмотрим лишь базовые категории: • Стандартные аудио-эффекты – включает два эффекта, доступных пользователям Pinnacle Studio (базовой версии Studio); • Звуковые эффекты Studio Plus – включает аудиоэффекты, доступные пользователям Pinnacle Studio Plus. Рассмотрим основные аудиоэффекты (начнем с двух аудиоэффектов из базового набора Стандартные аудиоэффекты). Шумоподавление. Эффект предназначен для улучшения качества аудиоклипов, записанных в условиях, далеких от студийных: на улице, в людном помещении, в ветреную погоду и др. Регулятор Шумоподавление устанавливает уровень очистки записи от посторонних шумов. Не следует, однако, полагать, что, выставив максимальное значение настройки, можно получить наилучшее качество звука. При высокой степени шумоподавления клип приобретает излишнюю «гулкость». При установленном флажке Автоадаптация фильтр сам определяет степень зашумленности записи и необходимый уровень шумоподавления. Тонкая настройка несовместима с установленным флажком Автоадаптация, так как от ее значения зависит степень использования шумоподавления, и значение это, естественно, выставляется вручную. Установленный флажок Убрать ветер убирает шум, создаваемый ветром. Скорость. Данный эффект предельно прост в использовании. Регулятор Скорость задает скорость проигрывания клипа относительно исходной (в процентах). При этом, естественно, меняется длина клипа и, что немаловажно, частота звукового сигнала. deEsser. Эффект позволяет снизить громкость отдельных частот клипа. Регулятор Frequency определяет нижнюю границу частот, которых будет касаться изменение громкости. Регулятор Threshold определяет, насколько будет снижена громкость. Регулятор уровня. Этот эффект может оказаться очень полезным в случаях, когда нужная громкость звука «плавает», то есть звук становится то слишком громким, то слишком тихим. Инструмент Регулятор уровня позволяет приглушить громкие звуки и увеличить громкость тихих звуков, выровняв таким образом общий уровень громкости на протяжении всего аудиоклипа. Эффект настраивается регуляторами: • Target Volume – уровень громкости, выше которого звуки считаются слишком громкими, а ниже – слишком тихими; • Compression – степень ослабления громких звуков; • Expansion – степень усиления тихих звуков; • Therhold – минимальный уровень громкости, ниже которого звуки считаются шумом и, следовательно, не усиливаются. Эквалайзер. Настройки эффекта представляют из себя ряд вертикальных ползунков, регулирующих громкость отдельных частот клипа. Над каждым ползунком указано значение регулируемой частоты (в герцах), а сбоку – пределы изменения громкости (в децибелах). С помощью эффекта Эквалайзер можно, например, добиться эффекта телефона или дешевого радиоприемника, которые, как известно, обрезают низкие частоты, или, наоборот, сделать композицию еще более тяжелой в стиле heavy-metal. Хор. Регулируя настройки, можно действительно создать эффект коллективного исполнения песен, однако это не ограничивает возможности эффекта. При больших значениях настроек клип приобретает очевидное электронное звучание. А такие регуляторы, как Feedback, Feedbal и LFO freq, могут вообще устранить всякое сходство с изначальным треком, превращая музыку или дикторский комментарий в индустриальный шум. Стереоэхо. Благодаря этому эффекту можно задавать настройки эха для одного из каналов независимо от другого. Стереорасширение. После применения эффекта возникает иллюзия, что источники звука были расположены справа и слева от слушателя на большем или меньшем расстоянии от него. Иначе говоря, достигается более или менее объемное звучание. Имитатор искажений. Этот эффект позволяет имитировать воспроизведение звука на некачественной или старой аппаратуре. Регуляторы задают всевозможные дефекты звука: треск (Crackle), посторонний шум (Noise), искажение низких частот (Distort), преобладание высоких частот (Eq), как на старой пластинке, трансформаторный гул (AC). Последний регулятор – Timeline – задает возраст имитируемой аппаратуры и, как следствие, выраженность дефектов. Искусственное эхо. Эхо в пустом помещении. Можно настраивать задержку (регулятор Начальная задержка), размеры имитируемого помещения (Room), длительность эха (Duration), его затухание (Damping) и смешивание (Mix). Кроме этого, эффект располагает неплохим набором заготовок, имитирующих эхо в храме, театре, холле и др. |
|
|||
|
Главная | В избранное | Наш E-MAIL | Добавить материал | Нашёл ошибку | Наверх |
||||
|
|
||||
