|
||||
Глава 8Kai’s Power Tools (KPT) ¦ Общие параметры. ¦ KPT Effects. ¦ KPT 6. ¦ KPT 5. В течение многих лет эффекты Kai’s Power Tools завоевывали популярность, и сейчас для многих дизайнеров они стали инструментом, без которого использование Photoshop немыслимо. На сегодняшний день этот набор фильтров – один из самых известных в своем роде. Огромную популярность эти фильтры завоевали благодаря красивым и уникальным эффектам, а также стабильной работе модулей. В 1999 году известная компания Corel купила Kai’s Power Tools и выпустила новый продукт под названием The KPT Collection, известный также как KPT 7. Этот набор включает в себя в общей сложности свыше 20 фильтров. В него вошли уже полюбившиеся дизайнерам инструменты из наборов KPT 5 и KPT 6, а кроме того, были добавлены новые. Вы можете также встретить название KPT Effects. В этот набор входят только новые фильтры, выпущенные компанией Corel. Фильтры из наборов KPT 5 и KPT 6 в него не включены. Учитывая то, что у читателей могут быть установлены пакеты KPT Effects, KPT 5 и KPT 6 отдельно, а не в составе The KPT Collection, мы рассматриваем фильтры в рамках этих наборов. Обратите внимание, что описаны не все фильтры этих трех пакетов, а лишь самые интересные и те, которые на сегодняшний день не утратили актуальность. Самый новых из трех пакетов (KPT Effects) рассмотрен полностью, в то время как фильтры KPT 5 и KPT 6 – выборочно. Многие фильтры, которые на время выхода этих плагинов были уникальными, сейчас уже устарели. Кроме этого, усовершенствованные версии некоторых фильтров этих пакетов включены в состав KPT Effects. ПРИМЕЧАНИЕ. К сожалению, демонстрационная версия фильтров Kai’s Power Tools недоступна, поэтому ее нет на прилагаемом к книге компакт-диске. Приобрести набор фильтров The KPT Collection можно на сайте разработчика (http://www.corel.com/servlet/Satellite?pagename=Corel2/ProductsHome&pid=1047022702225). Их стоимость составляет $99,99. Общие параметрыПрежде чем начать рассматривать каждый модуль отдельно, рассмотрим работу с плагином в целом. Все фильтры из набора KPT имеют схожий интерфейс, который включает в себя библиотеку эффектов, окна с настройками, а также отдельное окно предварительного просмотра. Размер окна Preview (Предварительный просмотр) можно изменять, подбирая наиболее удобный – Small (Маленькое), Medium (Среднее) или Large (Большое). В левой части окна каждого фильтра содержатся два небольших квадратика – Recall (Возврат) и Layout (Слой). Эти элементы управления во многом упрощают работу с модулем KPT. С помощью команды Recall (Возврат) можно сохранить до девяти вариантов настроек изображения, а затем переключаться между ними. Функция Layout (Слой) производит аналогичные действия, сохраняя до девяти положений окон настроек фильтра. Очень помогают при работе библиотеки эффектов, которые сопровождают практически каждый фильтр набора KPT. Предварительные установки фильтров располагаются по категориям, каждой из которых можно присвоить свое название. Файлы библиотек имеют формат файлов KPT. Пользовательские настройки можно экспортировать в этот формат и, при необходимости, импортировать в программу. Для вызова библиотеки эффектов необходимо воспользоваться пиктограммой в левом нижнем углу экрана. ПРИМЕЧАНИЕ. Общим недостатком всех фильтров набора КРТ являются завышенные требования к системным ресурсам. Но, как говорится, «красота требует жертв». KPT EffectsKPT Channel Surfing (Сдвиг каналов)В полиграфическом дизайне часто используется эффект, который называется сдвигом каналов. В результате применения такого эффекта изображение принимает размытый вид с радужными разводами вокруг контуров объектов. Модуль KPT Channel Surfing (Сдвиг каналов) представляет собой усовершенствованный эффект сдвига каналов. Кроме привычного разделения каналов, этот фильтр может управлять яркостью, контрастностью, насыщенностью, размытостью и резкостью каждый из составляющей цветовых моделей RGB или HLS (рис. 8.1). 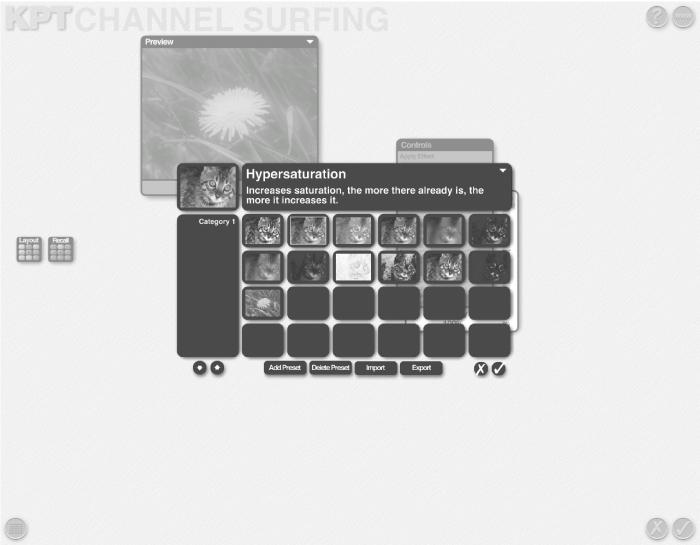 Рис. 8.1. Настройки модуля KPT Channel Surfing (Сдвиг каналов). Как и большинство фильтров KPT, он содержит большую библиотеку заготовок, в которой эффекты, создаваемые этим модулем, разбиты по категориям, что очень удобно. KPT Fluid (Текучесть)Фильтры, создающие «жидкие» эффекты, часто встречаются у разных производителей дополнительных модулей для Adobe Photoshop, однако ни у одного плагина нет настолько реалистичного алгоритма решения этой задачи, как у KPT Fluid (Текучесть) (рис. 8.2). Принцип создания эффекта KPT Fluid (Текучесть) во многом напоминает одноименный модуль популярной программы для трехмерного моделирования и анимации Maya компании Alias. В режиме рельного времени модуль KPT Fluid (Текучесть) генерирует жидкостные эффекты, которыми можно управлять с помощью указателя мыши, задавать направление, заворачивать и т. д. 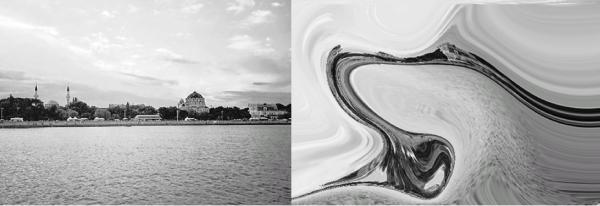 Рис. 8.2. Исходное изображение (слева) и пример использования фильтра KPT Fluid (Текучесть) (справа). Все эти действия производятся в окне Preview (Предварительный просмотр), под которым расположены несколько кнопок, напоминающих по внешнему виду кнопки проигрывателя мультимедиа-файлов. Каждая из этих кнопок имеет свое предназначение: Stop Simulation (Остановить симуляцию жидкости), Rewind Destortion (Откат искажения), Continue Simulation (Продолжить симуляцию), Pause Simulation (Приостановить симуляцию) и Step Forward (Шаг вперед). СОВЕТ. Описание действия каждой кнопки отображается в верхней части окна предварительного просмотра. Чтобы запустить процесс симуляции жидкости, или, иными словами, сделать изображение «жидким», необходимо нажать кнопку Continue Simulation (Продолжить симуляцию). В процессе визуализации текучего изображения вы можете придавать ему требуемую форму, искажая картинку с помощью указателя в поле предварительного просмотра. «Потекшее» изображение можно получить, остановив процесс генерирования с помощью кнопки Pause Simulation (Приостановить симуляцию). Застывший кадр в окне предварительного просмотра будет отображать рисунок, который вы получите после нажатия на «птичку» в правом нижнем углу экрана (рис. 8.3). 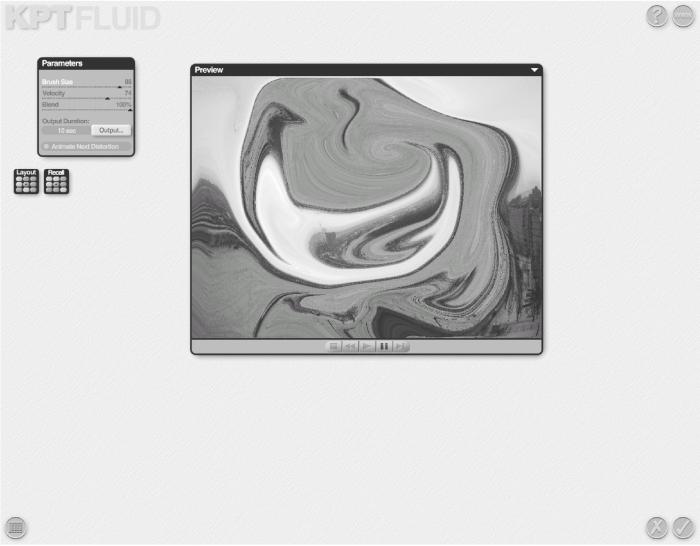 Рис. 8.3. Настройки эффекта KPT Fluid (Текучесть). В процессе работы с фильтром можно устанавливать скорость течения жидкости (Velocity (Скорость)), размер виртуальной кисти (Brush size (Размер кисти)), роль которой выполняет указатель мыши, и степень смешивания «потоков жидкости» (Blend (Смешивание)). Несмотря на то что модуль KPT позиционируется компанией Corel как инструмент для работы с растровой графикой, некоторые его фильтры столь красивы, что разработчики наделили их возможностью экспорта в видеофайл. KPT Fluid (Текучесть) – это один из фильтров, который имеет эту возможность. Фильтр поддерживает экспорт в форматы AVI, MOV, а также может сохранять анимацию покадрово, в виде секвенции графических файлов BMP. ПРИМЕЧАНИЕ. Секвенция, или последовательный ряд кадров, – это набор графических файлов, каждый из которых соответствует определенному кадру. Обработка такого набора кадров в программе для обработки видео идет быстрее, чем отдельного видеофайла и, кроме того, имея такую цепочку, гораздо удобнее отслеживать нужный вам кадр. В настройках экспорта анимации можно указать продолжительность видео, выходное разрешение файла и тип видеокодека, используемого для сжатия файла. Устанавливая настройки экспорта, следует иметь в виду, что для сжатия можно использовать только те типы кодеков, которые установлены в системе. Кроме того, некоторые типы кодеков используют только определенные значения размера изображения. ПРИМЕЧАНИЕ. Слово «кодек» образовано из начальных букв слов Coder/Decoder (КОмпрессор/ДЕКомпрессор). Кодеки позволяют сжимать объемные видеофайлы, чтобы, например, записать их на компакт-диск, разместить в Интернете и т. д. При этом если файл сжат тем или иным кодеком, то для его декомпресии (просмотра) понадобится такой же кодек. Хотя некоторые кодеки совместимы между собой, то есть, например, файл, сжатый MPEG-4, можно просмотреть, используя кодек DivX. Таким образом, кодек – это еще и программа или драйвер, который добавляет в операционную систему поддержку определенного аудио– или видеоформата. Если система имеет кодек, то она распознает формат, для которого сделан кодек, и позволяет проиграть аудио– или видеофайл (декодировать его) или же в некоторых случаях изменить формат файла на данный формат (кодировать). KPT FraxFlame 2 (Фрактальное пламя)Данный фильтр является модифицированным инструментом генератора фракталов, который был включен в KPT 5. Его основное предназначение – создание узоров по фрактальному алгоритму, то есть случайным образом. Тип генерирования узора можно выбрать из восьми возможных: Random (Случайно), Linear (Линейно), Sinusoidal (По синусоидальному типу), Spherical (Сферического типа), Swirl (В виде закручивающихся спиралей), Horseshoe (В виде подковы), Polar (С полюсами), Bent (В виде изгибающихся кривых) (рис. 8.4). 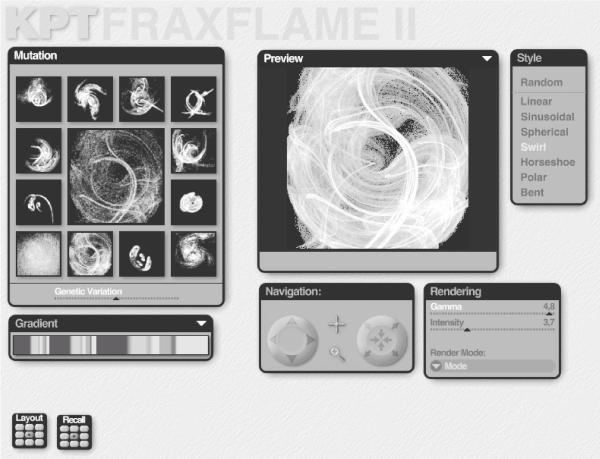 Рис. 8.4. Настройки фильтра KPT FraxFlame 2 (Фрактальное пламя). С помощью Gradient (Градиент) можно подобрать цветовую гамму фрактального рисунка. После того как будет выбран один из доступных вариантов рисунка фрактального узора в библиотеке заготовок, в окне Mutation (Изменение) отобразится группа фрактальных изображений, полученных на основе выбранного узора. Поскольку точный результат сгенерированного изображения заранее трудно предугадать, иногда может понадобиться несколько попыток использования фильтра, прежде чем получится требуемый узор на рисунке (рис. 8.5). 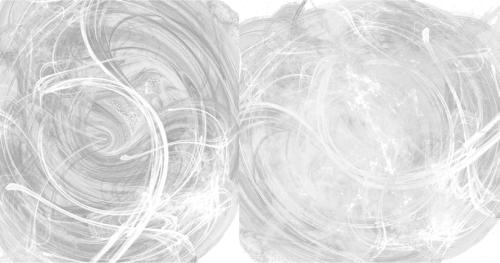 Рис. 8.5. Варианты узоров, создаваемые с помощью KPT FraxFlame 2 (Фрактальное пламя). ВНИМАНИЕ! Создание фрактальных узоров требует значительного объема системных ресурсов, поэтому при работе с файлами с высоким разрешением компьютер может надолго «зависнуть». KPT Gradient Lab (Лаборатория градиентов)Как мы уже говорили выше, для редактирования изображения в Adobe Photoshop нередко приходится использовать разнообразные градиентные маски. Градиентное изображение может выполнять большое количество функций – определять карту прозрачности слоя, служить фоновым изображением, закрывать определенные участки снимка и т. д. Главный инструмент Adobe Photoshop, с помощью которого можно создавать градиентные переходы – это градиентная заливка (инструмент Gradient (Градиент)). В большинстве случаев такой инструмент полезен только для создания несложных градиентных переходов, однако для сложного рисунка градиентной заливки он практически непригоден. В этом случае можно попытаться нарисовать требуемый переход вручную или воспользоваться инструментом KPT Gradient Lab (Лаборатория градиентов). Этот фильтр представляет собой идеальное решение для быстрого создания разнообразных градиентных переходов (рис. 8.6). 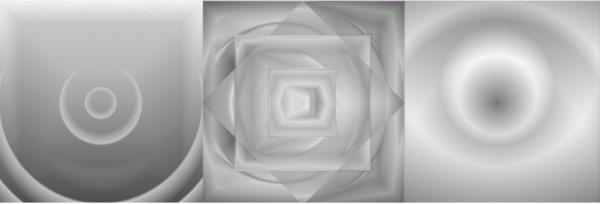 Рис. 8.6. Градиентные переходы, созданные при помощи фильтра KPT Gradient Lab (Лаборатория градиентов). Одно из достоинств данного фильтра состоит в том, что для создания рисунка градиента можно использовать несколько слоев, задавая для каждого из них свои уникальные параметры. Список используемых градиентных слоев отображается в окне Layers (Слои). Одним щелчком мыши можно задать один из 12 стилей градиентного изменения цвета, среди которых градиентный цвет типа «прямоугольная рамка», радиальное, эллиптическое изменения цветов и т. д. Эти и другие настройки смешивания цветов можно устанавливать в окне Settings (Настройки). Например, среди параметров, определяющих характер создаваемого рисунка, – команда создания зеркально отраженного рисунка (Mirroring (Зеркальное отображение)), координаты центра градиентного перехода (X Center (Х-центр) и Y Center (Y-центр)), уровень непрозрачности (Opacity (Непрозрачность)) и угол поворота (Angle (Угол)) (рис. 8.7). 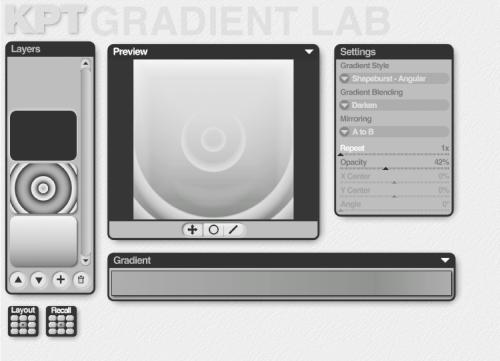 Рис. 8.7. Окно настроек фильтра KPT Gradient Lab (Лаборатория градиентов). Управление положением цветов градиентных переходов устанавливается в окне Gradient (Градиент) при помощи специальных маркеров. Чтобы создать такой маркер, нужно щелкнуть в требуемом месте под палитрой левой кнопкой мыши. Если вам нужно удалить такой маркер, то нужно щелкнуть на нем левой кнопкой мыши, держа нажатой клавишу Alt. Цветовые маркеры можно перетаскивать вдоль полосы под палитрой цвета, придавая цветовой гамме требуемый вид. В окне Gradient (Градиент) можно также увидеть основные настройки цветового перехода. Чтобы изменить любой из них, например, контрастность или насыщенность, щелкните на соответствующей надписи в этом окне и, не отпуская левую кнопку мыши, сдвиньте ее вправо или влево. При этом выбранный параметр будет изменять свое значение в большую или меньшую сторону (в зависимости от направления движения мыши). Библиотека фильтра содержит довольно большое количество градиентных рисунков, которые не раз вам пригодятся и облегчат работу. Использовать данный модуль можно как для создания масок, так и для генерирования всевозможных абстрактных изображений. KPT Hyper Tiling (Мозаика)Предназначен для создания изображения с искаженным повторяющимся рисунком (рис. 8.8).  Рис. 8.8. Исходное изображение (в верхнем левом углу) и примеры применения фильтра KPT Hyper Tiling (Мозаика). Данный фильтр используется для создания различных эффектов, искривляющих изображение, при разработке всевозможных коллажей и дизайнерских композиций. Результат искажения фильтром напоминает отражение в кривом зеркале. Управлять искажением можно с помощью окна предварительного просмотра. Достаточно поместить курсор в поле изображения окна Preview (Предварительный просмотр) и постараться перетащить отображаемый рисунок, чтобы увидеть, что генерируемое программой искажение изменит свою форму. Параметры, которые описывают данный эффект, носят скорее условный характер, поскольку получаемое изображение каждый раз уникально, и повторить один и тот же рисунок довольно сложно. Фильтр KPT Hyper Tiling (Мозаика) использует несколько вариантов искривления изображения: Cube (Кубическое), Sphere (Сферическое), Cylinder (Цилиндрическое), Vortex (Точечное) и Pinch (Сжатие) (рис. 8.9).  Рис. 8.9. Настройки фильтра KPT Hyper Tiling (Мозаика). Созданный с помощью этого фильтра эффект может быть смешан с оригинальным изображением. Величина смешивания полученного и исходного изображений устанавливается с помощью параметра Transparency (Прозрачность). Тип деформации рисунка, а также параметры смешивания можно выбрать в окне Style (Стиль). Положение центра искажения задается с помощью настроек окна Transform (Преобразование). Возможности данного фильтра столь широки, что в процессе работы над очередным коллажем, набор предварительных заготовок-деформаций, которые прилагаются к программе, может и не понадобиться. KPT Ink Dropper (Капельница с чернилами)По своему действию этот фильтр очень похож на рассмотренный выше KPT Fluids (Текучесть), преобразующий изображение в «жидкое». Однако в отличие от KPT Fluids (Текучесть), фильтр KPT Ink Dropper (Капельница с чернилами) не искажает изображение «текучестью», а создает на его поверхности цветные разводы, напоминающие те, которые можно увидеть, если капнуть чернила в воду (рис. 8.10). 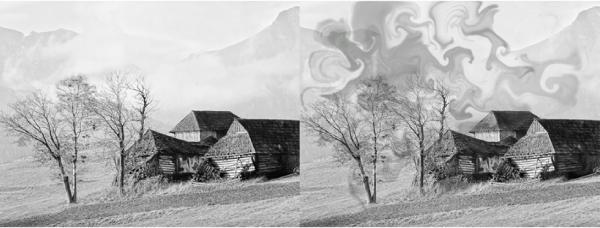 Рис. 8.10. Исходное изображение (слева) и пример использования фильтра KPT Ink Dropper (Капельница с чернилами) (справа). Принцип работы с фильтром аналогичен тому, который реализован в KPT Fluids (Текучесть). В окне Preview (Предварительный просмотр) нужно щелкнуть мышью в тех местах, откуда должен начинаться эффект, после чего с помощью кнопки Start Simulation (Запустить просчет эффекта) запустить процесс симуляции эффекта вкрапления. Как только вы остановите свое внимание на конкретном кадре, нажмите кнопку Stop Simulation (Прекратить симуляцию эффекта), и эффект «замрет». Фильтр очень прост и содержит минимальное количество управляющих параметров. Чтобы добиться желаемого результата, можно изменять количество «вливаемых» в изображение «чернил» (параметр Volume (Объем)), увеличивать или уменьшать подвижность потоков (Fluid Movement (Подвижность потоков)). Эффект, создаваемый фильтром KPT Ink Dropper (Капельница с чернилами), наиболее заметен при большой величине дисперсии (высоких значениях параметра Dispersion (Дисперсия)). Цветовая палитра «чернил» устанавливается с помощью настроек окна Ink Manager (Менеджер «чернил»). В этом окне задается минимальное и максимальное значения интенсивности градиентного цвета вкрапления, а также уровень прозрачности (Transparency (Прозрачность)). KPT Lightning (Молния)В реальной жизни «поймать» вспышку молнии довольно нелегко. Во-первых, для этого должна быть подходящая погода, во-вторых, необходимо знать, в каком месте произойдет очередная вспышка, и, в-третьих, необходимо точно выбрать настройки камеры. Если вы выполните все три условия, возможно, вам повезет запечатлеть этот момент. Если же вы не испытываете удовольствия от ожидания вспышки под проливным дождем, можно ограничиться фотомонтажом. Тем более что созданная с помощью фильтра KPT Lightning (Молния) молния выглядит как на настоящей фотографии (рис. 8.11). 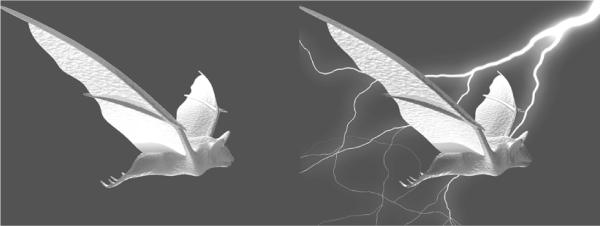 Рис. 8.11. Исходное изображение (слева) и пример использования фильтра KPT Lightning (Молния) (справа). Еще одно преимущество использования данного фильтра – вы сможете расположить молнию на снимке так, как сочтете это необходимым. Сделать молнию стандартными средствами Adobe Photoshop совсем не сложно – достаточно нарисовать кривую требуемой формы, применить эффект свечения, – и эффект почти готов. Остается придать светящейся линии сужающуюся форму и установить цвет свечения. Эту операцию можно выполнить еще быстрее, если использовать KPT Lightning (Молния). Главное преимущество создания молнии с помощью этого фильтра – минимальное количество выполняемых операций. После того, как к фотографии будет применен фильтр, на экране появятся два окна: с настройками эффекта и еще одно, показывающее, как будет выглядеть исходное изображение после использования KPT Lightning (Молния). Внешний вид настоящей молнии зависит от природных условий, в которых происходит разряд. Сверкающая линия может иметь больше или меньше ответвлений, может быть толще или уже, с разным количеством изломов и т. д. Все настройки, которые влияют на внешний вид создаваемой молнии, разделены на две области – Bolt (Разряд молнии) и Path (Путь). Область Bolt (Разряд молнии) содержит параметры, которые отвечают за внешний вид электрического разряда – Age (Возраст молнии), Bolt size (Толщина линии), Child Intensity (Интенсивность свечения ответвлений), Child Subtract (Продолжительность ответвлений), Forkiness (Количество ответвлений), Glow Radius (Радиус свечения). При помощи настроек области Path (Путь) можно настроить геометрию ломаной линии. Среди этих параметров – Attractiveness (Притяжение к основному разряду), Spread (Разброс ответвлений), Wanderness (Хаотичность), Zagginess (Количество изломов) (рис. 8.12). 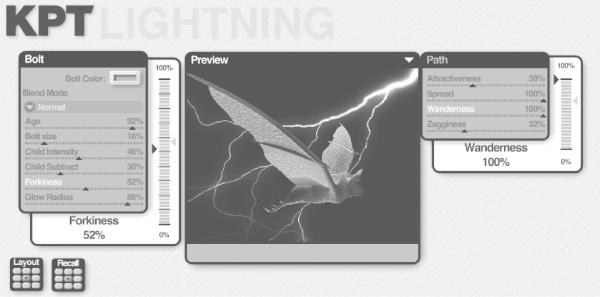 Рис. 8.12. Настройки фильтра KPT Lightning (Молния). KPT Pyramid Paint (Нагромождение красок)Очень хороший инструмент, предназначенный для того, чтобы имитировать картину, написанную красками. Этот фильтр можно использовать в качестве альтернативы группе стандартных фильтров Adobe Photoshop, которая называется Brush Strokes (Мазки кистью). В результате использования KPT Pyramid Paint (Нагромождение красок) изображение получается таким, как если бы оно было нарисовано художником вручную, с помощью кисти и красок.  Рис. 8.13. Исходное изображение (слева) и пример использования фильтра KPT Pyramid Paint (Нагромождение красок) (справа). Отличительная черта фильтра KPT Pyramid Paint (Нагромождение красок) – возможность управлять параметрами отдельного мазка. Эффект содержит следующие параметры Threshold (Уровень детализации рисунка), Saturate Colors (Насыщенность цветов), Saturation (Общая насыщенность изображения), Red – Green (Баланс красного – зеленого цветов), Yellow – Blue (Баланс желтого – синего цветов), Contrast (Контрастность рисунка), Hue Rotate (Температура оттенков изображения), Lighten Colors (Яркость цветов) (рис. 8.14). 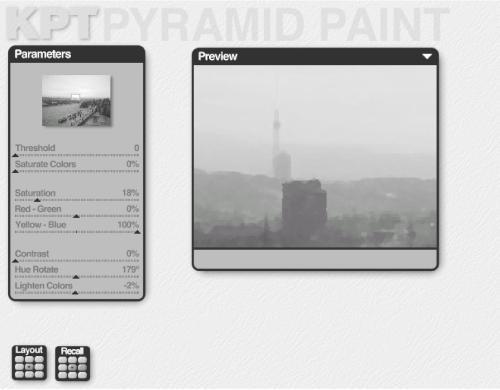 Рис. 8.14. Настройки фильтра KPT Pyramid Paint (Нагромождение красок). KPT Scatter (Разбрасывание)Разрабатывая полиграфические проекты, художнику часто приходится создавать коллажи. Иногда, чтобы заполнить рисунок множеством одинаковых предметов (например, когда требуется сделать плакат с большим количеством стульев для рекламы мебели), требуется много времени и сил, чтобы все объекты располагались должным образом. Эта проблема может быть легко решена с помощью фильтра KPT Scatter (Разбрасывание). В результате его действия на исходном изображении будет размещен многократно повторяющийся рисунок, расположенный в случайном порядке (рис. 8.15). 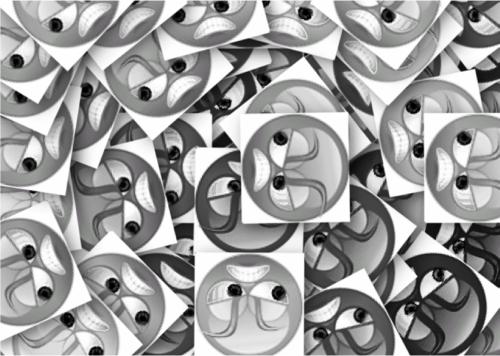 Рис. 8.15. Пример использования фильтра KPT Scatter (Разбрасывание). В качестве многократно повторяющегося рисунка может выступать одно или несколько изображений, которые вы укажете в окне настроек Particle (Частица). Количеством (параметр Density (Плотность)), размером (Scale (Размер)) и расположением этих «частиц» можно управлять – придавать им вид спирали, выстраивать рядами и т. д. Эффект многократного заполнения повторяющимися деталями может быть создан с одновременным просчетом теней от каждой детали изображения. В настройках также присутствует возможность управления цветопередачей получаемого изображения (Saturation (Насыщенность)) и прозрачностью слоев (Opacity (Непрозрачность)) (рис. 8.16). 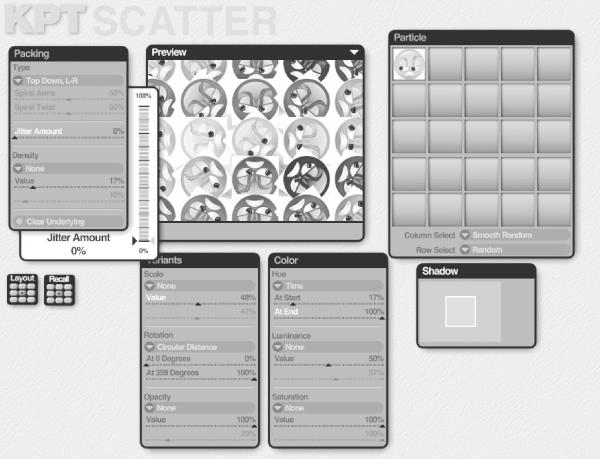 Рис. 8.16. Настройки фильтра KPT Scatter (Разбрасывание). СОВЕТ. Выбирая оптимальные настройки данного фильтра, следует иметь в виду, что KPT Scatter выполняет сложную задачу, которая требует значительных затрат системных ресурсов. Поэтому без необходимости не используйте большую плотность размещения деталей на рисунке, а также старайтесь применять в качестве повторяющихся элементов изображения с низким разрешением. KPT 6KPT Equalizer (Эквалайзер)Для истинного ценителя музыки такой инструмент, как эквалайзер, является обязательным условием для получения качественного звучания. Разработчики фильтра KPT Equalizer (Эквалайзер) постарались создать универсальный фильтр, с помощью которого можно также легко изменить любое изображение, придав ему красивый вид. Для этой цели создателям пришлось объединить три фильтра – Contrast Sharpen (Резкая контрастность), Bounded Sharpen (Резкость границ) и Equalizer (Эквалайзер). Для переключения между этими тремя фильтрами используется меню в окне Sharpen Filter (Резкость). Каждый фильтр имеет свои настройки, которые задаются в окне настроек Parameters (Параметры). Так, фильтр Contrast Sharpen (Резкая контрастность) зависит от величины параметра Sharpen Radius (Радиус резкости), а действие фильтра Bounded Sharpen (Резкость границ) будет различаться в зависимости от значений параметров Sharpen Percent (Процент резкости) и RGB Tolerance (Допуск цветов). Что же касается последнего фильтра – Equalizer (Эквалайзер), то его настройка осуществляется с помощью девяти ползунков одноименного окна (рис. 8.17). Каждый из них определяет степень воздействия эффекта на изображение на уровне определенного количества пикселов. 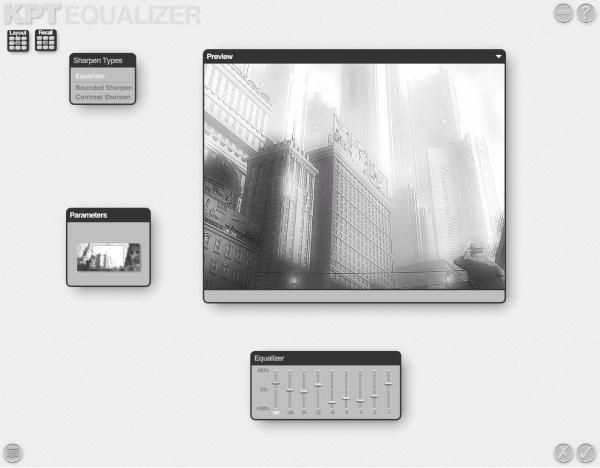 Рис. 8.17. Настройки фильтра KPT Equalizer (Эквалайзер). Чтобы описать эффект, авторы фильтра ввели термин «визуальные частоты», при этом сопоставив мелкий шум и контур деталей на изображении – высоким частотам, а размытие и плавный переход между областями рисунка – низким частотам. Первый ползунок эквалайзера влияет на изображение, управляя низкими частотами, второй – более высокими и т. д. К такому управлению несложно привыкнуть. Расположенные в левой части эквалайзера ползунки придают обрабатываемому снимку эффект размытости, расположенные в правой – увеличивают резкость изображения (подобно тому, как это делают стандартные фильтры Adobe Photoshop группы Sharpen (Резкость)). Общая степень воздействия фильтра KPT Equalizer (Эквалайзер) на исходное изображение устанавливается с помощью параметра Global EQ Effect (Глобальный эффект эквалайзера) в окне Parameters (Параметры). Получить эффект на изображении, аналогичный тому, которого можно добиться, используя фильтр KPT Equalizer (Эквалайзер), можно и с помощью основного инструментария Adobe Photoshop. Тем не менее, фильтр KPT Equalizer (Эквалайзер) позволяет добиться результата быстрее, поскольку с помощью его настроек можно управлять сразу несколькими эффектами (рис. 8.18).  Рис. 8.18. Исходное изображение (слева) и пример использования фильтра KPT Equalizer (Эквалайзер) (справа) – появилась небольшая размытость. KPT Gel (Гель)Главный инструмент для рисования в Adobe Photoshop – это кисти (Brushes). Создаваемые с их помощью линии могут иметь разную толщину, отличаться цветом и рисунком. Фильтр KPT Gel (Гель) можно считать своего рода дополнением к стандартным возможностям кистей Adobe Photoshop. Главное отличие KPT Gel (Гель) от кистей – использование в качестве мазков трехмерных выпуклых следов, напоминающих своим видом выдавленную из тюбика пасту (рис. 8.19). 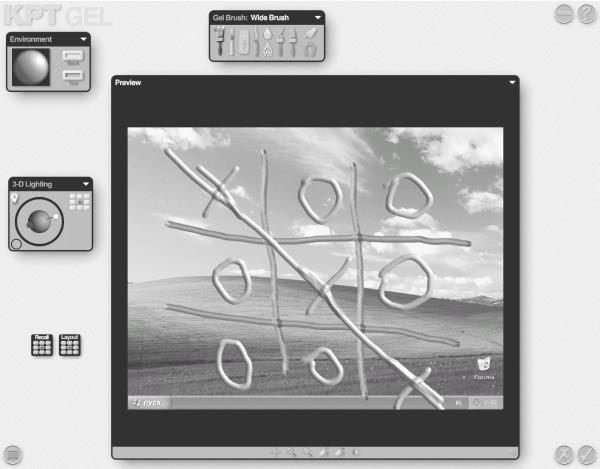 Рис. 8.19. Настройки фильтра KPT Gel (Гель). Для рисования с помощью модуля KPT Gel (Гель) используются различные типы кистей, выбрать которые можно в окне Get Brush (Выбрать кисть). Среди них следующие типы кистей: ¦ Wide Brush (Широкая кисть); ¦ Thin Brush (Тонкая кисть); ¦ Knife (Нож) – обязательный инструмент для рисования, удаляет нарисованные линии; ¦ Eraser (Стирательная резинка) – так же, как и Knife (Нож), удаляет нежелательные участки линий, однако делает это, постепенно уменьшая следы линий KPT Gel (Гель); ¦ Splatter (Разбрызгиватель) – создает на изображении следы от брызг; ¦ Smooth (Сглаживание) – кисть смазывания, которая делает менее заметными сильные изгибы штрихов линий KPT Gel (Гель); ¦ Twirl+ (Кручение) – добавляет в рисунок, созданный с помощью кистей KPT Gel (Гель), возмущение, скручивая поверхность трехмерной пасты; ¦ Pinch (Щипок) – сужает нарисованную линию; ¦ Magnet (Магнит) – данный тип кисти очень похож на стандартный инструмент Adobe Photoshop, который называется Liquify (Расжижение); с помощью этой кисти вы можете растягивать участки изображения, придавая ему желаемую форму; ¦ Smear (Размазать) – размазывает изображение. Каждый перечисленный выше тип кисти имеет несколько параметров – Brush Size (Размер кисти), Brush Flow (Длина мазка), Brush Blending (Степень смешивания кистей). ПРИМЕЧАНИЕ. Кисти Splatter (Разбрызгиватель) и Smooth (Сглаживание) вместо параметра Brush Blending (Смешивание кистей) имеют параметр Brush Animation Speed (Скорость анимации кисти), который отвечает за скорость размытия линий и скорость распространения брызг. Внешний вид эффекта трехмерной кисти KPT Gel (Гель) определяется настройками виртуального освещения. От того, с какой стороны будет падать на изображение свет, сколько будет присутствовать источников освещения, а также с какой яркостью и каким цветом они будут освещать рисунок, зависит конечный результат. Параметры освещения можно задать вручную с помощью специальной трехмерной модели освещения в окне 3D-Lightning (Трехмерное освещение), либо воспользовавшись библиотекой заготовок, которая вызывается из контекстного меню окна 3D-Lightning (Трехмерное освещение). Еще один важный этап создания эффекта KPT Gel (Гель) – выбор материала для трехмерной гелевой пасты. Материал, из которого состоит трехмерный мазок прежде всего определяется рисунком. Выбрать рисунок, определяющий текстуру гелевых мазков можно, щелкнув на рисунке в окне Environment (Окружающая среда) и указав путь к расположению графического файла, который содержит рисунок для линий KPT Gel (Гель). Для более детальной настройки материала следует указать значения параметров Opacity (Непрозрачность), Refraction (Преломление) и Environment Blend (Смешивание с окружающей средой). В окне Environment (Окружающая среда) задается также оттенок, который будет иметь гелевый штрих. Цвет гелевой линии будет лучше заметен при небольших значениях параметра Opacity (Непрозрачность). Если же вы не хотите тратить время на подбор параметров, используйте большой набор предварительных установок, загрузив одну из них при помощи контекстного меню окна Environment (Окружающая среда). Еще одна особенность фильтра KPT Gel (Гель) – возможность устанавливать любой размер окна предварительного просмотра Preview (Предварительный просмотр). Для этого достаточно подвести указатель мыши к правому нижнему краю окна Preview (Предварительный просмотр) и, удерживая нажатой левую кнопку мыши, перетащить его вверх или вниз, установив наиболее удобный для работы размер. Если изображение не помещается в окне полностью, его можно масштабировать и перемещать с помощью элементов управления, расположенных в нижней части окна Preview (Предварительный просмотр). Можно найти много вариантов применения эффекта KPT Gel (Гель), например, можно использовать фильтр KPT Gel (Гель) для нанесения вручную различных надписей или для создания трехмерных узоров (рис. 8.20).  Рис. 8.20. Исходное изображение (слева) и пример использования фильтра KPT Gel (Гель) (справа). KPT Goo (Липкий)По своему действию фильтр KPT Goo (Липкий) очень напоминает стандартный инструмент Adobe Photoshop, который называется Liquify (Разжижение). С помощью фильтра KPT Goo (Липкий) обрабатываемый в программе рисунок можно искажать, вытягивая определенные участки изображения. Данный фильтр любят многие пользователи, поскольку, применяя его, можно в считанные минуты создать шарж на своего знакомого, сделав его чересчур носатым или вытянув ему на фотографии уши до гигантских размеров. Причем делать это под силу даже тому, кто имеет совсем мало опыта работы с Adobe Photoshop (рис. 8.21).  Рис. 8.21. Исходное изображение (слева) и примеры использования фильтра KPT Goo (Липкий) (справа). Управление фильтром во многом напоминает принцип работы с рассмотренным выше KPT Gel (Гель). Набор инструментов практически такой же – большое количество кистей разных форм. Кроме этого появился еще один инструмент – Goo Iron (Липкий утюг), который обозначен на панели инструментов окна Goo Brush (Липкие кисти) значком утюга. Этот инструмент разглаживает неровности, создаваемые с помощью кистей на изображении (рис. 8.22). 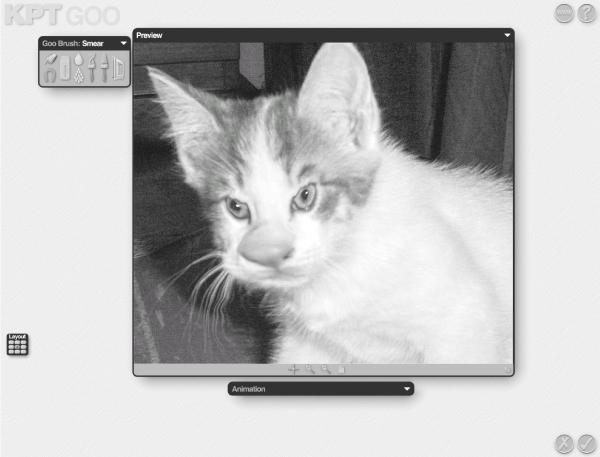 Рис. 8.22. Настройки фильтра KPT Goo (Липкий). Главное отличие фильтра KPT Goo (Липкий) от стандартного инструмента Liquify (Расжижение) состоит в том, что KPT Goo (Липкий) имеет возможность анимации эффекта. Анимированный эффект создается с помощью так называемых ключевых кадров – кадров с фиксированным рисунком. Анализируя информацию, заключенную в этих кадрах, KPT Goo (Липкий) создает промежуточные кадры, которые отображают плавный переход от одного ключевого кадра к другому. Для установки ключевых кадров используется специальное окно Animation (Анимация) (рис. 8.23). 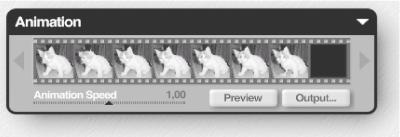 Рис. 8.23. Окно Animation (Анимация). ПРИМЕЧАНИЕ. Когда еще не существовало компьютерной анимации, была кукольная анимация. Делалась она следующим образом: снимался один кадр с мультипликационным героем, затем, например, руку персонажа передвигали на крошечное расстояние и опять снимали один кадр. Вся работа состояла в том, чтобы снять на пленку все положения руки. В компьютерной анимации все гораздо проще. Вам нужно задать только два положения руки – верхнее и нижнее, а все промежуточные положения просчитываются компьютером. Кадры, которые фиксируют начальное и конечное положение тела, называются ключевыми. Таким образом, для создания анимации достаточно указать значения параметров в ключевых точках. Программа самостоятельно просчитает изменение параметров от одного ключевого кадра к другому и автоматически визуализирует кадры, не являющиеся ключевыми. Окно Animation (Анимация) содержит набор ячеек, каждая из которых представляет собой ключевой кадр. Чтобы удалить ключевой кадр, находящийся в ячейке, достаточно щелкнуть левой кнопкой мыши на указателе Remove Keyframe (Удалить ключевой кадр) в нижней части ячейки. Создать простейшую анимацию совсем нетрудно. Щелкните мышью на первой ячейке окна Animation (Анимация), после чего выберите одну из кистей KPT Goo (Липкий) и примените ее на исходном изображении. После этого щелкните на второй ячейке, создав второй ключевой кадр. Теперь вы можете вопроизвести созданную анимацию, нажав кнопку Preview (Предварительный просмотр) в этом окне. На экране появится окно предварительного просмотра, в котором исходный рисунок будет искажаться, постепенно принимая вид то одного, то второго ключевого кадра. С помощью ползунка Animation Speed (Скорость анимации) вы можете управлять скоростью воспроизведения анимации. Если требуется вставить дополнительный ключевой кадр, используйте указатель Insert Keyframe (Вставить ключевой кадр) в левом верхнем углу ячейки. Нажав кнопку Output (Результат), вы сможете установить параметры видеофайла или секвенции. Экспорт можно производить в форматы AVI, MOV или в секвенцию файлов BMP. По умолчанию анимация будет сохранена в папку, в которую установлен плагин KPT6 (обычно– Диск: \Program Files\Adobe\Photoshop CS\Plug-Ins\KPT6). KPT LensFlare (Блики линзы)На фотографиях, сделанных обычными фотоаппаратами, иногда присутствуют блики, которые возникают в результате отражения лучей от объектива камеры. При обработке цифрового фото часто используются разнообразные фильтры, позволяющие получить такие блики. С одной стороны, их присутствие делает изображение более красивым, с другой – может свидетельствовать о том, что фотография была сделана при ярком освещении (рис. 8.24).  Рис. 8.24. Исходное изображение (слева) и пример использования фильтра KPT LensFlare (Блики линзы) (справа). Фильтр KPT LensFlare (Блики линзы) добавляет блики от линзы на изображение. Он содержит большое количество настроек, с помощью которых этим бликам можно придавать разнообразную форму, цвет и яркость. Эффект линзовых бликов настраивается с помощью четырех областей параметров: Glow (Свечение), Reflection (Отражение), Streaks (Полосы) и Halo (Ореол). Настройки каждой области для удобства управления вынесены в отдельное окно (рис. 8.25). 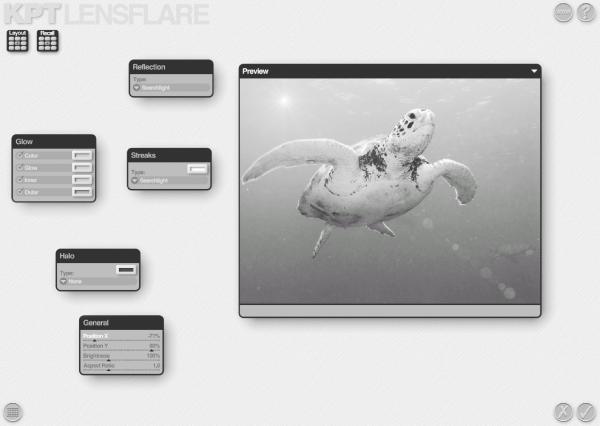 Рис. 8.25. Настройки фильтра KPT LensFlare (Блики линзы). Устанавливать положение линзового блика на изображении можно двумя способами: вручную, перетаскивая его мышью в окне предварительного просмотра, или указав координаты положения блика в окне настроек General (Общие). Библиотека предварительных установок эффекта KPT LensFlare (Блики линзы) содержит все основные типы линзовых бликов, которые можно встретить на изображениях, полученных при помощи обычной камеры. KPT Materializer (Создатель материалов)Данный фильтр заинтересует прежде всего тех, кто занимается трехмерной графикой. Основное предназначение KPT Materializer (Создатель материалов) – создание рисунка, имитирующего поверхность металла или пластика (рис. 8.26). 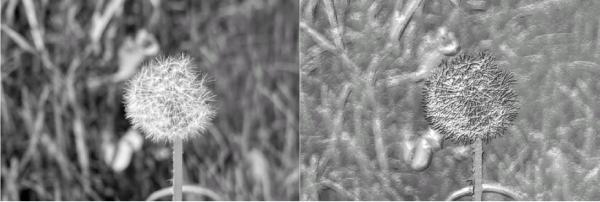 Рис. 8.26. Исходное изображение (слева) и пример использования фильтра (справа). Переключение между типами материалов осуществляется с помощью соответствующей кнопки в окне настроек Material (Материал). В этом же окне устанавливается цвет создаваемой текстуры и его насыщенность (Tint Amount (Величина изменения оттенка)). Также выбирается глубина рельефа поверхности (Texture Depth (Глубина текстуры)) (рис. 8.27). 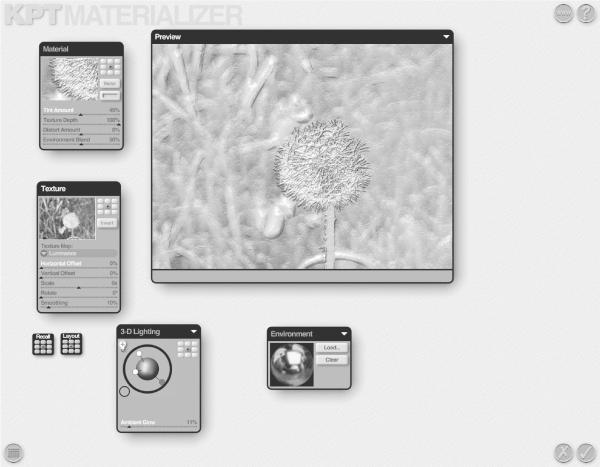 Рис. 8.27. Настройки фильтра KPT Materializer (Создатель материалов). В качестве текстурной карты (Texture Map (Текстурная карта)), определяющей рельеф поверхности, можно использовать один из составляющих цветов исходного изображения, а также карту его яркости (Luminance (Яркость)), насыщенности (Saturation (Насыщенность)), оттенков (Hue (Оттенок)). Кроме этого, в качестве карты рельефа можно использовать любое графическое изображение в форматах BMP, EMF, FPX, GIF, JPEG, PSD, TGA, TIF. Используемая карта может быть инвертирована с помощью кнопки Invert (Инвертировать) окна Texture (Текстура). Аналогичным образом можно загрузить предварительные заготовки библиотеки окружающей среды из контекстного меню окна Environment (Окружающая среда). В качестве окружающей среды можно также использовать любое графическое изображение в одном из поддерживаемых форматов. KPT Projector (Проектировщик)Создает трехмерный эффект на основе исходного изображения, вращая и искажая его в пространстве (рис. 8.28). После применения KPT Projector (Проектировщик) исходное изображение помещается в виртуальное трехмерное пространство, и его углам назначаются узловые точки. Это пространство вы можете наблюдать в окне предварительного просмотра.  Рис. 8.28. Исходное изображение (слева) и пример использования фильтра KPT Projector (Проектировщик) (справа) – возник эффект трехмерной повторяющейся текстуры. Каждую узловую точку можно передвигать, изменяя положение в трехмерном пространстве, что позволит исказить изображение в ту или иную сторону. Управление положением вида в окне предварительного просмотра осуществляется с помощью панели инструментов, расположенной в окне Tool (Инструмент) (рис. 8.29). 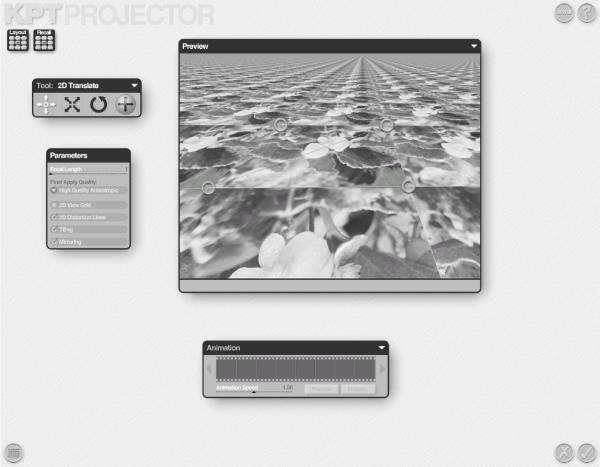 Рис. 8.29. Настройки фильтра KPT Projector (Проектировщик). KPT Projector (Проектировщик), как и некоторые другие фильтры пакета KPT 6, имеет инструменты для создания анимации. Они аналогичны тем, которые были описаны выше при рассмотрении фильтра KPT Goo (Липкий). Установив требуемое положение узловых точек, можно создать многократно повторяющийся трехмерный рисунок. Для этого необходимо установить флажок Tiling (Мозаичное изображение) окна настроек Parameters (Параметры). После установки флажка Mirroring (Зеркально отобразить) программа создаст бесконечную плоскость, состоящую из многократно повторяющегося изображения. KPT SceneBuilder (Строитель сцен)Несмотря на то что модули KPT сегодня продаются под маркой Corel, компания Corel не является производителем плагина. Дизайнеры со стажем наверняка помнят, что до 1999 года Kai’s Power Tools продавались под маркой MetaCreations. Эта компания выпускала также продукты для разработчиков трехмерной графики. В частности, она является автором таких известных программ, как Bryce и Carrara, первая из которых сейчас продается под маркой Corel, а вторая – под логотипом Eovia. Об истории плагина Kai’s Power Tools и компании, которая его создала, мы вспомнили не случайно. Фильтр KPT SceneBuilder (Строитель сцен) – это трехмерный мини-редактор, встроенный в Photoshop. И по внешнему виду (рис. 8.30), и по функциональным возможностям он очень напоминает трехмерные редакторы Bryce и Carrara образца 1999 года. Однако если с тех пор технологии трехмерной графики ушли далеко вперед и старые программы выглядят сегодня неактуально, то KPT SceneBuilder (Строитель сцен), встроенный в Photoshop, и теперь не имеет аналогов. 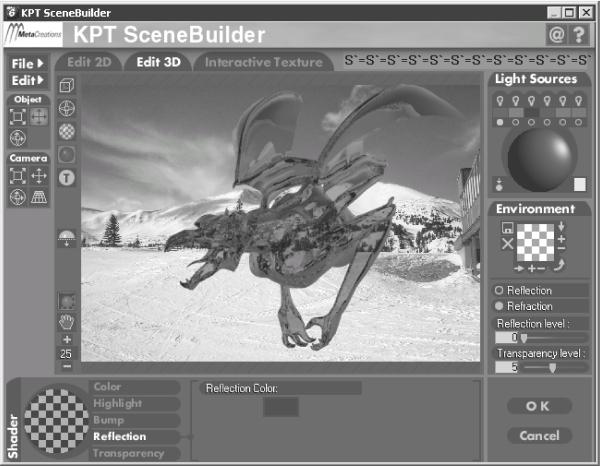 Рис. 8.30. Окно фильтра KPT SceneBuilder (Строитель сцен). ПРИМЕЧАНИЕ. Читатели, имеющие представление о работе редакторов трехмерной графики, могут пропустить этот раздел, так как вряд ли найдут в нем для себя что-то новое. Тем же, кто никогда не имел дело с трехмерной графикой, этот раздел будет полезен для понимания принципов работы KPT SceneBuilder (Строитель сцен). Работу в трехмерном редакторе можно сравнить со съемкой настоящего фильма, в котором вы – режиссер. От того, как вы подберете декорации, установите свет и под каким углом будете производить съемку, зависит успех вашего проекта. Ваша съемочная площадка – это рабочее пространство трехмерного редактора, представленное одним или несколькими окнами проекций. В случае с KPT SceneBuilder (Строитель сцен) у вас есть одно рабочее окно. Каждый проект, над которым вы работаете, называется трехмерной сценой. Ее создание обычно происходит в несколько этапов. Сначала загружаются трехмерные объекты, устанавливается освещение. Затем для каждого объекта разрабатывается материал, определяющий такие его свойства, как цвет, прозрачность, фактура, яркость и т. д. Наконец, на последнем этапе происходит визуализация сцены, или же, иными словами, просчет. Визуализация – это своего рода съемка трехмерной сцены с определенной точки, в результате которой становятся видны все свойства материалов, использованные в сцене эффекты, освещение и т. д. Результатом визуализации в KPT SceneBuilder (Строитель сцен) является статическое изображение. СОВЕТ. Поскольку KPT SceneBuilder (Строитель сцен) – это доволно сложный и необычный фильтр, разработчики позаботились о подсказках, которые будут сопровождать практически любое ваше действие. Для включения режима всплывающих подсказок необходимо щелкнуть на значке с вопросительным знаком в правом верхнем углу окна модуля. В KPT SceneBuilder (Строитель сцен) нельзя создавать трехмерные модели, как это можно делать в трехмерных редакторах. Зато вы можете экспортировать модель в формате 3DS, который используется программой 3ds max и поддерживается большинством трехмерных редакторов. Для экспорта выполните команду File > Insert (Файл > Вставка). Первое, чему необходимо научиться, чтобы комфортно чувствовать себя с программой, – управлять объектами. Модели нужно уметь свободно перемещать, копировать, изменять их размер. Все эти простейшие команды можно выполнить при помощи команд Edit (Правка). Обратите внимание, что вы можете изменять положение самих объектов, а также положение камеры. Когда объектов несколько, их нужно сгруппировать. Благодаря этому вы сможете управлять группой, как одним объектом. Для группировки объектов выделите их в окне проекции, удерживая нажатой кнопку Shift, и выполните команду Edit > Group (Правка > Группировать). Модель может отображаться в окне проекции в следующих режимах: Wireframe (Сетчатая оболочка), Bounding Box (Ограничивающий параллелепипед), Shading (Грубо), Display Mode (Сглажено) и с Gouraud (Наложение текстуры). В зависимости от того, насколько сложна созданная вами трехмерная сцена, вы можете переключаться между более простыми и сложными режимами отображения моделей в окне проекции. Это часто позволяет сэкономить системные ресурсы. С помощью KPT SceneBuilder (Строитель сцен) можно имитировать простейшие свойства материалов – рельеф, блики, цвет, отражающую способность, прозрачность. Материал, создаваемый для объекта в KPT SceneBuilder (Строитель сцен), называется шейдер. Его настройки расположены в нижней части окна редактора. Чтобы определить настройки той или иной характеристики материала, нужно выбрать соответствующий пункт меню настроек шейдера. Для описания таких характеристик материала, как рельеф и рисунок поверхности, можно использовать не только числовые значения параметров, но и растровые карты текстур. Эти карты представляют собой изображения в форматах JPG или BMP. В сцене используется шесть источников света. От их настроек во многом зависит результат, который вы получите. Настраивать их можно с помощью окна Light Sources (Источники света). Последний и, безусловно, самый ответственный этап создания трехмерной сцены – это визуализация. KPT SceneBuilder (Строитель сцен) просчитывает изображение, учитывая геометрию объектов, свойства материалов, из которых они сделаны, расположение и параметры источников света и т. д. Просмотреть результат вашей работы можно с помощью кнопки Render Image (Визуализировать изображение) на панели инструментов. На визуализированном рисунке могут быть заметны ошибки, которые были не видны в процессе работы со сценой (например, неудачно выбранная текстура или недостаточно зеркальная поверхность). В этом случае у вас всегда будет возможность вернуться к работе над сценой и исправить их (рис. 8.31).  Рис. 8.31. Исходное изображение (слева) и пример использования фильтра KPT SceneBuilder (Строитель сцен) (справа). KPT SkyEffects (Небесные эффекты)Фильтр KPT SkyEffects (Небесные эффекты) генерирует изображение, на котором отображено реалистичное небо. Этот эффект очень похож на модуль Sky&Fog (Небо и туман) популярного генератора природных ландшафтов Bryce, работу над которым ранее вела фирма MetaCreations. Чтобы добиться максимальной реалистичности изображения, создатели KPT SkyEffects (Небесные эффекты) учли все основные факторы, влияющие на финальное изображение, – облачность, присутствие солнца, луны, наличие дымки и т. д. Окно настроек фильтра KPT SkyEffects (Небесные эффекты) разделено на несколько частей – Layers (Слои), Sun (Солнце), Moon (Луна), Sky (Небо) и Preview (Предварительный просмотр) (рис. 8.32). Каждая перечисленная группа содержит параметры, с помощью которых можно управлять эффектом KPT SkyEffects (Небесные эффекты). Положение таких небесных светил, как солнце и луна, устанавливается с помощью специальных регуляторов.  Рис. 8.32. Настройки фильтра KPT SkyEffects (Небесные эффекты). Эффект, который получается на изображении после использования фильтра KPT SkyEffects (Небесные эффекты), генерируется в результате наложения нескольких слоев. Эти слои представляют собой такие объекты, как Haze (Дымка), Fog (Туман) и Cloud Layer (Слой облачности). При этом слоев облачности на одном изображении может быть до четырех. Чтобы установить настройки для отдельно взятого слоя, необходимо выделить этот слой в группе Layers (Слои). Среди большого количества настроек эффекта KPT SkyEffects (Небесные эффекты) можно выделить следующие параметры: Sky (Цвет неба), Ground (Цвет земли), Fog intensity (Интенсивность тумана), Fog start и Fog end (Границы эффекта тумана), Fog distance (Протяженность тумана), Cloud color (Цвет облачности), Haze intensity (Интенсивность дымки), Haze altitude (Высота дымки над уровнем моря), Haze distance (Протяженность дымки). Изменяя настройки фильтра, в окне предварительного просмотра вы можете наблюдать, как влияет на конечное изображение тот или иной параметр. Если вас смущает обилие настроек данного фильтра, вы можете использовать библиотеку предварительных установок эффекта. Посмотреть заготовки можно, щелкнув на кнопке Preset Window (Окно предварительных установок) в правом верхнем углу окна настроек фильтра. Большое количество эффектов в библиотеке разделено на шесть категорий: Day (День), Night (Ночь), Sunrise (Восход солнца), Alien Skies (Внеземные небеса), Special FX (Спецэффекты), User Presets (Пользовательские настройки) (рис. 8.33). Разработчики позаботились об обширной библиотеке атмосферы. Рассветы, закаты, ночные, утренние и вечерние пейзажи – здесь есть из чего выбрать (рис. 8.34).  Рис. 8.33. Библиотека предварительных установок фильтра KPT SkyEffects (Небесные эффекты). 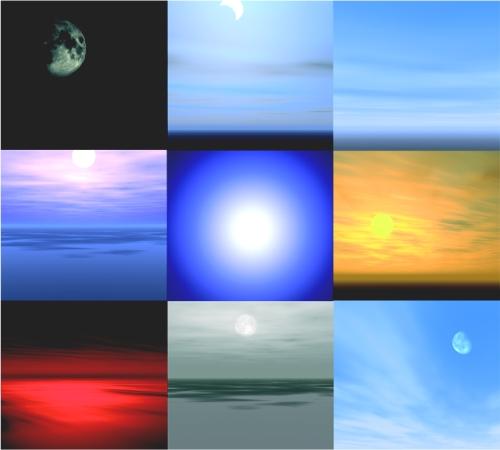 Рис. 8.34. Притмеры использования фильтра KPT SkyEffects (Небесные эффекты). KPT 5KPT Blurrrr (Размытие)Данный инструмент представляет собой альтернативу группе стандартных фильтров Blur (Размытие). В состав KPT Blurrrr (Размытие) входят девять фильтров, каждый из которых предлагает свой тип размытия. ¦ Hi-Speed Blur (Высокоскоростное размытие) – предоставляет уникальную возможность размывать изображения отдельно по вертикали и горизонтали (рис. 8.35).  Рис. 8.35. Исходное изображение (слева) и пример использования фильтра Hi-Speed Blur (Высокоскоростное размытие) (справа) – фотография размыта по вертикали. ¦ Kraussian Blur (Размытие Краузе) – альтернативный тип размытия, напоминающий результат воздействия стандартного фильтра Gaussian Blur (Размытие по Гауссу) (рис. 8.36).  Рис. 8.36. Пример использования фильтра Kraussian Blur (Размытие Краузе). ¦ Camera Optics (Оптическое размытие) – имитирует отсутствие резкости в объективе камеры. Альтернатива стандартному фильтру Lens Blur (Размытие линзами) (рис. 8.37).  Рис. 8.37. Пример использования фильтра Camera Optics (Оптическое размытие). ¦ Motion Blur (Размытие движения) – эффект имитации размытия изображения при фотографировании движущихся объектов. Альтернатива одноименному стандартному фильтру (рис. 8.38).  Рис. 8.38. Пример использования фильтра Motion Blur (Размытие движения). ¦ Spin Blur (Размытие при вращении) – размывает изображение относительно выбранной точки. Чем больше радиус размытия, тем сильнее становится эффект. Альтернатива стандартному фильтру Radial Blur (Радиальное размытие) (рис. 8.39).  Рис. 8.39. Пример использования фильтра Spin Blur (Размытие при вращении). ¦ Zoom Blur (Размытие при масштабировании) – размывает изображение равномерно во все стороны из определенной точки. Альтернатива стандартному фильтру Radial Blur (Радиальное размытие) (рис. 8.40).  Рис. 8.40. Пример использования фильтра Zoom Blur (Размытие при масштабировании). ¦ Spiral Blur (Размытие по спирали) – размывает изображение равномерно во все стороны из определенной точки по спирали (рис. 8.41).  Рис. 8.41. Пример использования фильтра Spiral Blur (Размытие по спирали). ¦ Gaussian Weave (Плетение по Гауссу) – размытие происходит по Гауссу. В отличие от действия стандартного фильтра Gaussian Blur (Размытие по Гауссу), изображение размывается по вертикали и горизонтали. При этом ему придается вид размытой сетки (рис. 8.42).  Рис. 8.42. Пример использования фильтра Gaussian Weave (Плетение по Гауссу). ¦ Spiral Weave (Спиральное плетение) – усовершенствованный вариант фильтра Spiral Blur (Размытие по спирали), при котором происходит смазывание из одной точки в нескольких направлениях по спирали (рис. 8.43).  Рис. 8.43. Пример использования фильтра Spiral Weave (Спиральное плетение). ПРИМЕЧАНИЕ. Не нужно забывать, что набор фильтров KPT 5 был выпущен достаточно давно, и с тех пор стандартный инструментарий Adobe Photoshop заметно расширился. Несмотря то что для многих фильтров KPT Blurrrr (Смазывание) появились альтернативы среди стандартных инструментов Photoshop, многие пользователи продолжают применять полюбившиеся инструменты плагина. KPT Noize (Шум)Фильтр KPT Noize (Шум) предназначен для генерации случайного шума. Поскольку не существует точного определения того, что такое шум, разработчики фильтра использовали свою условную классификацию. В настройках фильтра необходимо выбрать один из девяти стилей используемого зашумления: Random (Случайный), Hard Clouds (Рваные облака), Soft Clouds (Размытые облака), Nebulae (Туманность), Patterns (Узоры), Swirls (Завихрения), Crumpled (Скомканный), Soft RGB (Мягкая передача цветов), Complex RGB (Сложная передача цветов) (рис. 8.44). 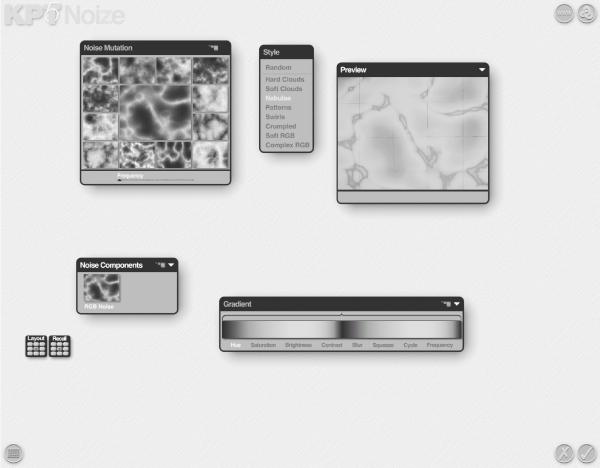 Рис. 8.44. Настройки фильтра KPT Noize (Шум). ПРИМЕЧАНИЕ. Названия стилей являются условными и не всегда удачными. Так, например, не совсем корректным, по нашему мнению, является название Random (Случайный), так как все шумовые эффекты, а не только те, которые входят в эту группу, являются случайными. Какой бы стиль вы ни выбрали, настройки эффекта будут неизменными. При помощи ползунка Frequency (Частота), расположенного в окне Noise Mutation (Изменение шума), можно установить плотность размещения шумовых узоров. Параметр RGB Opacity (Непрозрачность RGB), расположенный в окне Noise Components (Компоненты шума), отвечает за смешивание исходного изображения с шумовым слоем. Цветовая палитра смешиваемых на эффекте цветов определяется при помощи окна Gradient (Градиент). В окне Gradient (Градиент) можно увидеть также основные настройки цветового перехода. Чтобы изменить любой из них, например контрастность или насыщенность, щелкните на соответствующей надписи в этом окне и, не отпуская левую кнопку мыши, сдвиньте ее вправо или влево. При этом выбранный параметр будет изменять свое значение в большую или меньшую сторону (в зависимости от направления движения мыши). Подбирать цветовую палитру эффекта – занятие утомительное и в большинстве случаев ненужное, потому что плагин содержит большую библиотеку предварительных заготовок. Их можно использовать как основу для создания эффекта (рис. 8.45). 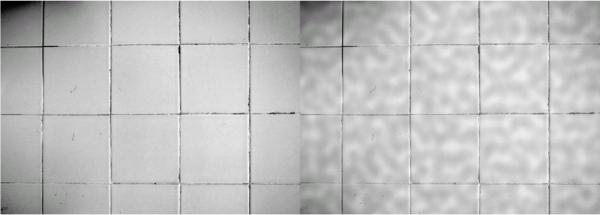 Рис. 8.45. Исходное изображение (слева) и пример использования фильтра KPT Noize (Шум) (справа) – был добавлен шум, в результате чего кажется, что у фотографии неоднородный рисунок. KPT Orb-It (Генератор сфер)Эффект, который создает этот фильтр, может пригодиться нечасто, однако в некоторых случаях он будет незаменим. Представьте себе, например, сцену под водой, где нужно добавить пузырьки воздуха (рис. 8.46), или поверхность стола, на котором рассыпаны бусы. 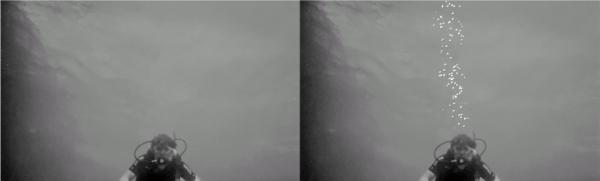 Рис. 8.46. Исходное изображение (слева) и пример использования фильтра KPT Orb-It (Генератор сфер) (справа). При помощи KPT Orb-It (Генератор сфер) можно создать разнообразные эффекты со сферами. Можно управлять количеством, размером, цветом добавляемых сфер (рис. 8.47). 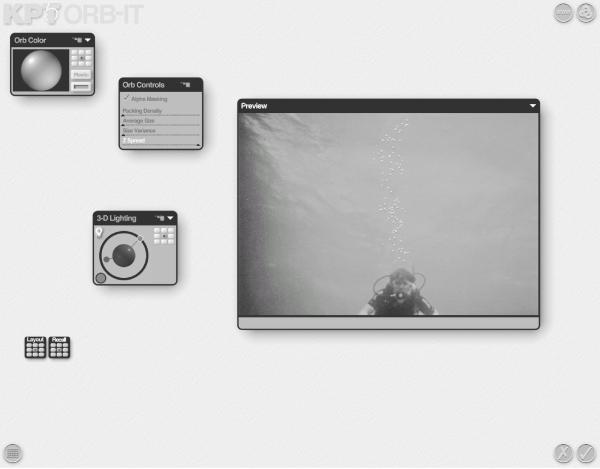 Рис. 8.47. Настройки фильтра KPT Orb-It (Генератор сфер). Плотность размещения объектов на изображении устанавливается параметром Packing Density (Плотность размещения). При помощи ползунка Average Size (Средний размер) выбирается размер частиц, а параметр Size Variance (Разброс размера) определяет разброс значений радиуса сфер. Задать параметры освещения можно вручную с помощью специальной трехмерной модели освещения в окне 3D-Lightning (Трехмерное освещение), либо воспользовавшись библиотекой заготовок, которая вызывается из контекстного меню окна 3D-Lightning (Трехмерное освещение). При помощи значка с изображением лампочки можно добавить дополнительный источник освещения. |
|
|||
|
Главная | В избранное | Наш E-MAIL | Добавить материал | Нашёл ошибку | Наверх |
||||
|
|
||||
