|
||||
Глава 2Alien Skin ¦ Eye Candy: Textures. ¦ Eye Candy: Nature. ¦ Image Doctor. ¦ Xenofex 2. ¦ Splat! Среди пользователей, которым часто приходится иметь дело с Adobe Photoshop, название Eye Candy должно быть хорошо известно. Это имя объединяет группу плагинов, созданных компанией Alien Skin. Главный продукт компании, плагин Eye Candy 4000 пользуется большой популярностью у разработчиков двухмерной графики. В 2005 году одновременно с Eye Candy 4000 компания Alien Skin станет продавать три дополнительных модуля к Adobe Photoshop – Eye Candy: Textures, Eye Candy: Nature и Eye Candy: Impact. Вместе эти три плагина должны превосходить Eye Candy 4000 по функциональности. На момент написания книги вышли только первые два набора фильтров, выход Eye Candy: Impact ожидается летом 2005 года. Кроме вышеупомянутых наборов фильтров, компания Alien Skin выпускает также другие полезные инструменты для Photoshop. Это плагин Image Doctor для обработки цифровых фотографий, Splat! для создания штампов, рамок и т. д. СОВЕТ. Демонстрационные версии всех описанных в данном разделе плагинов находятся на прилагаемом к книге компакт-диске, в папке CH02. Вы также можете скачать более новые версии со страницы загрузки на официальном сайте Alien Skin (http://www.alienskin.com/downloads/getmail1.asp), предварительно зарегистрировавшись. Демонстрационные версии полностью функциональны в течение 30 дней. По истечении этого срока плагины нужно зарегистрировать. Их стоимость варьируется от $99 до $129. Eye Candy: TexturesДанный дополнительный модуль представляет собой набор текстур. После установки этого плагина в пункте Filter (Фильтр) главного меню программы появится новая команда – Alien Skin Eye Candy: Textures, с помощью которой вы можете выбрать один из 10 вариантов генерирования текстур – Animal Fur (Шерсть животного), Brick Wall (Кирпичная стена), Diamond Plate (Лист металла), Marble (Мрамор), Reptile Skin (Кожа рептилии), Stone Wall (Каменная стена), Swirl (Завихрение), Texture Noise (Текстура шума), Weave (Сплетение), Wood (Дерево). Такие текстуры понадобятся, прежде всего, разработчикам не двухмерной, а трехмерной графики. Среди объектов, которые окружают нас в повседневной жизни, можно найти такие, которые имеют практически одинаковую форму (например, стулья). Благодаря тому, что схожие тела имеют разный рисунок поверхности и сделаны из разного материала, человек может видеть разницу и отличать один объект от другого. Для разработчиков трехмерной графики этот, на первый взгляд, очевидный факт, имеет большое значение. Для создания реалистичного трехмерного объекта помимо моделирования его геометрической оболочки, необходимо позаботиться о том, чтобы зритель безошибочно «узнавал» материал, из которого состоит этот объект. Среди различных характеристик материала (степень прозрачности, коэффициенты отражения и преломления, форма рельефа поверхности и др.) одна из самых главных – рисунок поверхности, или текстура. Практически все трехмерные редакторы имеют в своем арсенале так называемые процедурные карты – набор рисунков, созданных по определенному математическому алгоритму. С помощью этих процедурных карт можно создать простую текстуру (например, клетки шахматной доски). В тех случаях, когда рисунок поверхности объекта невозможно описать с помощью процедурных карт, его выполняют вручную в одном из растровых редакторов. Adobe Photoshop по умолчанию содержит большое количество интегрированных фильтров, позволяющих редактировать изображение. В некоторых случаях для получения определенной текстуры достаточно использовать один или несколько встроенных фильтров. Например, используя стандартный фильтр Stained Glass (Цветное стекло), можно из любой фотографии создать текстуру для витражного стекла, а с помощью фильтра Texturizer (Текстурирование) можно быстро создать рисунок кирпичной стены. Сделать текстуры таким способом очень просто, однако задача значительно усложняется, если рисунок текстуры должен быть более сложным, например, когда требуется создать ячеистую текстуру змеиной кожи. Решения этой проблемы может быть два – рисовать вручную либо использовать дополнительный инструмент (генератор текстур). Если вы когда-нибудь столкнетесь с такой проблемой и остановите свой выбор на втором варианте, советуем вам обратить внимание на дополнительный модуль Eye Candy: Textures (рис. 2.1).  Рис. 2.1. Заставка программы Eye Candy: Textures. Общие параметрыНастройки всех фильтров плагина имеют схожий интерфейс. Окно Eye Candy: Textures содержит вкладки с настройками выбранного фильтра и окно предварительного просмотра. В верхней части окна Eye Candy: Textures расположено небольшое окошко предварительного просмотра, в котором будет отображаться исходное изображение. Чтобы увидеть исходное изображение в основном окне просмотра, нажмите и удерживайте крайнюю левую кнопку рядом с окошком. Здесь также расположены кнопки масштабирования изображения и изменения его положения в окне предварительного просмотра (рис. 2.2). 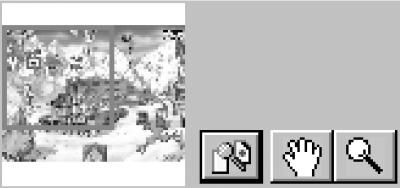 Рис. 2.2. Общее для всех текстур окно просмотра исходного изображения и кнопки управления. В зависимости от выбранного типа генерируемой текстуры, количество вкладок с параметрами может отличаться. Однако для каждой из создаваемых плагином текстур обязательно присутствует вкладка Settings (Настройки), на которой находится Factory Settings (Библиотека предварительных заготовок). Любые настройки, заданные пользователем дополнительно, можно добавить в общий список заготовок. Они будут занесены в окно User Settings (Настройки пользователя). Кроме этого, есть возможность экспорта и импорта параметров генерируемой текстуры в формате F1S (AS Filter Setting). Рассмотрим подробнее каждую текстуру плагина. Animal Fur (Шерсть животного)Как мы уже говорили выше, набор текстур Eye Candy: Textures особенно пригодится разработчикам трехмерной графики. Нередко создатели трехмерной графики используют в своих проектах двухмерную плоскую подделку. Такой подход к моделированию трехмерной сцены позволяет сократить время, требуемое на просчет. Во многих случаях имеет смысл больше внимания уделить созданию текстуры, нежели самой модели объекта. При этом вы сэкономите системные ресурсы, требуемые на просчет сложных моделей, уменьшив тем самым время визуализации. Лучше делать более качественную текстуру, чем увеличивать количество полигонов. Прекрасным примером разумного использования текстуры может служить стена дома. Вы можете моделировать каждый кирпичик по отдельности, что займет и время, и ресурсы. Гораздо проще использовать фотографию кирпичной стены. ПРИМЕЧАНИЕ. Используя фотореалистичную текстуру, которая имитирует неровную поверхность с выступами, помните, что любое движение такого объекта в кадре может выдать подделку. Зритель почувствует фальшь, поэтому использовать такие текстуры лучше для статических сцен или таких анимированных сцен, в которых объект-подделка остается неподвижным. Одна из самых сложных текстур – шерсть млекопитающего. Рисовать такую текстуру при помощи стандартных средств Adobe Photoshop довольно сложно и утомительно. Eye Candy: Textures генерирует текстуру шерсти животного всего за несколько секунд. При этом текстура выглядит очень правдоподобно, и ее использование в трехмерных проектах позволяет получить фотореалистичное изображение животного. Большое количество предварительных заготовок (вкладка Settings (Заготовки)) (рис. 2.3) позволит подобрать шерсть для животного, которое вы создаете: от ягуара и зебры до жирафа и далматинца. Эти заготовки содержат текстуры с характерным рисунком, цветом, длиной шерсти и пр. 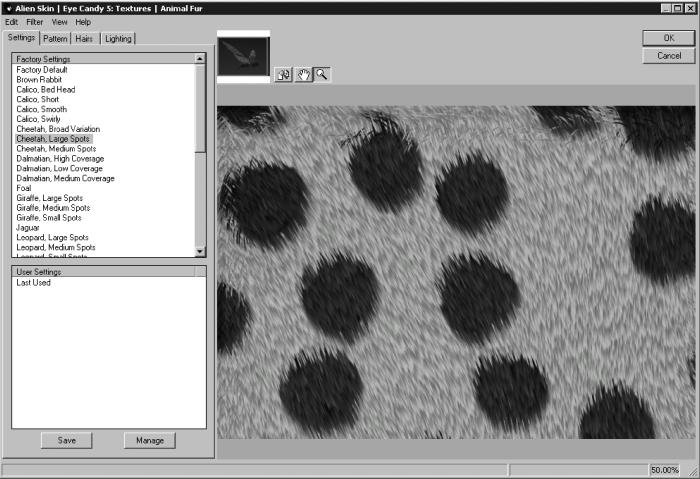 Рис. 2.3. Вкладка Settings (Заготовки) окна настроек текстуры Animal Fur (Шерсть животного). Если же вы создаете какое-нибудь фантастическое животное и вам нужен особенный мех, это тоже не проблема. При помощи гибких настроек вы можете выбрать раскраску шерсти, рисунок, его фактуру. На вкладке Pattern (Рисунок) (рис. 2.4) определяется рисунок на шерсти животного. Здесь можно выбрать основной цвет, размер и цвет пятен. На этой вкладке также есть несколько заготовок рисунков. Используя их и заготовки на вкладке Settings (Заготовки), можно получать совершенно неожиданные результаты, например текстуру шерсти с рисунком тигра и фактурой жирафа. 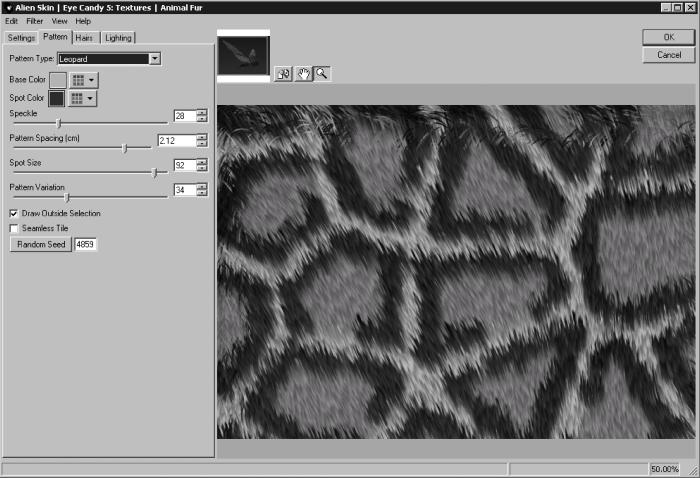 Рис. 2.4. Вкладка Pattern (Рисунок) окна настроек текстуры Animal Fur (Шерсть животного). Вкладка Hairs (Волосы) позволяет задать Main Hair Direction (Угол начеса), Hair Length (Длина шерсти), Wave Strength (Степень завихрения), Stiffness (Жесткость) (рис. 2.5). 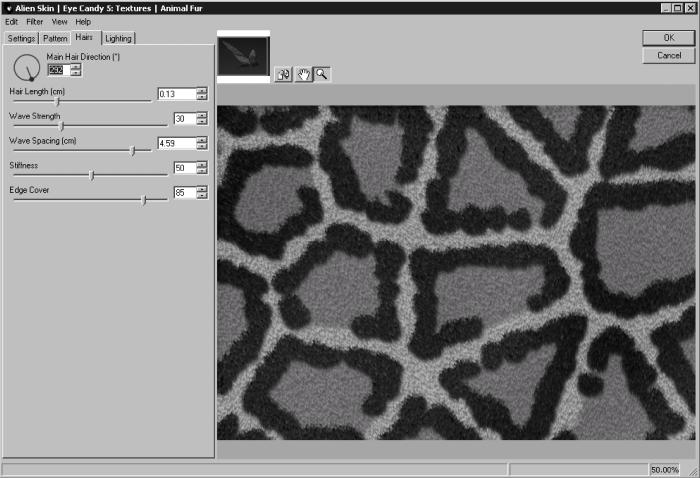 Рис. 2.5. Вкладка Hairs (Волосы) окна настроек текстуры Animal Fur (Шерсть животного). На вкладке Lightning (Свет) можно управлять направлением света, попадающего на шерсть (Direction (Направление)), а также задавать значения параметров Highlight Brightness (Яркость светового блика), Highlight Size (Размер светового блика), Highlight Color (Цвет светового блика) и Shadow Strength (Резкость тени) (рис. 2.6). 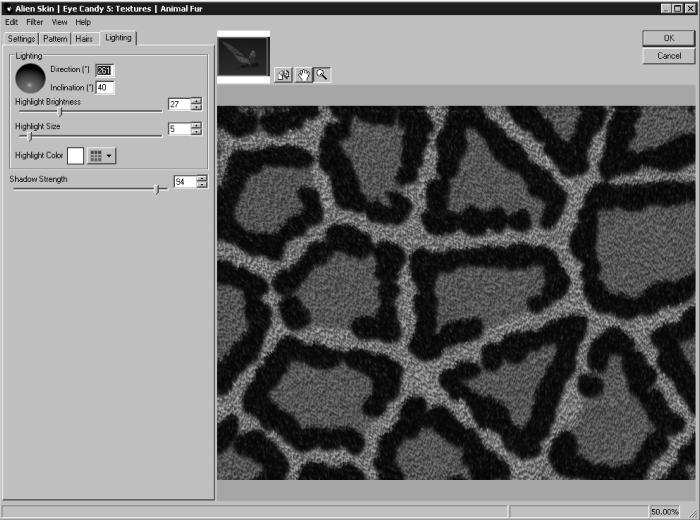 Рис. 2.6. Вкладка Lightning (Свет) окна настроек текстуры Animal Fur (Шерсть животного). Brick Wall (Кирпичная стена)Настройки текстуры Brick Wall (Кирпичная стена) расположены на двух вкладках – Basic (Основные) и Texture Offset (Смещение текстуры). Первая позволяет управлять характером рисунка, а вторая – положением текстуры на создаваемом изображении. СОВЕТ. Если необходимо получить несколько текстур с одинаковыми настройками, но различающихся рисунком, используйте кнопку Random Seed (Случайная выборка) на вкладке Basic (Основные). В результате каждого нажатия этой кнопки будет создаваться новая случайно сгенерированная текстура. Текстура Brick Wall (Кирпичная стена) одинаково хорошо подходит для имитации кирпичных стен и для создания различных узоров облицовочной плитки. В этом можно легко убедиться, заглянув в список заготовок на вкладке Settings (Настройки) (рис. 2.7). 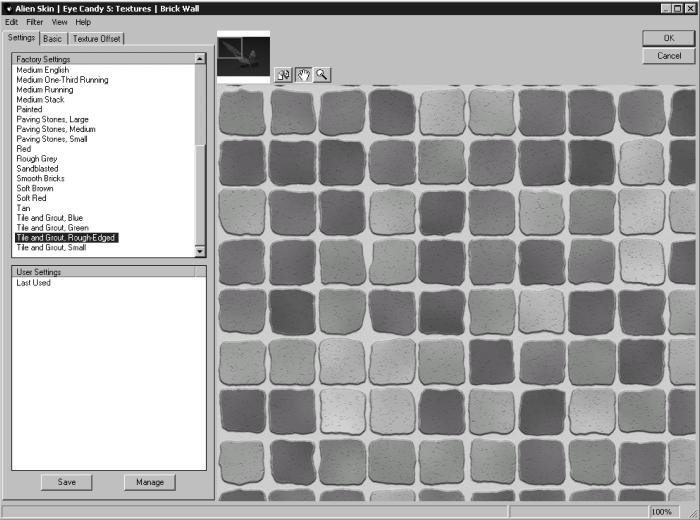 Рис. 2.7. Вкладка Settings (Настройки) окна настроек текстуры Brick Wall (Кирпичная стена). Diamond Plate (Лист металла)Данная текстура позволяет получать изображения разнообразных металлов с рельефной поверхностью. Доступны заготовки изображений латуни, хрома, серебра, меди и др. При создании текстуры металла можно настраивать форму рельефа его поверхности, Surface Roughness (Степень шероховатости), Smoothness (Степень сглаженности) и Aspect Ratio (Разрешение). Если установить флажок Seamless Tile (Бесшовная), то текстура получится бесшовной. Это значит, что при наложении ее на объект не будут заметны места стыка (рис. 2.8). 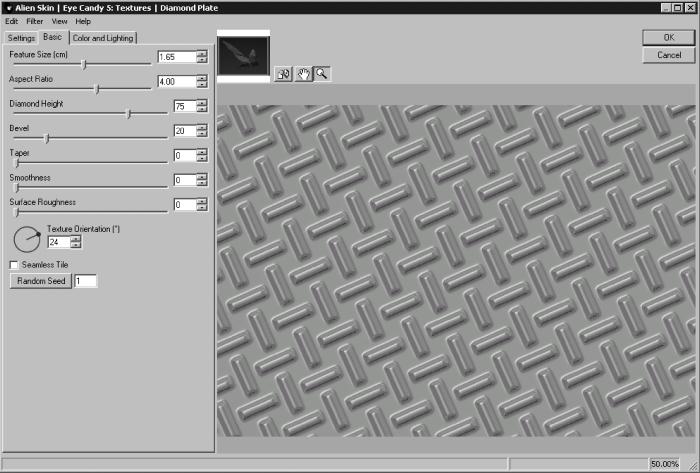 Рис. 2.8. Вкладка Basic (Основные) окна настроек текстуры Diamond Plate (Лист металла). На вкладке Color and Lighting (Цвет и освещение) устанавливается базовый Metal Color (Цвет металла), Reflection Map (Карта отражения) и Reflection strength (Степень отражения) (рис. 2.9). 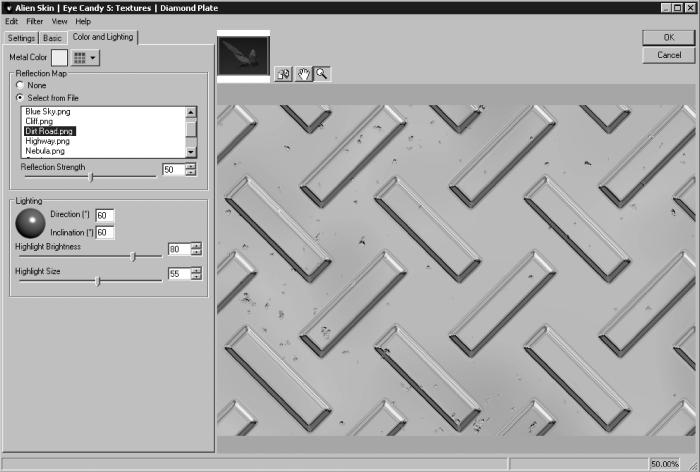 Рис. 2.9. Вкладка Color and Lighting (Цвет и освещение) окна настроек текстуры Diamond Plate (Лист металла). В области Lightning (Свет) можно управлять положением света, попадающего на металл (Direction (Направление)), а также его размером (Highlight Size (Размер светового блика)) и яркостью (Highlight Brightness (Яркость светового блика)). Marble (Мрамор)Данная текстура используется для создания мраморной поверхности. Рисунок такого материала может быть с прожилками, слоистым или имитировать трещины в структуре камня. Поскольку мраморные узоры напоминают капилляры, созданный при помощи плагина рисунок можно использовать при работе над такими сложными объектами, как глаз или ржавый металл. Данная текстура имеет немного настроек, в числе которых следующие: Bedrock Color (Цвет мраморной породы), Vein Color (Цвет пересекающихся линий), Feature Size (Плотность размещения узоров), Vein Thickness (Толщина прожилок), Roughness (Сложность узора) и Grain (Зернистость) (рис. 2.10). 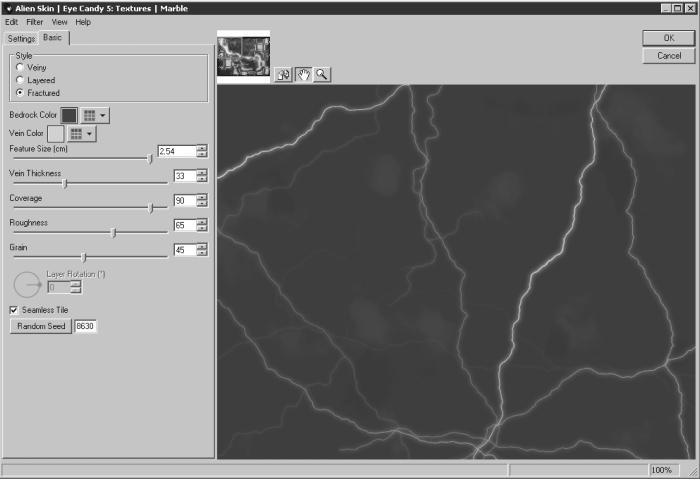 Рис. 2.10. Вкладка Basic (Основные) окна настроек текстуры Marble (Мрамор). Reptile Skin (Кожа рептилии)Несмотря на то что рисунок кожи пресмыкающегося носит повторяющийся характер, форма узоров довольна сложна. Чтобы описать параметрами такую текстуру, создатели плагина решили заложить два алгоритма рисунка – для типа кожи ящерицы (Lizard) и для типа кожи змеи (Snake). Этот параметр указывается при помощи переключателя Reptile Type (Тип рептилии) на вкладке Basic (Основные) (рис. 2.11). 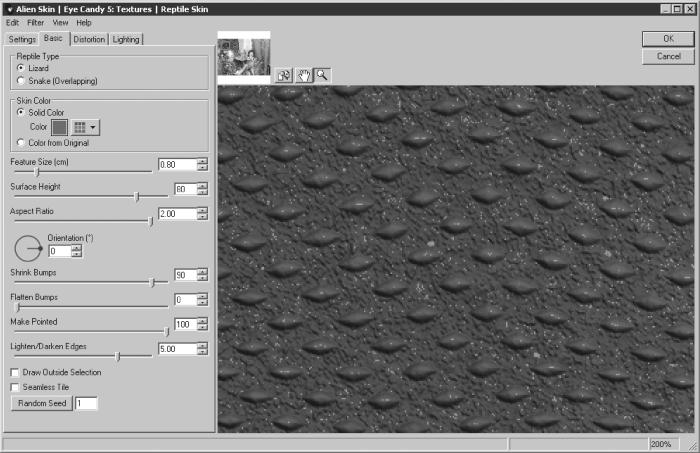 Рис. 2.11. Вкладка Basic (Основные) окна настроек текстуры Reptile Skin (Кожа рептилии). На этой вкладке также можно указать цвет чешуи, установить в качестве цвета чешуи фон обрабатываемого графического файла. Среди прочих настроек можно выделить параметр, отвечающий за высоту рельефа поверхности (Flatten Bumps (Рельеф)), яркость границ отдельных чешуек (Lighten/Darken Edges (Осветление/затенение краев)), направление роста чешуи (Orientation (Направление)) и разрешение рисунка (Aspect Ratio (Разрешение)). Если вы захотите придать чешуе заостренную форму, то попробуйте изменить положение ползунка Make Pointed (Сделать заостренным). Чтобы сделать текстуру максимально реалистичной, необходимо использовать настройки вкладки Distortion (Искажения) (рис. 2.12). Чем более неоднородным будет узор на рисунке, тем он будет больше походить на фотографию шкуры настоящей ящерицы или змеи. При выборе числовых значений параметров Distortion (Искажения) и Surface Roughness (Степень шероховатости поверхности) следует иметь в виду: чем сложнее узор будет задан, тем больше времени понадобится программе для генерирования изображения. 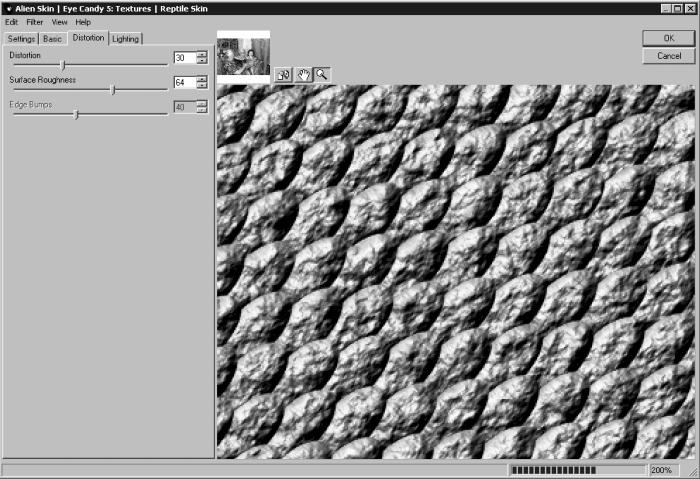 Рис. 2.12. Вкладка Distortion (Искажения) окна настроек текстуры Reptile Skin (Кожа рептилии). Последний этап – выбор освещения текстуры на вкладке Lightning (Освещение) (рис. 2.13). Поскольку такая специфическая текстура используется в основном в трехмерных сценах, выбор освещенности имеет немаловажное значение для реалистичности трехмерного изображения. Все животные (рептилии не являются исключением) много двигаются. Когда положение части тела животного изменяется, свет падает под другим углом. Если вы решите изобразить в трехмерной сцене ползущую ящерицу, то, возможно, необходимо будет позаботиться о том, чтобы одинаково освещенный рисунок текстуры не выдал трехмерную модель. Сделать это можно, например, используя анимированные текстуры. При этом создаются два рисунка кожи с разным освещением поверхности и настраивается плавный переход от одного типа растрового изображения к другому. 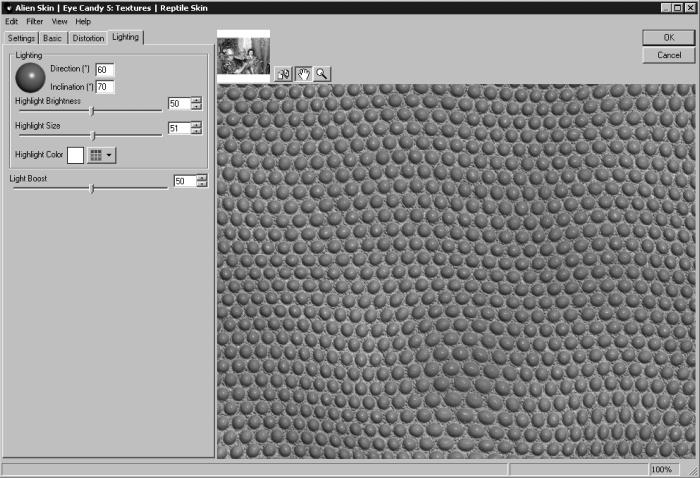 Рис. 2.13. Вкладка Lightning (Освещение) окна настроек текстуры Reptile Skin (Кожа рептилии). Stone Wall (Каменная стена)Данная текстура является одной из самых востребованных как при работе с трехмерной графикой, так и в процессе создания полиграфических проектов. Рисунок каменной стены представляет собой изображение набора камней случайного размера и формы, в местах стыка которых видна прослойка. На вкладке Basic (Основные) окна настроек текстуры Stone Wall (Каменная стена) (рис. 2.14) можно указывать размер камней (Stone Size (Размер камня)), высоту, на которую камни выступают из кладки (Surface Height (Уровень поверхности)), толщину прослойки (Mortar Thickness (Толщина прослойки)), цвет камней (Stone Color (Цвет камня)) и прослойки (Mortar Color (Цвет прослойки)). Параметр Color Variation (Варьирование цвета) отвечает за степень варьирования цветов, а Grain (Зернистость) определяет зернистость текстуры. При увеличении значения параметра Grain (Зернистость) поверхность камня становится более шершавой. 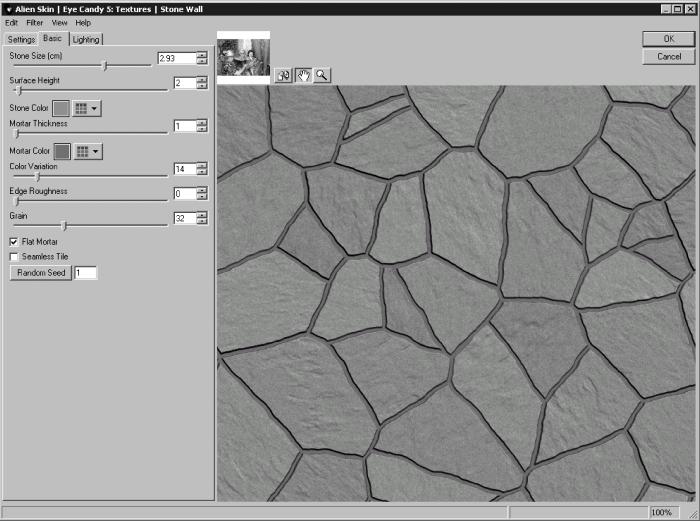 Рис. 2.14. Вкладка Basic (Основные) окна настроек текстуры Stone Wall (Каменная стена). На вкладке Lightning (Освещение) окна настроек текстуры Stone Wall (Каменная стена) (рис. 2.15) можно установить направление попадающих на текстуру лучей света (Direction (Направление)), а также указать значения параметров Highlight Brightness (Яркость светового блика) и Highlight Size (Размер светового блика). 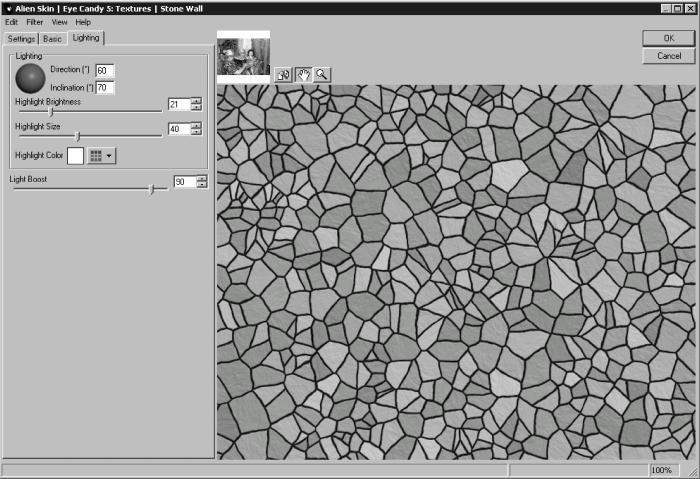 Рис. 2.15. Вкладка Lightning (Освещение) окна настроек текстуры Stone Wall (Каменная стена). Swirl (Завихрение)Данная текстурная карта позволяет создать витиеватые узоры и завихрения. Такая текстура может использоваться для имитации пластика, каракуля и т. д. Вкладка Basic (Основные) окна настроек текстуры (рис. 2.16) позволяет установить цвет завихрений (параметр Color (Цвет)). Если установить переключатель Color Source (Источник цвета) в положение Add Swirl to Original Image (Добавить завихрение к исходному изображению), то в качестве цветов будут использованы цвета, присутствующие на изображении, с которым вы работаете. Рисунок завихрений может быть случайным (Random (Случайный)) или создаваться на основе исходного изображения (From Image Features (На основе исходного изображения)). Параметр Twist (Скручивание) отвечает за степень закручивания завихрений. 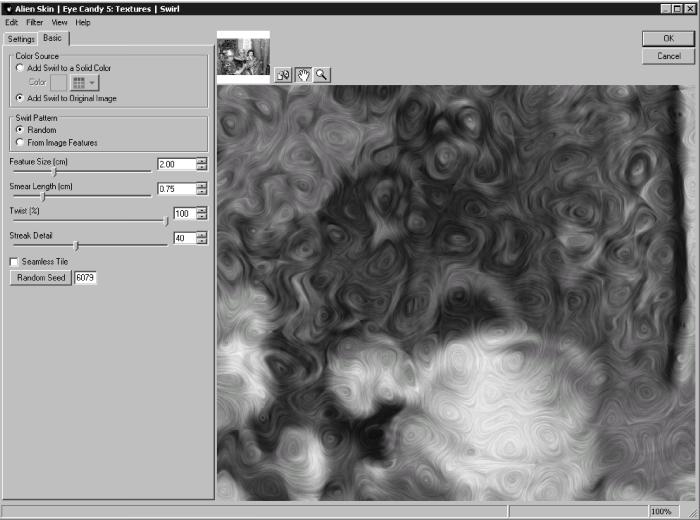 Рис. 2.16. Вкладка Basic (Основные) окна настроек текстуры Swirl (Завихрение). Texture Noise (Текстура шума)Данная текстура предназначена для добавления шумовых эффектов на изображение. Реальная текстура любого объекта не должна быть идеальной. Если присмотреться к окружающим нас объектам, то на их поверхности можно увидеть грязь, царапины, сколы и трещины. Для имитации реалистичной поверхности какого-либо объекта необходимо добавлять шумовые разводы в рисунок текстуры. Текстура Texture Noise (Текстура шума) позволяет сделать изображение неоднородным. Характер шума может быть разным и зависит от типа объекта. Если это отполированная поверхность, то шум на ней будет в виде параллельных штрихов, если же это старая фотография, то шум на ней будет зернистым и т. д. На вкладке Settings (Настройки) находятся заготовки для поверхностей разных типов (рис. 2.17). 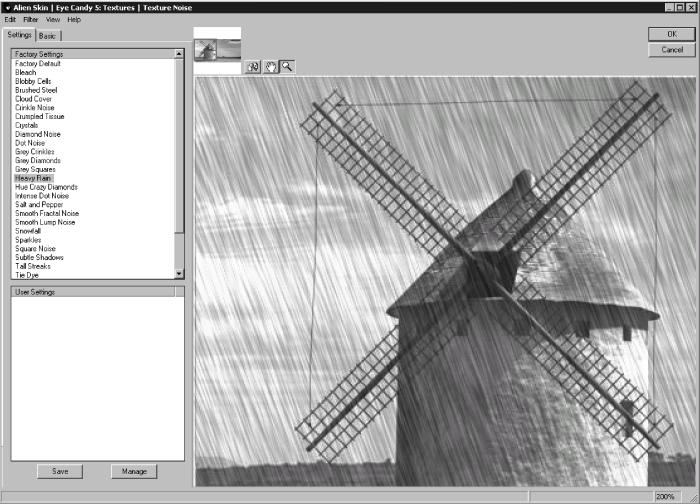 Рис. 2.17. Вкладка Settings (Настройки) окна настроек текстуры Texture Noise (Текстура шума). Вкладка Basic (Основные) настроек текстуры позволяет установить основные настройки шума. Если установить переключатель Color Source (Источник цвета) в положение Add Noise to a Solid Color (Добавить шум к цвету), то можно будет выбрать цвет изображения. Если переключатель установлен в положение Add Noise to Original Image (Добавить шум на исходное изображение), то шумовые эффекты будут применены к изображению, с которым вы работаете. Параметры Hue Noise (Оттенок шума), Saturation Noise (Контрастность шума) и Brightness Noise (Яркость шума) позволяют подобрать оптимальные настройки эффекта. Если установить флажок Seamless Tile (Бесшовная), то текстура будет бесшовной. Установив флажок Invert Texture (Инвертировать текстуру), можно инвертировать рисунок текстуры шума, то есть, например, сделать непрозрачные участки прозрачными (рис. 2.18).  Рис. 2.18. Вкладка Basic (Основные) окна настроек текстуры Texture Noise (Текстура шума). Используя Texture Noise (Текстура шума), можно также создать эффект дождя, снега или тумана. Weave (Сплетение)Данная текстура имеет рисунок, состоящий из повторяющихся плетеных узоров. При помощи Weave (Сплетение) можно имитировать плетеную ограду, корзины, а также рисунок ткани (рис. 2.19). В области Pattern (Узор) вкладки Basic (Основные) настроек текстуры можно выбрать один из четырех вариантов, определяющих рисунок плетения (рис. 2.20). Направление плетения задается при помощи параметра Texture Orientation (Размещение текстуры), а ширина полос плетения – с использованием ползунка Ribbon Width (Ширина полосы). Можно также указать цвет полос плетения (область Ribbon Color (Цвет полосы)) и величину промежутков между ними (Gap Width (Ширина промежутков)). 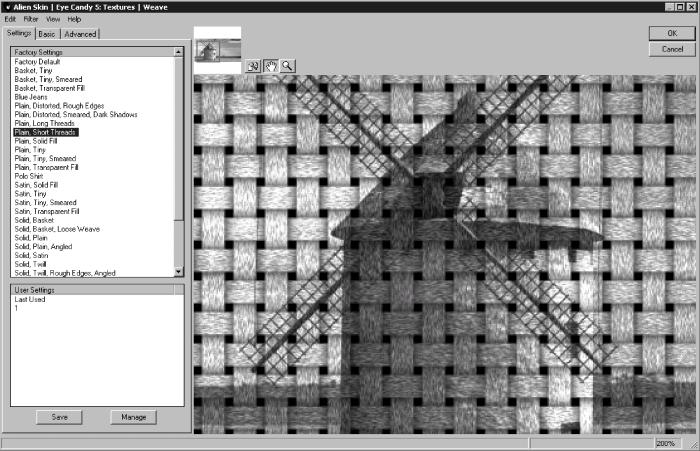 Рис. 2.19. Вкладка Settings (Настройки) окна настроек текстуры Weave (Сплетение). 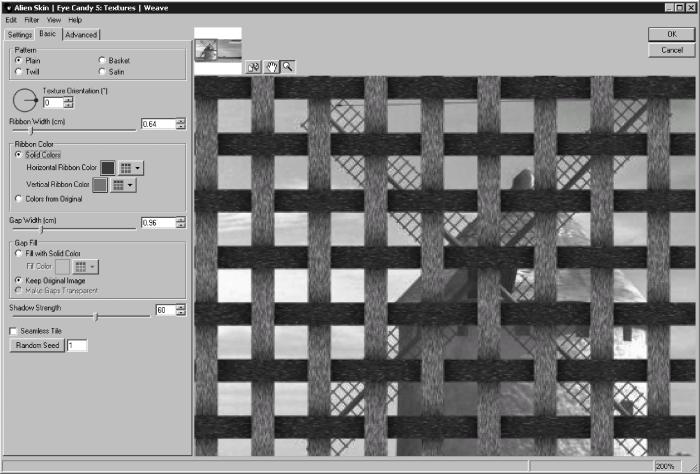 Рис. 2.20. Вкладка Basic (Основные) окна настроек текстуры Weave (Сплетение). При помощи настроек области Gap Fill (Заливка) можно заполнить промежутки между полосами плетения. Если установить переключатель в положение Fill with Solid Color (Заполнить цветом), то можно будет выбрать цвет заливки. Если же выбрать положение Keep Original Image (Сохранить исходное изображение), то в промежутках между полосами можно будет наблюдать исходное изображение. При помощи ползунка Shadow Strength (Степень теней) можно добиться большей реалистичности благодаря эффекту отбрасывания теней. Если установить флажок Seamless Tile (Бесшовная), то текстура будет бесшовной. Дополнительные настройки текстуры задаются на вкладке Advanced (Дополнительно) (рис. 2.21). С их помощью можно управлять степенью детализации текстуры нитей, из которых состоят полосы (Thread Detail (Детализация нитей)), искривлениями нитей в плетении (Distortion (Искривление)) и их неоднородностью (Edge Roughness (Неоднородность)). 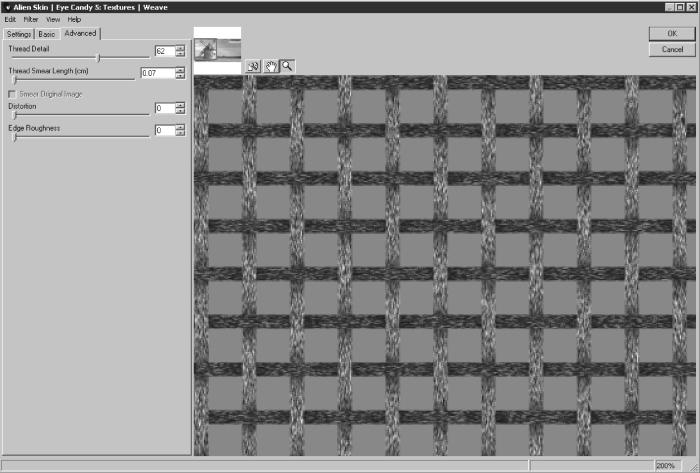 Рис. 2.21. Вкладка Advanced (Дополнительно) окна настроек текстуры Weave (Сплетение). Wood (Дерево)Текстура дерева имеет большое значение при разработке дизайна. Рисунок поверхности среза дерева часто используется для декорирования объектов интерьера. Рисунок дерева наносится на предметы мебели, сделанные из ДСП, пластика и других материалов, бытовую технику, обои и т. д. Такой рисунок выглядит очень привлекательно, создает уют и приятен для глаз. Трудность создания текстуры дерева с использованием стандартных средств Adobe Photoshop состоит в том, что для каждой породы дерева рисунок будет своим. Используя библиотеку заготовок Wood (Дерево) (рис. 2.22), можно создавать текстуры разных деревьев: вишни, сосны, черного дерева и т. д. Поскольку текстура дерева часто используется для имитации паркета, в число предварительных заготовок текстуры включены примеры рисунков готовых вариантов паркета. 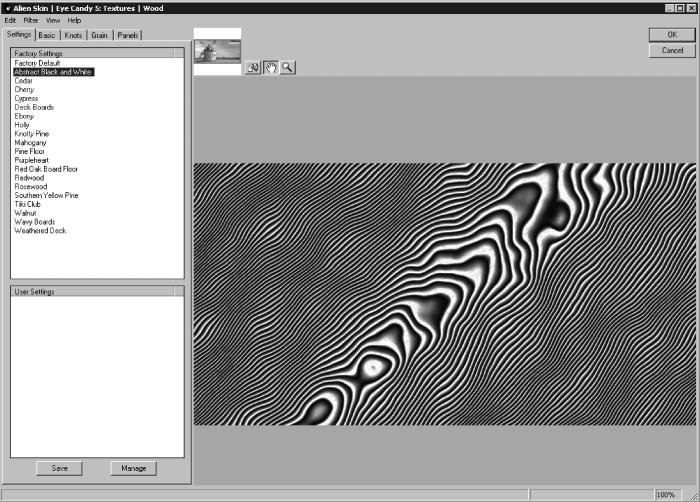 Рис. 2.22. Вкладка Settings (Настройки) окна настроек текстуры Wood (Дерево). На вкладке Basic (Основные) (рис. 2.23) можно определить положение рисунка текстуры (параметр Wood Orientation (Положение рисунка)), а также задать цветовую гамму рисунка (параметры Pulp Color (Цвет древесины) и Bark Color (Цвет коры)). Контрастностью рисунка можно управлять, используя ползунок Contrast (Контрастность). 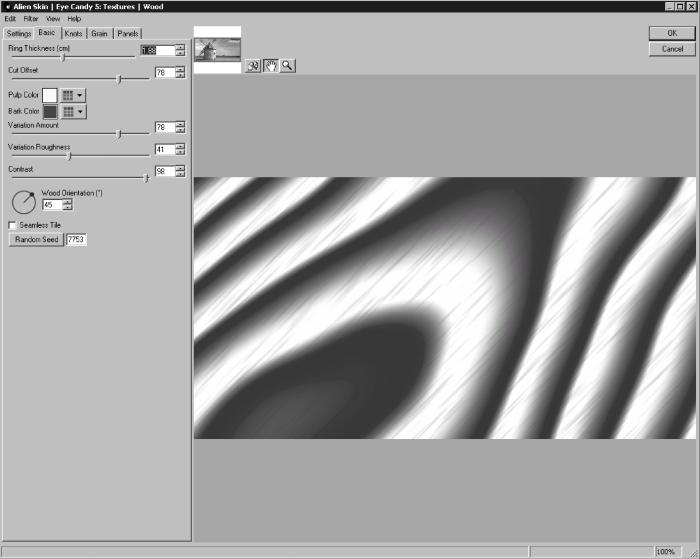 Рис. 2.23. Вкладка Basic (Основные) окна настроек текстуры Wood (Дерево). Если требуется получить несколько текстур с одинаковыми настройками, но различающихся рисунком, используйте кнопку Random Seed (Случайная выборка). Если установить флажок Seamless Tile (Бесшовная), то текстура будет бесшовной. При помощи вкладки Knots (Сучки) (рис. 2.24) можно определить наличие круглых узоров, полученных в результате среза веток дерева. Положение ползунка Number of Knots (Количество сучков) задает количество таких узоров, а значение параметра Knot Size (Размер сучков) – их размер. 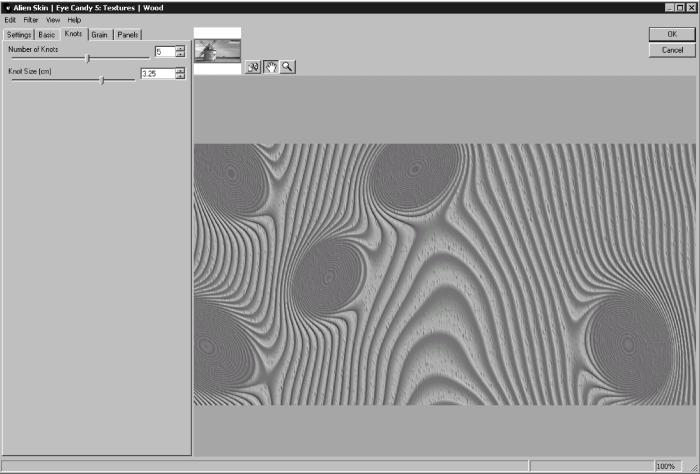 Рис. 2.24. Вкладка Knots (Сучки) окна настроек текстуры Wood (Дерево). Используя настройки вкладки Grain (Зернистость) (рис. 2.25) можно изменить зернистость текстуры. 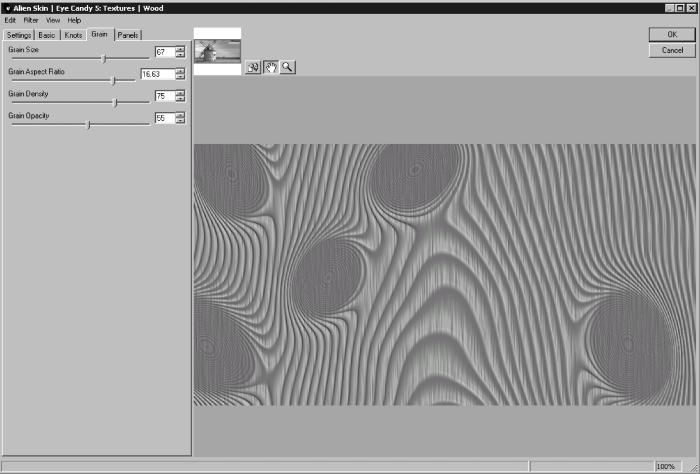 Рис. 2.25. Вкладка Grain (Зернистость) окна настроек текстуры Wood (Дерево). Вкладка Panels (Секции) (рис. 2.26) служит для создания паркетной текстуры. Чтобы настройки стали активными, необходимо установить флажок Divide Into Panels (Разделить на секции). 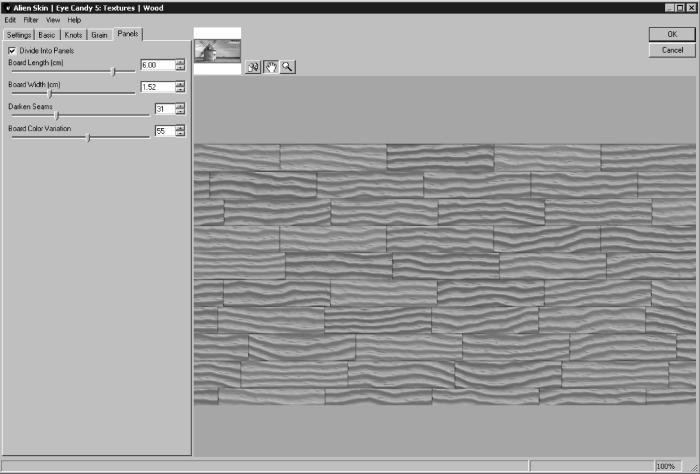 Рис. 2.26. Вкладка Panels (Секции) окна настроек текстуры Wood (Дерево). ВНИМАНИЕ! В процессе работы с плагином мы заметили следующую особенность программы– чем дольше подбираются параметры генерируемой текстуры, тем больше вероятность того, что производительность системы резко снизится. По этой причине мы рекомендуем использовать для работы с Eye Candy: Textures достаточно мощный компьютер с большим объемом оперативной памяти. Eye Candy: NatureНа некоторые вещи, например огонь или волны, можно смотреть бесконечно долго. В этих явлениях природы есть что-то, всегда привлекающее внимание человека. Опытные дизайнеры знают об этой особенности и нередко в своих проектах используют элементы, имитирующие те или иные явления природы. Простой пример такой уловки – ландшафтный дизайн приусадебного участка, включающий в себя искусственный ручей. В полиграфические проекты также можно включать элементы природных эффектов. Огонь может придать всей композиции агрессивный тон или, наоборот, передать домашний уют (например, с помощью камина или свечи). Кроме этого, используя природные эффекты, можно спрятать некоторые дефекты изображения – царапины, отсутствие резкости, плохую передачу цветов и т. д. Все природные объекты имеют уникальную текстуру, поэтому изобразить языки пламени или ледяные узоры на стекле очень сложно. Тем не менее, разработчики плагина Eye Candy: Nature (рис. 2.27) постарались сделать все возможное, чтобы эффекты, создаваемые с помощью этого дополнительного модуля, выглядели как можно более реалистично. Плагин Eye Candy: Nature пригодится в повседневной работе, например, пользователям, которые занимаются полиграфическим дизайном. Данный плагин настолько функциональный, что практически каждый, кто работает с Photoshop, найдет в нем для себя что-нибудь интересное. В его состав входят 10 фильтров для имитации природных эффектов.  Рис. 2.27. Заставка плагина Eye Candy 5: Nature. ВНИМАНИЕ! Вы можете не увидеть многие эффекты Eye Candy: Nature после применения соответствующего фильтра. Это объясняется тем, что эффект может генерироваться по краю текущего слоя, не попадая в поле зрения. По этой причине, прежде чем применять тот или иной инструмент модуля, на исходном изображении необходимо выделить участок, который будет определять границы создаваемого эффекта. Результатом воздействия фильтров плагина на изображение может быть отдельный независимый слой, который содержит рисунок природного явления, просчитанного Eye Candy: Nature. Рассмотрим средства плагина Eye Candy: Nature. Corona (Корона)Данный фильтр создает эффект, подобный тому, который можно наблюдать при солнечном затмении: вокруг выделенного участка на изображении создается светящийся ободок пламени. Corona (Корона) очень удобно использовать, например, для создания эффектов с надписями (рис. 2.28).  Рис. 2.28. Пример использования фильтра Corona (Корона). Чтобы настроить эффект Corona (Корона), необходимо установить параметры градиентной заливки при помощи специальной палитры на вкладке Basic (Основные) (рис. 2.29). Эта палитра содержит два ряда маркеров. Верхними маркерами на палитре указываются области, где слой эффекта будет иметь прозрачность, заданную параметром Opacity (Непрозрачность). Нижние маркеры определяют характер изменения цвета. 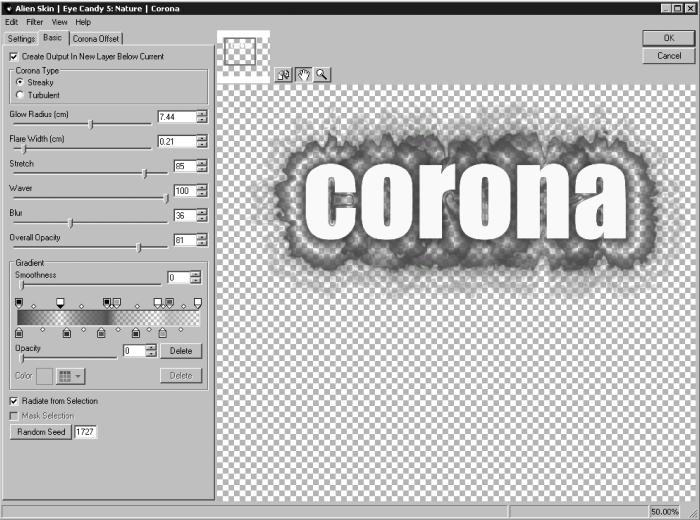 Рис. 2.29. Вкладка Basic (Основные) окна настроек фильтра Corona (Корона). Эффект можно создать в виде отдельного слоя или совместить со слоем исходного изображения. При этом изображение будет выглядеть одинаково, но при добавлении отдельного слоя вы получите в свое распоряжение дополнительные возможности управления эффектом. Чтобы при использовании фильтра добавлялся новый слой, необходимо установить флажок Create Output In New Layer Below Current (Создать эффект на новом слое, расположенном под текущим). Эффект короны на изображении может быть двух видов – Streaky (Без завихрений) и Turbulent (Турбулентный). Выбор между этими двумя вариантами осуществляется при помощи переключателя Corona Type (Тип короны). Среди прочих настроек эффекта можно выделить следующие: Glow Radius (Радиус свечения), Flare Width (Ширина языков пламени), Stretch (Длина языков пламени), Waver (Волнообразность), Blur (Размытость). Еще один параметр, с помощью которого можно управлять прозрачностью создаваемого эффекта, – Overall Opacity (Общая прозрачность). Последняя закладка окна настроек фильтра Corona (Корона) – Corona Offset (Смещение короны) содержит два параметра Horizontal Offset (Горизонтальное смещение) и Vertical Offset (Вертикальное смещение). Drip (Капля)Фильтр с таким названием делает изображение «текучим» (рис. 2.30). Глядя на эффект, создаваемый этим плагином, нельзя не вспомнить картины Сальвадора Дали, на которых такая «текучесть» предметов завораживает зрителя и вызывает мысли о вечном.  Рис. 2.30. Пример использования фильтра Drip (Капля). Настройки эффекта Drip (Капля) расположены на трех вкладках – одноименной Drip (Капля), а также Melt (Таяние) и Lighting (Освещение). Вкладка Drip (Капля) содержит настройки, определяющие форму капель (рис. 2.31). Здесь следует обратить внимание на то, что «капли» изображения будут видны лишь в том случае, если вы применяете фильтр к выделенному участку, а не ко всему изображению. В последнем случае они не попадут в кадр, так как будут генерироваться от края исходного рисунка. 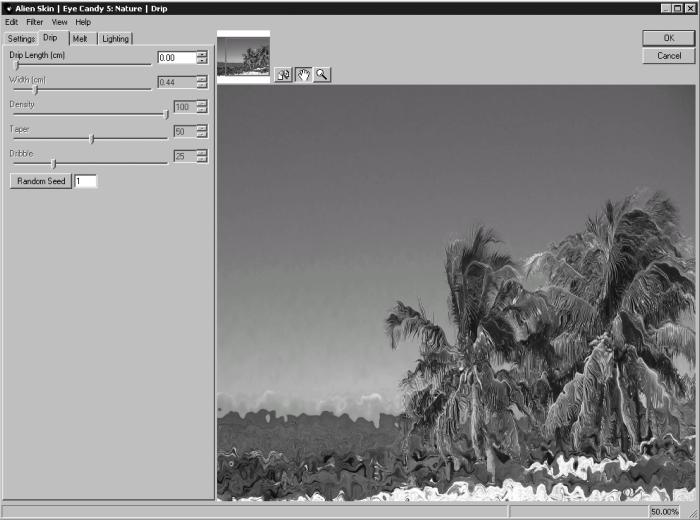 Рис. 2.31. Вкладка Drip (Капля) настроек фильтра Drip (Капля). Настройки вкладки Drip (Капля) по умолчанию неактивны. Чтобы их задействовать, необходимо изменить значение параметра Drip Length (Длина капель), который изначально равен нулю. С помощью параметра Width (Ширина) можно управлять шириной отдельных капель; настройка Density (Плотность) определяет количество «потеков» на изображении; Taper (Сужение) показывает, насколько капля сужается на конце; Dribble (Струйка) управляет расстоянием, через которое капля должна отрываться. Вкладка Melt (Таяние), как нетрудно догадаться, отвечает за силу эффекта «таяния» рисунка (рис. 2.32). Параметры этой вкладки позволяют управлять длиной потоков (Melt Length (Длина потоков)) и шириной ряби (Ripple Width (Ширина ряби)), а также вязкостью эффекта жидкости (параметр Pooling (Вязкость)) (рис. 2.32). 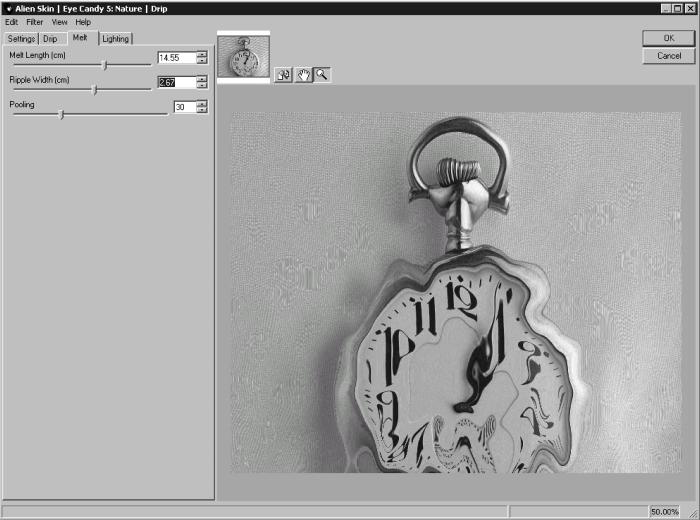 Рис. 2.32. Вкладка Melt (Таяние) окна настроек фильтра Drip (Капля). С помощью вкладки Lighting (Освещение) устанавливаются размер, цвет и яркость бликов на каплях, направление света, а также цвет отбрасываемой каплями тени. Fire (Огонь)При создании различного рода полиграфических проектов эффект Fire (Огонь) просто незаменим (рис. 2.33). Действие данного фильтра отчасти напоминает эффект, создаваемый фильтром Corona (Корона), однако, в отличие от последнего, Fire (Огонь) имитирует огонь, направленный в одну сторону, а не по периметру выделенного контура. 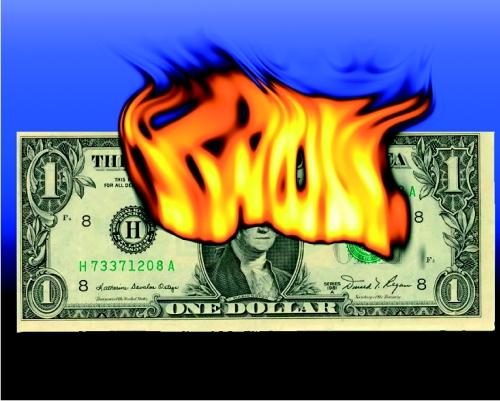 Рис. 2.33. Пример использования фильтра Fire (Огонь). Создание подобного эффекта стандартными средствами Photoshop занимает немало времени, используя же данный фильтр, можно добавить на изображение языки пламени одним щелчком мыши. Реальный огонь может принимать разнообразные формы – от крошечного пламени свечи и синего огня на газовой плите до развевающегося на ветру факела. Чтобы можно было задать любую форму пламени, разработчики фильтра Fire (Огонь) позаботились о большом количестве настроек. Фильтр также содержит неплохую библиотеку предварительных заготовок (рис. 2.34). Помимо различных типов огня, в эту библиотеку добавлены настройки, с помощью которых эффект горения можно быстро и удобно назначать различным надписям. 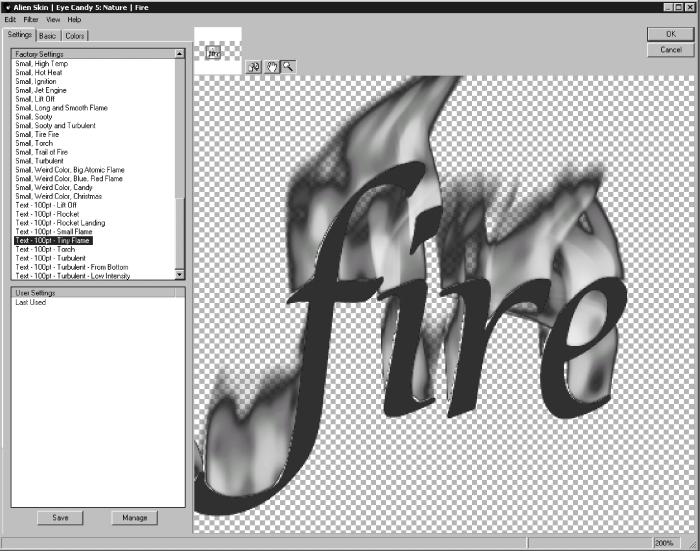 Рис. 2.34. Вкладка Settings (Настройки) окна настроек фильтра Fire (Огонь). Настройки языков пламени задаются при помощи параметров, расположенных на вкладке Basic (Основные), а цветовые характеристики устанавливаются на вкладке Color (Цвет). Реальное пламя очень чувствительно к колебаниям воздуха и поэтому редко бывает ровным и неподвижным. Придать огню развевающийся вид можно, используя настройки Expansion (Разрастание), Waver (Волнообразность) и Turbulence (Турбулентность) (рис. 2.35). Геометрические размеры пламени определяются параметрами Column Length (Высота огня) и Flame Width (Ширина пламени). Интенсивность горения можно установить с помощью ползунка Flame Intensity (Интенсивность пламени), а подобрав значение параметра Soften Edges (Мягкие края), можно создать сглаженные края создаваемого эффекта. Если требуется создать иллюзию «горящего» следа надписи, нужно снять флажок Mask Selection (Выделение по маске). После этого текст отображаться не будет, а на его месте останется огонь. 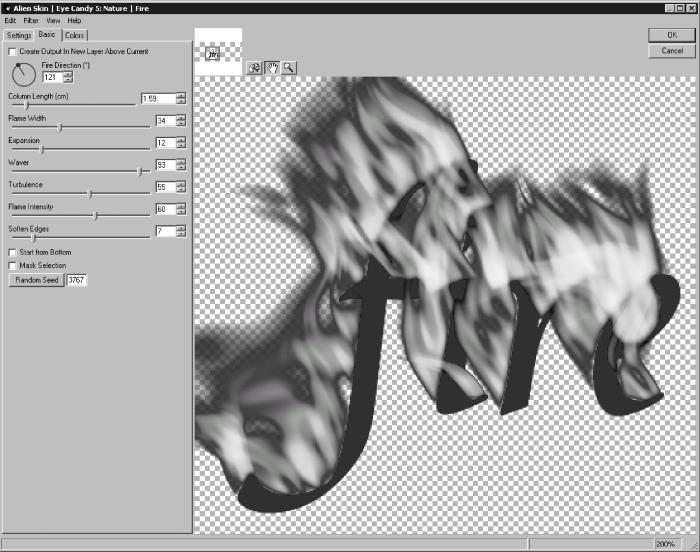 Рис. 2.35. Вкладка Basic (Основные) окна настроек фильтра Fire (Огонь). ВНИМАНИЕ! Если вы применяете любой фильтр Adobe Photoshop к тексту, то на экране появляется окно с вопросом: This type layer must be rasterized before proceeding. Its text will no longer be editable. Rasterize the type? (Данный слой нужно преобразовать в растровый формат перед выполнением дальнейших действий. В этом случае текст больше нельзя будет редактировать. Преобразовать в растровый формат?). Применяемый эффект будет отображаться только в том случае, если вы утвердительно ответите на этот вопрос. После преобразования текущего слоя в растровый управлять настройками надписи будет нельзя. Можно использовать цвет пламени, установленный по умолчанию, или задавать вручную. Если вы решили настроить цвет эффекта вручную, на вкладке Colors (Цвета) снимите флажок Natural Flame Colors (Естественные цвета пламени). Настройка цветовой гаммы пламени сводится к установке ключевых маркеров на палитре градиентной заливки пламени. Плавность градиентного цвета определяется величиной параметра Smoothness (Мягкость) (рис. 2.36). 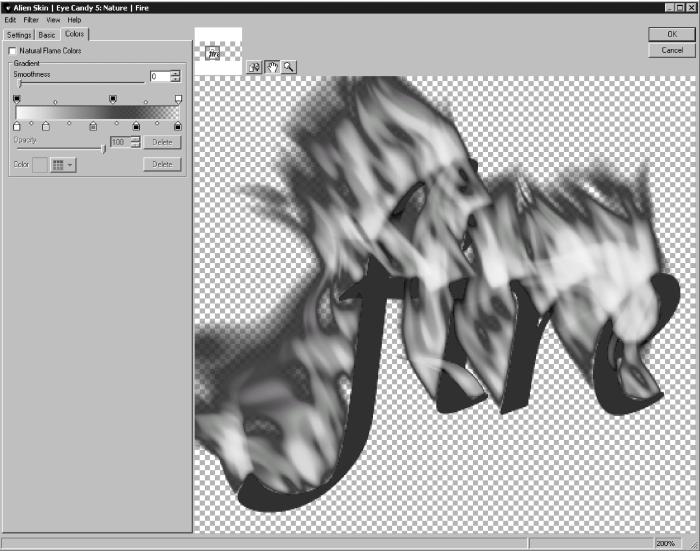 Рис. 2.36. Вкладка Colors (Цвета) окна настроек фильтра Fire (Огонь). Icicles (Сосульки)Практически любой полиграфический проект, который публикуется в преддверии Нового года (рекламные объявления, плакаты, упаковка товаров и пр.), содержит зимнее настроение. Это может быть ель, снежинки, снеговик и пр. Фильтр Icicles (Сосульки) поможет при создании оформления такого рода, генерируя на рисунке ледяные сосульки (рис. 2.37).  Рис. 2.37. Исходное изображение (справа) и пример использования фильтра Icicles (Сосульки) (слева). Чтобы воспользоваться фильтром Icicles (Сосульки), необходимо выделить область изображения, из которой будут «расти» сосульки. Очень удобно применять этот фильтр к крышам домов, выделяя одинаковые точки с помощью стандартного инструмента Adobe Photoshop, который называется Magic Wand (Волшебная палочка). Несмотря на то что в библиотеке предварительных заготовок фильтра Icicles (Сосульки) есть обширная коллекция сосулек, их характеристики все же приходится корректировать. Если правильно подобрать настройки эффекта, то замерзшая вода будет выглядеть на фотографии довольно реалистично. Длину и ширину ледяных столбиков задают параметры Maximum Length (Максимальная длина) и Maximum Width (Максимальная ширина). Параметр Regularity (Систематичность) определяет частоту появления ледяных отростков. Среди прочих настроек можно выделить следующие: Ice Height (Высота льда) – высота намерзшего слоя, Pointedness (Остроконечность) – придает конусообразность объектам, Opacity (Непрозрачность) – определяет прозрачность льда (наиболее реалистичный эффект получается при небольших значениях этого параметра). При помощи настроек, собранных в отдельной области на вкладке Lighting (Освещение), можно управлять световыми бликами и тенью, которую отбрасывает лед. Ripples (Рябь)Фильтр Ripples (Рябь) предлагает еще один эффект, связанный с жидкостью, – имитирует волны и различного рода волнения на поверхности изображения (рис. 2.38). Эффект можно применять как к целому изображению, так и к выделенной области. Причем во втором случае можно создавать волнение жидкости только в выделенной части или только за ее пределами.  Рис. 2.38. Исходное изображение (слева) и пример использования фильтра Ripples (Рябь) (справа). Используя выделенный фрагмент, можно создавать волны разной формы. Чтобы обработанное изображение содержало рисунок, похожий на настоящие волны, на поверхности должны присутствовать отражения каких-либо объектов. Поскольку фильтр применяется к плоскому изображению, нет предметов, которые могли бы отражаться в «жидкости», поэтому для создания отражающих бликов на воде используются специальные карты отражения (Reflection Map) – изображения в графическом формате PNG, содержащие информацию об альфа-канале. Чтобы перейти в режим отображения бликов на изображении, необходимо установить переключатель Reflection Map (Карта отражения) в положение Select from File (Выбрать из файла). Разводы на поверхности изображения могут быть двух типов – Raindrops (Капли дождя) и Expand from Selection (Расходящиеся от выделенной области изображения) (рис. 2.39). Тип разводов можно выбрать из выпадающего списка Ripple Generator (Генератор ряби) на вкладке Basic (Основные) настроек фильтра Ripples (Рябь) (рис. 2.40). Для управления эффектом можно использовать следующие параметры: Refraction (Величина рефракции), Number of Raindrops (Количество упавших капель) (используется при включенном режиме Raindrops (Капли дождя)), Ripple Wavelength (Длина волны), Time (Время) – время, через которое волна исчезнет.  Рис. 2.39. Пример использования фильтра Ripples (Рябь) – разводы расходятся от выбранной области изображения. 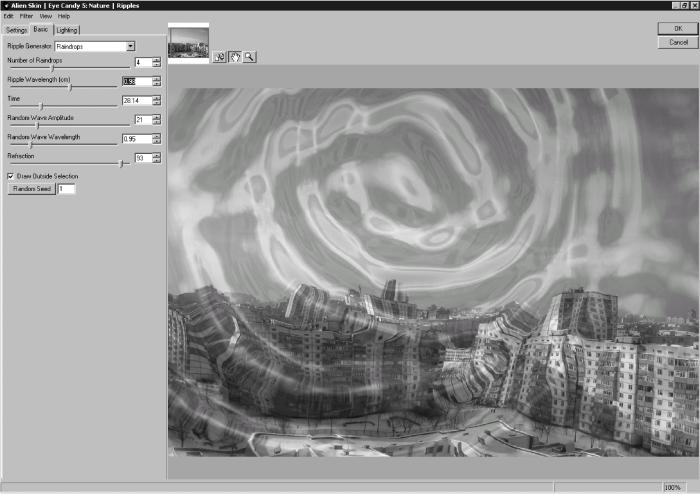 Рис. 2.40. Вкладка Basic (Основные) окна настроек фильтра Ripples (Рябь). Rust (Ржавчина)Все окружающие нас предметы несут на своей поверхности различные следы времени – царапины, сколы, грязь и т. д. Фильтр Rust (Ржавчина) может помочь, когда объекту необходимо придать грязный вид (рис. 2.41). Несмотря на то что название фильтра переводится как «ржавчина», его с успехом можно использовать для имитации слоя грязи.  Рис. 2.41. Исходное изображение (слева) и пример использования фильтра Rust (Ржавчина) (справа) – часовой механизм заржавел. Данный фильтр по достоинству оценят, например, разработчики компьютерных игр, которым приходится тратить много времени на создание стандартными средствами Adobe Photoshop «запачканных» текстур. Рисунок загрязненной поверхности задается с помощью параметров Feature Size (Размер пятен), Coverage (Покрытие), Edge Roughness (Неровность краев пятен грязи), Soften Spots (Размытость пятен), Texture Variation (Отклонение от заданной текстуры). Кроме того, при помощи настроек эффекта ржавчины можно создавать размытые следы грязи, для чего следует установить флажок Draw Water Streaks (Рисовать водяные потеки). Smoke (Дым)Создать эффект струйки дыма в Adobe Photoshop под силу даже начинающему пользователю. Однако задача усложняется, если требуется нарисовать сложную траекторию распространения дыма, например, когда дым обволакивает горящий танк. В этом случае можно обратиться за помощью к фильтру Smoke (Дым). Данный эффект довольно реалистично изображает дымящиеся объекты и позволяет настраивать форму, цвет и направление распространения дыма (рис. 2.42).  Рис. 2.42. Исходное изображение (слева) и пример использования фильтра Smoke (Дым) (справа) – из трубы домика идет дым. Настройки фильтра Smoke (Дым) очень похожи на настройки рассмотренного выше фильтра Fire (Огонь), что в принципе понятно, ведь дым и огонь почти всегда возникают вместе. Добавляемый на изображение дым может быть одним из двух типов – Billowing (Интенсивный) или Wispy (Легкий). Управлять эффектом можно с помощью следующих параметров: Smoke Direction (Направление дыма), Column Length (Высота столба), Puff Size (Размер клубов дыма), Expansion (Разрастание), Waver (Волнообразность) и Overall Opacity (Общая прозрачность) (рис. 2.43). 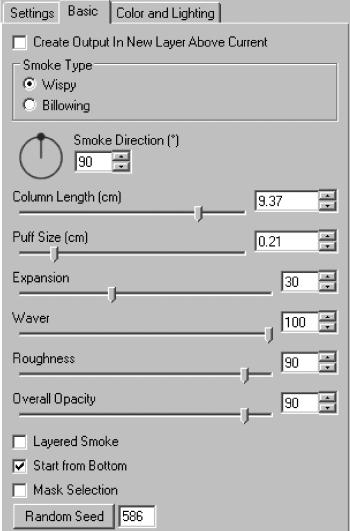 Рис. 2.43. Вкладка Basic (Основные) окна настроек фильтра Smoke (Дым). На вкладке Color and Lighting (Цвет и освещение) устанавливаются параметры цвета дыма: Soot (Копоть), Smoke Color (Основной цвет дыма), Light Strength (Интенсивность освещения). Если вам не удается подобрать требуемую форму и цвет эффекта, используйте библиотеку заготовок, в которой хранится около 80 вариантов предварительных установок фильтра (рис. 2.44). 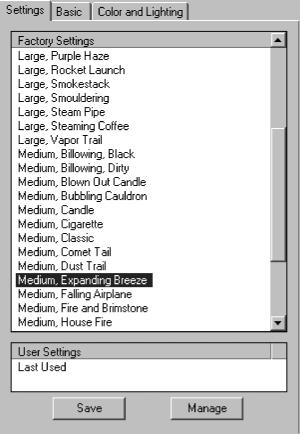 Рис. 2.44. Вкладка Settings (Настройки) окна настроек фильтра Smoke (Дым). Snow Drift (Снежный сугроб)Данный фильтр дополняет эффект Icicles (Сосульки), описанный выше. В результате воздействия фильтра Snow Drift (Снежный сугроб) на изображении появляются заснеженные объекты (рис. 2.45). 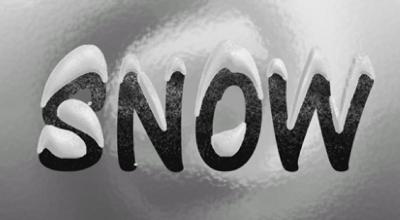 Рис. 2.45. Пример использования фильтра Snow Drift (Снежный сугроб). Снег может располагаться на верхней части выделенного слоя (или текста) либо в нижней области слоя. Во втором случае необходимо установить флажок Start Snow Drift from Selection Bottom (Начинать снежный сугроб с нижней части выделения) на вкладке Basic (Основные) настроек фильтра (рис. 2.46). Высота создаваемых сугробов задается параметром Drift Height (Высота сугробов), параметр Clumping (Нагромождение) определяет количество снега в сугробе, а Droop (Свисать) – количество «налипающего» снега. Помимо сугробов, фильтр Snow Drift (Снежный сугроб) может генерировать падающие снежинки. Настройки «метели» устанавливаются с помощью ползунков Dust on All Features (Снежная пыль на всем) и Dust on Bright Features (Снежная пыль на светлых участках изображения). 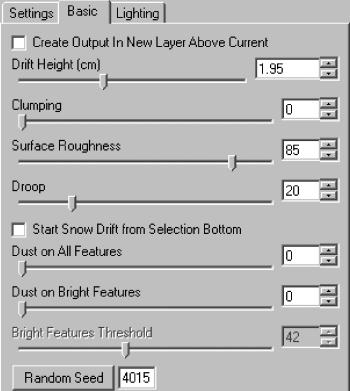 Рис. 2.46. Вкладка Basic (Основные) окна настроек фильтра Snow Drift (Снежный сугроб). Squint (Страбизм)Сегодня практически любая полиграфическая продукция перед печатью проходит предварительную обработку в графическом редакторе. Особенно это касается рекламы какого-нибудь товара. Чтобы потенциальный покупатель был заинтересован в приобретении рекламируемого товара, этот товар должен иметь привлекательный вид. Даже если фотография выполнена идеально, а цветопередача максимально приближена к реальным цветам, изображение может оставить зрителя равнодушным. Причина этого кроется в том, что чаще всего внимание привлекают снимки, на которых объект выглядит неправдоподобно красиво. Например, если на рекламном снимке стирального порошка изображена белая футболка, она должна быть не просто белой, а ослепительно белой, сияющей. Такое сияние обычно выполняется с помощью эффекта Glow (Свечение). То же самое касается и любого другого товара. Фильтр Squint (Страбизм) преобразует выделенные участки изображения в лучеобразные блики. Используя данный эффект, можно, например, придать сверкающий вид драгоценностям (рис. 2.47).  Рис. 2.47. Исходное изображение (слева) и пример использования фильтра Squint (Страбизм) (справа) – появились солнечные лучи. Если вы будете использовать фильтр Squint (Страбизм) для создания отражающих бликов, то для лучшего результата применяйте Squint (Страбизм) не ко всему изображению, а к ярким участкам, которые можно выделить при помощи инструмента Magic Wand (Волшебная палочка). Настройки эффекта Squint (Страбизм) можно разделить на две группы – параметры, отвечающие за свечение в центре выделенной области, и параметры, определяющие форму отражающих лучей. Первая группа состоит из настроек Ghost Radius (Радиус смазанного ореола) и Ghost Segments (Уровень детализации эффекта). Остальные настройки фильтра становятся доступными только после установки флажка Draw Light Streaks (Нарисовать вспышки света). В этом случае можно будет управлять яркостью (Streak Brightness (Яркость лучей)), прозрачностью (Streak Opacity (Прозрачность лучей)), длиной (Streak Length (Длина лучей)) и количеством лучей (Number of Streaks (Количество лучей)) (рис. 2.48). 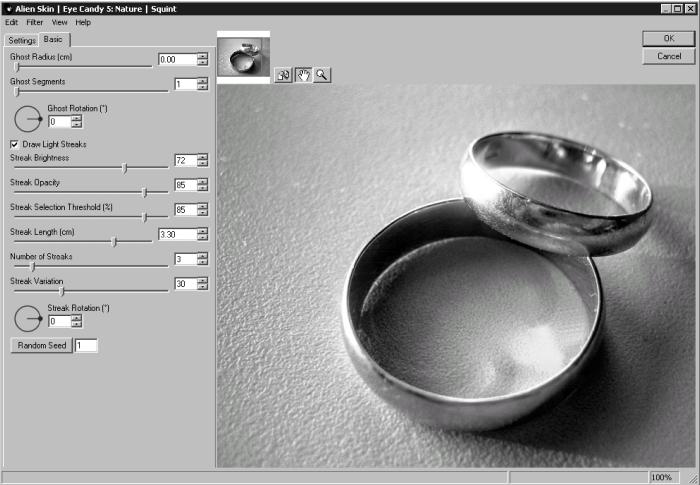 Рис. 2.48. Вкладка Basic (Основные) окна настроек фильтра Squint (Страбизм). Water Drops (Капли воды)Данный эффект позволяет сделать «мокрым» любое изображение, создавая на нем капли определенной формы (рис. 2.49).  Рис. 2.49. Исходное изображение (слева) и пример использования фильтра Water Drops (Капли воды) (справа). Создание рисунка, напоминающего изображение разлитой жидкости, – задача довольно трудная. Реализовать такую идею стандартными средствами Adobe Photoshop очень сложно. Жидкость не имеет постоянной формы, и ее вид зависит от таких факторов, как плотность, форма поверхности, с которой ей приходится соприкасаться, и т. д. Если контур разлитой жидкости в Photoshop нарисовать несложно, то наделить нарисованную жидкость свойством преломления вряд ли сразу удастся. При помощи фильтра Water Drops (Капли воды) можно решить такую проблему буквально двумя щелчками мыши. Используя библиотеку предварительных установок эффекта Water Drops (Капли воды), можно создать изображение разлитого молока, кофе, воды, чернил, колы и прочих жидкостей. Заготовки расположены на вкладке Settings (Настройки) окна параметров Water Drops (Капли воды) (рис. 2.50). 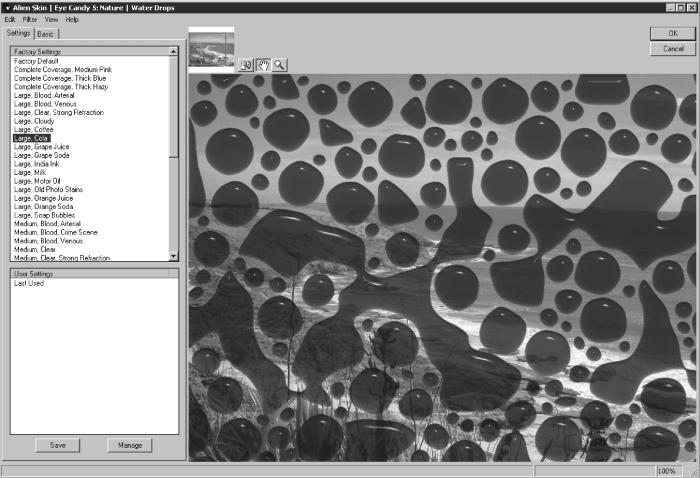 Рис. 2.50. Вкладка Settings (Настройки) окна настроек фильтра Water Drops (Капли воды). Управлять формой и расположением капель можно при помощи следующих параметров: Drop Size (Размер капель), Coverage (Покрытие) – площадь, занимаемая эффектом, Clumping (Слипшаяся масса) – количество слившихся капель на изображении, Focus (Фокус) – четкость отображения эффекта, Refraction (Преломление) – коэффициент преломления света, Opacity (Непрозрачность), Tinting (Оттенок) и Liquid Color (Цвет жидкости) (рис. 2.51). 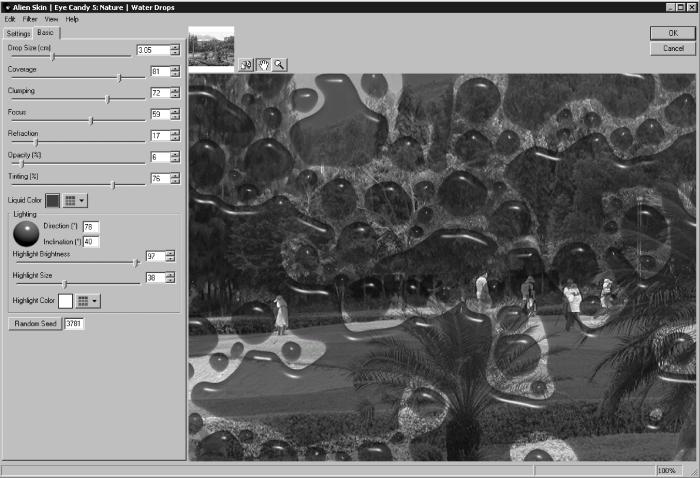 Рис. 2.51. Вкладка Basic (Основные) окна настроек фильтра Water Drops (Капли воды). Плагин Eye Candy: Nature – это одно из самых лучших дополнений для Photoshop в своей области. Используя многочисленные заготовки, доступные для каждого фильтра, вы сможете создать самые сложные природные эффекты за считанные минуты. Попробуйте поработать с плагином, и через некоторое время вы обнаружите, что не можете обойтись без него. Это неудивительно, ведь к хорошему привыкаешь быстро. Image DoctorПлагин Alien Skin Image Doctor предназначен для решения проблемы шума и артефактов на цифровых фотографиях и других изображениях. В его состав входят несколько инструментов, каждый из которых предназначен для устранения определенного типа шума. JPEG Repair (Починка JPEG)Одна из причин возникновения шумов на изображении – артефакты, появляющиеся в результате сжатия файла популярным алгоритмом JPEG. Чем выше степень сжатия и ниже разрешение картинки, тем более заметным будет шум, особенно вокруг контуров объектов. Фильтр JPEG Repair (Починка JPEG), который входит в состав Alien Skin Image Doctor, содержит настройки, позволяющие свести к минимуму подобные артефакты и убрать «квадратики» на изображении, что достигается благодаря смазыванию участков с артефактами. В результате применения фильтра изображение может стать немного нечетким. Чтобы компенсировать потерю резкости, JPEG Repair (Починка JPEG) позволяет добавить зернистость. За это отвечает параметр Add Grain (Добавить зернистость) (рис. 2.52). 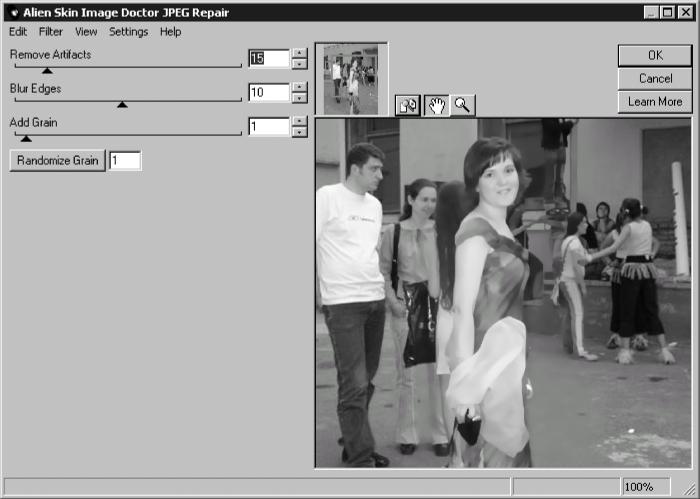 Рис. 2.52. Настройки фильтра JPEG Repair (Починка JPEG). ПРИМЕЧАНИЕ. Наличие в настройках фильтра, предназначенного для удаления с фотографий шума, параметра Add Grain (Добавить зернистость) может показаться нелогичным, ведь данный параметр предназначен для добавления шума. Однако характер шума на изображении может быть разным, соответственно, и способы избавления от него могут различаться. Как видите, иногда, чтобы избавиться от одного из видов шума, на изображение нужно добавить другую его разновидность. Добавление зернистости не портит фотографий, к которым был применен фильтр JPEG Repair (Починка JPEG). Работая над устранением шумовых эффектов, старайтесь следовать следующим рекомендациям: • если снимок будет напечатан, уменьшайте, а не полностью удаляйте шум с фотографии; • старайтесь избегать удаления шума на участках фотографии с высокой детализацией (например, там, где изображены волосы, трава, растительность); гораздо важнее сохранить детали, чем уменьшить шумовые эффекты; • по возможности применяйте инструменты для снижения уровня шума не ко всему изображению, а только к выбранным участкам; • учитывайте особенности каждого изображения при устранении шума. Методы, которые применимы к одному снимку, могут полностью испортить другую фотографию. Scratch Remover (Устранение царапин)При помощи фильтра SCratch Remover (Устранение царапин) можно удалять царапины, а также бороться с морщинами и нежелательными складками на коже (рис. 2.53). 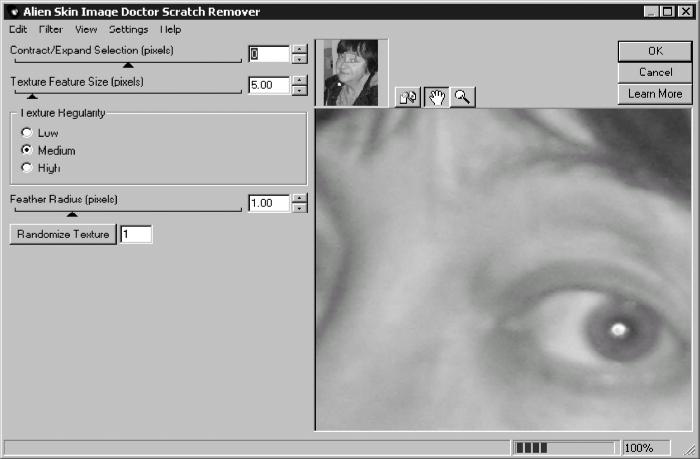 Рис. 2.53. Настройки фильтра Scratch Remover (Устранение царапин). Для применения этого фильтра нужно выделить на изображении тот участок, который вы планируете реставрировать. Это может быть царапина на фотографии, морщина на лбу и т. д. Алгоритм, по которому действует этот фильтр, настолько хорош, что с его помощью можно удалять даже достаточно крупные нежелательные объекты. Фильтр заполняет область дефекта текстурой, которая имеет рисунок прилегающих неповрежденных участков. Чтобы изображение выглядело реалистичным, текстура для заполнения создается на основе рисунка нескольких прилегающих участков, а не только одного. Spot Lifter (Устранение пятен)Данный фильтр также помогает бороться с проблемами на коже. Используя его, можно избавиться от мелких дефектов на коже – красных пятнышек, веснушек и т. д. (рис. 2.54). 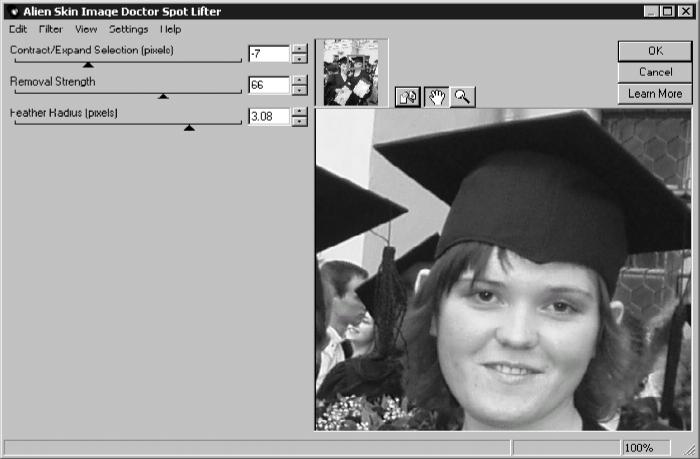 Рис. 2.54. Настройки фильтра Spot Lifter (Устранение пятен). Фильтр устраняет различные дефекты кожи, уменьшая контрастность изображения в редактируемой области и одновременно смешивая рисунок выделенного участка с текстурой прилегающих областей. В результате можно получить идеально чистую кожу. Фильтр Spot Lifter (Устранение пятен) будет полезен при редактировании портретов, ведь на таких фотографиях лицо человека находится в центре внимания, и потому все дефекты кожи особенно заметны. Smart Fill (Интеллектуальная заливка)Наконец, четвертый фильтр пакета Image Doctor дает возможность не только избавляться от шума и мелких дефектов, но и устранять крупные объекты с фотографии, например, случайно попавшего в кадр прохожего, автомобиль, который портит пейзаж и т. д. (рис. 2.55). Еще один пример, когда может пригодиться Smart Fill (Интеллектуальная заливка) – фотография на переполненном пляже. Применив фильтр несколько раз, вы сможете оставить на снимке только море, песок, свою отдыхающую фигуру и создать видимость того, что вы там были одни.  Рис. 2.55. Исходное изображение (слева) и пример использования фильтра Smart Fill (Интеллектуальная заливка) (справа) – убраны портящие фотографию выключатель и розетка на стене. Область фотографии, которую нужно редактировать, фильтр заменяет текстурой, созданной на основе рисунка выбранных участков изображения. Например, людей, которые купаются в море, можно заменить изображением неба, а отдыхающих на берегу – рисунком песка. Именно поэтому Smart Fill (Интеллектуальная заливка) особенно удобно использовать на изображениях, на которых присутствует повторяющаяся текстура – земля, песок и т. д. В таком случае изображение получится максимально реалистичным. На рисунке 2.56 показаны настройки фильтра Smart Fill (Интеллектуальная заливка). 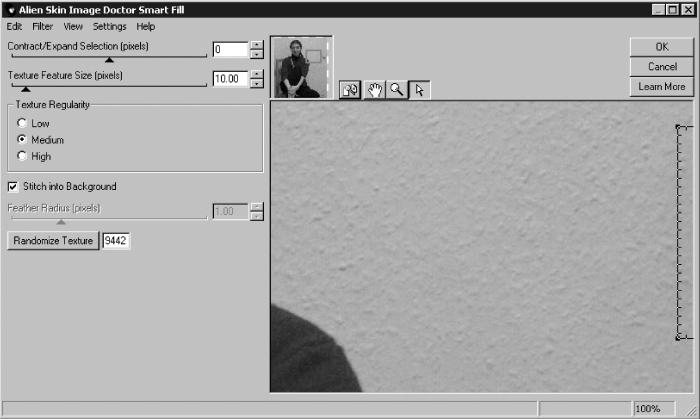 Рис. 2.56. Настройки фильтра Smart Fill (Интеллектуальная заливка). Xenofex 2Xenofex 2 – это набор из 14 фильтров, предназначенных для создания разнообразных эффектов на изображении. Если плагин Image Doctor применяется, прежде всего, для коррекции цифровых фотографий, то Xenofex 2 может успешно использоваться для работы с любыми изображениями. Сфера его применения достаточно широка – от веб-дизайна до рекламных и авторских дизайнерских проектов. Фильтры, которые входят в состав Xenofex 2, часто дополняют друг друга. Именно поэтому в плагине предусмотрен быстрый переход между фильтрами при помощи сочетаний клавиш. При работе с плагином Xenofex 2 можно также использовать сочетания клавиш для быстрого выполнения различных действий (табл. 2.1). Таблица 2.1. Горячие клавиши, используемые при работе с фильтрами Xenofex 2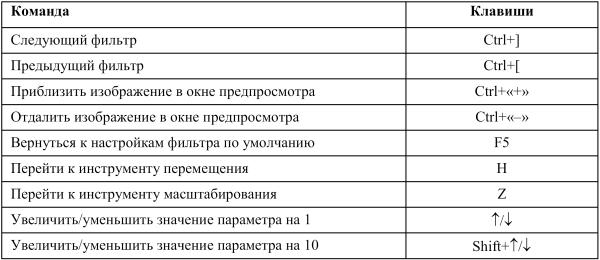 Все фильтры, которые входят в состав Xenofex 2, имеют схожий интерфейс окна настроек. В верхней части окна расположено небольшое окошко предварительного просмотра, в котором отображается оригинальное изображение. Чтобы увидеть исходное изображение в основном окне просмотра, нажмите и удерживайте крайнюю левую кнопку рядом с окошком. Здесь также расположены кнопки масштабирования изображения и изменения его положения в окне предварительного просмотра. В верхней части окна настроек находятся пункты меню. Они одинаковы для всех фильтров. ¦ Edit (Правка) – содержит команды, позволяющие выполнять отмену (Undo) и возврат (Redo) неограниченного количества действий. С помощью команд этого меню можно также выполнять копирование (Copy), вырезание (Cut) и вставку (Paste) числовых значений параметров. СОВЕТ. Все команды меню Edit (Правка) значительно удобнее выполнять при помощи сочетаний клавиш, которые совпадают с принятыми в среде Windows. ¦ Filters (Фильтры) – служит для быстрого переключения фильтров пакета. ¦ View (Просмотр) – при помощи команд этого меню можно приближать и удалять изображение в окне предпросмотра, а также включать просмотр всех слоев проекта. ¦ Settings (Настройки) – команды данного меню позволяют сохранять и загружать выбранные настройки фильтров для использования их в дальнейшем. Здесь также расположены некоторые предварительные заготовки для каждого фильтра, позволяющие быстро подобрать параметры эффектов. Burnt Edges (Опаленные края)Создание опаленных краев – это очень интересный эффект, который может придать оригинальность любому проекту. Представьте себе, например, веб-страницу, в качестве фона которой использовано изображение с опаленными краями, созданное при помощи этого фильтра. Очень оригинально выглядят также фотографии, обработанные фильтры Burnt Edges (Опаленные края) (рис. 2.57). 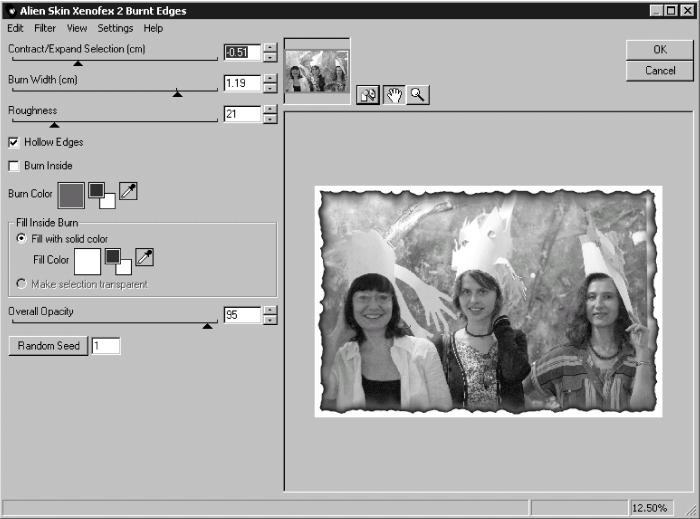 Рис. 2.57. Настройки фильтра Burnt Edges (Опаленные края). Возможности фильтра не ограничиваются только лишь опаливанием краев. С его помощью можно «прожечь» дыру в середине изображения, а затем добавить огонь на ее края, имитировав процесс горения. Для создания такого эффекта должен быть установлен флажок Burn Inside (Поджечь внутри). Настройки фильтра позволяют определить цвет опаленных краев (Burn Color (Цвет обожженных краев)), цвет заливки, заполняющей выжженную дыру (Fill Color (Цвет заливки)), ширину эффекта (параметр Burn Width (Ширина обожженной части)). Classic Mosaic (Классическая мозаика)Интересный фильтр для преобразования изображения или его части в мозаику. Особенность данного фильтра заключается в том, что перед конвертированием он анализирует контуры объектов изображения и создает мозаику по ним, подгоняя ее кусочки друг к другу и подбирая подходящий цвет. Используя Classic Mosaic (Классическая мозаика), вы можете создать целые мозаичные панно, напоминающие те, которые дошли до нас с античных времен. Фильтр имеет гибкие настройки: можно подбирать размер элементов мозаичного изображения (Tile Size (Размер элемента мозаики)), ширину пространства между ними (Grout Width (Ширина пространства между элементами мозаики)), цвет элементов и «цемента», на который они кладутся (рис. 2.58). 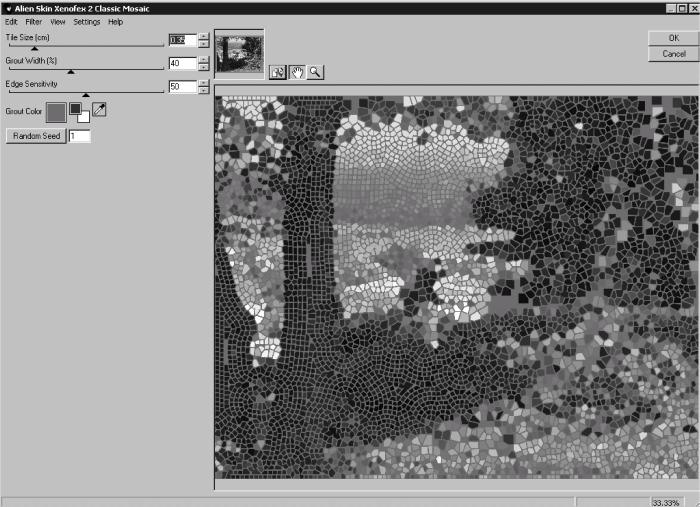 Рис. 2.58. Настройки фильтра Classic Mosaic (Классическая мозаика). Чтобы применение этого фильтра давало хорошие результаты (рис. 2.59), необходимо следовать некоторым советам по его использованию: ¦ для применения фильтра выбирайте достаточно большие изображения с высокой контрастностью; ¦ если изображение недостаточно контрастно, настройте контрастность при помощи соответствующих инструментов (например, используя следующие команды: Image > Adjustments > Brightness/Contrast (Изображение > Настройка > Яркость/Контрастность)); ¦ при работе с текстом используйте большой размер шрифта. 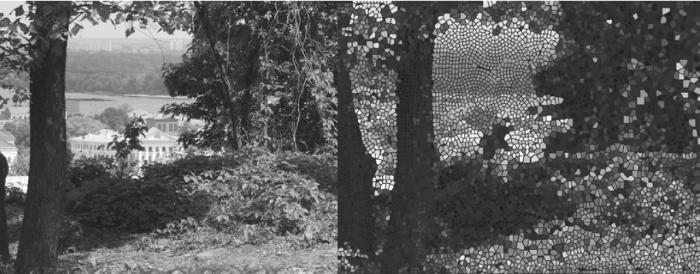 Рис. 2.59. Исходное изображение (слева) и пример использования фильтра Classic Mosaic (Классическая мозаика) (справа). Constellation (Созвездие)Звездное небо всегда привлекало к себе заинтересованные взгляды людей. В нем искали ответы на вечные вопросы бытия, по нему предсказывали будущее. В далеких звездах таится что-то неизведанное и прекрасное. А как насчет того, чтобы создать собственные созвездия, собственную карту звездного неба? Если использовать фильтр Constellation (Созвездие), это не составит большого труда. При помощи данного фильтра можно создать звездную карту на основе любого изображения, настроить размер звезд (Star Size (Размер звезды)), плотность их размещения (параметры Edge Star Density (Плотность размещения лучей) и Overall Star Density (Общая плотность размещения звезд)) (рис. 2.60). Фильтр строит карту на основе контуров объектов, поэтому за звездами вполне можно будет разглядеть исходное изображение. Используя дополнительные настройки, можно задать параметры заливки областей изображения, расположенных между звездами. Они могут заполняться выбранным цветом, исходным изображением или быть прозрачными. 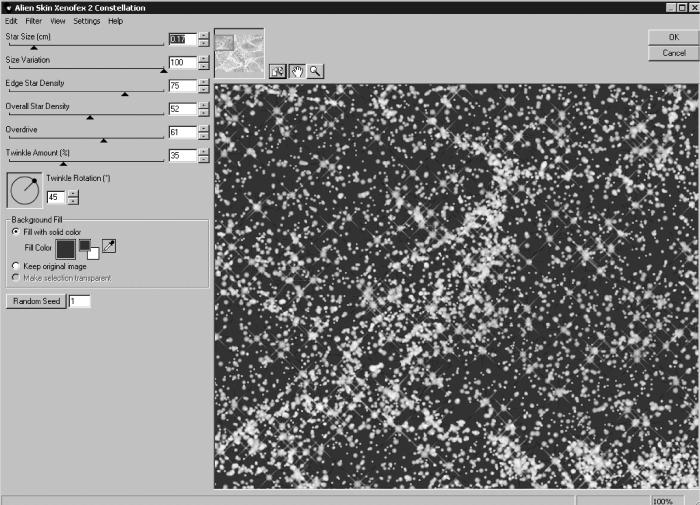 Рис. 2.60. Настройки фильтра Constellation (Созвездие). Фильтр можно применять и к слою текста. Используя эту возможность, можно получить, например, звездную надпись на темном небе. Эффект можно использовать не только для букв и цифр, но и для спецсимволов. Именно так была создана светящаяся снежинка, показанная на рис. 2.61. 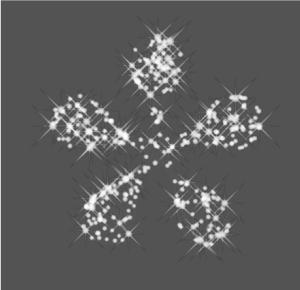 Рис. 2.61. Пример использования фильтра Constellation (Созвездие). Cracks (Трещины)Фильтр Cracks (Трещины) позволяет создавать трещины и надломы самых разнообразных форм и размеров (рис. 2.62). Чтобы эффект смотрелся более правдоподобно, разработчики рекомендуют применять его не ко всему изображению, а к выделенной области. При помощи данного фильтра можно создать трещины на картинах, неземные ландшафты и т. д. Как и другие фильтры пакета Xenofex 2, Cracks (Трещины) можно применять к тексту.  Рис. 2.62. Исходное изображение (слева) и пример использования фильтра Cracks (Трещины) (справа). Настройки эффекта позволяют определить расстояние между трещинами (Crack Spacing (Расстояние между трещинами)), длину и ширину трещин (параметры Crack Length (Длина трещины) и Crack Width (Ширина трещины)), а также то, насколько они будут глубокими (Crack Depth (Глубина трещины)) (рис. 2.63). В зависимости от значения параметров, трещины могут быть тонкими, как паутина, или глубокими, как на потрескавшейся поверхности земли. 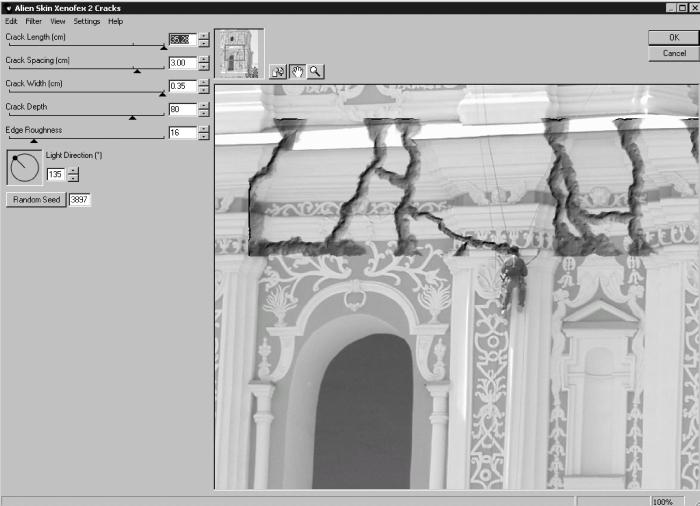 Рис. 2.63. Настройки фильтра Cracks (Трещины). СОВЕТ. Чтобы было легче подбирать параметры эффекта, выберите наиболее подходящую для вашего изображения заготовку, используя меню Settings (Настройки), а затем подбирайте настройки вручную. Crumple (Мятый)Один из прекрасных способов привлечь внимание к своей работе – сделать ее оригинальной и представить в неожиданном виде. При этом совершенно неважно, чем вы занимаетесь – веб-дизайном, рекламой или чем-то другим. Для любого дизайнерского проекта одна из главных составляющих успеха – узнаваемость. Важно, чтобы работу запомнили и выделили из остальных. Добиться этого можно разными способами – все зависит исключительно от вашей изобретательности. Фильтр Crumple (Мятый) можно использовать для создания оригинального эффекта. После его применения изображение будет мятым, таким, как будто из листа бумаги сделали бумажный шарик, а затем разгладили. Для получения этого эффекта вы, конечно, можете распечатать изображение, смять его, расправить, а затем отсканировать, но зачем тратить столько времени на то, что можно сделать гораздо быстрее с помощью Crumple (Мятый). В настройках фильтра можно определить степень помятости изображения (Crumple Force (Степень помятости)), а также размер элементов (Crumple Size (Размер помятого участка)) (рис. 2.64). Если установить флажок Seamless Tile (Бесшовная), то можно создать мятое прямоугольное изображение, на котором не будут видны стыки. Данную возможность удобно использовать, например, при создании мятых текстур для трехмерных объектов. 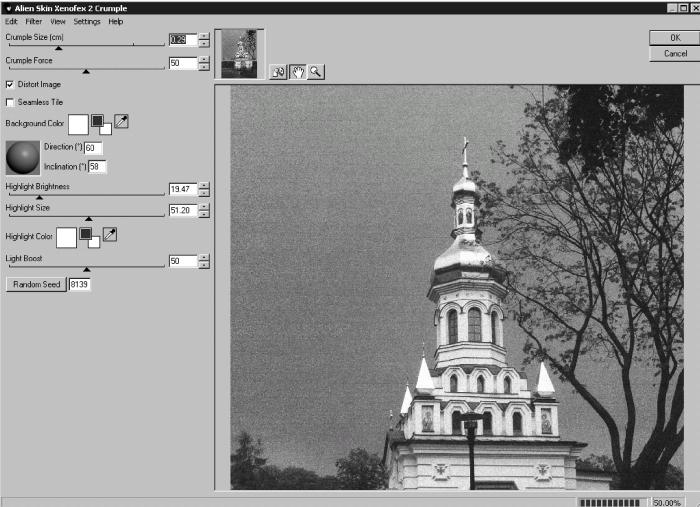 Рис. 2.64. Настройки фильтра Crumple (Мятый). Если установить флажок Distort Image (Искривить объект), эффект получится более правдоподобным, ведь при этом мятым будет не только фон, но и все объекты на изображении. На рисунке 2.65 показан результат применения эффекта Crumple (Мятый) с установленным флажком Distort Image (Искривить объект), а на рис. 2.66 – со снятым.  Рис. 2.65. Пример использования фильтра Crumple (Мятый) с установленным флажком Distort Image (Искривить объект).  Рис. 2.66. Пример использования фильтра Crumple (Мятый) со снятым флажком Distort Image (Искривить объект). Настройки фильтра Crumple (Мятый) также дают возможность регулировать яркость эффекта (Highlight Brightness (Яркость эффекта)), размер и цвет блика (параметры Highlight Size (Размер светового блика) и Highlight Color (Цвет светового блика)), а также направление света (Direction (Направление)). Electrify (Электрифицировать)Фильтр Electrify (Электрифицировать) предназначен для создания электрических разрядов. Искрящийся в полной темноте загадочный объект, сверкающая вилка в розетке – это лишь несколько примеров применения этого фильтра. Electrify (Электрифицировать) – это незаменимый инструмент при создании разных творческих проектов, где требуются интересные эффекты (рис. 2.67).  Рис. 2.67. Исходное изображение (слева) и пример использования фильтра Electrify (Электрифицировать) (справа). Для применения фильтра необходимо выделить часть изображения, вокруг которой должны быть расположены электрические разряды (это может быть также текстовый фрагмент). Для достижения наилучшего эффекта объекты сложной формы лучше выделять при помощи инструментов Magic Wand (Волшебная палочка) или Lasso (Лассо). Настройки эффекта содержатся на двух вкладках. Вкладка Basic (Основные) определяет параметры молний, из которых состоят электрические разряды: Arc Spacing (Расстояние между молниями), Arc Length (Длина дуги), Arc Thickness (Толщина дуги), Jaggedness (Кривизна), Branching (Количество ветвей) и Branch Spread (Расстояние, на которое распространяются ветви) (рис. 2.68). 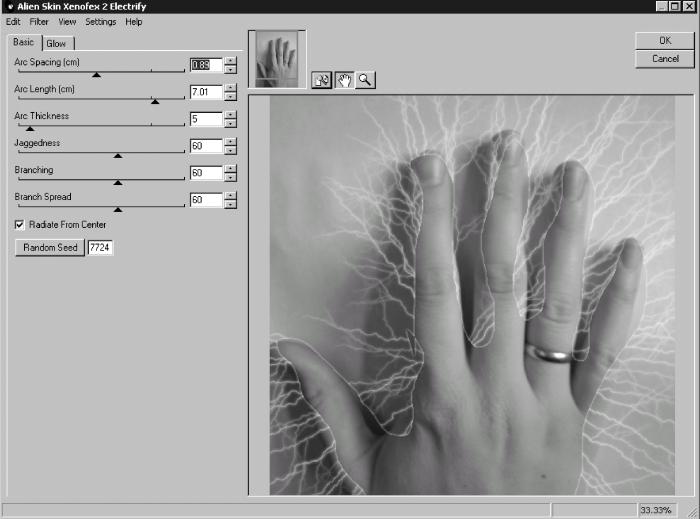 Рис. 2.68. Вкладка Basic (Основные) окна настроек фильтра Electrify (Электрифицировать). Если установить флажок Radiate From Center (Расходиться из центра), то молнии будут расходиться точно из центра выделения под разными углами. Если флажок снят, то они будут расходиться под углом 90° относительно того места, откуда они выходят. Вкладка Glow (Свечение) настроек эффекта Electrify (Электрифицировать) содержит настройки, которые задают свечение молний. Параметр Glow Width (Ширина свечения) определяет, насколько далеко рассеивается свет от молний, параметр Glow Opacity (Непрозрачность свечения) управляет прозрачностью свечения. Чем больше значение этого параметра, тем более ярким будет электрический разряд. Дополнительные параметры цвета позволяют управлять двумя цветами молний – Outer Color (Внешний цвет) и Inner Color (Внутренний цвет) (рис. 2.69).  Рис. 2.69. Вкладка Glow (Свечение) окна настроек фильтра Electrify (Электрифицировать). Flag (Флаг)При помощи данного фильтра можно создать флаг. Фильтр пригодится в первую очередь веб-дизайнерам – такие изображения часто используются при создании баннеров. В библиотеке заготовок фильтра есть даже несколько предварительных установок, в названии которых присутствует слово «баннер». Таким образом, дается подсказка, как их можно применять. Используя заготовки, можно легко подобрать форму флага – он может быть подвешен за верхние края, за четыре угла или только за правые. В настройках фильтра можно задавать скорость ветра (Wind Strength (Скорость ветра)) и его направление (Wind Direction (Направление ветра)), степень искажений (Distortion (Искажение)), контрастность полученного объекта (Increase Contrast (Увеличить контрастность)) (рис. 2.70). Устанавливая флажки в области Attachments (Присоединение), можно указать, на каких углах флаг будет прикреплен к воображаемому древку. Если ни один из флажков не установлен, то флаг будет свободно парить в воздухе. Параметр Background Color (Цвет фона) определяет цвет, на фоне которого будет представлен флаг. 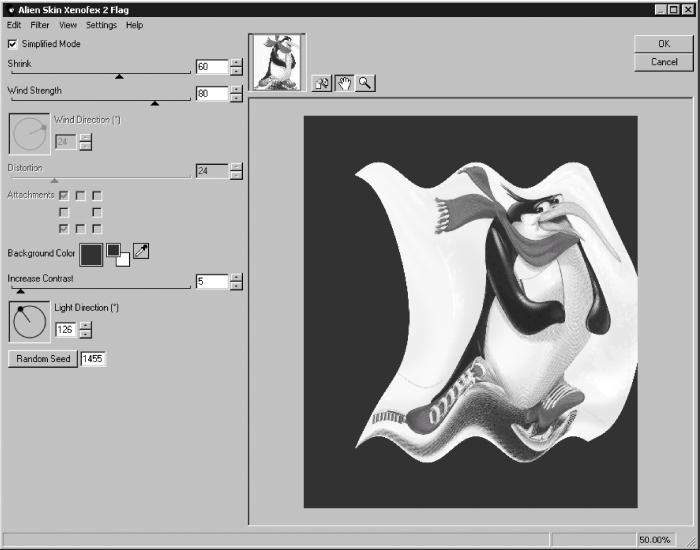 Рис. 2.70. Настройки фильтра Flag (Флаг). Lightning (Молния)Любой фотограф знает, как тяжело поймать в кадр эффект, продолжительность которого составляет десятые доли секунды. Именно к таким эффектам относится молния. Это очень неудобный объект для съемки, так как он не станет ждать, пока вы настроите фотоаппарат или измените его положение, если с первого раза фотография не удалась. Если же у вас есть фильтр Lightning (Молния), вы легко можете почувствовать себя профессионалом, добавив молнию на любое изображение (рис. 2.71).  Рис. 2.71. Исходное изображение (слева) и пример использования фильтра Lightning (Молния) (справа). Фильтр Lightning (Молния) обычно применяется к выделенному фрагменту, но область распространения эффекта можно указать, не только выделяя участок изображения перед его применением. Вызвав окно с настройками фильтра, вы сможете управлять областью распространения эффекта при помощи специальных маркеров, установленных в начале и в конце сгенерированной молнии. Настройки фильтра Lightning (Молния) располагаются на двух вкладках. Они напоминают настройки фильтра Electrify (Электрифицировать), рассмотренного выше. Вкладка Basic (Основные) содержит параметры самой молнии: толщину основной дуги (Arc Thickness (Толщина дуги)), ее кривизну (Jaggedness (Кривизна)), количество ветвей (Branching (Количество ветвей)), расстояние, на которое распространяются ветви (Branch Spread (Расстояние, на которое распространяются ветви)) (рис. 2.72). 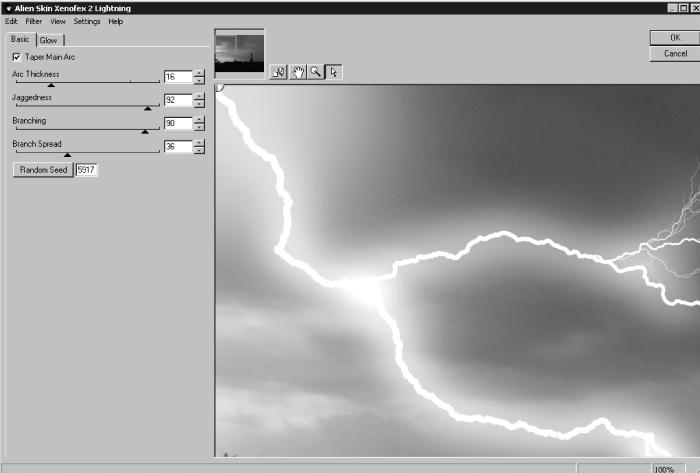 Рис. 2.72. Вкладка Basic (Основные) окна настроек фильтра Lightning (Молния). Вкладка Glow (Свечение) содержит настройки, которые отвечают за свечение молнии. Параметр Flash Size (Размер вспышки) определяет яркость эффекта в месте зарождения молнии; Glow Width (Ширина свечения) задает, насколько далеко рассеивается свет от основной дуги молнии; параметр Glow Opacity (Непрозрачность свечения) позволяет управлять прозрачностью свечения. Чем больше значение этого параметра, тем более явно будет проявляться эффект свечения. Дополнительные параметры цвета позволяют управлять двумя цветами молнии – Outer Color (Внешний цвет) и Inner Color (Внутренний цвет) (рис. 2.73). 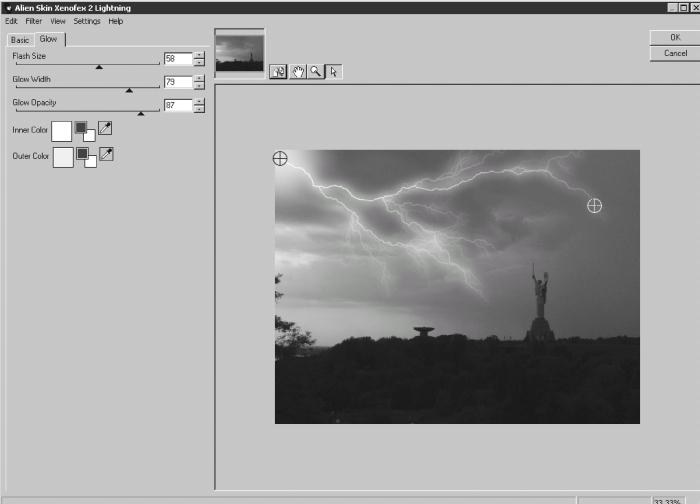 Рис. 2.73. Вкладка Glow (Свечение) окна настроек фильтра Lightning (Молния). Little Fluffy Clouds (Небольшие мягкие облака)Как нетрудно догадаться по названию фильтра, он служит для создания облаков и других подобных эффектов. Чтобы оценить возможности Little Fluffy Clouds (Небольшие мягкие облака), достаточно открыть меню Settings (Настройки) и посмотреть заготовки для создания неба. Используя их, можно создать любые погодные условия – от черного, затянутого свинцовыми тучами неба до светло-голубого утреннего, от туманного – до ночного (рис. 2.74).  Рис. 2.74. Исходное изображение (слева) и пример использования фильтра Little Fluffy Clouds (Небольшие мягкие облака) (справа). Используя многочисленные настройки фильтра, можно управлять размером облаков (Puff Size (Размер облаков)), их цветом (параметры Base Color (Основной цвет) и Edge Color (Цвет краев)), а также расположением на изображении (Random Seed (Случайная выборка)) (рис. 2.75).  Рис. 2.75. Вкладка Basic (Основные) окна настроек фильтра Little Fluffy Clouds (Небольшие мягкие облака). При помощи настроек вкладки Camera and Sky (Камера и небо) можно определить цвет неба (Draw Sky Background (Рисовать фон неба)), наличие дымки (Haze (Дымка)), а также задать некоторые настройки камеры. Последние будут доступны, только если установлен флажок Perspective (Перспектива). Puzzle (Пазл)Вряд ли остались люди, не знающие, что собой представляет игра паззл: изображение «разрезается» на фигурки, форма каждой из которых уникальна. После этого части перемешиваются. Целью игры является воссоздание исходного изображения. Часто это бывает непросто, ведь пазл может состоять из нескольких тысяч элементов, каждый из которых должен занять свое место. Фильтр Puzzle (Пазл) позволяет создать пазл любой сложности из заданного изображения (рис. 2.76). Используя параметр Columns (Колонки), можно задать количество частей пазла и их внешний вид. 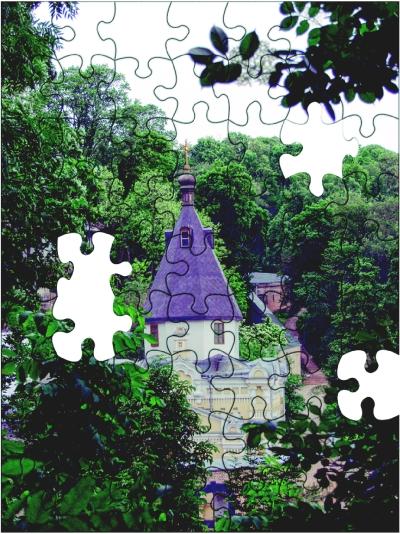 Рис. 2.76. Пример использования фильтра Puzzle (Пазл). Интересная особенность фильтра заключается в возможности не только разбивать изображение на части, но и управлять ими. При щелчке мышью на элементе пазла в окне предварительного просмотра указатель принимает форму крестика. Щелкнув на выбранной части изображения, вы можете удалить ее. Команда Knockout 10 % Remaining (Удалить 10 % от оставшихся) позволяет удалить в случайном порядке 10 % элементов от их общего количества. При помощи кнопки Restore All Pieces (Восстановить все части) можно восстановить все части изображения на своих местах. Используя кнопку Invert All Pieces (Обратить части), можно убрать все части, которые стоят на своих местах, а те, которых не было, наоборот, поставить (рис. 2.77). 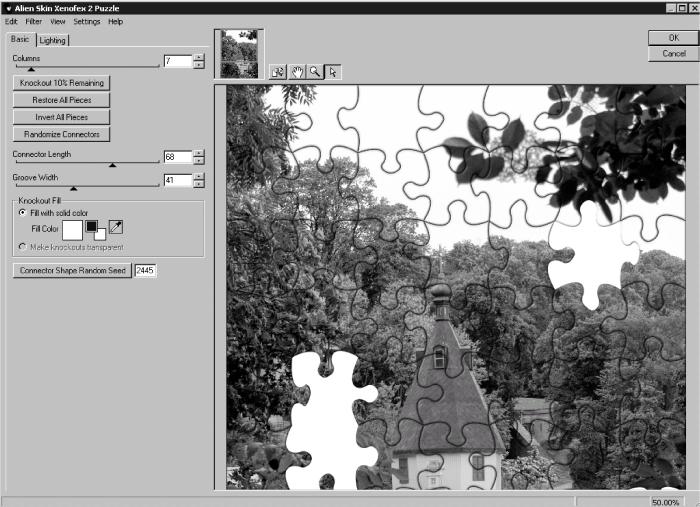 Рис. 2.77. Вкладка Basic (Основные) окна настроек фильтра Puzzle (Паззл). Цвет заполнения части изображения, на которую не вставлен паззл, можно определить, выбрав его при помощи окна Color Picker (Выбор цвета) или используя инструмент Eyedropper (Пипетка). Дополнительные настройки эффекта задаются на вкладке Lighting (Освещение). Здесь можно определить Highlight Brightness (Яркость элемента) и Highlight Size (Размер элемента), а также Light Direction (Угол освещения) (рис. 2.78). 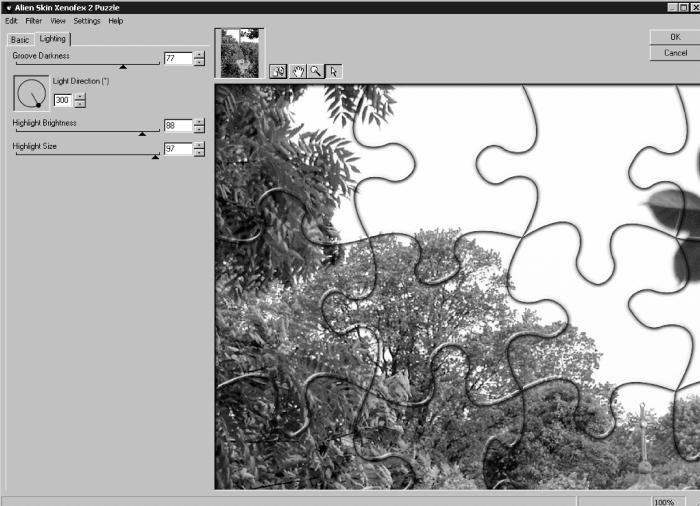 Рис. 2.78. Вкладка Lighting (Освещение) окна настроек фильтра Puzzle (Пазл). Rip Open (Разрыв и открытие)Фильтр Rip Open (Разрыв и открытие) дополняет фильтры Xenofex 2, имитирующие поведение бумаги (Crumple (Мятый) и Burnt Edges (Опаленные края)). Фильтр Rip Open (Разрыв и открытие) позволяет «разорвать» изображение в указанном месте. При этом картинка будет не просто разорвана – клочки бумаги будут закручены в разные стороны (рис. 2.79).  Рис. 2.79. Пример использования фильтра Rip Open (Разрыв и открытие). Как и другие фильтры пакета Xenofex 2, Rip Open (Разрыв и открытие) имеет очень гибкие параметры настройки эффекта. Можно определить степень закручивания клочков бумаги (Curl Size (Размер клочков)), их количество (Curl Amount (Количество клочков)), задать, чтобы было как можно меньше одинаковых элементов (Curl Variation (Варьирование при закручивании)). При помощи параметра Inside Fill (Внутренняя заливка) можно указать цвет заполнения, который будет отображен на том месте, где изображение было разорвано, а используя параметр Underside Color (Цвет внутренней стороны) – определить цвет кусочков разорванной бумаги. Если установить флажок Same Color on Underside (Такой же цвет на внутренней стороне), то лоскуты будут иметь такой же цвет, что и основное изображение (рис. 2.80). 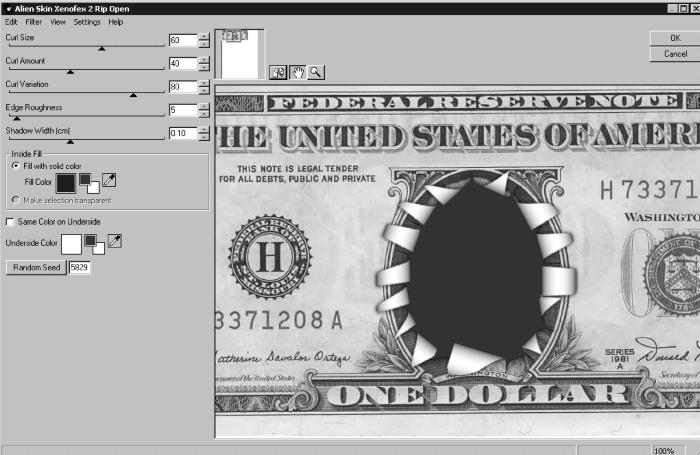 Рис. 2.80. Настройки фильтра Rip Open (Разрыв и открытие). Shatter (Разбиение)Фильтр Shatter (Разбиение) – еще один деструктивный фильтр плагина Xenofex 2. С его помощью рисунок можно разбить на мелкие осколки. Интересно, что при помощи фильтра Shatter (Разбиение) на двухмерном изображении вполне возможно получить трехмерные осколки. Трехмерный эффект достигается за счет освещения, настройки которого содержатся на отдельной вкладке Lightning (Освещение). Здесь можно указать Highlight Size (Размер части разбиения) и Highlight Brightness (Яркость части разбиения), а также Light Direction (Угол освещенности) (рис. 2.81). 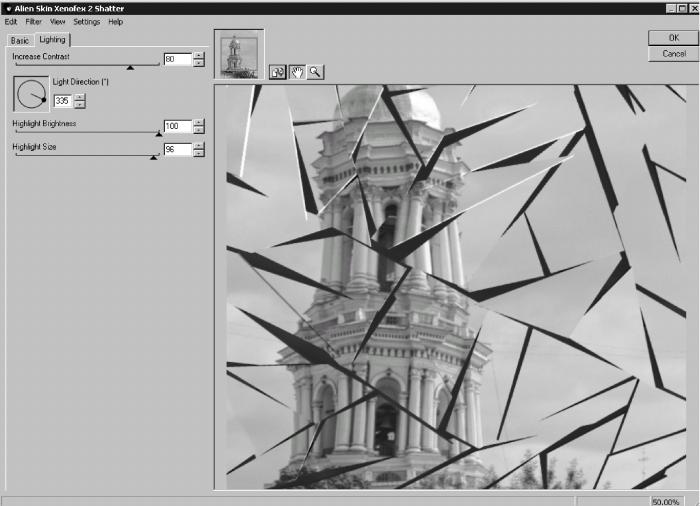 Рис. 2.81. Вкладка Lighting (Освещение) окна настроек фильтра Shatter (Разбиение). Используя заготовки, можно быстро получить эффект с требуемой степенью разбиения – на большие или на маленькие куски, расположенные недалеко друг от друга или уже разлетевшиеся в разные стороны. При помощи дополнительных параметров можно настроить эффект вручную (рис. 2.82). Используя параметр Piece Size (Размер кусков), можно увеличить/ уменьшить размер элементов разбивающегося изображения; Thickness (Толщина) отвечает за глубину каждого элемента; Tumble (Смятение) помогает настроить рассеивание кусков, вызванное большей или меньшей силой удара. Чем больше значение этого параметра, тем дальше друг от друга будут находиться элементы. Параметр Time (Время) определяет время, которое прошло от начала события (в данном случае – мнимого разбиения) до того момента, когда вы можете наблюдать эффект. Чем больше значение этого параметра, тем больше элементы будут удалены от своей исходной позиции. 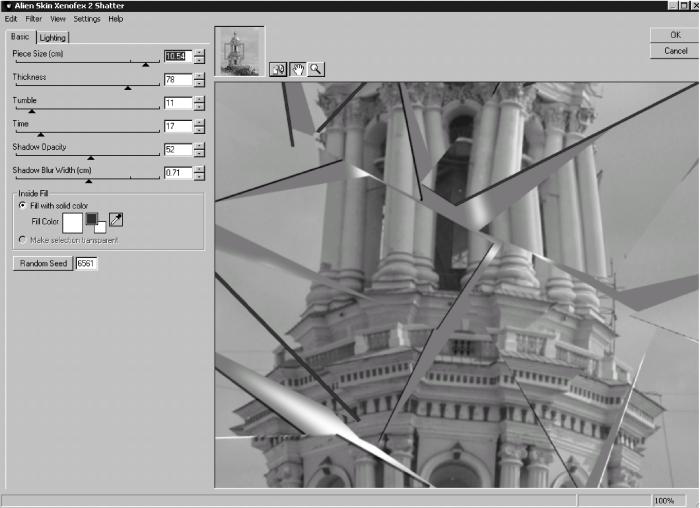 Рис. 2.82. Вкладка Basic (Основные) окна настроек фильтра Shatter (Разбиение). Фильтр Shatter (Разбиение) прекрасно подходит для создания витражей и других эффектов, связанных с разбиением. Применять его можно к любым изображениям, причем, как к выделенным фрагментам, так и к картинке целиком (рис. 2.83).  Рис. 2.83. Исходное изображение (слева) и пример использования фильтра Shatter (Разбиение) (справа). Stain (Пятно)При обработке цифровых фотографий обычно стараются избавиться от недостатков снимка, к которым относятся не только плохая цветопередача и отсутствие резкости, но и попадание в кадр нежелательных предметов и деталей, например пятен на одежде. Если вы думаете, что фильтр Stain (Пятно) убирает пятна, то ошибаетесь. Он делает как раз обратное – добавляет пятна (рис. 2.84).  Рис. 2.84. Исходное изображение (слева) и пример использования фильтра Stain (Пятно) (справа) – появилось пятно от кофе. Пятна, созданные при помощи Stain (Пятно), выглядят не менее реалистично, чем настоящие. Используя библиотеку заготовок плагина, можно создать пятна от кофе, виноградного сока, крови, чернил, красного вина и пр. Фильтр имеет небольшое количество настроек. Используя их, можно подобрать цвет эффекта (Stain Color (Цвет пятна)), определить прозрачность внутренней части пятна (Internal Opacity (Непрозрачность внутренней части пятна)) или же всего эффекта (Overall Opacity (Непрозрачность всего эффекта)), а также подобрать его рельеф (Roughness (Рельеф)) (рис. 2.85). Если установить флажок Ring Stain (Кольцо), то эффект будет сгенерирован не внутри всего выделенного участка, а лишь по его контуру в виде колец. Такой эффект пригодится, например, для имитации пятен от чашки кофе на столе. 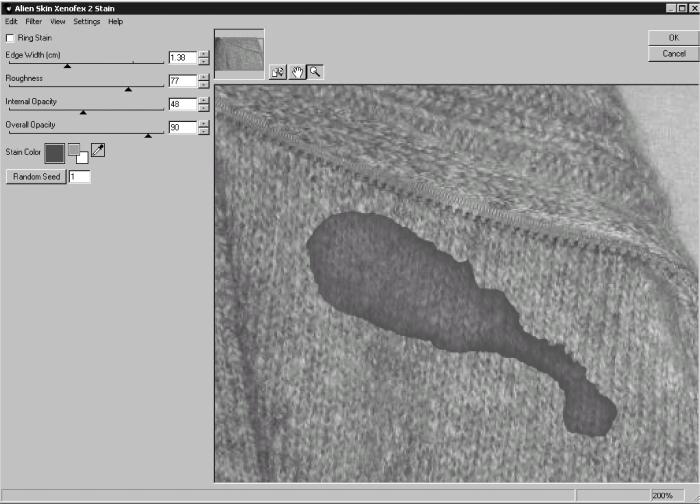 Рис. 2.85. Настройки фильтра Stain (Пятно). Television (Телевизор)Данный фильтр плагина Xenofex 2 позволяет добавлять на изображение искажения, которые можно наблюдать на экране телевизора или монитора. Фильтр содержит достаточно обширную библиотеку заготовок, которые позволяют добавлять на изображение искажения, проявляющиеся в результате плохого приема, неправильной настройки телевизора и т. д. Есть заготовки, имитирующие картинку на старом телевизоре, на камере скрытого наблюдения и т. д. (рис. 2.86). 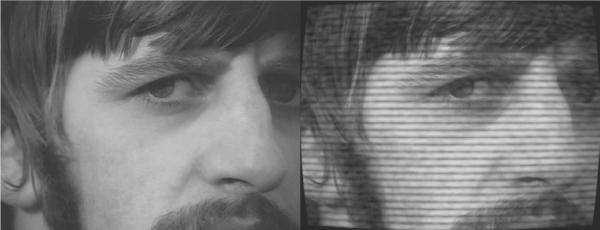 Рис. 2.86. Исходное изображение (слева) и пример использования фильтра Television (Телевизор) (справа). ВНИМАНИЕ! Фильтр Television (Телевизор) рекомендуется применять только к прямоугольным изображениям или их участкам. Использование фильтра для круглых областей может дать неожиданные результаты. При помощи параметров Scanline Strength (Сила сканирования строк) и Scanline Thickness (Толщина сканирования строк) можно определить вид искажающих изображение полос (рис. 2.87). Параметр Curvature (Кривизна) отвечает за степень искривления экрана, а параметр Ghost Offset (Смещение изображения) поможет добиться эффекта смещения полей. Если установить флажок Monochrome Screen (Монохромный экран), то изображение станет черно-белым (черный и белый цвета заданы по умолчанию, их можно изменять).  Рис. 2.87. Настройки фильтра Television (Телевизор). Splat!Все плагины для Photoshop можно условно разделить на две большие группы: предназначенные для улучшения качества изображения и помогающие в создании специальных эффектов. Splat! относится ко второй категории. В состав плагина входит шесть разноплановых фильтров. С их помощью можно создавать текстуры, рамки, границы, мозаичные изображения и прочие эффекты, которые помогают реализовать фантазии дизайнера. СОВЕТ. Демонстрационная версия Splat! находится на прилагаемом к книге компакт-диске в папке CH02\Splat. Обратите внимание, что она хоть и функциональна на протяжении 30 дней, однако изображения, которые входят в ее библиотеку, имеют низкое разрешение, потому что для демонстрационной версии нельзя загрузить качественную библиотеку изображений. Полная версия плагина занимает более 200 Мбайт. Border Stamp (Россыпь по краю)Данный фильтр добавляет на края объекта россыпи самых разнообразных предметов – от пуговиц и спичек до кофейных зерен и американских центов. В результате действия Border Stamp (Россыпь по краю) по контуру выделенного участка изображения в произвольном порядке будут разбросаны выбранные объекты (рис. 2.88).  Рис. 2.88. Пример использования фильтра Border Stamp (Россыпь по краю) – по краю изображения появилась граница из мелких цветов. При помощи настроек фильтра можно выбрать один из доступных предметов, которые будут размещены по краям, определить размер объекта (Stamp Size (Размер россыпи)), величину поля (Margin (Поле)) от края выделения до начала границы эффекта, ширину эффекта (Border Width (Ширина эффекта)), плотность размещения элементов на изображении (Density (Плотность)) (рис. 2.89).  Рис. 2.89. Вкладка Basic (Основные) окна настроек фильтра Border Stamp (Россыпь по краю). Вкладка Shadow (Тень) служит для добавления тени на изображение, что придает разбросанным объектам эффект трехмерности. Для включения отображения теней установите флажок Add Shadow (Добавить тень). После этого можно управлять расстоянием от тени до объекта (Distance (Расстояние)), прозрачностью тени (Opacity (Непрозрачность)), ее размытием (Blur (Размытие)), цветом (Color (Цвет)) и направлением (Direction (Направление)) (рис. 2.90). 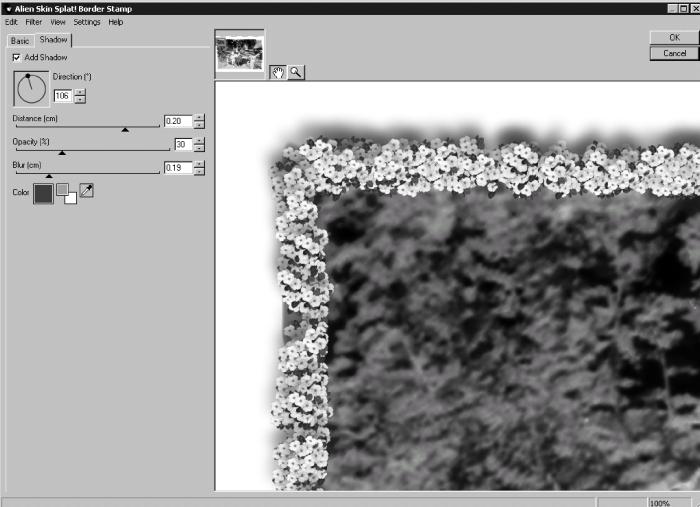 Рис. 2.90. Вкладка Shadow (Тень) окна настроек фильтра Border Stamp (Россыпь по краю). Edges (Края)Данный фильтр также предназначен для обработки границ изображений. Он позволяет добавить по краям рисунка или его выделенного участка декоративное обрамление разной формы – рваное, волнистое, в виде точек, линий и пр. Хорошо смотрится данный эффект и при работе с текстом. Тип обрамления выбирается в списке Edge Mode (Режим краев). Далее можно управлять цветом обрамления (Color (Цвет)), размером выбранных частиц, из которых оно будет состоять (Feature Size (Размер частиц)), полем от края выделения до начала границы эффекта (Margin (Поле)) и другими параметрами (рис. 2.91). 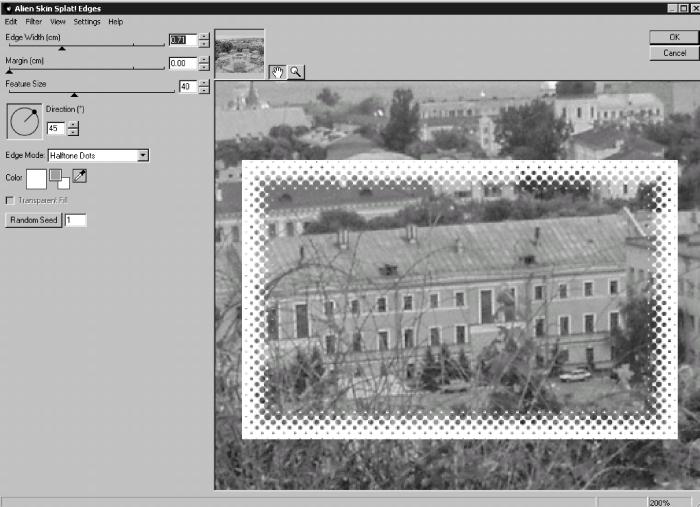 Рис. 2.91. Настройки фильтра Edges (Края). Fill Stamp (Заполнение россыпью)Данный фильтр напоминает уже рассмотренный выше эффект Border Stamp (Россыпь по краю). В отличие от последнего, он рассыпает предметы выбранного типа не по краю выделения, а заполняя его. С его помощью можно дополнить картинку теми предметами, которых на ней не хватает (рис. 2.92).  Рис. 2.92. Исходное изображение (слева) и пример использования фильтра Fill Stamp (Заполнение россыпью) (справа) – добавлены спички. Настройки фильтра Fill Stamp (Заполнение россыпью) повторяют настройки Border Stamp (Россыпь по краю) – есть возможность выбрать один из доступных рисунков предметов, определить размер объекта (Stamp Size (Размер россыпи)), величину поля (Margin (Поле)) от края выделения до начала границы эффекта, плотность размещения элементов на изображении (Density (Плотность)) (рис. 2.93). Установка флажка Seamless Tile (Бесшовная) сделает текстуру бесшовной. 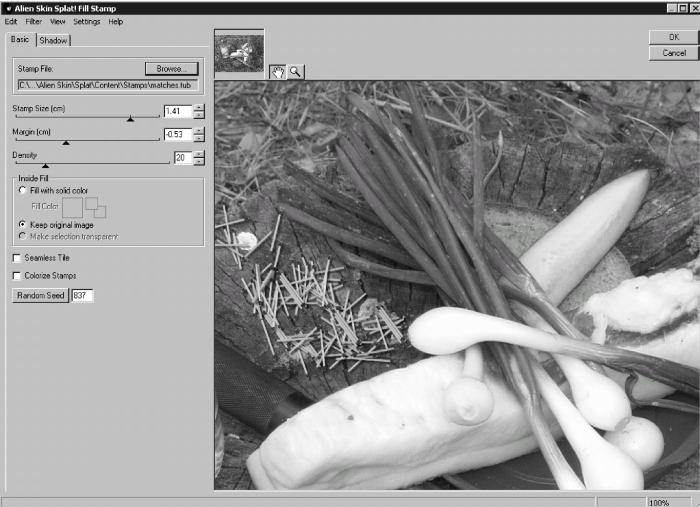 Рис. 2.93. Вкладка Basic (Основные) окна настроек фильтра Fill Stamp (Заполнение россыпью). Вкладка Shadow (Тень) служит для добавления тени на изображение, что придает разбросанным объектам трехмерный эффект. Для включения отображения теней установите флажок Add Shadow (Добавить тень). После этого можно управлять расстоянием от тени до объекта (Distance (Расстояние)), прозрачностью тени (Opacity (Непрозрачность)), ее размытием (Blur (Размытие)), цветом (Color (Цвет)) и направлением (Direction (Направление)) (рис. 2.94).  Рис. 2.94. Вкладка Shadow (Тень) окна настроек фильтра Fill Stamp (Заполнение россыпью). Frame (Рамка)Это один из самых простых фильтров пакета. Он позволяет помещать изображение в рамку. Материал рамки можно выбрать из большого количества изображений: рамка может быть из дерева, из геометрических объектов или выполнена в виде декоративных виньеток. Фильтр не содержит практически никаких настроек – есть возможность управлять размером рамки (параметр Frame Size (Размер рамки)) и величиной поля (Margin (Поле)) от края выделения до начала границы эффекта. Используя заготовки, можно создать по краям объекта разнообразные эффекты, начиная от чернильных пятен и заканчивая изысканными деревянными рамками с узорами (рис. 2.95). 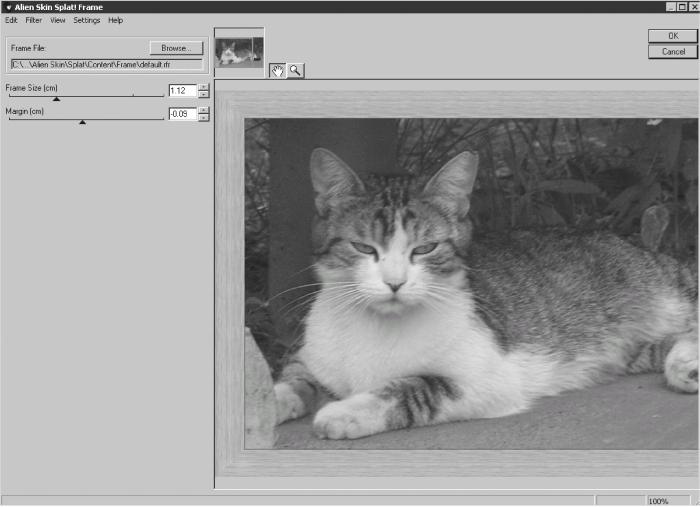 Рис. 2.95. Настройки фильтра Frame (Рамка). Patchwork (Мозаика)Это один из самых необычных фильтров пакета. Он проводит анализ цветовой палитры и затенения выделенного участка изображения, а затем заполняет его мозаичным изображением из библиотеки. Мозаика – это интересный, но все же достаточно распространенный эффект (например, рассмотренный выше фильтр Classic Mosaic (Классическая мозаика) пакета Xenofex2). В чем же тогда оригинальность Patchwork (Мозаика)? Дело именно в библиотеке мозаичных изображений, на основе которых создается эффект: это узор, вышитый крестиком, ASCII-символы и др. Помните, в фильме «Служебный роман» на стене, возле места секретаря, висит «Джоконда», которую, по словам Лии Ахеджаковой, выполнила вычислительная машина? Именно такую репродукцию вы можете получить, используя в качестве заполнения ASCII-символы (рис. 2.96).  Рис. 2.96. Исходное изображение (слева) и пример использования фильтра Patchwork (Мозаика) (справа) – рисунок заполнен ASCII-символами. Фильтр содержит всего лишь один параметр для настройки – Tile Width (Ширина элемента). Он определяет величину элементов мозаичного изображения. Понятно, что чем меньше размер элемента, тем лучше будет угадываться исходное изображение в канве мозаики (рис. 2.97). 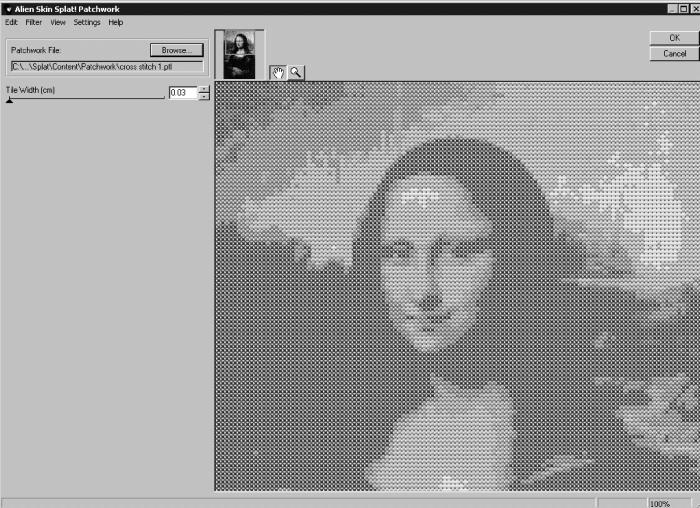 Рис. 2.97. Настройки фильтра Patchwork (Мозаика). Resurface (Изменение поверхности)Фильтр Resurface (Изменение поверхности) поможет сделать изображение таким, как будто оно написано на холсте, выгравировано на бетонной стене или нарисовано на деревянной стене (рис. 2.98). 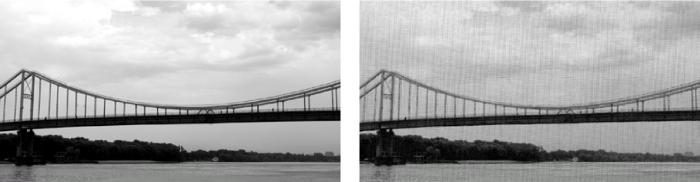 Рис. 2.98. Исходное изображение (слева) и пример использования фильтра Resurface (Изменение поверхности) (справа) – в результате применения текстуры холста кажется, что изображение нарисовано. Фильтр предоставляет широкий выбор текстур различных материалов: металл, бумага, гранит, кожа и др. Если вам нравятся неповторимые эффекты, вы можете взять одну из заготовок за основу и настроить ее самостоятельно. Например, при помощи параметра Tile Size (Размер элемента) можно управлять степенью детализации текстуры, параметр Light Boost (Увеличение освещенности) может помочь отрегулировать освещенность изображения (рис. 2.99). 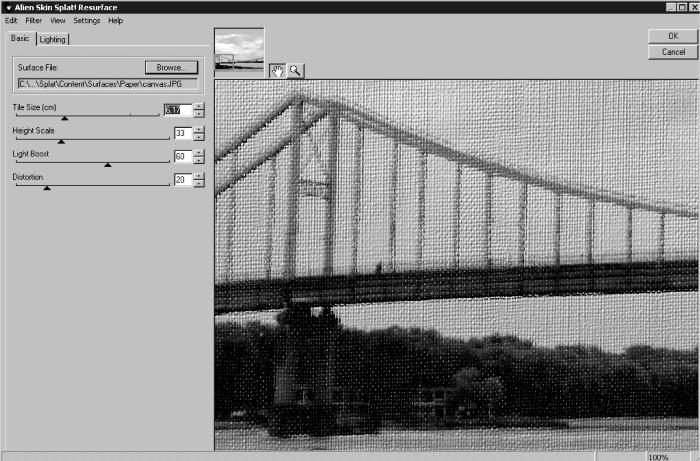 Рис. 2.99. Вкладка Basic (Основные) окна настроек фильтра Resurface (Изменение поверхности). Настройки, расположенные на вкладке Lighting (Освещение), дают возможность регулировать Highlight Brightness (Яркость эффекта), Highlight Size (Размер блика) и Highlight Color (Цвет блика), Shadow Color (Цвет тени), Direction (Направление света) (рис. 2.100). 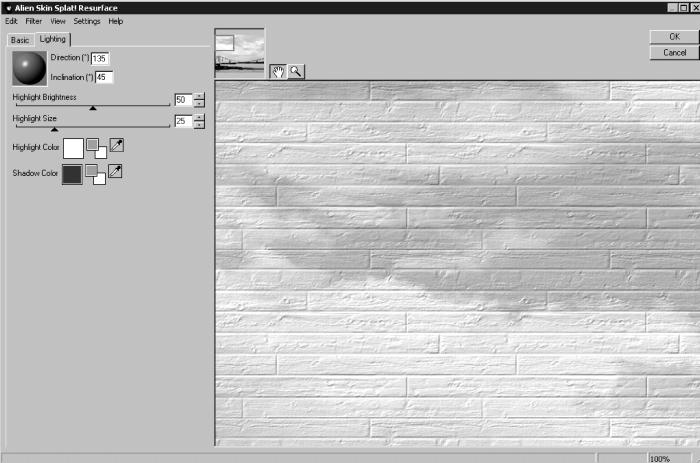 Рис. 2.100. Вкладка Lighting (Освещение) окна настроек фильтра Resurface (Изменение поверхности). Большинство эффектов, которые предлагает дополнительный модуль Splat! можно создать и стандартными средствами Photoshop. Однако используя средства плагина, то же самое можно сделать гораздо быстрее. Как и другие плагины Alien Skin, фильтры Splat! имеют отличный, продуманный интерфейс, возможность предварительного просмотра, сохранения собственных настроек, использования предварительных заготовок, отмены и возврата действий. |
|
|||
|
Главная | В избранное | Наш E-MAIL | Добавить материал | Нашёл ошибку | Наверх |
||||
|
|
||||
