|
||||
Часть 3Компьютер как помощник в офисе Глава 9Работа с текстом ¦ Набор текста. ¦ Печать текстов. ¦ Форматирование текстовых документов. ¦ Вставка рисунков, таблиц и других объектов. Набор текстаДля набора и распечатки текстовых документов существуют специальные программы – текстовые редакторы. Их можно условно разделить на две группы. Первая группа – это простые программы, в которых можно разве что набрать и распечатать текст. Вторая – более сложные программы, позволяющие оформить текст более разнообразно: выбрать шрифт, цвет, размер, разместить в тексте иллюстрации и т. д. Основные правила набора текстов общие и для обычных редакторов, и для более сложных программ. Рассмотрим их на примере простейших текстовых редакторов. Самый простой из них, входящий в стандартную поставку Windows XP, называется Блокнот (рис. 9.1). 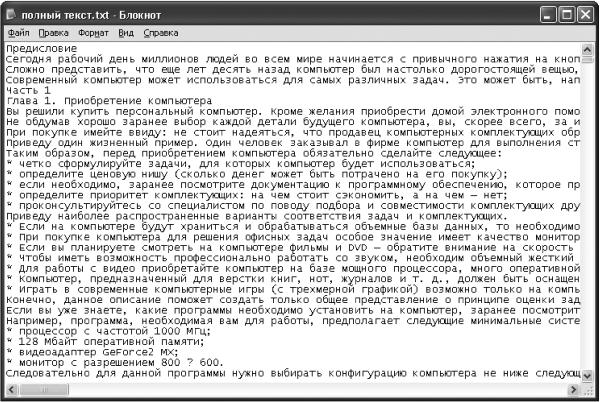 Рис. 9.1. Окно программы Блокнот. Работать в простом текстовом редакторе совсем не сложно. В нем можно создавать текст, исправлять его, делать вставки и т. д. Переместить курсор в начало текущей строки можно с помощью клавиши Home, а клавишей End – в конец. Переместить курсор можно двумя способами: используя клавиши управления курсором или щелкнув мышью в нужном месте. С помощью сочетания Ctrl+Home можно перейти в начало всего текста, а нажав Ctrl+End – в конец. Чтобы передвинуть курсор на одно слово вперед или назад, нажмите Ctrl совместно с клавишами < и >. Клавиши Page Up и Page Down перемещают курсор на условную страницу назад или вперед. Чтобы выделить часть текста, используйте Shift вместе с клавишами управления курсором (рис. 9.2). Можно и проще: провести по ней мышью с нажатой левой кнопкой. Для выделения всего текста нажмите Ctrl+A.  Рис. 9.2. Выделенный текст. Копировать и переносить текст можно, пользуясь буфером обмена. Сочетанием клавиш Ctrl+C вы можете скопировать выделенный текст в буфер обмена, а нажав Ctrl+V – извлечь его оттуда и вставить, куда потребуется. Но если вместо Ctrl+C нажать Ctrl+X, то текст будет только перенесен в буфер обмена. В этом случае он исчезнет с экрана. Если его надо просто удалить, нажмите клавишу Delete или Backspace. В программе Блокнот сочетание Ctrl+G позволяет быстро переместить курсор в строку с заданным номером. Для этого нужно ввести этот номер в открывшемся диалоговом окне (рис. 9.3).  Рис. 9.3. Окно Переход на строку. При необходимости можно указать программе длину строки, по достижении которой строку следует автоматически переносить. Для достижения этого в программе Блокнот достаточно в меню Формат установить флажок Перенос по словам. При этом длина строки определяется автоматически и зависит от ширины окна в данный момент. Настройки программы позволяют выбрать шрифт по вашему усмотрению. Для этого выберите в меню Формат пункт Шрифт – и любой из имеющихся в системе шрифтов в вашем распоряжении (рис. 9.4).  Рис. 9.4. Окно настроек шрифта. Если вам надо найти конкретное слово или сочетание в документе, нажмите Ctrl+F, введите в открывшемся окне в поле поиска искомое слово и нажмите кнопку Найти далее (рис. 9.5). 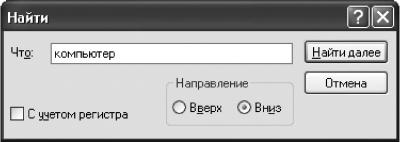 Рис. 9.5. Окно Найти. Если при этом установлен флажок С учетом регистра, то в процессе поиска будут учитываться и прописные и строчные буквы. Как правило, поиск производится с того места, где находится курсор и до конца документа. Если же вы хотите произвести поиск в обратном направлении, то установите переключатель Направление в положение Вверх. Чтобы осуществить повторный поиск слова, которое вы только что искали, нажмите клавишу F3. Печать текстовВ настоящее время распечатка набранного текста на принтере стала достаточно простой операцией. Если у вас в системе установлен принтер и вы настроили его драйвер, то никаких проблем с распечаткой документов у вас возникнуть не должно. Просто выберите функцию печати в той программе, в которой текст был набран. В разных программах диалог печати документа может выглядеть по-разному. Но есть общие, базовые возможности, которые можно найти во всех программах. Например, на рис. 9.6 показано, как выглядит диалог печати в текстовом редакторе Блокнот. Чтобы открыть его, выберите в меню Файл пункт Печать. 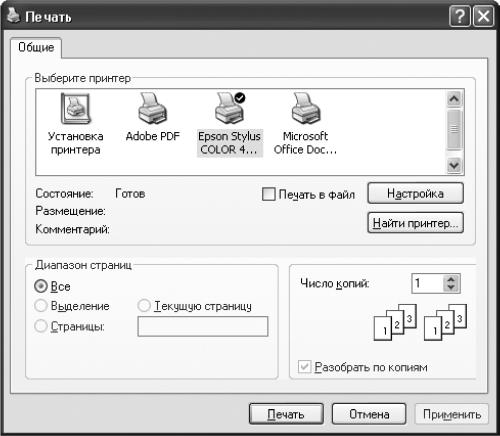 Рис. 9.6. Окно печати в программе Блокнот. В верхней части окна расположена область Выберите принтер, которая позволяет выбрать для печати один из установленных в системе принтеров. Здесь же имеется и значок Установка принтера, соответствующий такому же пункту на Панели управления и позволяющий установить драйвер нужного принтера в систему, если это не было сделано ранее. Если в системе установлено несколько принтеров, то при открытии диалога печати вы увидите, что принтер, указанный как устройство по умолчанию, уже выделен. Можно либо согласиться с этим, либо выбрать иной принтер щелчком мыши на другой картинке. При установке флажка Печать в файл вся информация, предназначенная для принтера, будет записана в файл, имя которого вы укажете после нажатия кнопки Печать. Впоследствии этот файл можно будет распечатать на данном принтере даже при отсутствии его драйвера – достаточно будет просто дать команду копирования файла в параллельный порт, к которому подключен принтер. Однако указанный способ используется только в том случае, если необходимо распечатать файл в другом месте при отсутствии драйвера принтера. В обычных случаях флажок Печать в файл должен быть снят. Если вам необходимо распечатать документ на сетевом принтере или принтере, подключенном к другому компьютеру локальной сети, и этот принтер отсутствует в секции Выберите принтер, нажмите кнопку Найти принтер: откроется окно (рис. 9.7), в котором можно либо ввести сетевое имя принтера, либо выбрать его из списка принтеров сети.  Рис. 9.7. Окно Подключение к принтеру. Указать, какую часть документа следует распечатать, можно в области Диапазон страниц, установив переключатель в одно из четырех положений: ¦ Все – весь документ; ¦ Выделение – выделенная область; ¦ Текущую страницу – текущая страница, на которой в данный момент находится курсор; ¦ Страницы – страницы в определенном диапазоне, который вы указываете в специальном поле. Диапазон страниц указывается либо через дефис, либо перечислением страниц через запятую. Например, 6-9 означает, что будут напечатаны страницы с шестой по девятую включительно. А такая запись, как, например, 3,5,9, означает, что будут напечатаны только три страницы – третья, пятая и девятая. Можно давать и смешанные указания, например: 2,4,7-15,22-25,44 и т. д., хотя лучше это делать не в программе Блокнот, в которой явная постраничная разметка на экране компьютера отсутствует, а в более сложных. Обратите внимание на область Число копий в диалоговом окне печати. Здесь в соответствующем поле можно ввести количество копий документа, которое следует распечатать. Если флажок Разобрать по копиям не установлен, то при печати нескольких копий документа сначала будет напечатано указанное количество первых страниц, затем – вторых и т. д. В противном случае документ будет разобран по копиям: сначала целиком напечатается первая копия всего документа, затем вторая и т. д. Когда все готово, нажмите кнопку Печать, и документ будет отправлен на печать. Следить за ее ходом можно в окне принтера (рис. 9.8).  Рис. 9.8. Окно очереди печати принтера. Как правило, такие настройки присутствуют в диалоге печати любой программы. Форматирование текстовых документовВвод и форматирование текстаПрограммы, предназначенные для ввода форматированного текста, элементов графики, обработки примечаний, создания именного указателя и пр., называют текстовыми процессорами. Практически все они имеют похожий интерфейс, у многих – примерно одинаковые возможности. Наиболее популярна среди таких программ Microsoft Word, входящая в состав офисного пакета Microsoft Office. Открыв окно редактора Microsoft Word, вы увидите на экране то, что показано на рис. 9.9.  Рис. 9.9. Основное окно программы Microsoft Word. Место, предназначенное для ввода текста, разделено на виртуальные страницы, куда можно поместить курсор и ввести текст так же, как в простом текстовом редакторе. В нижней части окна расположена информационно-установочная строка, в которой отображаются текущие параметры ввода текста. Обычно вводится в режиме вставки символов: при вводе символов в середину текста все последующие символы сдвигаются вперед. Перейти в режим замены символов можно двумя способами: два раза щелкнув мышью на надписи ЗАМ либо нажав клавишу Insert. При этом становиться активной в статусной строке надпись ЗАМ. Повторный двойной щелчок мышью на этой надписи или нажатие Insert возвращает в режим вставки. Для изменения масштаба отображения текста в программе Microsoft Word предназначен раскрывающийся список, который находится на панели инструментов (рис. 9.10). Из него можно выбрать одно из стандартных значений масштаба (в процентах) или, поместив туда курсор, ввести произвольное с клавиатуры. 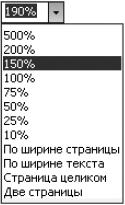 Рис. 9.10. Раскрывающийся список для задания масштаба. Ввод текста в данной программе осуществляется так же, как в простом текстовом редакторе Блокнот. Операции перемещения курсора и выделения текста идентичны. Выделенный текст можно скопировать в буфер обмена с помощью сочетания Ctrl+C, вырезать – с помощью Ctrl+X и вставить – Ctrl+V. Но гораздо удобнее вставлять выделенный текст, используя среднюю кнопку мыши. Для форматирования выделенного фрагмента текста наиболее часто применяют следующие «горячие» клавиши: ¦ Ctrl+L – выровнять абзац по левому краю; ¦ Ctrl+R – выровнять абзац по правому краю; ¦ Ctrl+E – выровнять абзац по центру; ¦ Ctrl+J – выровнять абзац по ширине страницы; ¦ Ctrl+B – сделать выделенный текст полужирным; ¦ Ctrl+I – сделать выделенный текст курсивом; ¦ Ctrl+U – подчеркнуть выделенный текст; ¦ Ctrl+D – подчеркнуть выделенный текст двойной чертой. Чтобы настроить формат абзаца, надо установить на нем курсор и выбрать в меню Формат пункт Абзац – откроется окно, содержащее несколько вкладок (рис. 9.11). 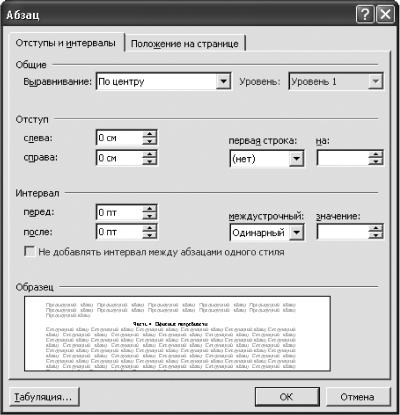 Рис. 9.11. Окно для форматирование абзаца. Здесь можно определять расстояния от края абзаца до поля страницы, слева и справа, величину отступа первой строки, а также установить величину расстояния между абзацами и междустрочного интервала. Междустрочный интервал может принимать как стандартные значения (одинарный, двойной, минимально возможный и пр.), так и произвольные. Если выбрать в раскрывающемся списке междустрочный пункт Точно, то величину интервала можно установить в процентах от значения одинарного интервала. Чтобы включить в программе Microsoft Word расстановку переносов, выберите в меню Сервис пункт Язык и далее – Расстановка переносов. В открывшемся окне (рис. 9.12) установите флажок Автоматическая расстановка переносов.  Рис. 9.12. Окно Расстановка переносов. На рис. 9.13 показано окно настройки буквицы, открыть которое можно, выбрав из меню Формат пункт Буквица. Количество символов, которые нужно преобразовать в буквицу, можно ввести в поле высота в строках. 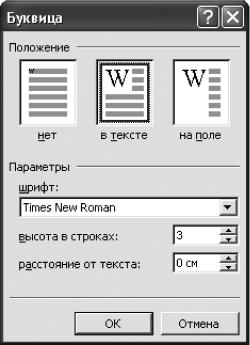 Рис. 9.13. Настройка буквицы. На панели инструментов программы расположены основные элементы форматирования текста: кнопки горизонтального выравнивания абзацев, курсива, полужирного шрифта и подчеркивания, раскрывающийся список выбора гарнитуры шрифта и т. д. Изменить шрифт, его размер, начертание (курсив, полужирный, подчеркнутый и т. д.), цвет можно при помощи окна Шрифт (рис. 9.14), которое открывается при выборе пункта Шрифт меню Формат. 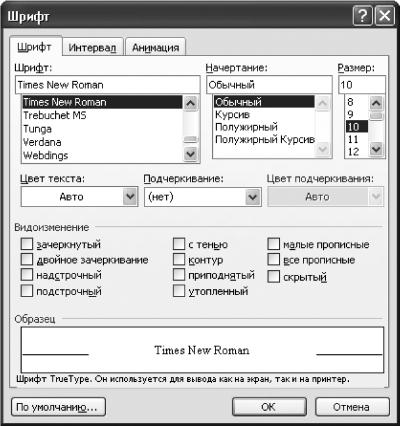 Рис. 9.14. Окно Шрифт, вкладка Шрифт. Чтобы изменить регистр выделенных символов, в области Видоизменение окна Шрифт установите флажок все прописные. В данной области при помощи установки соответствующих флажков можно также изменить расположение выделенных символов относительно других, например, приподнять над остальной строкой или опустить и т. д. Настроить расстояние между символами можно в том же окне на вкладке Интервал окна Шрифт (рис. 9.15). Для этого в одноименном раскрывающемся списке выберите пункт Разреженный или Уплотненный и рядом в поле введите необходимое значение. Уплотнить текст программа позволит только до разумных пределов.  Рис. 9.15. Окно Шрифт, вкладка Интервал. Можно также использовать анимацию шрифта. На вкладке Анимация окна Шрифт выберите один из предложенных анимационных эффектов. Пункт (нет) обозначает отмену вашего выбора. К сожалению, анимация будет видна только на экране– на печать анимация шрифта не выводится. Выбрав из меню Вставка пункт Гиперссылка, можно преобразовать символы в гиперссылку или удалить ее. Гиперссылка начинает работать, если в поле Адрес есть какие-нибудь символы. В этом случае она выделяется так же, как в браузере – синим цветом и подчеркиванием. При наведении мыши на гиперссылку меняется вид указателя мыши, а при щелчке – открывается указанный файл с локального диска или из Интернета. Существуют и дополнительные возможности настройки гиперссылок. Есть также другие приемы форматирования текста. Например, если надо разбить весь текст на колонки независимо от того, на какой странице он находится, выберите в меню Формат пункт Колонки (рис. 9.16). 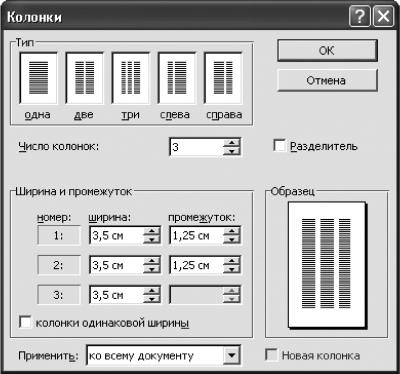 Рис. 9.16. Настройка колонок. В открывшемся окне можно выбрать одну из настроек, щелкнув на соответствующем квадрате в верхней части окна либо введя нужное число в поле Число колонок. Ширина каждой колонки и расстояние между ними устанавливается в области Ширина и промежуток. Управление стилямиВо всех программах такого класса, как Microsoft Word, есть средства управления стилями. ПРИМЕЧАНИЕ. Стиль – это набор атрибутов текста, которые можно одновременно применить к какому-либо текстовому объекту. На панели инструментов есть раскрывающийся список абзацных стилей, которые можно применить ко всему абзацу: достаточно установить на нем курсор и выбрать из списка нужный стиль. Но чаще всего в этом списке перечислены только те стили, которые уже применялись в текущем документе. Для операций с остальными предназначено специальное окно управления. Чтобы открыть его, выберите пункт Стили и форматирование в меню Формат. В правой части экрана откроется область Стили и форматирование (рис. 9.17). В окне перечислены все имеющиеся стили.  Рис. 9.17. Область Стили и форматирование. Для применения к объекту (абзацу, символу и пр.) какого-либо стиля из списка достаточно щелкнуть на нем мышью. При щелчке правой кнопкой мыши на названии стиля появится контекстное меню, содержащее Изменить – отредактировать выбранный стиль и Удалить (безвозвратно). Последняя команда неприменима к стилям, входящим в программу. Нажав кнопку Создать стиль, вы попадете в окно (рис. 9.18), в котором нужно ввести имя стиля, имя следующего стиля (автоматически применяемого к следующему абзацу или другому объекту) и его категорию. Выбрать нужное сочетание параметров можно из раскрывающегося меню Формат в нижней части окна. Произведя все необходимые действия, нажмите OK, и стиль будет сохранен и внесен в список. 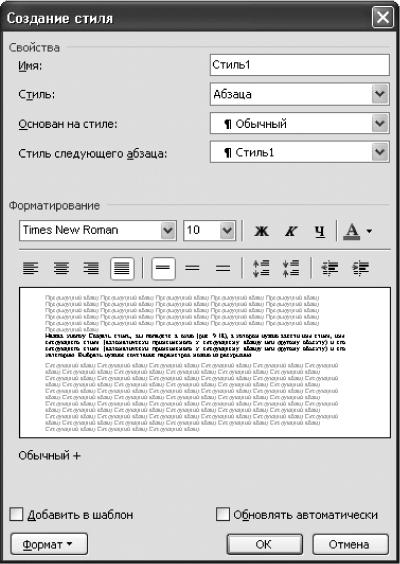 Рис. 9.18. Окно создания нового стиля. Если в окне Создание стиля установить флажок Обновлять автоматически, то при изменении стиля автоматически будут внесены изменения во все объекты, отформатированные с его применением. Поиск и заменаДля поиска в тексте документа нужного слова или сочетания символов служит окно поиска и замены (рис. 9.19), которое открывается нажатием Ctrl+F. Если надо, чтобы оно сразу открылось как окно замены, используйте сочетание Ctrl+H. 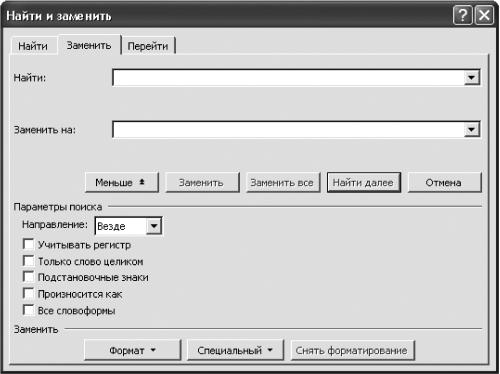 Рис. 9.19. Окно поиска и замены. Для обычного поиска слова или сочетания символов введите их в поле Найти и нажмите кнопку Найти далее. Если установить флажок Выделить все элементы, найденные в, то станет активной кнопка Найти все. В этом случае программа выделит все найденные сочетания символов в тексте от места установленного курсора до конца документа. Можно автоматически заменить искомое слово или сочетание. При этом введите в поле Заменить на новое слово или сочетание символов. При нажатии кнопки Заменить программа производит замену один раз, а при нажатии Заменить все – во всем тексте после курсора. Если необходимо произвести поиск в обратную сторону, нажмите кнопку Больше и затем в раскрывающемся списке Направление выберите пункт Назад. Искать можно и слово с определенными атрибутами. В программе Microsoft Word для подобных целей в окне поиска имеется кнопка-список Формат. Если надо быстро отменить все дополнительные условия поиска или замены, нажмите кнопку Снять форматирование. В окне поиска есть также параметр Все словоформы. Если установить данный флажок, то программа будет пытаться найти искомое слово не только в том виде, в котором оно было введено, но и в других формах. Точность такого поиска во многом зависит от качества встроенного словаря программы. Запись исправлений и комментарииБывают ситуации, когда надо увидеть, что именно было исправлено в документе (например, при редакторской работе). Сверять при этом два текста (исходный и переработанный) довольно утомительно, особенно при большом объеме. В программе Microsoft Word для этого существует функция записи исправлений. Для автоматического запоминания исправлений выберите в меню Сервис пункт Исправления. Отображение исправлений (рис. 9.20) можно настроить по своему усмотрению. Если вам необходимы сведения о конкретном исправлении, наведите на него указатель мыши. 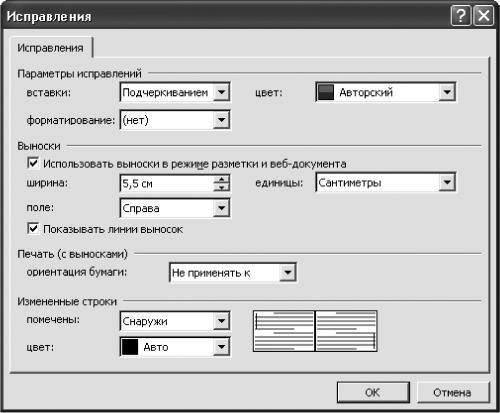 Рис. 9.20. Настройка исправлений. Впоследствии исправления можно утвердить или, наоборот, отменить их. Вставка рисунков, таблиц и других объектовПри работе с некоторыми текстами возникает необходимость вставить иллюстрации. Для совершения этой операции выберите в меню Вставка пункт Рисунок и далее – Из файла и откройте файл нужного рисунка. Поддерживаются все распространенные форматы графических файлов: JPEG, GIF, TIFF, PNG, WMF, EMF, EPS и др. Рисунок можно разместить в тексте по-разному. В окне его настройки, для вызова которого надо дважды щелкнуть мышью на рисунке, можно установить высоту и ширину рисунка в сантиметрах или процентах (последнее – на вкладке Размер в области Масштаб (рис. 9.21)). Менять размеры рисунка можно, и просто передвигая мышью его края. Если отметить пункт сохранить пропорции, ширина и высота будут изменяться только с сохранением пропорций.  Рис. 9.21. Окно настройки рисунка. На вкладке Положение можно установить, каким образом текст будет обтекать рисунок: ¦ в тексте – рисунок является одним из символов текста, а не отдельным объектом: он по возможности помещается просто в строке, высота которой увеличивается соответственно; ¦ вокруг рамки – текст обтекает рисунок со всех сторон его рамки; ¦ по контуру – текст обтекает рисунок по его контуру; ¦ за текстом – текст помещается на фоне рисунка, проходя сквозь него; ¦ перед текстом – рисунок заслоняет собой текст. При этом в области Расстояние от текста (на вкладке Обтекание текстом в окне, которое открывается при нажатии кнопки Дополнительно) можно установить расстояние от текста до рисунка справа, слева, вверху и внизу. В полях Справа и Слева лучше поставить значение, отличное от нуля, чтобы текст не прилегал вплотную к рисунку. Рисунок можно сделать гиперссылкой или даже системой гиперссылок, щелкнув на нем правой кнопкой мыши и выбрав из контекстного меню пункт Гиперссылка. Чтобы вставить в текст документа таблицу, выберите в меню Таблица пункт Вставить, а потом – Таблица. Откроется окно, в котором можно указать количество строк и столбцов таблицы и другие параметры (рис. 9.22). Для удобства используйте кнопку Автоформат – программа сама предложит стандартные варианты оформления таблицы, и вам останется только выбрать. Границы ячеек таблицы отображаются по умолчанию.  Рис. 9.22. Окно создания таблицы. Текст в ячейки таблицы вводится обычным образом, а курсор из ячейки в ячейку можно перемещать клавишей Tab. Поместив курсор в какую-либо ячейку и нажав правую кнопку мыши, вы увидите в контекстном меню пункты настройки таблицы. СноскиДля создания сноски установите курсор в нужном месте текста и выберите из меню Вставка пункт Ссылка и далее – Сноска. Окно параметров сноски показано на рис. 9.23. 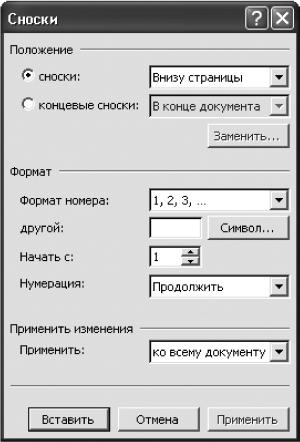 Рис. 9.23. Окно вставки сносок. Здесь можно установить автоматическую нумерацию сносок. В большинстве случаев это удобно, поскольку программа будет сама следить за нумерацией и регулировать ее в зависимости от изменений в документе. Впрочем, сноску можно обозначить любым символом. Но следует указать, обычная ли это сноска или концевая (стоящая в конце документа). При нажатии кнопки OK в тексте появляется знак сноски. Вид указателя мыши меняется, если его навести на сноску. Если вы дважды щелкнете мышью по знаку сноски, то попадете в конец страницы (или документа), где располагаются сами сноски. После ввода текста дважды щелкните мышью перед номером сноски – курсор вернется в основной текст. Если сноски не концевые, программа автоматически следит за тем, чтобы текст каждой сноски размещался на той же странице, где и сама сноска. Поэтому при необходимости текст сноски автоматически перемещается на нужную страницу. Параметры обработки сносок можно настроить по своему усмотрению. Для удаления сноски достаточно удалить ее ссылку в основном тексте. ПравописаниеВ программе Microsoft Word заложена способность проверки орфографии в большом количестве языков. Но в дистрибутиве, как правило, содержится только два языковых модуля: в русском варианте программы – это русский и американский английский. Чтобы проконтролировать правописание, выделите фрагмент документа, который вы хотите проверить, и нажмите F7 или выберите в меню Сервис пункт Правописание. Когда программа встретит незнакомое слово, окно проверки изменится (рис. 9.24). Правильный вариант можно ввести в соответствующее поле, а в поле Варианты программа сама предложит возможную замену.  Рис. 9.24. Проверка орфографии. Выбрав один из вариантов или указав свой, нажмите кнопку Заменить, после чего программа заменит неправильное слово. Если нажать в кнопку Заменить все, то в дальнейшем программа, встретив в тексте то же незнакомое слово, по умолчанию заменит его этим же вариантом. При нажатии кнопки Автозамена программа запомнит ошибочное слово и будет его заменять, по ее мнению, правильным прямо в процессе ввода. Если незнакомое программе слово следует оставить неизмененным, нажмите кнопку Пропустить или Пропустить все, чтобы программа больше не замечала его. Действие данных кнопок распространяется только на текущий сеанс работы (до закрытия программы). Если же незнакомое программе слово встречается у вас часто, добавьте его в словарь программы, нажав кнопку Добавить. Выбор вариантов замены осуществляется по формальным, а не смысловым признакам, поэтому фраза «В небесах парит осел» для программы будет безошибочной, хотя на самом деле здесь возможна опечатка в слове «орел». Программа Microsoft Word также не всегда может предложить правильные варианты для слов с двумя ошибками сразу. Настроить параметры автоматической проверки орфографии в программе Microsoft Word можно, выбрав в меню Сервис пункт Правописание, нажав в открывшемся окне кнопку Параметры и установив в следующем соответствующие флажки (рис. 9.25). Теперь каждое слово будет проверяться сразу после его ввода, а незнакомые слова подчеркиваться волнистой красной линией. Чтобы их исправить, щелкните по слову правой кнопкой мыши и выберите в контекстном меню нужный вариант либо команду (Пропустить все, Добавить в словарь и т. д.). 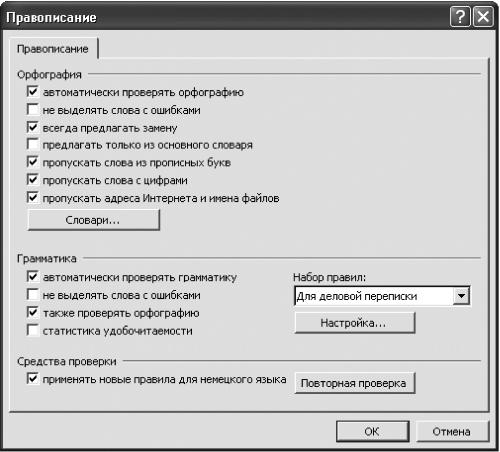 Рис. 9.25. Настройка автоматической проверки правописания. Кроме проверки орфографии, в программах предусмотрены также расстановка переносов и поиск синонимов. Первое осуществляется в выделенном фрагменте текста автоматически при выборе в меню Сервис пункта Язык и далее – Расстановка переносов (см. рис. 9.12). Если же выделить отдельное слово и выбрать в том же меню пункт Тезаурус, откроется окно со списком возможных синонимов выделенного слова (рис. 9.26). 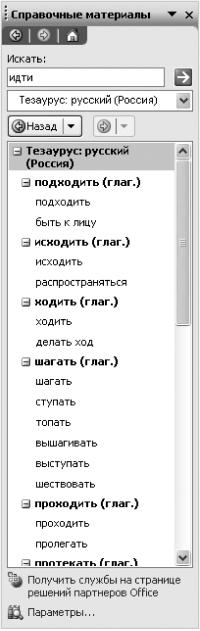 Рис. 9.26. Список синонимов слова «идти». Обратите внимание, что для расстановки переносов и использования тезауруса нужны языковые модули. Их можно установить с помощью специальной программы. АвтозаменаАвтозамена – это возможность программы автоматически заменять в процессе ввода текста определенные сочетания символов на другие. Чаще всего она используется либо для исправления часто встречающихся ошибок при вводе (например, заменить «хороош» на «хорошо»), либо для сокращенного ввода часто употребляемых длинных словосочетаний (например, автоматически заменять «СтЛ» на «старший лейтенант»). Автозаменой можно пользоваться для быстрого ввода специальных символов. Для настройки автозамены в программе Microsoft Word надо выбрать в меню Сервис пункт Параметры автозамены. Вы можете ввести правила автоматической замены сочетаний при вводе. На рис. 9.27 вы видите два столбца: левый, заменить:, содержит сочетания, которые следует заменять, правый, на: – соответствующие слова и сочетания, на которые следует заменять. Чтобы создать новое правило автозамены, введите заменяемое и заменяющее слова (сочетание символов) в соответствующие поля и нажмите кнопку Добавить.  Рис. 9.27. Настройка автозамены. Также на вкладке Автоформат при вводе можно установить флажок замены «прямых» кавычек на «парные». Отменить замену можно нажатием Ctrl+Z. Но изучение окна настройки автозамены еще не завершено. В окне Исключения, которое открывается при нажатии соответствующей кнопки, есть список слов, после которых не следует начинать новое предложение и которые должны начинаться с двух прописных букв. В эти списки вы можете ввести новые слова таким же образом, как и на вкладке Автозамена. Если вы установите флажок Автоматически добавлять слова в список, то при отмене автозамены с помощью Ctrl+Z соответствующее слово будет автоматически добавлено в список исключений. Наконец, перейдя на вкладку Автотекст, можно настроить функцию автоматического завершения слов. Удалить из списка автозавершения отдельные слова можно кнопкой Удалить. Другие возможностиПрограмма Microsoft Word, хоть и кажется простой на первый взгляд, весьма многогранна, и некоторые пользователи могут долгое время работать только с одной группой ее возможностей, даже не подозревая об остальных. Вот пример того, какие еще возможности предоставляет данная программа: ¦ вставка полей статистики, переменных, объектов баз данных и пр.; ¦ вставка исполняемых сценариев JavaScript; ¦ использование макросов и их создание на языках VBA; ¦ использование указателей и перекрестных ссылок; ¦ рисование объектов; ¦ автоматическая нумерация глав и строк; ¦ использование шаблонов. Разумеется, для детального описания всех возможностей программы потребовалась бы отдельная книга. Однако при желании вы со временем сможете во всем разобраться самостоятельно.[1] При этом не забывайте о таком полезном пункте меню, как Справка, который поможет вам справиться практически со всеми трудностями. Глава 10Электронные таблицы ¦ Ввод и редактирование данных. ¦ Форматирование ячеек. ¦ Создание диаграмм. В пакет Microsoft Office входит редактор электронных таблиц, программа создания презентаций, а также инструменты для создания диаграмм, которые часто требуются в офисной работе. Конечно, написано немало полных руководств по работе с такими редакторами для пользователей разного уровня. Тем не менее, чтобы начать работу, достаточно иметь общее представление об основах работы в них. Редакторы электронных таблиц – распространенный класс программ, позволяющий работать с данными табличной структуры, имеющих автоматически вычисляемые значения, гибко управлять записями, сортировать по различным признакам, автоматически строить диаграммы и пр. В состав Microsoft Office входит программа Microsoft Excel (рис. 10.1). 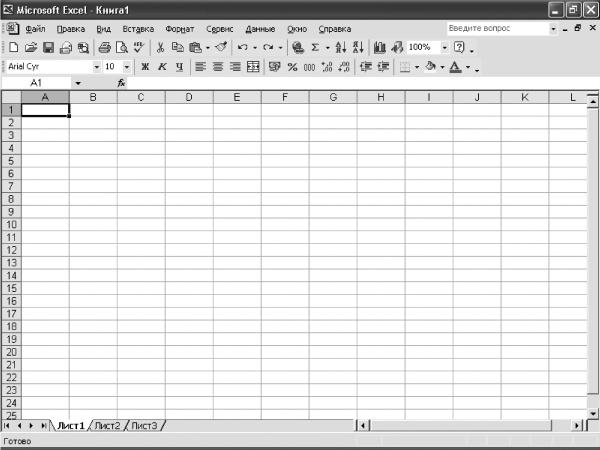 Рис. 10.1. Окно программы Microsoft Excel. Ввод и редактирование данныхКаждый рабочий лист поделен на столбцы, обозначенные буквами, и строки, обозначенные цифрами. Пересекаясь, столбцы и строки образуют ячейки. Набор из нескольких листов называют книгой. Переключение между листами книги производится в нижней части окна (рядом с горизонтальной полосой прокрутки) с помощью закладок. Для переименования, удаления, создания новых листов можно использовать контекстное меню, которое вызывается щелчком правой кнопки мыши на названии листа. При создании новых листов можно сразу определить их расположение (перед текущим листом или после него) и количество. Можно вставить не пустой лист, а уже готовый из другого файла, содержащего табличные данные. Чтобы начать работу с ячейкой таблицы, нужно ее выделить, щелкнув на ней мышью. Появится рамка, показывающая, что данная ячейка является активной. Если в ячейке уже были до этого какие-то данные, они просто заменятся на новые, так, как если бы вы вводили их в пустую ячейку. Чтобы отредактировать данные в ячейке, следует, выделив ее, нажать клавишу F2 или дважды щелкнуть на ней мышью. Ячейка откроется для редактирования. Отменить ошибочно введенные данные и восстановить старое содержимое ячейки можно, нажав клавишу Esc. Обратите внимание, что Esc возвращает старый текст, только если вы не успели закончить редактирование. Закончить процесс редактирования в одной ячейке и перейти к другой можно, нажав следующие клавиши: ¦ Enter (фокус ввода переместится на одну ячейку вниз); ¦ Tab (фокус переместится на одну ячейку вправо); ¦ одной из клавиш управления курсором (фокус переместится на одну ячейку в указанном направлении). Форматирование ячеекДанные в ячейках можно форматировать. Например, применять выравнивание (по левому краю ячейки, по правому краю, по центру и по ширине), изменять гарнитуру, размер (кегль) и эффекты (начертания) шрифта. Изменять формат данных можно также с помощью меню Формат. Выберите пункт Ячейки. Откроется окно Формат ячеек (рис. 10.2).  Рис. 10.2. Окно атрибутов ячейки. В открывшемся окне можно изменять все доступные числовые форматы, использовать дополнительные эффекты, например, тип и цвет подчеркивания и зачеркивания (простой чертой, двойной, полужирной, пунктиром и пр.), цвет фона ячейки, размещение надписи под любым углом и т. д. Иногда необходимо ввести одинаковые данные в несколько ячеек одного столбца или создать последовательную нумерацию (1, 2, 3, 4 и так до 1000 – согласитесь, тоскливо набирать вручную). Для этого в программе предусмотрена функция автозаполнения. Например, введите в ячейку число 1. Выделив ее, вы увидите в правом нижнем углу манипулятор в виде маленького черного квадратика. Потяните за него вниз, обводя некоторое количество ячеек в столбце. Если ячейка имеет числовой формат, а не текстовый или общий, программа автоматически заполнит ячейки последовательной нумерацией – 1, 2, 3, 4 и т. д. В текстовом формате программа автоматически будет копировать данные. Для самостоятельного выбора необходимой операции тянуть указатель следует правой кнопкой, чтобы в появившемся контекстном меню выбрать нужное: заполнить, скопировать и т. д. Разумеется, автозаполнение можно проводить не только по вертикали, но и по горизонтали. При этом данными заполняются не столбцы, а строки. Сразу в обоих направлениях проводить автозаполнение нельзя. По умолчанию в таблицах программы высота и ширина ячеек не очень большая. Для изменения размеров наведите указатель мыши на границу между строками или столбцами в области их служебной нумерации. Указатель мыши примет вид двунаправленной стрелки. Удерживая кнопку мыши нажатой, вы можете сместить границу между строками или столбцами до нужного размера. Можно указать программе самостоятельно подобрать оптимальную высоту строки или ширину столбца по тексту в ней. Для этого нужно два раза щелкнуть на появившейся двунаправленной стрелке. Для экономии места, если внешний вид ячеек не важен, их размер можно сделать меньше. Для функционирования электронной таблицы совсем необязательно, чтобы данные, находящиеся в ячейке, целиком отображались на экране. При работе с таблицей иногда приходится сталкиваться с необходимостью вставки или удаления некоторых ячеек. При вставке содержимое соседних ячеек будет сдвинуто вправо или вниз, чтобы освободить место для новых данных. Выделите ячейку, в которой должны будут появиться новые данные, щелкните на ней правой кнопкой мыши и выберите из контекстного меню пункт Добавить ячейки. Откроется окно вставки ячеек (рис. 10.3), в котором вам будут предложены четыре варианта вставки ячеек: ¦ ячейки, со сдвигом вниз – данные в текущем столбце, начиная с текущей ячейки, сдвигаются на одну (или более, если выделено несколько ячеек) ячейку вниз, остальные данные остаются на месте; ¦ ячейки, со сдвигом вправо – данные в текущей строке, начиная с текущей ячейки, сдвигаются на одну (или более, если выделено несколько ячеек) ячейку вправо, остальные данные остаются на месте; ¦ строку – все данные, начиная с текущей строки, смещаются на одну (или более, если выделено несколько ячеек) строку вниз; ¦ столбец – все данные, начиная с текущего столбца, смещаются на один (или более, если выделено несколько ячеек) столбец вправо.  Рис. 10.3. Окно вставки ячеек. Удаление ячеек производится аналогичным образом – через контекстное меню, пункт Удалить. Использование формулПерейдем к самой главной функции электронных таблиц – работе с формулами. Именно это отличает электронную таблицу от обычной, набранной в любом текстовом редакторе. Ячейки таблицы могут содержать не только статичные данные, но и результат некоторых вычислений, сделанных на основе данных, содержащихся в других ячейках таблицы, на другом листе или даже в другой книге. Рассмотрим простой пример. Допустим, есть таблица, куда заносится сумма дохода некоторой компании за каждый день. При этом в нижней части таблицы имеются ячейки, в которых можно посмотреть суммарный доход за каждый месяц, неделю, а также общий доход с начала года, причем все это как в рублях, так и в некоторой другой валюте, а также сумма чистого дохода после различных отчислений (налоги и пр.). Очевидно, если в подобной таблице все данные будут статичными, то при записи о доходе каждый день придется одновременно изменять много других данных – приплюсовывать сегодняшний доход к месячному, недельному и годовому, пересчитывать в другую валюту, считать процентные отчисления и т. д. Мало того, что выполнять такие операции каждый раз вручную утомительно, это еще может привести к тому, что из-за ошибки, допущенной в процессе вычислений, данные перестанут сходиться друг с другом. Всю работу по вычислениям лучше поручить программе. Тогда оператору придется ввести только сумму дневного дохода (может быть, еще сегодняшний курс валюты), а все остальное будет сделано автоматически. Итак, в ячейках могут содержаться данные, которые автоматически обновятся, если изменятся данные в исходных ячейках. Например, если ячейка D4 должна всегда содержать сумму чисел в ячейках А2 и F1, нужно ввести в ячейку D4 формулу =CYMM(A2;F1) и задача будет решена. Чтобы ввести в ячейку вычисляемое значение, используется ключевой символ «=». Если вы начинаете ввод данных с этого символа, программа воспринимает их как вычисляемые. Вслед за знаком равенства должна следовать формула. В формулах могут использоваться обычные знаки арифметических действий. Например, для вычисления выражения вроде 456 – 23 ? 4/11 + 465, можно не хвататься за калькулятор, а просто ввести в ячейку =456-(23*4)/11+465 и нажать Enter. В ячейке автоматически появится результат вычислений. При записи арифметических выражений можно использовать знаки: «+» (сложение), «-» (вычитание), «*» (умножение), «/» (деление) и «^» (возведение в степень), а также скобки. Каждая ячейка таблицы пронумерована в соответствии с ее расположением в столбцах и строках. Самая верхняя левая ячейка имеет номер А1, следующая в той же строке – В1, первая во второй строке – А2 и т. д. При этом количество столбцов ограничено количеством букв. После 26 столбца, обозначаемого буквой Z, начинаются двухбуквенные обозначения столбцов: АА, АВ, AC, AD и т. д. до AZ, затем ВА, В В, ВС и т. д. По умолчанию программа позволяет разместить данные в 256 столбцах. Чтобы взять данные из какой-либо ячейки, следует ввести в выражение номер этой ячейки. Например, если ввести =A3+F12 то получится сумма значений ячеек A3 и F12. Можно совмещать обычные числа и номера ячеек. Вводить номера ячеек в формулу не обязательно вручную. Вместо этого можно щелкнуть на нужной ячейке кнопкой мыши. В поле ввода автоматически появится номер ячейки, а в таблице она выделится рамкой. Рамку можно перемещать с помощью клавиш управления курсором, и при этом номер ячейки в поле ввода будет изменяться автоматически. Если данные, которые должны использоваться при вычислении результата, расположены на другом листе книги, то ссылка на них будет выглядеть несколько сложнее, например вот так: =А1+Лист2.А1 Если данные из каких-либо ячеек используются достаточно часто, можно дать этим ячейкам имена. Для этого выберите из меню Вставка пункт Имя и далее подпункт Присвоить. Откроется окно, в котором можно ввести любое имя (используя как латинские, так и кириллические буквы), и нажать кнопку Добавить. После указанной операции можно во всех формулах вместо номера ячейки писать ее имя, что иногда значительно облегчает работу. Поскольку вычисление суммы значений нескольких ячеек является одной из самых основных операций, которые приходится решать в программе, для нее придумали специальную функцию СУММ. Таким образом, вместо =А2+С4 можно написать =СУММ(А2;С4) Результат будет один и тот же. Какой тогда смысл в использовании этой функции? Во-первых, функцию суммирования СУММ можно ввести нажатием на кнопку СУММ (расположена на панели инструментов). Во-вторых, и это главное, с ее помощью можно задавать вычисление суммы в некотором диапазоне ячеек. Например, вместо =A4+B4+C4+D4+E4+F4+G4+H4+I4+J4+K4 можно ввести формулу: =СУММ(А4:К4) Знак двоеточия между номерами ячеек означает, что указанные ячейки задают диапазон для вычисления суммы. Можно также задать и диапазон ячеек из нескольких строк и столбцов. Например, вот так: =CУMM(B4:F16) Функция суммирования используется часто, однако она далеко не единственная. В программе Microsoft Excel, выбрав из меню Вставка пункт Функция, вы откроете окно Мастер функций (рис. 10.4). Здесь из раскрывающегося списка Категория следует выбрать категорию, к которой относится нужная функция, или пункт Полный алфавитный перечень. Затем в поле Выберите функцию выделите нужную и нажмите кнопку OK. Откроется дополнительное окно, в котором можно ввести параметры данной функции.  Рис. 10.4. Мастер функций. Создание диаграммПрограмма Microsoft Excel также позволяет создавать диаграммы, схемы, графики на основе данных из электронной таблицы, что, согласитесь, украшает документ. Диаграмма может отражать любую часть электронной таблицы. Она может быть как двухмерной, так и трехмерной и принимать различные формы. Чтобы создать диаграмму, выделите сначала диапазон ячеек электронной таблицы, из которого вы будете брать данные. Затем на панели инструментов нажмите кнопку Мастер диаграмм. Откроется окно мастера диаграмм (рис. 10.5).  Рис. 10.5. Вставка диаграммы. Здесь вы можете выбрать тип диаграммы и, нажав на кнопку Просмотр результата, в уменьшенном виде посмотреть, как будет выглядеть диаграмма на листе электронной таблицы. Вот некоторые типы диаграмм. ¦ Гистограмма. Значения столбцов в ней представлены столбиками различных цветов, а каждая группа столбиков соответствует одной строке таблицы (нумерация строк отложена по горизонтальной шкале). Высота столбиков соответствует значениям в ячейках. ¦ Линейчатая. Это график, на котором по горизонтали отложена нумерация строк, а по вертикали – шкала значений. Данные в различных столбцах отображаются линиями различных цветов. ¦ Круговая. Этот тип обычно используется для представления данных из одного столбца. При этом разноцветные сектора круга соответствуют значениям в каждой строке, а весь круг представляет собой сумму всех значений столбца. Таким образом, можно легко увидеть и оценить долю каждой строки в общей сумме. ¦ График – представление данных на координатной плоскости. По оси X измеряются значения в ячейках первого столбца, а по оси Y – значения второго и остальных столбцов, причем для каждого из столбцов на плоскости отображается точка своего цвета. Разумеется, при таком отображении диаграммы порядок строк не имеет значения – диаграмма выглядит так, как будто строки в таблице были отсортированы по возрастанию значений в первом столбце. ¦ Трехмерные варианты различных (в том числе уже описанных) типов диаграмм. Диаграммы некоторых типов могут иметь несколько вариантов. Далее шаг за шагом в окнах мастера вам необходимо ввести все параметры создаваемой диаграммы. Когда все подготовительные операции совершены, диаграмма будет отображена прямо на листе электронной таблицы. О том, как это может выглядеть, дает представление рис. 10.6. Диаграмма находится в постоянной связи с областью данных, поэтому изменения в любой из ячеек этого диапазона приводят к соответствующему изменению диаграммы. 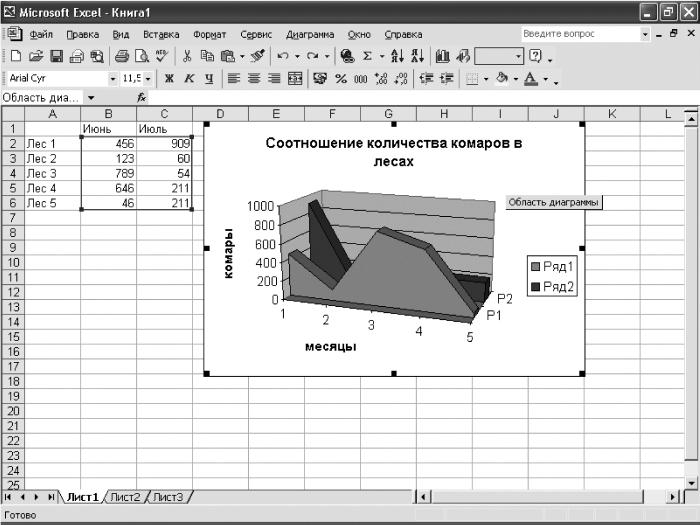 Рис. 10.6. Диаграмма. Программа позволяет гибко управлять внешним видом диаграмм, например изменять ее размер и расположение. Глава 11Отправка и прием факсов Лучше всего с отправкой и приемом факсов справляются, конечно, факсовые аппараты. Однако если вам неожиданно понадобилось, например, принять факс, а такого устройства нет, можно вполне использовать для этой цели возможности компьютера, тем более, если у вас есть все необходимые комплектующие: принтер, сканер, модем и соответствующее программное обеспечение. Принтер запросто заменит печатающее устройство факса – обычно довольно примитивное, предназначенное для распечатки сообщений на термической бумаге. Впрочем, во многих случаях вполне достаточно просмотра факсовых сообщений на экране компьютера, без распечатки. Сканер будет необходим для передачи рукописных или печатных листов. Если же тексты факсовых посланий создаются на компьютере, то сканер, естественно, также не нужен. Единственным незаменимым и необходимым техническим компонентом для передачи и приема факсов на компьютере является факс-модем. В состав дистрибутива операционной системы Windows XP включена необходимая программа – факсовая служба системы. Правда, она по умолчанию не устанавливается, поэтому это придется сделать вам. Для этого выполните следующие действия. 1. Откройте панель управления, выбрав из меню Пуск пункт Панель управления. 2. Щелкните на значке Установка и удаление программ. 3. Выберите раздел Установка компонентов Windows (рис. 11.1).  Рис. 11.1. Начало установки компонента Windows XP для работы с факсами. 4. Установите флажок Службы факсов и нажмите кнопку Далее. После этого система, скорее всего, попросит вас вставить диск с дистрибутивом Windows XP и скопирует с него на жесткий диск необходимые файлы. Теперь у вас есть факсовая служба. Итак, чтобы начать работать с факсами, выполните команду Пуск > Все программы > Стандартные > Связь > Факс > Консоль факсов. При первом запуске программы откроется мастер конфигурирования факсов (рис. 11.2).  Рис. 11.2. Окно мастера настройки факсов. Этот мастер можно также запустить, выбрав из меню Сервис пункт Настройка факса. Здесь последовательно нужно ввести: ¦ ваше имя, которое будет использоваться в заголовке факсов в поле Полное имя; ¦ номер вашего телефона в поле Номер факса; ¦ адрес электронной почты в поле Электронная почта; ¦ прочие данные о названии компании, телефонах, адресе и пр. Эти данные не являются обязательными, и программа предлагает их ввести просто для удобства, чтобы впоследствии ваши адресаты точно знали, от кого пришел факс и как с вами связаться в случае необходимости. В следующем окне нужно выбрать один из модемов, установленных в системе, для передачи данных по факсу (рис. 11.3). Кроме того, необходимо разрешить модему отправлять и принимать факсы, установив соответствующие флажки.  Рис. 11.3. Окно выбора устройства для отправки и приема факсов. После этого октроется окно программы (рис. 11.4). 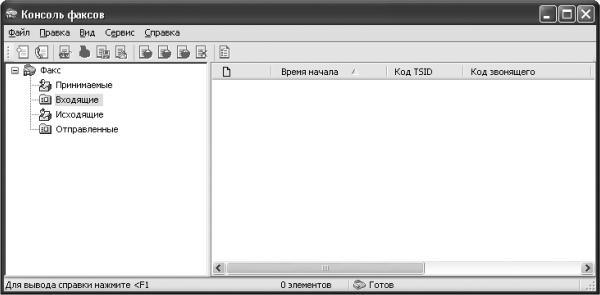 Рис. 11.4. Окно Консоль факсов. С факсами примерно так же, как с электронной почтой: в папке Входящие располагаются принятые сообщения, в папке Исходящие – предназначенные для отправки и т. д. Только сообщения будут пересылаться не по электронной почте, а по факсу. Чтобы отправить факс, выберите из меню Файл пункт Отправить факс. Откроется окно, в котором нужно ввести номер факса, на который следует отправить сообщения (рис. 11.5).  Рис. 11.5. Окно для ввода номера, на который будет отправлен факс. Затем можно либо ввести текст сообщения, либо вставить из готового файла. Чтобы принять факс, достаточно, после того как вы услышите сигнал вызова другого факса в телефонной линии, нажать кнопку приема. Можно также настроить программу на автоматический прием факсов. Принятые факсы помещаются в папку Входящие. |
|
|||
|
Главная | В избранное | Наш E-MAIL | Добавить материал | Нашёл ошибку | Наверх |
||||
|
|
||||
