|
||||
Часть IIСборка и модернизация компьютера  Глава 16Собираем компьютер сами Данную главу можно рассматривать как теоретическое руководство по сборке компьютера. А в следующей главе мы рассмотрим модернизацию компьютера. Понятно, что модернизация очень похожа на сборку – нужно что-то снять, а что-то установить. Поэтому не удивляйтесь, если я буду периодически ссылаться на главу 17. Просто не вижу смысла излагать один и тот же материал в книге дважды. Преимущества самостоятельной сборкиИмеет ли смысл собирать компьютер самому? У любой затеи, будь то самостоятельная сборка компьютера или пикник на природе, есть свои преимущества и недостатки. Давайте сначала разберемся с преимуществами. Во-первых, вы купите именно те комплектующие, которые посчитаете нужными. В магазине часто продаются уже собранные компьютеры, вы выбираете только примерную конфигурацию из того, что есть. Конечно, можно обратиться на фирму, которая занимается продажей (понятно, и сборкой) компьютеров. Там можно заказать любую конфигурацию, но и тут может быть не все гладко. Например, вы хотите жесткий диск от XXX (не буду делать никому рекламы), а видеоплату от NNN, да еще и определенной модели. Но в наличии нет винчестеров от XXX, а видеокарта есть, но другой модели. Что делать? Покупать более дорогую модель NNN (хотя вы рассчитывали совсем на другую сумму). Поэтому у вас есть три варианта: или ждать, пока привезут именно ваши комплектующие (а ждать можно целую неделю), или купить то, что есть, одолжив немного денег, которых не хватает на покупку более дорогой видеокарты, или (третий вариант) искать другую фирму. Все это на ровном месте создает определенные неудобства. Вы думали, что придете, закажете конфигурацию, а через день получите готовый компьютер (или даже в течение дня). Но, как оказалось, все далеко не так. Вот тут и получается, что проще потратить день и купить именно те комплектующие, которые нужны вам. Почему не хочется покупать аналогичные комплектующие? Начнем с того, что цена может различаться. Хотя дело, наверное, не в деньгах. Вот вы прочитали, например, что жесткий диск XXX выигрывает у всех остальных по производительно сти, и хотите купить именно его. Зачем вам покупать другой, если можно купить тот, который хочется? А в одной фирме может не быть в наличии именно тех комплектующих, которые вам нужны. Могут быть, например, только процессор и материнская плата. Зато в другой фирме можно купить тот самый жесткий диск, о котором вы мечтали. В этом и заключается преимущество самостоятельной сборки. Во-вторых, самостоятельная сборка повышает самооценку. Собрав самостоятельно компьютер, вы можете считать себя уже не простым, а квалифицированным пользователем. Как никак, но приятно. В-третьих, при самостоятельной сборке компьютера можно даже немного сэкономить. В одной фирме, скажем, процессоры дешевле, а в другой – дешевле видеоплаты и жесткие диски. Вы в первой фирме покупаете процессор, материнскую плату и память, а в другой – видеоплату и жесткий диск. Иногда можно сэкономить довольно существенную сумму денег – от 50 до 150 долларов, ее вполне хватит на дополнительные модули памяти, жесткий диск большего размера или же просто на текущие расходы. В-четвертых, поскольку вы покупали комплектующие отдельно, гарантия на них тоже будет раздельная, поэтому системный блок не будет опечатан (опломбирован). А это, я вам должен сказать, преимущество. Например, ваш товарищ может заглянуть в гости вместе со своим огромным жестким диском, вы подключите его винчестер к своему компьютеру и скопируете всю необходимую информацию. Если же системный блок опломбирован, тогда вам придется или покупать DVD-RW для переноса файлов (что долго и неудобно), или передавать файлы по Интернету, что не всегда возможно. У вас или у вашего товарища может не быть Интернета вовсе, может быть медленный Интернет (например, при скорости 64-128 Кбит/с вы будете передавать 100–200 Гб очень долго), или же просто это окажется дорого (в случае помегабайтной оплаты за трафик). Удаление пломбы автоматически лишает вас гарантии. Как видите, самостоятельная сборка развязывает вам руки – вы можете разбирать ваш компьютер, добавлять в него новые устройства, и при этом вы не теряете гарантию. Итак, подытожим. При самостоятельной сборке вы: • вольны в выборе комплектующих; • можете немного сэкономить; • не потеряете гарантию, если сорвете пломбу с системного блока, – у вас просто-напросто не будет пломбы; • повышаете свою самооценку. Подводные камниА теперь о недостатках самостоятельной сборки. Начнем с того, что вам нужно очень тщательно продумать конфигурацию, чтобы не купить несовместимые комплектующие. Когда вы покупаете компьютер в сборе, вы можете быть абсолютно уверенными в том, что все совместимо – ведь компьютер работает. А вот в случае самостоятельной сборки не все так просто. Важно не просто купить набор комплектующих, а убедиться, что все совместимо. Например, вам нужно не просто купить материнскую плату и процессор, а убедиться, что на купленную материнскую плату можно установить купленный процессор. Вы никогда не установите процессор для LGA775 в гнездо AM2, и наоборот. То же самое и с другими комплектующими: жесткими дисками, памятью. Поэтому, перед тем как отправляться в магазин за комплектующими, хорошо продумайте, что с чем станете стыковать. Лучше распечатать модели комплектующих, дабы ничего не забыть и не перепутать. Также есть некоторые тонкости, которые нужно знать при сборке компьютера. Например, то, как правильно подключать дополнительные USB-порты. О некоторых таких тонкостях мы поговорим позже. Еще нужно подумать о гарантии. Гарантия на системный блок может быть от одного года до двух лет. На протяжении этого срока может выйти из строя любой компонент, будь то процессор или видеокарта. Вам его поменяют по гарантии. Когда же вы покупаете комплектующие сами, гарантия будет дифференцированной. Например, на жесткий диск – шесть месяцев, год или три года (зависит от фирмы производителя: у Samsung – три года гарантии), на видеокарту – год, на блок питания часто вообще гарантия не дается (так как любой скачок напряжения может вывести его из строя) и т. д. Хотя дифференцированная гарантия не всегда является злом. При покупке комплектующих интересуйтесь гарантией – не стоит их покупать, если гарантия меньше года. Выходит, что недостатка у нас три: возможность покупки несовместимых комплектующих, неправильная сборка и особенности дифференцированной гарантии. Но если вдуматься, то все эти недостатки – от незнания. Если вы понимаете в «железе» (надеюсь, что после прочтения книги это так и будет), то вы не купите несовместимые комплектующие. То же самое и со сборкой – если все делать правильно, то проблем не будет. А дифференцированная гарантия, как мы уже разобрались, не так страшна, как кажется на первый взгляд. Таким образом, у самостоятельной сборки нет особых недостатков. Есть только преимущества. Хотя есть еще один момент, на который мы не обратили внимания: самостоятельная сборка требует времени. Если вам повезет, то вы уложитесь за один день. Чтобы выбрать комплектующие, ознакомиться с ценами и только потом их купить, придется потратить минимум полдня. Еще несколько часов уйдет на сборку и установку программного обеспечения. А при покупке собранного системного блока (как правило, Windows уже установлена, если не экономить на ней) вы получаете уже готовый компьютер, к которому нужно подключить монитор, клавиатуру и мышку, – и можно работать! Так что выбор за вами: время или деньги. Можно ли собрать компьютер, руководствуясь только этой книгойЕсли честно, я еще не встречал такой книги, в которой были бы описаны тонкости сборки компьютера с учетом всех возможных материнских плат, процессоров и других комплектующих. Кроме этой книги вам понадобится руководство по материнской плате, которое нужно прочитать до того, как вы начнете собирать компьютер. В нем вы найдете много интересной информации относительно конкретно вашей материнской платы (характеристики, карта материнской платы и т. д.), а не по типичной материнской плате. Улавливаете разницу? Предметы и материалы. Что нужно для сборки компьютераРаньше для сборки компьютера нужно было уметь держать паяльник в руках (это я имею в виду компьютеры-приставки, которые подключались к телевизору)! Вот это и отпугивало пользователей от самостоятельной сборки. Сейчас вам не нужен ни паяльник, ни напильник, ни молоток, ни вольтметр. Все, что вам нужно, – это крестообразная отвертка. Возможно, еще понадобится пинцет, но можно обойтись и без него. Пинцет нужен для удобного изменения положения джамперов – перемычек на материнской плате. Впрочем, с этим можно управиться и с помощью обычной плоской отвертки. Не будет лишней специальная термопроводящая паста (кулерная паста). Ее можно купить в любом компьютерном магазине. Данной пастой нужно обработать верхнюю часть процессора – место крепления вентилятора. Так вы обеспечите более качественный отвод тепла и лучшее охлаждение процессора. Получается, что для успешной сборки нужны всего две отвертки и кулерная паста. Во всяком случае, при сборке компьютеров я больше ничего не использую. Покупка комплектующих. Что и где нужно покупатьЕсли вы хотите собрать действительно хороший компьютер, нужно провести некоторую подготовительную работу. Вам нужно найти в Интернете сравнительные тесты комплектующих: процессоров, материнских плат, модулей памяти, жестких дисков. Понятно, что Интернет – это огромная библиотека, в которой есть как самая актуальная информация, так и совсем устаревшая. Поэтому напомню, что сейчас нужно ориентироваться на платформы LGA775 (для Intel) и на AM2+ (AMD). То есть вы должны искать сравнительные тесты материнских плат и процессоров для LGA775 или AM2+. Какие-либо модели процессоров и материнских плат я рекомендовать не буду – пока книга выйдет из печати, информация уже будет устаревшей (я не говорю – неактуальной, это две большие разницы). Также нужно найти тесты модулей памяти, жестких дисков (нужно искать тесты SATA-дисков) и видеокарт (для шины PCI-E). Все остальные компоненты компьютера особо не влияют на его производительность. Учитывая, что в этой книге описан разгон, и поэтому, возможно, вам захочется разогнать свой процессор, то лучше купить корпус с блоком питания помощнее – от 400 Вт. Но не перестарайтесь – больше 650 Вт вам не нужно – незачем переплачивать за мощность, которую вы не будете использовать. Иногда в Интернете нет теста для интересующих вас комплектующих, поэтому приходится сравнить их с другими (аналогичными) самостоятельно. Основные критерии для сравнения вы найдете в табл. 16.1. Таблица 16.1. Критерии сравнения комплектующих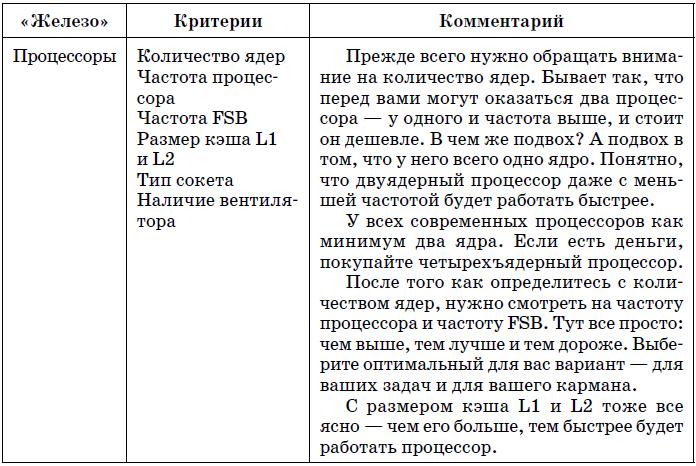 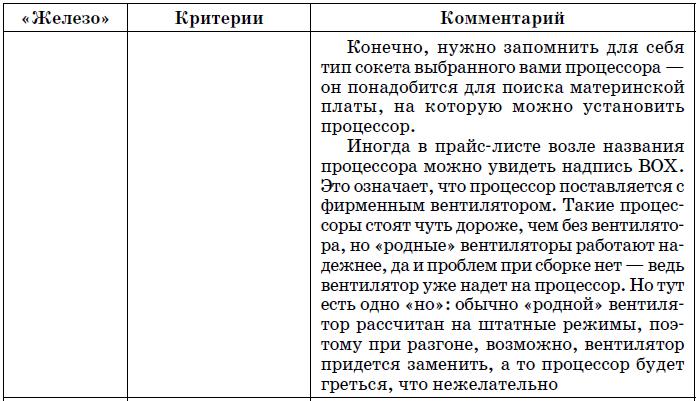 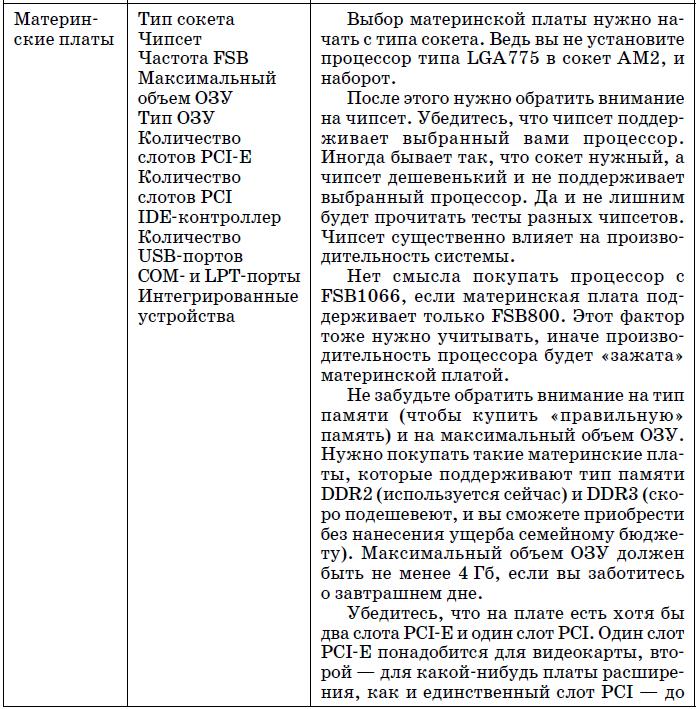 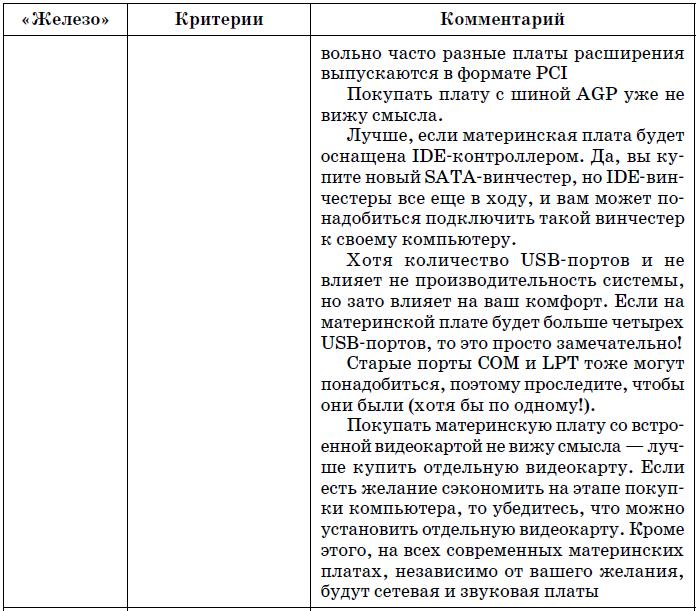 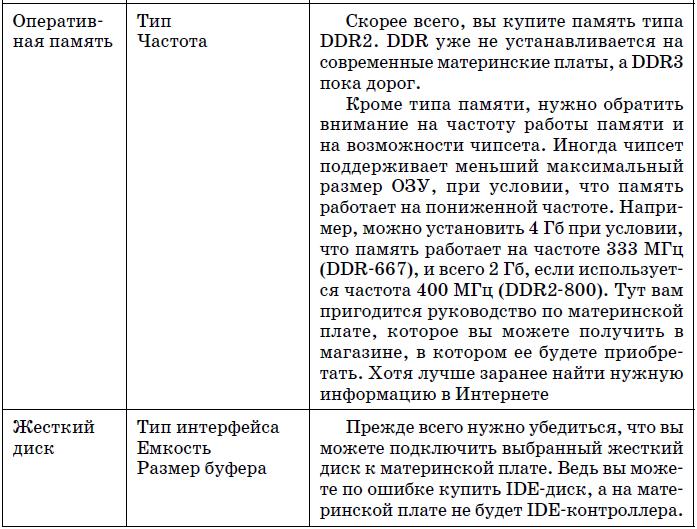 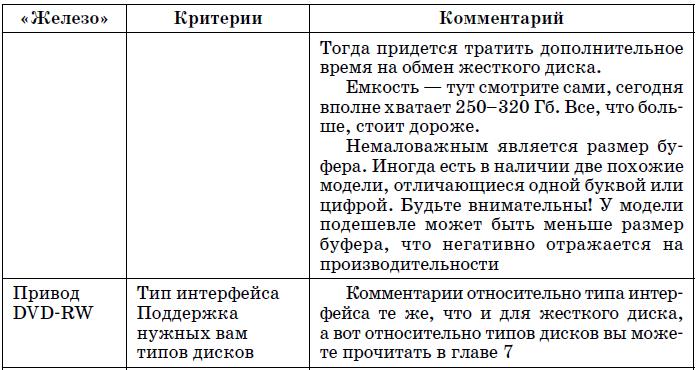 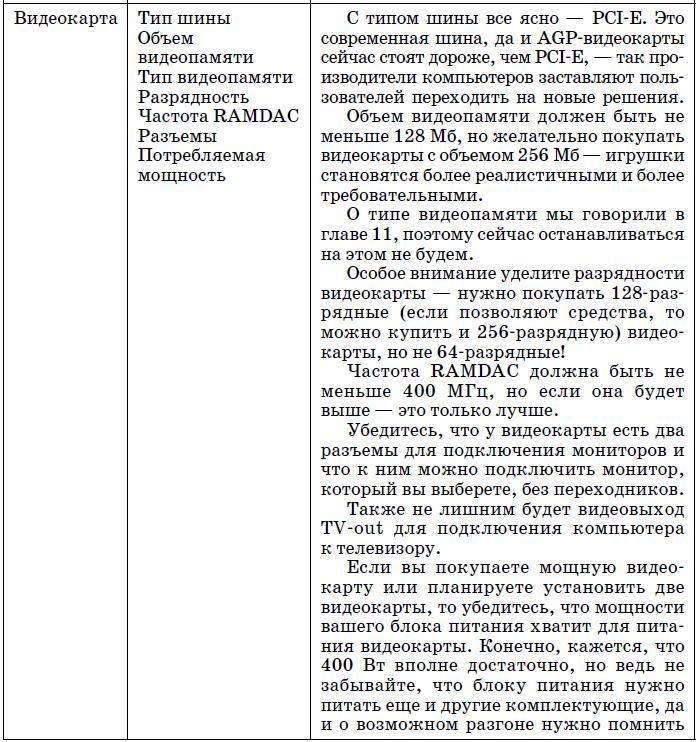 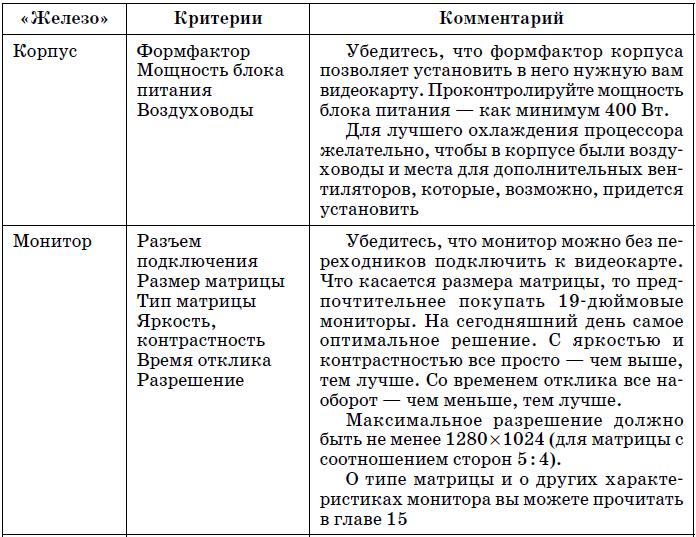  Желательно для каждой позиции найти две-три замены – вдруг вы не найдете именно эту модель. Чтобы не ждать, пока ее привезут под заказ, лучше самому подготовить список заменителей. Когда вы будете составлять список комплектующих, отмечайте их примерную цену. Понятно, что в магазине (компьютерной фирме) цена будет немного отличаться, но вы хотя бы будете ориентироваться в ее порядке. Отдельно о неновых комплектующихИногда возникает желание сэкономить и купить комплектующие, бывшие в употреблении (б/у). Да, экономия налицо – в фирмах, которые занимаются модернизацией, их скупают за копейки, а продают за полцены от аналогичных новых комплектующих. Но покупка б/у комплектующих далеко не самое лучшее решение. Помните, что скупой платит дважды. Сначала вы купите «железо» б/у, а когда оно поломается, пойдете покупать новое. Преимущество у неновых комплектующих одно – цена, но и то это весьма сомнительное преимущество, ведь цена есть, а гарантии нет. Если даже купленный процессор сгорит спустя час после покупки, ничего никому вы не предъявите. Гарантии нет. Покупка чего-либо б/у – будь то компьютер или автомобиль – равносильна игре в русскую рулетку. Может быть, повезет, а может – и нет. Если вы все-таки решили рискнуть, не покупайте б/у комплектующие, имеющие механические части – жесткие диски, приводы CD/DVD и т. д. Такие комплектующие выходят из строя быстрее, чем остальные. Да и неизвестно, что с ними было – возможно, жесткий диск уже начал «сыпаться» (появились плохие секторы), а в приводе CD/DVD разорвало диск, вот их и выставили на продажу. Но остальные комплектующие (процессор, модули памяти, материнская плата) тоже имеют определенное количество часов наработки на отказ. Кто знает, сколько они уже эксплуатировались. Также неясно, эксплуатировались ли они в экстремальных режимах (разгон) или нет. Что будет с такими комплектующими, когда выйдет их срок? Они могут сгореть сразу же, а могут еще проработать столько же – это как по везет. Порядок сборкиПодготовка корпусаТеперь приступим к сборке компьютера. В первую очередь нужно подготовить корпус. На рис. 16.1 показан типичный корпус компьютера. В большинстве случаев вам не придется устанавливать блок питания – он уже будет установлен в корпус. Но иногда все же приходится это делать самому. В этом нет ничего сложного. Просто установите блок питания (он устанавливается изнутри корпуса, а не снаружи) и закрепите его с помощью шурупов. Удалите металлические заглушки, закрывающие места для встроенных устройств. Заплатки для плат расширения пока трогать не нужно – вы их удалите, когда поместите материнскую плату в корпус и будете подключать платы расширения. 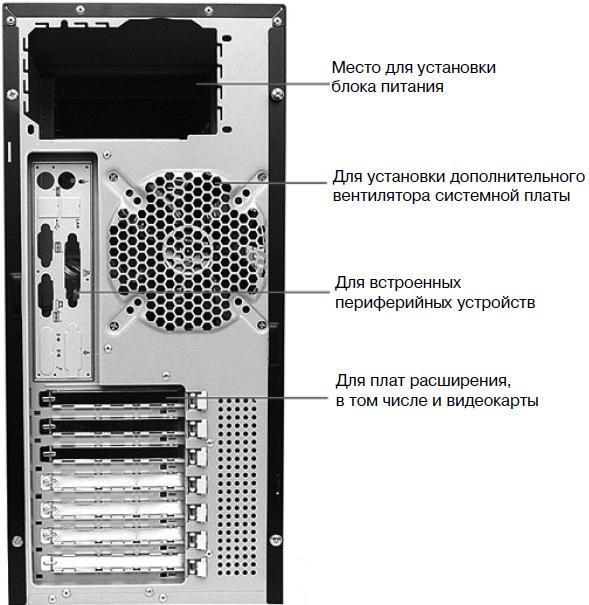 Рис. 16.1. Корпус Установка процессора Рис. 16.1. Корпус Установка процессора Теперь будем «собирать» материнскую плату, то есть устанавливать на нее процессор и модули памяти. Лучше это сделать до установки платы в корпус, поскольку в корпусе установить процессор будет сложнее. Вот тут нам пригодится руководство по материнской плате. Обычно в нем есть раздел «Установка процессора (CPU Installation)». Да, там все на английском, но если вы его не знаете – не беда. Просто смотрите на картинки – они помогут вам правильно установить процессор. В общих чертах установка процессора сводится к следующим шагам: • нужно поднять рычаг на разъеме процессора – иначе вы не сможете установить процессор. Рычаг нужно поднять в полностью вертикальное положение (рис. 16.2). Не нужно прилагать для этого больших усилий – он легко поднимается. Использовать для этой операции пассатижи или другие инструменты совсем не обязательно – он довольно хрупкий; • обратите внимание на гнездо для установки процессора (см. рис. 16.2). В одном из углов не будет отверстий. Теперь посмотрите на процессор снизу – в одном из углов не будет контактов (ножек). Углы сокета и процессора нужно совместить – только так его можно установить в сокет, иначе вы можете сломать процессор; • положите процессор на сокет. Не нужно прилагать каких-либо усилий по установке процессора. Если вы правильно совместили контакты, то процессор должен сам как бы «провалиться» – «сесть» на свое место. Если этого не произошло, проверьте: – правильно ли вы совместили контакты; – поднят ли рычаг до упора вверх; – а тот ли это вообще процессор; • если процессор «сел» на место, не нужно его вдавливать. Просто опустите рычаг до упора вниз – это должно дополнительно закрепить процессор. Сильно прижимать процессор не нужно – они этого не любят. Некоторые модели AMD могут даже раскрошиться у вас на глазах – в прямом смысле этого слова.  Рис. 16.2. Рычаг нужно поднять в вертикальное положение Установка вентилятора Рис. 16.2. Рычаг нужно поднять в вертикальное положение Установка вентилятора Итак, процессор вставлен. Теперь нужно установить вентилятор. Я настоятельно рекомендую покупать BOX-версии процессоров, поскольку они поставляются вместе с вентилятором, причем вентилятор уже закреплен на процессоре. Все, что вам нужно, – это установить процессор в сокет. Если вы купили OEM-версию процессора, то есть без красивой коробки и вентилятора, то придется немного помучиться. Возьмите термопасту (кулерная паста), которую, кстати, нужно купить заранее, и хорошенько обработайте ею верхнюю поверхность процессора. Можно установить радиатор вентилятора и без термопасты, но термопаста очень важна. Сейчас объясню почему. Раньше кристалл процессора был виден невооруженным глазом (например, на процессоре Pentium III). Это улучшало теплоотвод, но делало кристалл незащищенным от сколов, которые частенько происходили при установке радиатора вентилятора. Поэтому современные процессоры защищены специальной крышкой – кристалл процессора не виден, но между ним и радиатором вентилятора находится дополнительная поверхность – защитная крышка процессора. На любой поверхности могут быть микроскопические царапины или даже неровности. Термопаста заполняет все эти царапины, выравнивая поверхность, поэтому улучшается теплоотвод. Охлаждение процессора – очень ответственная задача. Если процессор будет греться больше положенного, это ускорит его кончину. Важно купить «правильную» термопасту. Самой лучшей считается Titan, которая обычно поставляется вместе с вентиляторами производства этой фирмы (или покупается отдельно, если вы решили выбрать вентилятор другой фирмы). Покупать терпомасту отечественного производства я бы не стал (марки приводить не буду, чтобы ко мне потом не было претензий со стороны производителей). То ли она действительно такая плохая, то ли кто-то ее подделывает, и в тюбиках с термопастой поставляется что угодно, но не термопаста. После того как нанесена термопаста, нужно закрепить вентилятор. Делайте это осторожно, чтобы не повредить процессор. Вентилятор поставляется вместе с радиатором. Радиатор крепится к гнезду процессора, а вентилятор – к радиатору. Если вам сложно устанавливать вентилятор, можете снять верхнюю часть – сам вентилятор, установить сначала радиатор, а потом заново прикрепить вентилятор (обычно он закреплен на четырех шурупах). Внимание! Хочется поговорить о BOX-версиях процессоров. Да, они сразу поставляются с вентиляторами. Но вместо термопасты в таких процессорах используется термоинтерфейс. (Если снять стандартный вентилятор, то вы увидите, что термоинтерфейс похож на жевательную резинку.) В этом есть одно «но». Если вы уже сняли радиатор, то для повторной его установки нужно использовать термопасту, то есть термоинтерфейс BOX-версий процессоров одноразовый. Помните об этом! Ведь рано или поздно радиатор и вентилятор забьются пылью и придется их почистить, а для этого нужно будет их снять. Устанавливать обратно нельзя, потому что термоинтерфейс уже не будет эффективно выполнять свою функцию, и в итоге вы получите перегрев процессора. Нужно аккуратно удалить термоинтерфейс и обработать поверхность процессора термопастой. После этого можно установить вентилятор. Слой термопасты не должен превышать 1 мм – этого вполне достаточно. Вообще ориентируйтесь так. Одного тюбика термопасты должно хватать на установку одного процессора. Не нужно «для надежности» выдавливать на процессор содержимое двух-трех тюбиков – это лишнее! Установить вентилятор нужно не абы как! Обратите внимание на сокет процессора: с одного края будет небольшое возвышение, а на самом радиаторе есть небольшая выемка – нужно, чтобы они совпали, иначе контакта между процессором и радиатором не будет вообще, и перегрев произойдет сразу после включения питания (рис. 16.3). 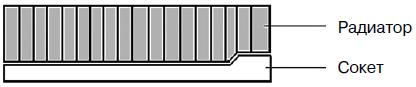 Рис. 16.3. Правильная установка вентилятора Рис. 16.3. Правильная установка вентилятора Теперь нужно закрепить вентилятор с помощью защелок (рис. 16.4). На радиаторе с двух сторон есть защелки, а на сокете – специальное «ухо». Нужно накинуть защелку на ухо и зажать защелку. Это удобнее всего делать с помощью узкой плоской отвертки. Убедитесь, что вы надежно закрепили вентилятор (и с обеих сторон!).[13]  Рис. 16.4. Установка вентилятора для Pentium IV Рис. 16.4. Установка вентилятора для Pentium IV Внимание! Не забудьте подключить питание вентилятора, иначе толку от него будет мало! Расположение разъема для питания вентилятора процессора вы найдете в руководстве по материнской плате. На карте материнской платы он обычно обозначается CPU FAN (такое же обозначение есть возле разъема на материнской плате, но написано очень мелким шрифтом). На материнской плате есть несколько разъемов питания для вентилятора. Очень важно подключить вентилятор процессора к «родному» разъему, иначе в BIOS будет неправильно отображаться информация о скорости вращения процессора. На рис. 16.5 изображен установленный вентилятор. Внимание! Если вы боитесь, что у вас может что-то не получиться, то попросите менеджера компьютерного магазина установить процессор и вентилятор на материнскую плату. Правда, в этом случае вам придется покупать все это в одном магазине.  Рис. 16.5. Вентилятор установлен Установка модулей памяти Рис. 16.5. Вентилятор установлен Установка модулей памяти Тут все достаточно просто – возьмите и установите модуль памяти в слот памяти. Модуль установится без особых проблем, при условии, что тип модуля памяти и тип слота памяти совпадают. Об этом уже много раз говорилось в этой книге, но если вы ее читаете выборочно, тогда для успешной установки модулей памяти вам нужно внимательно прочитать следующие главы: • глава 4 – в ней рассказывается о разных типах памяти и о том, как отличить один тип от другого; • глава 17 – в ней вы найдете практическое руководство по установке модулей памяти. Поздравляю, вы сделали самую ответственную работу! Но не нужно расслабляться – еще многое предстоит сделать. Установка материнской платы. Подключение питания и коннекторовВот теперь можно установить материнскую плату в корпус. Ничего сложного в этом нет, просто нужно немного поработать не только головой, ну и руками, точнее, отверткой. Тут нужно иметь в виду, что в большинстве случаев корпусы идут универсальные, поэтому не для всех крепежных отверстий найдутся держатели. Ничего страшного в этом нет. Для надежной фиксации достаточно зафиксировать плату хотя бы на четырех держателях. Иногда вместо держателей есть болты, но сути дела это не меняет. После того как вы закрепите материнскую плату в корпусе, нужно подключить питание. Для подачи питания на материнскую плату обычно используется 20-контактный разъем. Подключите большую 20-контактную колодку к разъему питания (рис. 16.6).  Рис. 16.6. Подключение питания Рис. 16.6. Подключение питания Обычно этого достаточно. Но на некоторых материнских платах (например, с сокетом Intel LGA775) нужно подключить еще 4-контактную колодку ATX12V (рис. 16.7). Более подробно о том, как подключить питание к материнской плате, вы сможете прочитать… правильно, в руководстве по материнской плате. Это еще не все. Нам нужно еще подключить дополнительные коннекторы, а именно: • коннекторы для кнопки Power («Питание») и Reset («Сброс») – без них они не будут работать; • коннекторы для индикаторов питания и обращения к жесткому диску; • коннектор системного динамика – без подключения этого коннектора динамик не будет работать, следовательно, в случае ошибки вы не услышите диагностических сигналов. Подключать коннекторы нужно осторожно, чтобы не перепутать «плюс» и «минус». На каждом коннекторе подписано, для чего он используется (рис. 16.8): • SPEAKER – коннектор динамика; • POWER SW, RESET SW – коннекторы кнопок питания и сброса соответственно; • коннекторы индикаторов питания POWER LED, HDD LED и жесткого диска. Куда именно нужно подключить тот или иной коннектор, вы сможете прочитать в руководстве по материнской плате – там даже есть соответствующая картинка.  Рис. 16.8. Подключение коннекторов Рис. 16.8. Подключение коннекторов Особую осторожность нужно соблюдать при подключении внешних портов USB (которые находятся в корпусе компьютера и теперь их нужно подключить к материнской плате). Если вы неправильно подключите коннекторы, то ничего страшного не произойдет – они просто не будут работать. А вот если вы неправильно подключите порты USB, вы можете даже сжечь материнскую плату. После этого они не будут вообще работать (даже если потом вы подключите правильно). Один раз я неправильно их подключил, в результате они сгорели, хорошо, что материнская плата осталась без повреждений. На рис. 16.9 показаны подключенные USB-порты. Но о том, как именно их следует подключать, вы можете прочитать в руководстве по материнской плате.  Рис. 16.9. Подключенные USB-порты системного блока Установка видеокарты и других плат расширения Рис. 16.9. Подключенные USB-порты системного блока Установка видеокарты и других плат расширения Не спешите устанавливать видеокарту в слот расширения. Сначала нужно «примерить» ее. Во-первых, это исключит попытку неправильной установки видеокарты, а во-вторых, вы точно узнаете, какую именно заглушку задней панели вам нужно удалить (см. рис. 16.1). В установке плат расширения нет ничего сложного – главное, чтобы совпадали тип платы и тип разъема. О возможных разъемах вы можете прочитать в главе 3, а о практической установке/замене видеокарты – в главе 17. После установки всех плат расширения не забудьте их закрепить в корпусе – или с помощью болтов, или с помощью специальной скобы, которая удерживает все платы расширения, в зависимости от типа вашего корпуса. Подключение накопителейВам осталось сделать самое малое: подключить жесткий диск, привод DVD и дисковод для дискет, если вы его покупали. О подключении жестких дисков мы говорили в главе 6, о приводах CD/DVD – в главе 7, старые дисководы рассматривались в главе 8. После этого можете закрывать крышку системного блока, подключать клавиатуру, мышь, монитор и включать питание компьютера. Прежде всего перед установкой операционной системы нужно настроить BIOS (хотя бы установить правильную дату и время) – об этом мы говорили в главе 5. А затем можно приступать к установке Windows (Приложение 2). Глава 17Модернизация компьютера Можно ли модернизировать ваш компьютерМодульная конструкция современных компьютеров позволяет их модернизировать. Причем модернизация – это не что-то сверхсложное или заумное, наоборот, модернизировать компьютер может даже начинающий пользователь. Модернизировать можно практически любой компьютер. Даже довольно старый (если компьютеру, скажем, 5–7 лет). Правда, если компьютер старый, то проще купить сразу новый системный блок, чем мучиться с модернизацией – стоимость таковой может превысить стоимость нового системного блока: • в старый может не установиться новая материнская плата (старые корпусы могут иметь формфактор AT, а все новые – ATX); • понадобится много времени, чтобы найти устаревшие модули памяти; • возможно, понадобится прошивка BIOS для поддержки жестких дисков большей емкости. Одним словом, в случае с совсем старым компьютером проще таковой продать, добавить денег (примерно в два раза больше) и купить новый. Однако если компьютер не совсем старый, скажем, ему всего несколько лет, тогда можно его модернизировать. Основное правило при модернизации следующее: проверяйте совместимость комплектующих! Когда вы покупаете новый компьютер, проблем с совместимостью не будет. Но при модернизации вы покупаете комплектующие отдельно. Очень просто, например, купить память, которую не поддерживает ваша материнская плата. Что тогда? Или покупать новую материнскую плату, скорее всего, с новым процессором или же просто обменять модуль памяти на подходящий вам. А можно купить процессор, который нельзя установить на вашу материнскую плату. Тогда придется покупать новую материнскую плату. Но и тут нужно помнить о совместимости. Нужно помнить о других комплектующих, например о жестких дисках. Я видел материнские платы без IDE-контроллеров, а практически все двух-трехгодичные жесткие диски являются «IDE-шными». Что тогда? Покупать новый жесткий диск? А может, лучше при покупке материнской платы убедиться, что все в порядке? Также нужно не забыть о видеокарте. Скорее всего, она у вас будет для шины AGP, поэтому нужно купить материнскую плату с разъемом AGP, чтобы можно было установить в нее старую видеокарту. Вы можете возразить: модернизировать так модернизировать! Зачем устанавливать старую видеокарту, если можно купить новую? Оно-то так, но пропадает весь смысл модернизации. Тогда лучше купить новый системный блок. Ведь основная задача модернизации – экономия ваших средств! Итак, приступим к модернизации вашего компьютера. Сначала мы попытаемся добавить оперативной памяти. А потом перейдем к другим компонентам компьютера. Добавляем оперативной памятиДобавление оперативной памяти не очень дорогой, но один из самых эффективных способов модернизации. Результат, как говорится, будет налицо. Если у вас всего 256 Мб, то для работы с современными приложениями нужно добавить еще как минимум 512 Мб, а лучше – 1 Гб. Тогда у вас будет 768 и 1280 Мб ОЗУ соответственно. При модернизации оперативной памяти есть небольшой секрет. Перед покупкой модуля ОЗУ одолжите у кого-нибудь модуль нужного размера и немного поработайте, чтобы оценить производительность системы. Если уровень производительности вас устраивает, тогда отправляйтесь в магазин за оперативкой. А вот если нет, тогда нужно задуматься и о замене процессора. Но тут может возникнуть ситуация, что ваша материнская плата не поддерживает новый тип процессора. Тогда вам придется покупать комплект процессор + материнская плата + оперативка. Понимаете, к чему я веду? Вы можете сразу купить модуль памяти (зачем у кого-то его одалживать), но если вас не устроит уровень производительности, тогда вам придется заново покупать оперативную память – нового типа! Зачем платить дважды? Типы памятиЕсли вы не читали главу 4, то перед модернизацией оперативной памяти обязательно прочитайте ее! Здесь мы вкратце поговорим о типах памяти, встречающихся в современных компьютерах, а основная информация приведена в главе 4. В продаже сейчас есть два типа оперативной памяти – DDR и DDR2. DDR3 недавно появилась и пока стоит очень дорого, да и материнских плат, поддерживающих DDR3, пока нет. В основном DDR3 используется как память видеоадаптера. DDR, как мы уже знаем, означает Double Date Rate, то есть память с удвоенной (по сравнению с устаревшим типом памяти SDRAM) скоростью передачи данных. DDR-II (или DDR2) – память, работающая с еще большей скоростью. Проблемы совместимости, или Как не перепутать тип слота оперативной памятиDDR2 не является обратно совместимой с DDR, это означает, что вы не можете вставить модуль DDR2 в разъем DDR. Аналогично вы не можете вставить модуль DDR в разъем DDR2. Также вы не можете вставить модуль DDR3 в разъем DDR/DDR2. Правда, иногда встречаются (довольно редко) материнские платы с гибридными разъемами, позволяющими устанавливать модули DDR/ DDR2 или DDR2/DDR3. Но тут я ничем помочь не могу – нужно читать руководство по вашей материнской плате. Чаще бывает так, что на материнской плате есть два слота для установки модулей DDR2 и два слота для установки памяти DDR3. Но одновременная установка обоих типов памяти невозможна! Можно узнать тип разъема по его цвету (и это нужно запомнить перед покупкой): • голубой/розовый – DDR3; • зеленый/оранжевый – DDR2; • синий – DDR. Однако не все производители материнских плат придерживаются данной маркировки. Боитесь ошибиться при выборе модуля памяти? Не бойтесь: вы всегда сможете его обменять на модуль памяти того же объема, но другого типа. Где? В том магазине, где вы купили новый модуль памяти. Если не хочется ходить два раза, то откройте руководство по материнской плате: в нем вы узнаете, память какого типа поддерживает ваша «мате-ринка». Внимание! Модуль памяти чувствителен к статическому напряжению, поэтому не нужно вынимать его из антистатической упаковки (в которой поставляется модуль) до самого момента установки. Перед установкой модуля памяти нужно прикоснуться к металлической части корпуса, чтобы снять с себя накопившийся статический заряд. Если руководство потерялось, не беда – вытащите уже имеющийся модуль памяти и идите с ним в магазин – для надежности. Купите такой же. Вот и все. Хотя брать с собой в магазин модуль памяти необязательно – на самом модуле написан его тип. Для извлечения модуля памяти нажмите одновременно на два белых затвора, находящихся по бокам модуля. Модуль будет извлечен. Когда будете устанавливать новый модуль (или старый – обратно), то устанавливайте его равномерно, вы должны услышать небольшой щелчок – это явный признак того, что модуль установлен правильно.[14] Если модуль вы установите неправильно, то компьютер при запуске будет пищать, вместо того чтобы загружаться. Ничего страшного. Выключите компьютер, вытащите модуль и установите его заново.  Рис. 17.1. Слоты памяти Рис. 17.1. Слоты памяти Обычно на материнской плате есть два слота (иногда четыре) для оперативной памяти (рис. 17.1). Один уже будет занят, поэтому ваши возможности модернизации ограничены одним слотом памяти. Предположим, что у вас установлено 512 Мб. Во второй слот вы можете установить 1 Гб, и у вас будет 1,5 Гб оперативной памяти (вполне достаточно на сегодняшний день). И не слушайте никого, что во второй слот нужно устанавливать модуль того же объема, что и в первый. Нужно устанавливать память того же типа (если у вас материнская плата поддерживает DDR2 и уже установлен модуль памяти DDR2, то второй модуль тоже должен быть DDR2), но не объема. Модернизация жесткого дискаМодернизация жесткого диска заключается в покупке нового. Иначе тут никак нельзя. При этом у вас есть выбор: • просто подключить диск к материнской плате. windows переустанавливать не нужно. Вы будете загружаться со старого жесткого диска; • установить новый жесткий диск как главный, установить на него windows. Вы будете загружаться с нового жесткого диска, а старый будете использовать как дополнительный. Если есть время, то рекомендую выбрать второй вариант. Ведь новый жесткий диск будет более современным и более быстрым, следовательно, система будет работать быстрее (да и загрузка Windows будет производиться быстрее). Если ваша материнская плата поддерживает SATA-дис-ки, то стоит купить именно SATA-диск, потому как за такими жесткими дисками будущее. Они более быстрые, чем IDE-диски. В общих чертах для установки нового жесткого диска нужно выполнить следующие действия: • выключите компьютер; • откройте крышку системного блока; • если у вас IDE-диск (ATA-диск), сконфигурируйте его режим подключения к шине (Master/Slave) с помощью перемычки. SATA-диски не нуждаются в такой настройке; • физически установите жесткий диск в корпус, убедитесь, что он надежно закреплен; • подключите интерфейсный кабель (IDE или SATA); • подключите кабель питания; • включите компьютер, убедитесь, что система «видит» ваш диск (это можно сделать в SETUP); • закройте крышку системного блока.[15] Посмотрите на рис. 17.2. На нем изображены два жестких диска (1), которые подключены к материнской плате с помощью интерфейсных кабелей (2), питание на винчестеры подается по кабелям от блока питания (3).  Рис. 17.2. Два жестких диска Рис. 17.2. Два жестких диска Обратите внимание на то, что два жестких диска расположены близко друг к другу. В таком режиме вполне возможно, что они будут нагреваться. С расположением жестких дисков ничего не поделаешь – это проблема всех современных корпусов. Нужно или покупать огромный корпус, в котором всем комплектующим будет просторно, или же бороться с возможным перегревом. Прежде всего нужно узнать температуру обоих жестких дисков. Это можно сделать с помощью программы HDTune, которая описывается в главе 19. Если температура одного из жестких дисков превышает 60 градусов, весьма желательно установить дополнительный вентилятор для жесткого диска (рис. 17.3). Ваш жесткий диск будет вам благодарен. Вентилятор крепится прямо к жесткому диску и подключается к одному из разъемов питания, исходящих от БП.  Рис. 17.3. Вентилятор для жесткого диска Рис. 17.3. Вентилятор для жесткого диска Ничего сложного в установке вентилятора для HDD нет. Вентилятор нужно подсоединить к самому «горячему» жесткому диску. Если есть возможность (имеется в виду физическая, потому что такие вентиляторы стоят недорого). Другое дело, вентилятор может не поместиться в корпус. Тогда вам поможет дополнительный вентилятор для системной платы. Он устанавливается на задней планке корпуса (с внутренней стороны) и подключается к материнской плате. На материнской плате вам нужно найти разъем для подключения дополнительного вентилятора. В этом вам поможет руководство по материнской плате, а сам разъем называется System FAN 2 (первый вентилятор – это вентилятор процессора).  Рис. 17.4. Дополнительный вентилятор для системной платы Рис. 17.4. Дополнительный вентилятор для системной платы Дополнительный вентилятор (рис. 17.4) будет способствовать снижению общей температуры внутри корпуса. Конечно, для жестких дисков он не так эффективен, как специальный вентилятор для винчестера, но все же лучше, чем вообще ничего. Модернизация процессораУ каждого процессора, как и у любого другого устройства, есть запас прочности, точнее, мощности. Другими словами, практически любой процессор может работать на частоте выше паспортной. Но я хочу вас отговорить от разгона. Почему? Вы не задумывались, почему производители «урезают» частоту процессора, ограничивая ее той, которая записана в паспорте? Вы думаете, что они заботятся о том, чтобы процессор проработал больше? И это тоже, но основная причина в том, что большинство процессоров нестабильно работают на повышенных частотах. Один процессор может работать на повышенной частоте хорошо, другой – нет. Из-за этого могут быть и зависания, и перезагрузки компьютера. Но даже если процессор будет работать стабильно, то в результате повышения частоты будет повышена его рабочая температура. Возможно, вам нужно будет купить более хороший вентилятор, а летом (когда жарко) вообще вернуть процессор «с небес на землю», то есть на его обычную частоту. Есть и еще одна причина, по которой я не рекомендую разгонять процессоры. Если ненамного увеличить частоту процессора, то особого прироста производительности вы не заметите. А вот если увеличить частоту так, чтобы это ощущалось, можно сказать точно, что нестабильность работы системы вам обеспечена. Не все процессоры можно разогнать. Один процессор можно разогнать достаточно хорошо, а другой при малейшем повышении частоты при запуске системы изобразит черный экран. Отсюда можно сделать вывод, что не стоит связываться с разгоном процессора. Если ваш компьютер недостаточно быстро работает, может быть, тогда лучше купить более быстрый процессор? Однако если вы таки решились разогнать свой процессор, тогда внимательно читайте следующую главу – она полностью посвящена проблеме разгона. Замена процессораЗамена процессора может быть довольно дорогим удовольствием, поскольку иногда для установки понравившегося процессора нужно заменить материнскую плату, потому что старая не поддерживает устанавливаемый процессор. Поэтому перед покупкой процессора убедитесь, что ваша материнская плата поддерживает его. Однако, несмотря на то что данная операция стоит намного дороже добавления ОЗУ, разница в производительности будет несущественной. Чтобы действительно почувствовать разницу, нужно купить не просто более мощный процессор, а процессор с более современной технологией, например установить 64-разрядный процессор вместо 32-разрядного. Сейчас поясню, что я имею в виду. Допустим, у вас современная материнская плата с разъемом Socket LGA 775 и процессор Pentium IV. Совершенно нет смысла менять имеющийся процессор на более мощный Pentium IV, даже на Extreme Edition. Лучше всего купить процессор Intel Core 2 Duo – он ведь тоже устанавливается в разъем LGA 775. Такой процессор будет стоить дешевле, чем P4 Extreme Edition, зато производительность у него будет выше – ведь у Core 2 Duo два ядра. Если позволяют финансы и материнская плата, лучше вообще установить четы-рехъядерный процессор. Если же у вас материнская плата предыдущего поколения, на которую нельзя установить современный процессор, то придется модернизировать материнскую плату, а именно заменить ее. В общих чертах замена процессора производится так: • аккуратно снимите вентилятор (для этого вам понадобится отвертка); • затем поднимите рычажок (рис. 17.5), находящийся рядом с гнездом процессора; • извлеките процессор из гнезда, запомнив, как он был установлен (расположение ключей); • вставьте новый процессор (по образу и подобию старого). Понятно, что процессор должен быть того же типа, что и старый. О типах процессоров и об их совместимости мы говорили во второй главе. Если вы что-то забыли, то освежите свою память, прочитав ее; • опустите фиксирующий рычажок вниз. Процессор будет зафиксирован в гнезде; • если есть специальная термопроводящая паста, то смажьте ею процессор (верхнюю его часть). Желательно купить ее – она стоит недорого; • установите вентилятор, убедитесь, что вентилятор хорошо закреплен и плотно прилегает к процессору; • подключите питание вентилятора.  Рис. 17.5. Фиксирующий рычажок Рис. 17.5. Фиксирующий рычажок На практике, если вы начинающий пользователь и не хотите ничего испортить, например сжечь новый процессор из-за неправильного подключения вентилятора или из-за того, что вы забудете подключить питание вентилятора, то лучше всего отвезти системный блок в компьютерную фирму, купить там процессор и попросить менеджера установить процессор в ваш системный блок. Если вы опасаетесь, что кто-то сможет прочитать ваши данные, то нужно отметить, что везти с собой жесткий диск необязательно: вы можете оставить его дома. Глубокая модернизация: замена материнской платыВ замене материнской платы нет ничего сложного. Общая последовательность действий такая: • выключите питание компьютера (вообще вытащите сетевой кабель из розетки); • откройте крышку системного блока. Понятно, что перед этим нужно отключить все кабели и расположить системный блок так, чтобы вам было удобно производить замену материнской платы, – на столе или на полу; • отключите все кабели от материнской платы, в том числе и кабель питания, исходящий от блока питания. Снимать процессор и память не нужно; • снимите материнскую плату (обычно она прикручена к системному блоку); • перед установкой новой материнской платы установите на нее процессор, вентилятор и оперативную память – так вам будет проще; • установите материнскую плату в системный блок, закрепите ее; • подключите кнопки системного блока (Power, Reset), индикаторы питания и HDD к материнской плате (об этом мы говорили в предыдущей главе); • подключите разъем питания к материнской плате, затем подключите интерфейсные кабели жестких дисков. Если нужно, установите платы расширения; • завершите сборку компьютера. Если вы сомневаетесь в собственных силах, а именно в том, что не сможете правильно установить процессор и вентилятор – ведь это самая ответственная часть задачи, попросите это сделать в компьютерном магазине, где вы купили комплектующие. Вам всего лишь нужно будет установить материнскую плату в системный блок (предварительно сняв старую), подключить питание, установить модули памяти и платы расширения. Поверьте, так будет лучше – появится эффект того, что вы сами собираете компьютер, и заодно вы не навредите ему. Модернизация видеоплатыЕсть три способа увеличить производительность видеокарты: • установить последнюю версию драйвера – в некоторых случаях видеокарта будет работать быстрее, но экстремального ускорения от этого не ждите. Последнюю версию драйвера можно скачать на сайте производителя видеокарты; • разогнать вашу видеокарту – существуют программы, позволяющие выжать все из вашей видеокарты. О разгоне видеокарты много написано в Интернете, и вы без проблем найдете информацию об этом. В этой книге мы разгон рассматривать не будем: не хочу, чтобы вы потом обвинили меня в том, что сожгли свою видеоплату. А выход из строя видеокарты при разгоне очень вероятен, поскольку видеокарта работает на пределе своих возможностей; • купить более совершенную видеокарту – похоже, самый приемлемый вариант. Прежде чем покупать новую видеокарту, выясните тип вашей видеокарты. В этом вам поможет одиннадцатая глава – в ней мы говорили о том, как различать шины PCI-Ex и AGP: все современные видеокарты производятся для подключения к этим шинам. Купив новую видеокарту, выполните следующие действия: • щелкните правой кнопкой мыши по рабочему столу, выберите команду Свойства; • перейдите на вкладку Параметры. Установите разрешение 640x480. Нажмите кнопку Применить; • нажмите Win + Break, перейдите на вкладку Оборудование, нажмите кнопку Диспетчер устройств; • в окне Диспетчера устройств отыщите свою видеокарту, нажмите кнопку Del для ее удаления из списка устройств. Диспетчер устройств предложит перезагрузить компьютер. Соглашайтесь. После того как windows завершит свою работу, выключите питание компьютера; • снимите крышку системного блока, демонтируйте старую видеокарту; • установите новую видеокарту. Проверьте: она должна быть хорошо зафиксирована; • закройте крышку системного блока и включите питание компьютера; • Windows обнаружит новое устройство, установите драйверы видеокарты. Если у вас внутренняя видеокарта, а вы хотите установить внешнюю, обратитесь в главе 19 – там все описано. Модернизация BIOSКак уже отмечалось, BIOS – это программное обеспечение, а значит, его можно обновить. Обновление BIOS может понадобиться для поддержки некоторых видов процессоров (например, когда процессор можно физически установить в гнездо на материнской плате, а система распознает его неправильно), для поддержки больших жестких дисков (некоторые старые BIOS не поддерживают жесткие диски более 32 Гб) и т. д. По поводу обновления версии BIOS нужно отметить следующее: • просто так обновлять BIOS не нужно – если вас все устраивает (нет каких-либо программно-аппаратных ошибок, все устройства поддерживаются) BIOS трогать не нужно; • я не буду приводить все возможные случаи, когда требуется обновление BIOS, – их довольно много. Если вы решили обновить BIOS, то вы должны знать причину обновления. Где взять новую версию BIOS? Ее нужно искать не на сайте производителя BIOS, а на сайте производителя вашей материнской платы (указан на коробке с материнской платой), поскольку BIOS разрабатывается конкретно под материнскую плату. Чтобы выбрать правильную версию BIOS, вам нужно знать: • текущую версию BIOS (выводится при загрузке компьютера); модель материнской платы; • тип вашего процессора. Вам нужно скачать не просто новую версию BIOS, а новую версию для вашей материнской платы. Иначе последствия обновления BIOS, предназначенной не для вашей платы, могут быть непредсказуемые. Разберемся, как можно определить версию BIOS и модель материнской платы. Рассмотрим пример сообщений, выводимых при загрузке компьютера. Phoenix – AwardBIOS v6.00PG, AN Energy Star Ally Copyright (C) 1984–2002, Phoenix Technologies, LTD Main Processor: Intel Pentium(R) 4 3.06 GHz Memory testing: 524288K OK Primary Master: Maxtor 4W060H Primary Slave: None Secondary Master: None Secondary Slave: None Press DEL to enter SETUP 07/23/2002-i845E-XXXXXX–XXXXXX–ID Понятно, что сообщения «пролетают» очень быстро, поэтому вы можете нажать кнопку Pause, чтобы успеть прочитать их. В данном случае нас интересует следующая информация: • производитель и версия BIOS (Phoenix – Award v6.00PG); • модель материнской платы (XXXXXX–XXXXXX); • идентификатор BIOS (ID). Как только вы соберете нужную информацию, отправляйтесь на фирму, где вы покупали компьютер (или материнскую плату), и просите сотрудников фирмы обновить версию вашего BIOS. Да, эта процедура платная. Да, в случае с EEPROM (Flash ROM) ее можно выполнить в домашних условиях, но только если знаешь, что делаешь, поскольку от незнания можно вообще остаться без материнской платы. Поэтому пусть этим занимаются те, кто делает это чуть ли не каждый день, то есть профессионалы.[16] Я все-таки расскажу, как модернизируется BIOS, но настоятельно не рекомендую проводить ее обновление самостоятельно. Если вы уж решились сделать все своими руками, помните, что вы действуете на свой страх и риск, – потом не нужно писать мне и говорить, что у вас теперь вообще не загружается компьютер! А ведь я предупреждал! Дело в том, что для каждой платы и для каждого BIOS есть свои нюансы. Хорошо, если все пройдет без осложнений. Итак, для обновления BIOS нужно выполнить следующие действия: 1. Определите модель материнской платы и версии BIOS. Эта информация выводится при загрузке компьютера. 2. Скачайте с сайта производителя материнской платы нужную версию BIOS. 3. Распакуйте полученный архив в какой-нибудь каталог, например в C: \bios. 4. Создайте системную дискету. Для этого зайдите в Мой компьютер, щелкните правой кнопкой на диске А:, выберите команду Форматирование и в появившемся окне установите режим Копировать системные файлы. Затем нажмите кнопку Форматировать (перед этим нужно вставить дискету в дисковод). 5. Перейдите в каталог C: \bios и прочитайте все текстовые файлы – в них обычно описываются действия, которые нужно выполнить при обновлении BIOS. Прочитали? Тогда запишите весь каталог C: \bios на дискету. 6. На всех материнских платах стоит защита от записи BIOS – иначе бы вирусы смогли запросто поселиться там. Иногда такая защита программная (в SETUP нужно выключить опцию защиты, например Flash BIOS Protection), а иногда – аппаратная (нужно особым образом установить определенный джампер на вашей материнской плате). Какая именно защита у вас, я не знаю. Нужно читать руководство по материнской плате. Если у вас его нет, вы можете найти его в Интернете. 7. После снятия защиты можно загрузиться с дискеты. Для этого в SETUP нужно выбрать загрузку с дисковода для гибких дисков (опция First Boot Device – Floppy). 8. После загрузки с дискеты введите команду обновления BIOS. Какую именно? Об этом было написано в тех самых текстовых файлах. Например, для обновления AMI BIOS используется команда amifl827 <файл с BIOS>. Для Award – flash <файл с BIOS>. 9. Внимание! Программа обновления обязательно спросит вас, сохранять или нет старую версию BIOS. Конечно, сохранять! 10. После обновления BIOS перезагрузите компьютер по требованию программы. Как видите, для обновления BIOS нужно немного знать английский (поскольку вы не прочитаете документацию, которая идет вместе с BIOS) и DOS (Disk Operating System) – без этого тоже никуда не деться. Если вы чего-то не знаете, лучше обратитесь к профессионалам! Рациональный подход к модернизацииПостоянно появляются новые процессоры, новые видеокарты, которые лучше (быстрее) всех предыдущих. Понятно, что если каждые полгода модернизировать свой компьютер, то он вам выйдет золотым. А стоит ли это делать? Смотрите сами: появился в продаже процессор, который стоил 300 долларов. Через полгода он (новый) уже будет стоить 200 долларов. Может, проще немного подождать и купить дешевле? Конечно, если у вас пятилетние «бревна», то все равно когда производить модернизацию – ведь придется менять весь системный блок. Сейчас расскажу вам о том, как я модернизировал свой компьютер. Примерно года два (может, три – уже не помню) был куплен компьютер следующей конфигурации: AMD Duron 1,6Ghz/256 MB/40GB/CD-RW/ nVidia GeForce MX-4. Через некоторое время были установлены: • еще 512 MБ оперативной памяти; • жесткий диск WD 160 GB; • DVD-RW; • видеокарта nVidia GeForce FX5200. Все это было в прошлом году. Для прошлого года это вполне нормальная рабочая лошадка. Почему я не модернизировал процессор? Потому как 64-битный процессор на мою материнскую плату не установится, а покупать еще один 32-битный с чуть более высокой частотой нет смысла. Дальнейшей модернизации не будет, потому как в ней нет смысла – данная конфигурация достигла своего предела. Вместо следующей модернизации просто куплю новый системный блок – так будет проще. А теперь подсчитаем затраты. Компьютер был куплен в свое время всего за 450 долларов (нужно знать, где покупать!), затраты на модернизацию – 160 долларов (не скрою, если покупать комплектующие в розницу, было бы немного дороже). Итого рабочая машинка мне обошлась в 610 долларов за три года – 200 долларов в год. Это очень дешево. Уверен, что она еще прослужит до тех пор, пока на каждом компьютере не появится Vista – вот тогда для этого монстра придется купить более мощный компьютер. Что делать со старыми комплектующимиВполне возможно, что после модернизации у вас останутся старые комплектующие, например процессор, материнская плата и память (или только процессор). Что с ними делать? Некоторые фирмы занимаются именно модернизацией компьютеров, то есть вы приносите старые комплектующие, доплачиваете разницу и уходите с новыми. Но обычно данные конторы скупают комплектующие по такой смешной цене, что намного выгоднее дать объявление о продаже комплектующих в газету и на местном форуме в Интернете. Да, так продавать «старье» вы будете дольше, но зато в итоге получите больше денег. А почему бы, собственно, не подождать? Ведь кушать старые комплектующие не просят, много места не занимают! Глава 18Разгон компьютера Разгон и его последствияВ предыдущей главе было сказано, что процессоры обычно работают не на максимальной частоте. Производители оставляют так называемый запас прочности. То есть старенький процессор, работающий на частоте 1000 МГц, можно за несколько минут заставить работать на частоте 1100 МГц без всякой модернизации. Однако вы должны понимать, что в этом случае процессор работает на своей максимальной частоте, что чревато перегревом и выходом процессора из строя. К тому же путем разгона (который в англоязычной литературе, кстати, называется overclocking: от слов over – «сверх», clock – «частота») вы повысите производительность максимум на 20 %. Обычно получается достичь десятипроцентного увеличения. Но то, что любой разгон вреден для процессора, – 100 %. Очень часто бывает, что те 10–20 % прироста производительности не стоят того, пользователь их даже не замечает. И в самом деле, возьмем старенький компьютер с процессором 1 ГГц и 256 Мб оперативной памяти. Если вы увеличите объем ОЗУ до 512 или 768 Мб, то вы это больше заметите, чем увеличение частоты до 1,1 ГГц. Конечно, можно и память нарастить, и процессор разогнать. При разгоне убедитесь, что установленный вентилятор годится для охлаждения процессора такой частоты, которая будет получена в результате разгона. Например, если у вас процессор 2,0 ГГц, вентилятор рассчитан на этот процессор, а вы увеличите частоту до 2,2 ГГц, то результат один – перегрев. Если вы покупали процессор с маркировкой BOX, то есть процессор и вентилятор в одной коробке, то такой вентилятор не годится для разгона – он рассчитан на штатную тактовую частоту процессора. Поэтому придется установить более мощный вентилятор. В этой главе мы также поговорим о вентиляторах и корпусах для разгона. Нужно отметить, что сейчас разгон стал более безопасным, чем был вчера. Раньше (на относительно старых компьютерах) разгон осуществлялся путем выбора частоты FSB или множителя процессора с помощью джампера на материнской плате. Если установить параметры (частоту и множитель), существенно превышающие допустимые нормы, можно сжечь процессор. Однако потом появились материнские платы со специальными предохранителями. Помню, один раз я неправильно установил частоту шины, в итоге компьютер просто не включился. Вернул на место, подождал минут двадцать (пока предохранитель придет в себя), компьютер заработал. Сейчас разгон осуществляется путем установки тех же параметров, но в программе SETUP, то есть все происходит на программном, а не на аппаратном уровне, и для разгона больше не нужно вскрывать корпус системного блока. В любом случае, даже если после повышения частоты компьютер запустится, в процессе работы он может перегреться. Раньше спасал только более мощный вентилятор. Сейчас спасает BIOS, которая постоянно следит за здоровьем нашего процессора (в меню многих программ SETUP есть пункт PC Health), а именно за его температурой, температурой системной платы и скоростью вращения всех установленных вентиляторов (кроме вентилятора блока питания). Если температура процессора превысит заданный порог, то система просто выключит питание. В результате не произойдет перегрева процессора. Но и тут есть свои подводные камни. Температура, при которой происходит выключение питания, устанавливается самим пользователем. А пользователь может установить слишком высокий порог (процессор успеет два раза сгореть, но так и не достигнет установленной температуры) или вообще отключит данную функцию. Поэтому при разгоне вы четко должны отдавать себе отчет в том, что вы делаете. Еще нужно отметить, что, так как при разгоне практически всегда у процессора будет повышенная температура (конечно, можно установить очень мощный вентилятор и купить специальный корпус с улучшенным охлаждением, но обычно пользователи этим пренебрегают, поскольку думают, что разгон – это то же самое, что и модернизация процессора, но даром), система может нестабильно работать. Нестабильность выражается в самопроизвольных перезагрузках (понятно, вас никто об этом предупреждать не будет) и зависаниях. Две крайностиВы думаете, что разгон, как вид спорта, появился относительно недавно? В эру современных процессоров? Вы ошибаетесь! Разгон появился еще во времена процессора 8088, который работал на частоте всего 8 МГц. Путем замены кварцевого генератора можно было повысить частоту данного процессора до 12 МГц. С тех самых времен и появились оверклоке-ры – фанаты разгона. Но практически с самого появления оверклокинга его энтузиасты разделились на две большие группы. К первой относятся те, которые идут на разгон или от жадности, или от неимения денег. То есть они хотят получить повышенную производительность за минимальную цену. А вообще желательно, чтобы разгон ничего не стоил! Вот это и есть крайность – им жалко денег даже на более мощный вентилятор. Правда, и отдача от такого разгона минимальная – очень часто, как уже было отмечено, они даже не чувствуют повышения производительности как такового. Вторая группа – настоящие экстремалы. Они готовы потратить много денег на производительность. Если первая группа, как правило, занимается разгоном уже устаревших процессоров (ведь можно просто купить более мощный процессор, и его производительность будет выше, чем у разогнанного старого), то вторая покупает самые мощные процессоры и доводит их до экстремальной производительности. Денег не жалко ни на что – не только на мощный вентилятор, но и на корпус с водяным охлаждением… Понятно, что первая группа многочисленнее, чем вторая. Теперь нужно определиться, к какой группе принадлежите вы… Разгонять или нетВы еще окончательно не решили, стоит ли разгонять процессор или нет? Тогда я вам помогу принять окончательное решение. Как уже было отмечено выше, разгон увеличивает производительность системы практически без особых капиталовложений. Помню, когда еще Pentium IV 3,0 ГГц был самым мощным процессором, я его разогнал до 3,4 ГГц. Так вот, за несколько минут я получил процессор будущего – ведь в то время еще не было P4 3,4 ГГц! Другое дело, что полученная система работала не очень стабильно. Чтобы принять окончательное решение, вы должны выбрать между производительностью и надежностью. Если вы работаете с важными документами и потеря данных для вас недопустима, значит, вам лучше отказаться от разгона. Лучше медленно, но уверенно. Хотя можно быст ро и уверенно, но для получения такого эффекта нужен не разгон, а замена процессора. Если же на вашем компьютере самое важное – это сохранение вашей любимой игры, то можете попробовать разгон. Если система будет работать нестабильно, вы всегда сможете все вернуть обратно. Кстати, наверное, вам интересно знать, что после разгона выше вероятность выхода процессора из строя, даже если вы его вернете на прежнюю частоту? Почему? Сейчас разберемся. Есть три основные причины выхода из строя микросхемы – частота, тепловыделение и напряжение. Каждая микросхема рассчитана на определенный срок работы. Каждая операция сокращает этот срок. Увеличение частоты увеличит скорость выполнения операций, следовательно, будет активно сокращаться тот самый срок работы. При повышении температуры микросхемы быстрее устаревают, также повышение температуры, как уже было отмечено, является причиной нестабильной работы системы, поэтому после разгона система нуждается в тщательном охлаждении, иначе не ждите от нее стабильной работы. Чем выше напряжение (а вы его повышаете при разгоне), тем выше сила сигнала, поэтому повышение напряжения приводит к устареванию микросхемы, и микросхема (в данном случае – процессор) быстрее сгорит. К тому же повышение напряжения также повышает и тепловыделение, а все вместе эти три фактора в три раза быстрее сокращают срок службы процессора. Какие компоненты компьютера можно разогнатьНаверное, вы будете удивлены, но разогнать можно не только процессор, но также память и видеокарту. Разгон процессораКак мы уже знаем, все современные процессоры работают на частоте, которая определяется путем умножения множителя процессора на частоту FSB. Например, у нас есть процессор, работающий на частоте 500 МГц. Учитывая, что FSB для данного процессора равна 100 МГц, множитель равен 5x. Вот мы и получили те самые 500 МГц. Чтобы получить большую частоту, нужно изменить либо множитель, либо частоту. Например, подняв множитель до 6x, мы получим частоту 600 МГЦ. Есть и другой способ – можно поднять частоту FSB до 120 МГц и получить те же 600 МГц. Но сейчас имеется небольшая проблема с разгоном. Все современные процессоры, как от Intel, так и от AMD, выпускаются с заблокированным множителем. Почему производители процессоров заблокировали изменение множителя? Это сделано по двум причинам: • с целью защиты от мошенников, которые путем перемаркировки процессоров выдавали слабые процессоры за более мощные (деньги, разумеется, брали как за более мощные); • с целью защиты от оверклокеров. Ведь пользователь, прочитав, что для разгона можно увеличить или частоту FSB, или множитель, рано или поздно захочет увеличить и частоту, и множитель. Правда, у процессоров AMD есть один секрет, а именно паянная перемычка в верхней части процессора. Но что с ней делать, я говорить не буду, поскольку, не имея практического опыта, вы запросто можете испортить процессор. Однако у обоих производителей процессоров есть модели с незаблоки-рованным множителем. У Intel это Extreme Edition, а у AMD – FX. Поэтому для большинства пользователей единственный способ разгона процессора – это увеличение частоты FSB. О частоте FSB нужно помнить следующее: бывает физическая частота шины и эффективная. Физическая, как правило, меньше эффективной в несколько раз. Например, физическая частота для FSB1066 равна всего 266 МГц, а для FSB1333 – 333 МГц. Возьмем два процессора: AMD Athlon 64 X2 4600+ и Intel Core 2 Duo E6600+. Оба процессора работают на частоте 2,4 ГГц. У процессора AMD физическая частота шины равна 200 МГц, а у Intel – 266 МГц. Поэтому, чтобы выйти на частоту 2,4 ГГц, процессор AMD использует множитель 12х, а Intel – 9х. Рассмотрим примеры разгона некоторых процессоров. В табл. 18.1 приведены характеристики процессоров до и после разгона. Я привел процессоры разных поколений: от не самого современного Pentium III до стандарта сегодняшнего дня – Intel Core 2 Duo. Все процессоры одинаково хорошо разгоняются. Таблица 18.1. Характеристики некоторых процессоровIntel до и после разгона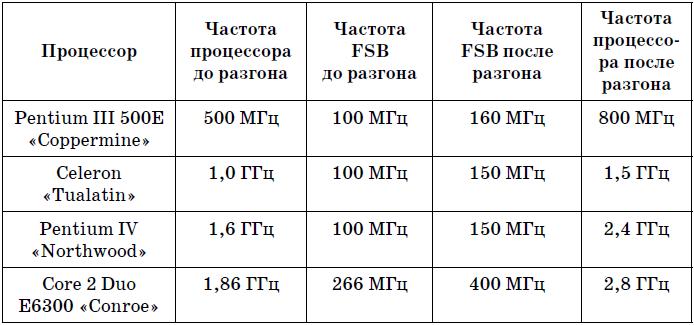 Примечание. В таблице указана физическая (реальная) частота шины, а не эффективная. Привыкайте: при разгоне нужно учитывать именно физическую частоту! Не нужно быть выдающимся математиком, чтобы заметить, что производительность всех процессоров повысилась на 50 %. А это ощутимо – не то что обещанные 10–20 %. К тому же если вы интересовались историей развития и характеристиками процессоров, то заметили, что в данной таблице представлены самые простые (дешевые) модели из линейки процессоров. Только не подумайте, что они разгоняются лучше, чем их более дорогие собратья. Нет, более дорогие процессоры, наоборот, более приемлемы для разгона. Вы только подумайте, если взять процессор Pentium IV 2,4 ГГц (а не 1,6 ГГц, из которых мы выжали 2,4 ГГц), то из него с легкостью можно выжать 2,7 ГГц, при этом не особо навредив ему, – ведь мы повысим производительность всего на 12 %. Я хочу, чтобы вы задумались о запасе прочности. Ведь если процессор Pentium IV «Northwood» с частотой 1,6 ГГц может работать на частоте 2,4 ГГц, то почему он промаркирован всего как 1,6 ГГц? Вы об этом не задумывались? Почему сразу не написать 2,4 ГГц? Запас запасом, но уж больно он большой – 800 МГц. При производстве процессоров довольно большой процент брака. Но брак бывает разный. Бывают процессоры, которые вообще не работают: понятно, они в продажу не поступают. Но больше всего бракованных процессоров не могут работать с большей частотой или работают на ней нестабильно. Тогда производитель всего лишь снижает частоту процессора до допустимой, на которой данная микросхема стабильно работает. Поэтому один процессор вы сможете разогнать до 2,4 ГГц, а второй (такой же) не получится разогнать и до 2,0 ГГц. Об этом тоже нужно помнить. Разгон памяти. ТаймингиРазогнать можно даже оперативную память. Причем разгону подвержены большинство модулей (в той или иной степени). Результат разгона зависит от качества самих модулей памяти и от качества сборки. Зачем нужно разгонять память? Вот в предыдущем случае мы увеличили частоту процессора Celeron «Tualatin» до 1,5 ГГц, подняв частоту шины до 150 МГц. Но память-то по-прежнему работает с меньшей частотой. Вот если бы заставить и память работать на частоте 150 МГц, производительность всей системы была бы поднята более гармонично. Но при разгоне памяти нужно быть предельно осторожным – иначе система будет работать очень нестабильно. А все это из-за того, что в BIOS не всегда правильно отображается реальная частота работы памяти. Обычно отображается эффективная частота по отношению к штатной частоте процессора (то есть не разогнанной). Но когда мы разгоняем процессор, увеличивая частоту FSB, поднимается и частота работы памяти, а BIOS по-прежнему показывает старое значение. Вы пытаетесь его повысить (не зная, что она уже повышена) и легко превышаете допустимый предел… Пусть у нас есть память PC2-4300 (DDR2-533) и процессор Core 2 Duo E6300 «Conroe». В штатном режиме частота FSB равна 266 МГц (FSB1066). Мы повысили частоту FSB до 333 МГц (это уже FSB1333). Частота памяти подтянулась уже до значения 667 МГц (DDR2-667), но BIOS стоит на своем – мол, всего лишь 533 МГц. Вы пытаетесь поднять частоту памяти и превышаете допустимый предел. Иногда в BIOS выводится два значения: штатная частота памяти и реальная. В этом случае проще, так как сразу видна частота, на которой работает память. Помните, что при повышении FSB повышается и частота памяти. В некоторых случаях можно еще повысить эту частоту, но не удивляйтесь, почему сгорела «оперативка». В предыдущих главах мы говорили о таймингах (задержках). Чем меньше задержки, тем выше производительность. Однако, чтобы память стабильно работала на повышенных частотах, нужно, наоборот, увеличить задержки. Когда будете экспериментировать с процессором, установите задержку для памяти на уровне 5–5–5–15 (можно и больше). Ко гда найдете ту самую оптимальную частоту процессора, можно постепенно уменьшать тайминги и анализировать работу системы. Если с меньшими задержками памяти система будет работать стабильно, можно так и оста вить. В противном случае нужно повысить задержки до более высокого уровня. Разгон видеокартыЧастота видеокарты никак не зависит ни от частоты процессора, ни от частоты FSB, ни от частоты памяти, поскольку у видеокарты свой тактовый генератор. Разогнать видеокарту можно или с помощью панели управления драйвером видеокарты, или с помощью специальных программ. Разгон видеокарты мы рассматривать не будем. Не потому, что это сложно, а потому, что нам и так есть о чем говорить – мы еще не рассмотрели практический разгон процессоров, не говоря уже о видеокарте. Но в Интернете (при желании) вы без проблем найдете информацию по разгону видеокарты. Вот, например, одна из ссылок, позволяющих выбрать программу для разгона видеокарты: http://www.izcity.com/data/soft/article533.htm. Особенности разгона процессоровРазогнать можно любой процессор – как уже было показано, даже 8088. Понятно, что мы не будем рассматривать разгон всех существующих процессоров. Это просто нереально, да и лишено всякого смысла. Поэтому остановимся на процессорах сегодняшнего дня, а именно на процессорах AMD и Intel для сокетов AM2 и LGA775. Celeron D 331 для LGA775Данный процессор (рис. 18.1) основан на том же ядре (кодовое название Prescott), что и его более высокопроизводительные собратья – процессоры Pen tium IV, а его «низкая» частота (2,66 ГГц) позволяет хорошенько его разо гнать. Обратите внимание на модель процессора. В данном случае – 331. У модели 310 возможен безпроблемный переход с FSB 533 МГц до 800 МГц, при этом напряжение останется на прежнем уровне.  Рис. 18.1. Процессор Intel Celeron D 331 Рис. 18.1. Процессор Intel Celeron D 331 С моделью 315 сложнее – нужно повысить напряжение до 1,45 В, чтобы достичь частоты FSB 800 МГц (это эффективная, а не реальная частота) и частоты процессора 3,4 ГГц. Превышать напряжение до 1,5 В нежелательно, если вы хотите, чтобы процессор работал долго. С моделью 331 небольшая проблема. В штатном режиме данный процессор работает с множителем 20x. Если поднять частоту до FSB800 (реальная частота – 200 МГц), то процессор должен будет работать с частотой 4,0 ГГц, а это далеко не всегда возможно. Поэтому о частоте FSB 800 МГц для этого процессора лучше забыть, а использовать нестандартную частоту FSB 667 МГц (реальная частота 166 МГц). В этом случае частота процессора будет равна 3,33 ГГц, что вполне приемлемо: мы увеличили частоту почти на 700 МГц, и при этом процессор не пострадает. К тому же в таком режиме он может работать со стандартным вентилятором от Intel (коробочным), и вы сэкономите немного денег. Core 2 Duo E6300 LGA775Процессор E6300 (рис. 18.2) – настоящий лакомый кусочек для овер-клокера. Его без особых проблем можно разогнать до 2,6 ГГц (его штатная частота – 1,86 ГГц), при этом даже не заменяя вентилятор. Но 2,6 ГГц – это не предел, скорее, это допустимый предел, при котором система будет работать надежно. Такие процессоры без особого труда можно разогнать и до 3,0 ГГц, правда, возможно, придется заменить вентилятор. При разгоне этого процессора нужно помнить, что нельзя превышать напряжение 1,45 В.  Рис. 18.2. Процессор Core 2 Duo E6300 Рис. 18.2. Процессор Core 2 Duo E6300 Руководство по разгону данного процессора вы можете прочитать по адресу: http://www.thg.ru/cpu/core2duoe6300overclock/index.html. Sempron 2800+ для Socket AM2Sempron Manila (рис. 18.3) – самый дешевый процессор от AMD для сокета AM2. Его реальная частота всего 1,6 ГГц. Но путем разгона из него можно выжать больше 2,6 ГГц, однако в этом случае придется поднять напряжение до 1,6 В. Правда, не надейтесь, что в таком экстремальном режиме процессор протянет больше года. Если вы хотите, чтобы процессор проработал хотя бы два года (а может, и больше – как повезет), не следует превышать напряжение 1,5 В. В этом случае частота процессора будет примерно 2,4 ГГц (частота шины – 300 МГц), что вполне достаточно. Разницу в 200 МГц (2,6 и 2,4 ГГц) вы не почувствуете, а вот то, что через полгода он не сгорит, – это точно. Если вы решились поднять напряжение выше 1,5 В, то забудьте о родном вентиляторе. Вам нужен высокопроизводительный вентилятор, о выборе которого мы поговорим позже.  Рис. 18.3. Sempron 2800+ Athlon 64 X2 4200+ для AM2 Рис. 18.3. Sempron 2800+ Athlon 64 X2 4200+ для AM2 Процессор Athlon 64 X2 (рис. 18.4) не самый хороший выбор для овер-клокера. Многие процессоры забракованы и поэтому переведены на более низкие частоты. Особенно туго разгоняются процессоры X2 3800+ – лучше вообще с ними не экспериментировать. Процессоры X2 4200+ разгоняются довольно неплохо (особенно по сравнению с 3800+), но если вы хотите, чтобы ваш процессор жил долго и счастливо, не нужно превышать порог 1,5 В – это критическое значение для данного процессора. Из X2 4200+ можно выжать максимум 2,75 ГГц реальной частоты, повысив частоту шины до 250 МГц. При разгоне процессоров Athlon 64 X2 наблюдайте за его температурой (есть соответствующий пункт в SETUP – PC Health). Если температура процессора поднимается выше 55 градусов – снижайте напряжение (соответственно, и частоту) или отправляйтесь в магазин за мощным вентилятором, иначе процессор с такой температурой долго не протянет.  Рис. 18.4.athlon 64 x2 4200+ Рис. 18.4.athlon 64 x2 4200+ Алгоритм разгона процессораПодготовка к разгону: снижение частоты памяти, увеличение тайминговРазгон процессора – дело пяти минут, при условии, что вы знаете, что делаете. А если таких знаний пока нет, то придется почитать мои комментарии. Как уже было отмечено, разгонять процессор будем путем повышения частоты шины, а не множителя, поскольку изменять множитель можно далеко не на всех процессорах. Поэтому ограничимся только повышением частоты системной шины. К тому же данный способ имеет еще одно преимущество. Ведь частота памяти зависит от частоты шины. Следовательно, увеличивая частоту системной шины, мы увеличиваем и частоту памяти, таким образом повышая производительность всей системы в целом, а не только производительность процессора, как это было бы в случае разгона множителем. Перед разгоном вам не помешало бы изучить руководство по собственному BIOS, чтобы знать, где находятся опции, необходимые для разгона. Итак, приступим к разгону. Зайдите в BIOS. Если вы не знаете, как это сделать или что это вообще такое, то прочитайте главу 4. Внимательно прочитайте ее, потому что от незнания можно в лучшем случае не сделать хуже, а в худшем – навредить системе. Не спешите сразу увеличивать частоту системной шины, даже если вы знаете, как это сделать (например, уже прочитали об этом в руководстве по материнской плате). Нужно сначала найти опцию BIOS, устанавливающую частоту работы памяти. Она может быть в разделе Advanced Chipset Features, или в разделе Advanced, или POWER BIOS Features (зависит от версии вашей BIOS). Сама опция может называться так: • Memclock index value; • System Memory Frequency; • Memory Frequency; • другое название (читайте руководство по материнской плате!). Данная опция позволяет установить частоту оперативной памяти. В качестве значений могут использоваться значение частоты или обозначения вида DDR400, DDR333, DDR266 и т. д. Нужно выбрать самое минимальное из доступных значений. Спрашивается, зачем нужно устанавливать минимальную частоту памяти, ведь она же способна на большее? Но помните, ведь мы разгоняем процессор путем повышения частоты FSB. А при увеличении частоты системной шины будет повышаться и частота памяти, не ограничивая возможности разгона. Другими словами, частота памяти и так достигнет свей нормы (даже превысит ее), зато не будет ограничивать разгон процессора. Ведь если выставить максимальную частоту памяти, то при малейшем поднятии частоты системной шины будет превышена допустимая частота памяти и мы не сможем разогнать процессор по максимуму. После этого нужно найти опцию, устанавливающую тайминги памяти. Обычно она называется Memory Timing или Timing Mode. Как правило, для этой опции установлено значение Auto. Измените его и установите самые большие тайминги из всех возможных. Позже мы их будем понижать. Самые большие тайминги нужны для стабильной работы системы после разгона. Ведь материнская плата обычно рассчитана на штатные частоты системной шины и процессора, а после разгона в режиме Auto она может установить очень маленькие тайминги, и система с ними не будет работать. А если мы установим заранее рабочие тайминги, которые к тому же далеки от минимальных, система, по крайней мере, запустится. После того как вы настроите память, выйдите из SETUP с сохранением настроек. Обычно для этого нужно нажать F10, а затем подтвердить сохранение, нажав Y. После перезагрузки убедитесь, что компьютер нормально, без ошибок загружается. Хотя на данном этапе ошибок быть не должно. Снова зайдите в SETUP. Теперь нам нужно проверить частоты шин PCI и AGP. Дело в том, что при увеличении частоты системной шины частоты шин PCI, PCI-Ex, AGP могут тоже повыситься. При незначительном повышении FSB ничего страшного не произойдет. А вот при значительном компьютер откажется работать. Номинальное значение частоты для шины PCI – 33,3 МГц, для AGP – 66,6 МГц. Многие чипсеты умеют контролировать данные частоты – держать их в пределах номинальных значений, но на всякий случай убедитесь в этом. Найдите опцию AGP/PCI Clock и убедитесь, что для нее установлено значение 66,6/33,3 МГц. Некоторые чипсеты (например, практически все чипсеты от VIA, ранние чипсеты Intel, SiS) не умеют контролировать частоту AGP/PCI. Поэтому подходящей опции вы не найдете в SETUP. В этом случае вам не повезло. Ведь вы вряд ли сможете поднять частоту системной шины выше 225 МГц. Даже если у вас и получится сделать это, система будет работать неполноценно – перестанут определяться жесткие диски, откажется работать видеокарта или звуковая плата. Для чипсетов от nVidia важной является частота шины HyperTransport. Обычно она равна 1000 МГц (5х) или 800 МГц (4х). Перед разгоном процессора нужно уменьшить частоту этой шины. Опция, позволяющая это сделать, называется HyperTransport Frequency, или HT Frequency, или LDT Frequency. Нужно установить значение 3х (600 МГц) или 2х (400 МГц). Теперь снова сохраняем настройки и перезагружаем систему. Нужно убедиться, что все работает нормально – ведь мы, наоборот, понизили производительность системы. Повышаем частоту системной шины (непосредственный разгон процессора)Опять зайдите в SETUP. Сейчас мы приступим к разгону процессора. Для этого перейдите в раздел Frequency/Voltage Control. Этот же раздел в зависимости от BIOS может называться так: • POWER BIOS Features – на материнских платах EPOX; • Jumperfree Configuration – на материнских платах от ASUS (видимо, asus до сих пор помнит, что раньше разгон процессора осуществлялся джамперами на материнской плате, поэтому соответствующий раздел SETUP называется JumperFree – без джамперов); • µGuru Utility – у ABIT. Сейчас вам предстоит найти опцию, изменяющую частоту системной шины (FSB). Хорошо, если у вас есть под рукой руководство по материнской плате – тогда вы точно узнаете, как она называется. Но я вам, конечно, помогу, чем смогу. Данная опция может называться так: • CPU Host Frequency – в случае Award/Phoenix BIOS; • CPU Clock/Speed – на материнских платах EPoX; • CPU Frequency – у ASUS; • External Clock – у ABIT. Чтобы вам было понятнее, приведу листинги соответствующих разделов SETUP. Дать картинку невозможно, поскольку нет способа сделать снимок экрана SETUP. Разве что сфотографировать, но качество такой фотографии из-за мерцания монитора будет плохим, и вы вряд ли что-то рассмотрите. Листинг 18.1. Раздел Frequency/Voltage Control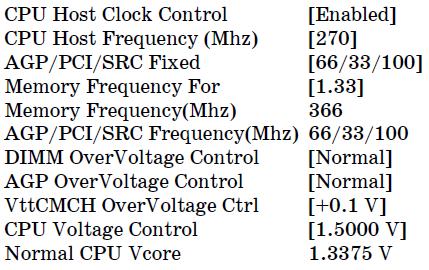 В данном случае (листинг 18.1) вам нужно изменять опцию CPU Host Frequency. При этом смотрите, чтобы напряжение процессора (опция CPU Voltage Control) не превысило 1,5 В (для некоторых процессоров – 1,45 В – см. выше). Опция AGP/PCI/SRC Fixed позволяет зафиксировать частоты AGP/PCI. Поле AGP/PCI/SRC Frequency(Mhz) отображает текущие значения частот AGP/PCI. Листинг 18.2. Раздел POWER BIOS Features (материнские платы EPoX)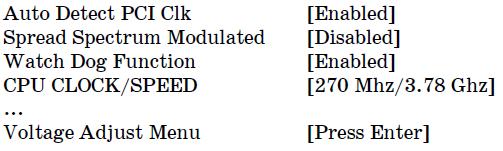 BIOS материнских плат EPoX удобен тем, что при увеличении частоты системной шины (опция CPU CLOCK/SPEED) сразу отображается частота процессора, которая будет получена в результате разгона. Листинг 18.3. Раздел JumperFree Configuration (ASUS)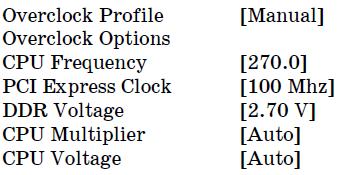 BIOS от ASUS опасен тем, что по умолчанию напряжение процессора (CPU Voltage) увеличивается автоматически (значение Auto) – при повышении частоты шины (CPU Frequency). Если хотите, чтобы ваш процессор работал долго и без сбоев, то лучше зажать напряжение процессора на уровне 1,45–1,5 В. Листинг 18.4. Раздел µGuru Utility (ABIT)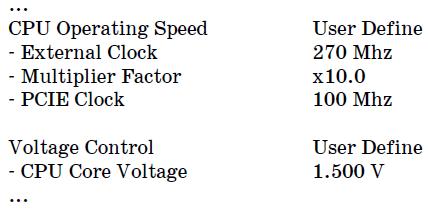 Версия BIOS от ABIT тоже довольно удобна. Вам нужно увеличивать опцию External Clock, но при этом наблюдайте за напряжением (опция CPU Core Voltage). Не забывайте о разумном пределе! BIOS выводит также множитель (Multiplier Factor), но, понятно, не позволяет его изменять. Зато с помощью множителя можно легко посчитать частоту процессора, которая получится на выходе: External Clock x Multiplier Factor. В нашем случае получится частота 2700 МГц. Мы уже знаем, как поднять частоту системной шины. Осталось только решить, до какого предела ее поднимать. Даже не знаю, что вам посоветовать. Сразу поднимать частоту в полтора раза не стоит. Поднимайте ее постепенно, например на 10–20 МГц больше номинальной. После повышения частоты сохраните параметры (клавиша F10) и загрузите Windows. Убедитесь, что система стабильно работает. Для проверки стабильности есть ряд специальных программ, которые мы рассмотрим позже, а пока просто запустите вашу любимую игрушку и поиграйте с полчаса-час (заодно и оцените, насколько быстро стал работать компьютер). Если за это время система не зависнет и не перезагрузится, то можно попробовать еще больше увеличить частоту шины. Во время игры каждые 5 минут переключайтесь в Windows и контролируйте температуру работы процессора (это можно сделать с помощью программы CPU-Z – ее мы рассмотрим позже). Температура не должна превышать 60 градусов. Если температура выше 60 градусов, то вы перестарались – нужно выключить компьютер, дать процессору немного остыть, а затем уменьшить частоту шины (во всяком случае, до покупки более мощного вентилятора). Вы хотите узнать, на что способен ваш процессор? Тогда посетите базу разгона процессоров: http://www.overclockers.ru/cpubase/. Все, что вам нужно, – это выбрать процессор. После этого вы получите список поставленных над процессором экспериментов. Эксперименты ставят сами пользователи сайта. Вы тоже можете принять участие и пополнить базу данных. База данных (рис. 18.5) содержит полную информацию о каждом разгоне: • наименование процессора; • штатная частота процессора; • частота процессора после разгона; • материнская плата; • версия BIOS; • вентилятор; • автор разгона (вы можете с ним связаться); • комментарии автора. 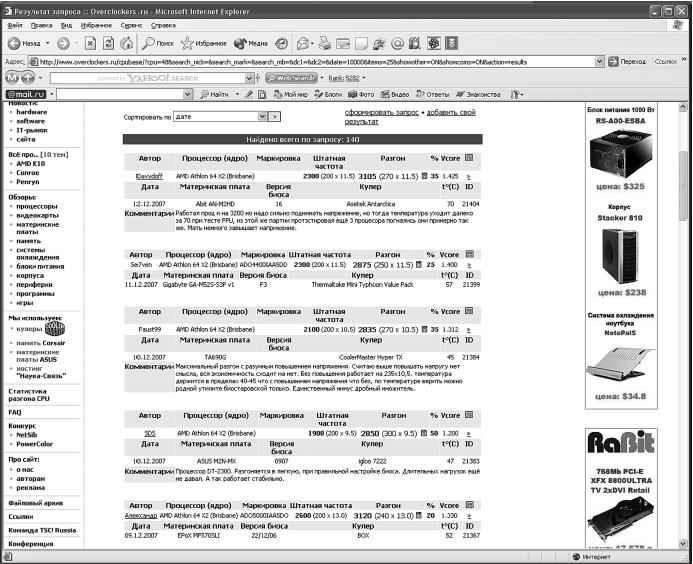 Рис. 18.5. База данных разгона Рис. 18.5. База данных разгона Однако не спешите сразу устанавливать максимальные частоты. Даже если у вас такой же процессор, совсем не означает, что он будет стабильно работать с той частотой, которая указана в базе данных. Ведь у вас могут быть другая материнская плата, другая версия BIOS, другая память. Базой нужно пользоваться, чтобы узнать максимальный предел, но наращивайте производительность последовательно, как было описано выше. ТроттингПроцессоры от Intel могут впадать в особое состояние, которое называется троттингом. Если процессор впал в троттинг (что обычно случается при перегреве), то его производительность заметно снижается, причем она становится даже меньше, чем в номинальном режиме. Можно рассматривать троттинг как особый защитный режим. Но одно ясно точно – не имеет смысла разгонять процессор с троттингом. Игра не стоит свеч. Нужно или уменьшать частоту шины, или покупать новый вентилятор (более мощный). Узнать, есть ли троттинг, помогают программы ThrottleWatch и RightMark CPU Clock Utility (рис. 18.6). Из рис. 18.6 ясно, что начался троттинг, поэтому нужно выключить компьютер, дать остыть процессору и понизить частоту шины. Владельцам процессоров Intel Pentium IV и Celeron следует в обязательном порядке использовать утилиты ThrottleWatch, RightMark CPU Clock Utility или нечто подобное. Дело в том, что при перегреве эти процессоры могут впадать в троттинг, что выражается в заметном снижении производительности. Разгон с троттингом не имеет смысла, поскольку скорость может падать даже ниже тех значений, которые процессор выдает в номинальном режиме. Утилиты смогут предупредить о начале троттинга, значит, нужно будет позаботиться о лучшем охлаждении или уменьшить разгон. Скачать вышеупомянутые программы можно по адресам: http://www.panopsys.com/Downloads.html – ThrottleWatch; http://cpu.rightmark.org/ – RightMark CPU Clock Utility. 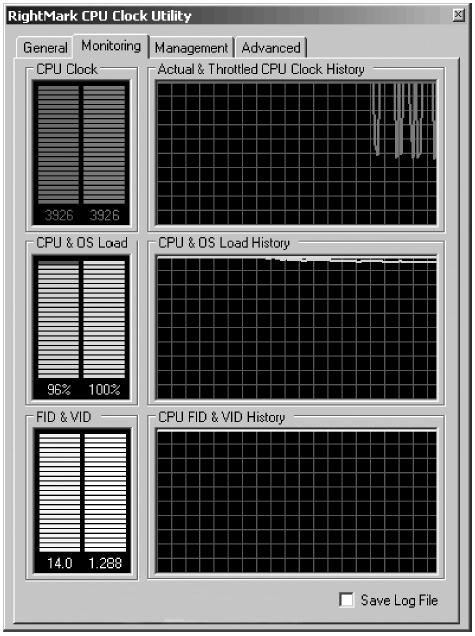 Рис. 18.6. Программа RightMark CPU Clock Utility Что делать после разгона процессора Рис. 18.6. Программа RightMark CPU Clock Utility Что делать после разгона процессора Итак, разгон процессора завершен. Но, если вы помните, мы перед разгоном понизили частоту памяти и увеличили тайминги памяти. Можно постепенно повышать частоту памяти и понижать тайминги. После каждого изменения нужно перезагружать компьютер и проверять стабильность его работы. Компьютер не запускается после разгонаЕсли вы перестарались, то главное – не паниковать. Да, система не запускается (или запускается, но сразу после запуска зависает). Многие современные материнские платы отслеживают переразгон, и при следующем запуске система будет запущена с номинальной частотой процессора. Если этого не происходит, вам поможет запуск системы с нажатой клавишей Insert – обычно она используется для сброса частоты шины (и других значений) к номинальному значению. Только помните, что если система не запускается, то это означает, что процессор уже перегрелся, поэтому дайте время остыть процессору – обычно двадцати минут вполне достаточно. Если ничего не помогает, вытащите батарейку на системной плате. Подождите несколько минут, затем начните все сначала, только не перестарайтесь снова! Сайты о разгоне процессораЕсли вы хотите узнать больше информации о разгоне именно вашего процессора, я рекомендую посетить следующие сайты: • http://www.overclockers.ru/ – сайт оверклокеров. Здесь вы найдете информацию не только о разгоне процессора, но и о других компонентов компьютеров; • http://www.thg.ru/cpu/ – тесты (в том числе и на разгон) многих современных процессоров. Эти два сайта являются наиболее толковыми среди всех русскоязычных сайтов, посвященных разгону, их должен знать каждый оверклокер. Программы для разгонаИногда BIOS не позволяет выжать из процессора максимум, например не позволяет увеличить частоту шины до желаемого уровня. Перепрошивать BIOS или не хочется, или нет возможности. Что же делать? Можно использовать программы для разгона процессоров. Вот наиболее надежные и проверенные программы: • http://www.cpuid.com/clockgen.php – ClockGen; • http://tw.giga-byte.com/MotherBoard/FileList/NewTech/Tech20041125PXET5.htm – EasyTune5 (для материнских плат Gigabyte); • http://soft.softoogle.com/ap/msi-dual-corecenter-download-3789.shtml – CoreCenter (для материнских плат MSI). Такие программы позволяют разогнать процессор не менее эффективно, чем это позволяет BIOS. Иногда даже разгон с помощью этих программ эффективнее, поскольку BIOS не всегда позволяет реализовать потенциал процессора. Однако при использовании данных программ вы столкнетесь со следующими подводными камнями: • разгон с помощью BIOS надежен, а программа – она и есть программа, она может «глючить», в ней могут быть ошибки и т. д.; • все перечисленные выше программы являются Windows-про-граммами, следовательно, процессор будет разогнан только в Windows, а когда вы будете работать в других операционных системах, например в Linux, производительность процессора будет номинальной (может, это и к лучшему – более экономно будут использоваться ресурсы процессора); • если компьютер разогнан с помощью BIOS, то процессор и другие компоненты будут работать быстрее с самого запуска компьютера, а если для разгона использовались Windows-программы, то разгон процессора произойдет только после запуска Windows. Программы для тестирования процессораУ любого оверклокера должны быть следующие программы: • CPU-Z – позволяет получить информацию о процессоре, материнской плате, оперативной памяти (рис. 18.7-18.8). Сугубо информационная программа, тем не менее правильно определяющая название, модель процессора, напряжение питания, размер и местонахождение кэша. Одним словом, загружайте данную программу с сайта http://www.cpuid.com/cpuz.php – не пожалеете; 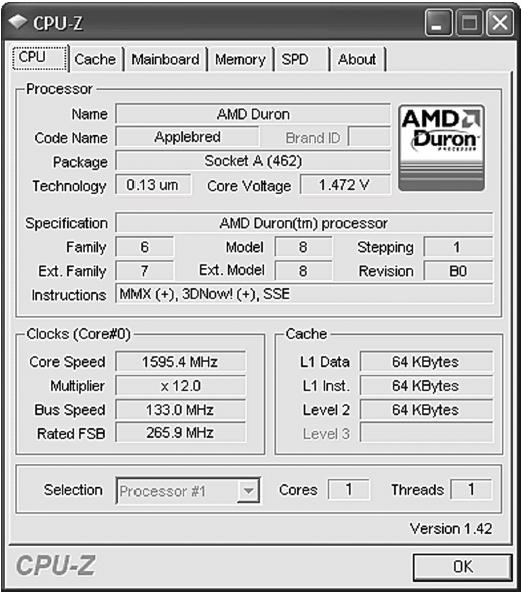 Рис. 18.7. CPU-Z: информация о процессоре Рис. 18.7. CPU-Z: информация о процессоре 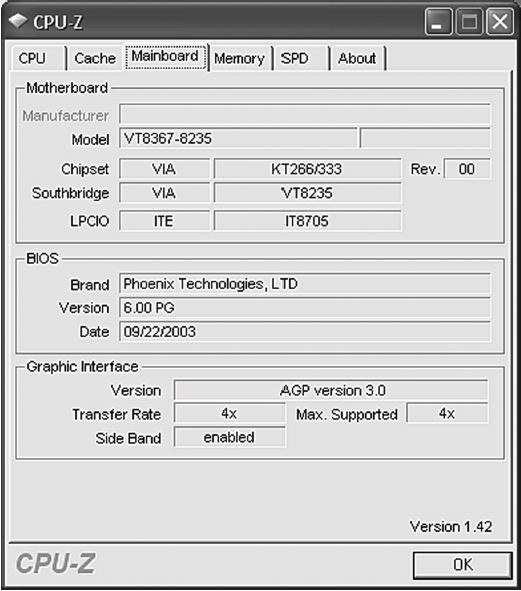 Рис. 18.8. CPU-Z: информация о материнской плате Рис. 18.8. CPU-Z: информация о материнской плате • Super PI – вычисляет число ПИ с максимальной точностью. Практической ценности в этом вычислении нет, но зато оно так загружает процессор, что программа прижилась среди оверклокеров. Установите количество знаков после запятой и нажмите кнопку Calculate. Чем быстрее ваш процессор вычислит число ПИ, тем лучше вы его разогнали. Программа может использоваться для косвенного измерения производительности и надежности работы системы. Скачать программу можно по адресу: http://www.region59.com/item1588.html; • Prime 95 – программа для измерения производительности процессора. Умеет нагружать процессор не хуже, чем Super PI, поэтому ее тоже можно использовать для тестирования надежности работы процессора. Скачать программу можно по адресу: http://download.chip.eu/ru/Prime95-v24.14128627.html; • Motherboard Monitor – выводит практически все характеристики материнской платы. Позволяет узнать больше о своей материнской плате. Правда, на сегодняшний день программа устарела и подойдет для материнских плат, выпущенных до 2005 года. Если у вас такая материнская плата, то вы можете скачать данную программу по адресу: http://mbm.livewiredev.com/download.html; • speedfan – позволяет контролировать скорость вращения вентиляторов в вашей системе. Вы можете не только наблюдать за скоростью вращения, но и изменять ее. Скачать программу можно по адресу: http://www.almico.com/speedfan428.exe; • SiSoft Sandra – программа для тестирования общей производительности компьютера. Может протестировать не только производительность процессора, но и всей системы в целом. Скачать можно по адресу: http://www.sisoftware.net; • 3DMark’06 – данная программа настолько популярна, что, наверное, мне даже не стоит ее описывать. Данная программа – стандарт де-факто среди программ тестирования производительности. Показателям 3DMark доверяют все, она же используется для тестирования систем практически всеми независимыми лабораториями и отдельными тестерами «железа». Скачать программу можно по адресу: http://www.futuremark.com/download/3dmark06. 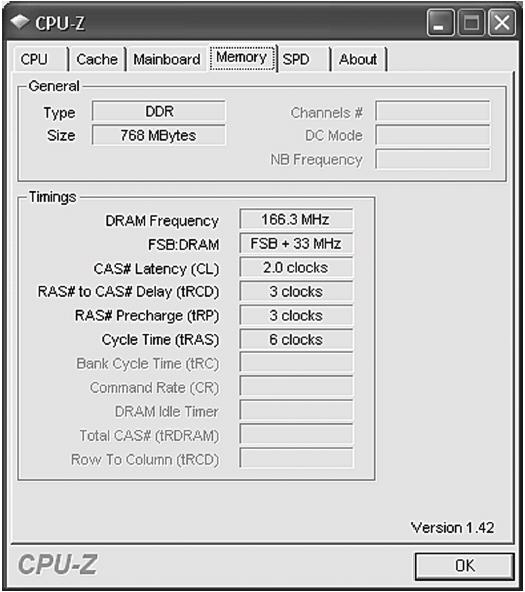 Рис. 18.9. CPU-Z: информация о памяти Рис. 18.9. CPU-Z: информация о памяти Фанатам посвящаетсяВы считаете, что бюджетный разгон – это не для вас, вы купили один из самых мощных процессоров на сегодняшний день и хотите выжать из него все? Тогда этот раздел – для вас. В нем мы поговорим о системах охлаждения, специальных корпусах и мощных блоках питания. Системы охлажденияМы привыкли к воздушным системам охлаждения, то есть к вентиляторам. Да, на начальном уровне вентилятора будет вполне достаточно. Ведь вы купите самый мощный вентилятор (кстати, выбрать его поможет следующая страничка: http://www.overclockers.ru/reviews/cooler/air/), затем установите вентилятор для системной платы. Но рано или поздно пределы вентилятора будут исчерпаны. Вентиляторы относятся к воздушным системам охлаждения, но есть еще и жидкостные. Какие эффективнее? Надеюсь, что вы хоть немного разбираетесь в автомобилях. Во всех автомобилях используются жидкостные системы охлаждения, если не считать «запорожца» – ЗАЗ 968. Там используется воздушная система охлаждения. Дальше говорить, наверное, нет смысла – и без того понятно, что жидкостная система охлаждения лучше. Правда, как и в автомобилях, от вентилятора никто полностью отказываться не собирается. Принцип компьютерной системы охлаждения следующий. С помощью специального вентилятора нагретый воздух выталкивается из корпуса системного блока и направляется в систему охлаждения. Система охлаждения – это практически небольшой холодильник, в котором охлаждается нагретый воздух. Затем охлажденный воздух подается внутрь корпуса. Одной из самых эффективных внешних систем жидкостного охлаждения является система Zalman Reserator XT (рис. 18.9–18.11). Правда, она же является и самой дорогой.  Рис. 18.9. Система охлаждения Zalman Reserator XT Рис. 18.9. Система охлаждения Zalman Reserator XT  Рис. 18.10. Система охлаждения Zalman Reserator XT в сборе Рис. 18.10. Система охлаждения Zalman Reserator XT в сборе  Рис. 18.11. Система охлаждения zalman reserator deel 2 Рис. 18.11. Система охлаждения zalman reserator deel 2 Однако системы охлаждения Zalman стоят неприлично дорого. Настолько дорого, что об их стоимости не хочется даже упоминать в книге. О других системах охлаждения, в том числе и о бюджетных, и о самодельных, вы сможете прочитать по адресу: http://www.overclockers.ru/reviews/cooler/water/. Корпусы для разгонаКорпус внутри системного блока нагревается. В большей степени виноват в этом процессор, но и другие компоненты (особенно видеокарта, жесткие диски) тоже вносят свою лепту. Когда воздух поступает на вентилятор процессора, он уже намного теплее комнатного воздуха (ведь только температура жесткого диска может достигать 50–60 градусов!). Специалисты компании Intel решили пересмотреть движение воздуха в корпусе. Было принято решение охлаждать процессор воздухом извне, а не из системного блока. Для этого в левой стенке корпуса делается специальный воздуховод, через который воздух поступает непосредственно на вентилятор процессора. В воздуховоде нет никаких дополнительных вентиляторов – воздух поступает вовнутрь корпуса за счет разницы давлений между пространством внутри компьютера и в помещении. На рис. 18.12 изображен воздуховод, прикрепленный к крышке системного блока.  Рис. 18.12. Воздуховод Рис. 18.12. Воздуховод Данное решение получило название Chassis Air Guide 1.1 (CAG). При покупке корпуса следите, чтобы он соответствовал спецификации CAG. К тому же совсем не лишним будет наличие в корпусе дополнительных посадочных мест для дополнительных вентиляторов – они никогда не помешают. Конечно, если вы собираетесь использовать внешнюю систему охлаждения, дополнительные вентиляторы вам не понадобятся, но поскольку уже готовые системы жидкостного охлаждения стоят дорого, а собрать собственную из старого «жигулевского» радиатора под силу не каждому, то стоит задуматься хотя бы о качественном воздушном охлаждении, а оно уже начинается с корпуса компьютера. Мощные блоки питанияРазгон требует мощного блока питания. Почему? Давайте подумаем вместе. Во-первых, при разгоне вы повышаете напряжение компонентов компьютера – процессора, видеокарты. А это дополнительные энергозатраты. Во-вторых, мощные комплектующие, использующиеся для разгона, требуют качественного охлаждения. Поэтому вы установите мощные вентиляторы для процессора, видеокарты. Возможно, также придется установить дополнительные вентиляторы, например, для жестких дисков, для системной платы. А все это тоже создает дополнительную нагрузку на блок питания. Итак, понятно – устройств много, а блок питания всего один. Что делать? Не спешите покупать новый блок питания. Попробуем разгрузить старый. Учитывая ситуацию с электричеством в нашей стране, скорее всего, у вас есть UPS (источник бесперебойного питания). Обычно конфигурация следующая: UPS подключен к сети 220 В, системный блок подключен к USP, а монитор – к системному блоку (имеется в виду кабель питания). Монитор тоже создает нагрузку для блока питания, поэтому нужно его подключить к UPS отдельно. Если у UPS всего одно гнездо, то у вас есть выбор: • подключить монитор напрямую к сети 220 В. Понятно, что, если отключат электричество, придется сохранять данные наугад. Но тут все просто. Обычно для сохранения данных используется комбинация клавиш Ctrl + S. Поэтому нажимаем ее. Затем нажимаем кнопку Power на корпусе компьютера. Современные ОС при нажатии этой кнопки обычно выключают питание компьютера (хотя поведение на нажатие кнопки Power можно установить в Панели управления – ап-плет Электропитание, вкладка Дополнительно). После этого не будет лишним несколько раз нажать Enter. Ведь могли быть открыты другие документы, и система спросит вашего разрешения на их сохранение (рис. 18.13). Предложенное решение устроит немногих, но оно самое экономичное; • купить более мощный блок питания, о мощности мы поговорим потом; • купить еще один UPS для питания монитора, но цена UPS будет выше цены блока питания, поэтому лучше приобрести более мощный блок питания.  Рис. 18.13. Реакция на нажатие кнопки Power Рис. 18.13. Реакция на нажатие кнопки Power В современных корпусах установлены блоки питания мощностью 300–350 Вт. Скажем так: для обычной работы этого вполне достаточно, а вот для разгона маловато. В свободной продаже есть блоки питания мощностью от 300 до 1010 Вт. Подумаем, какой БП нам нужен. БП мощностью 300 и 350 Вт отбрасываем сразу – у нас уже такой есть; 400 Вт, я думаю, тоже будет мало – всего на 50-100 Вт больше, чем у нас сейчас. Вот примерные цены на БП (в ближайшем к вам компьютерном магазине цены могут быть иные, но вы примерно будете знать, на что вам ориентироваться): • 450 Вт – 60–63 доллара; • 500 Вт – 77–80 долларов; • 550–560 Вт – 90-110 долларов; • 650 Вт – 120 долларов; • 750 Вт – 135 долларов; • больше 800 Вт – от 200 долларов. Если вы ограничены в средствах, то купите хотя бы БП мощностью 500 Вт. Он обойдется примерно в 77–80 долларов. БП мощностью 450 Вт тоже подойдет, но рано или поздно вам его станет мало. Оптимальный блок питания – 650 Вт. Разница по цене с блоком питания 560 Вт всего 10 долларов, а его мощности вам хватит с запасом. Все, что мощнее 650 Вт, – это уже крайность. Не вижу смысла отдавать 200–220 долларов за блок питания в 1000 Вт, если вы не будете использовать и 600 Вт. Не всегда получается поместить БП большой мощности в корпус компьютера. Он просто не помещается в корпусе, а менять корпус из-за этого не хочется. Тогда нужно установить дополнительный блок питания (рис. 18.14) и разгрузить основной БП. К дополнительному БП можно подключить видеокарту (видеокарты – если у вас их несколько), жесткие диски, приводы CD/DVD. Фирма Thermaltake предлагает дополнительные блоки питания, которые устанавливаются в отсек 5,25" (в такой отсек также устанавливаются приводы CD/DVD). Дополнительный блок питания подключается к основному через специальный переходник, что позволяет синхронизировать включение/выключение блоков питания. Питание на дополнительный БП подается через обычный шнур сети 220 Вт, который выводится через заглушку слота расширения на задней панели корпуса.  Рис. 18.14.Дополнительный блок питания Рис. 18.14.Дополнительный блок питания Вообще блоки питания Thermaltake предназначены только для подключения видеокарт, но при некоторой сноровке не составит особого труда использовать их для обеспечения работы жестких дисков и приводов CD/DVD. Мощность дополнительного блока питания может составлять 450 или 650 Вт, чего вполне достаточно. Прочитать о БП от Thermaltake можно по адресу: Примечания:1 Прежде чем приступить к чтению этой книги, стоит поговорить о единицах измерения информации. Базовая единица измерения информации – это один бит. Бит может содержать одно из двух значений – или 0, или 1. Восемь битов формируют байт. Этого количества битов достаточно, чтобы с помощью ноликов и единичек закодировать 1 символ. То есть в одном байте помещается 1 символ информации – буква, цифра и т. д. 1024 байта – это один килобайт (Кб), а 1024 килобайта – это 1 мегабайт (Мб). 1024 мегабайта – это 1 гигабайт (Гб), а 1024 гигабайта – это 1 терабайт (Тб). Обратите внимание: именно 1024, а не 1000. Почему было выбрано значение 1024? Потому что в компьютере используется двоичная система счисления (есть только 2 значения – 0 и 1), 2 в 10-й степени – это и есть 1024. Не всегда, но часто большая буква «Б» при указании единицы измерения информации означает «байт», а маленькая – «бит». Например, 528 Мб – это 528 мегабит, если перевести эту величину в мегабайты (просто разделите на 8), то получится 66 мегабайтов (66 МБ). 13 На некоторых материнских платах, например для процессоров Pentium IV, вокруг гнезда для процессора есть специальная рама, предназначенная для установки вентилятора (подобная той, которая изображена на рис. 16.2). Здесь все просто. По бокам рамы будут два рычага (наподобие рычагов фиксации процессора). Для фиксации вентилятора их нужно повернуть в противоположенные стороны (рис. 16.5). Хотя более подробную информацию об установке вентилятора вы сможете получить в руководстве по материнской плате – вдруг производитель платы выдумал какой-то особенный способ крепления вентилятора (что вполне может быть)? 14 При установке модуля не нужно прилагать больших усилий. Если чувствуете, что модуль «не идет», вероятнее всего, вы пытаетесь установить неподдерживаемый модуль памяти. Если приложить дополнительные усилия, то можно сломать сам модуль или даже слот на материнской плате. 15 О том, как подключить второй диск, было написано в главе 6, а о том, как установить Windows, читайте в Приложении 2. Внимательно прочитайте то и другое и действуйте! 16 EЕROM модернизируется так: с помощью плоской отвертки нужно аккуратно извлечь микросхему BIOS с материнской платы и вставить в стирающее устройство (или положить окошком вверх под ультрафиолетовую лампу). Стирающее устройство покажет, когда микросхема будет стерта. В случае с ультрафиолетовой лампой нужно подождать от 10 до 40 минут – в зависимости от мощности лампы. Затем микросхема вставляется в программатор, подключенный к компьютеру. С помощью специального программного обеспечения программное обеспечение BIOS отправляется в программатор, который записывает его на микросхему. |
|
|||
|
Главная | В избранное | Наш E-MAIL | Добавить материал | Нашёл ошибку | Наверх |
||||
|
|
||||
