|
||||
Часть IКомпоненты персонального компьютера  Первая часть книги полностью посвящена компонентам персонального компьютера. Вы узнаете, какие существуют процессоры, материнские платы, жесткие диски, видеокарты и прочие комплектующие, а также поймете, какие комплектующие можно установить в ваш компьютер, а какие – нет. Без этих знаний вы просто не сможете модернизировать свой компьютер. Поэтому всю данную часть нужно прочитать внимательно. Впрочем, я и не сомневаюсь, что вы это сделаете: если вы купили эту книгу – значит, компьютерное «железо» вам интересно.[1] Глава 1Из чего состоит персональный компьютер Что такое компьютерСначала нам нужно разобраться, что такое компьютер вообще. Доказано, что не реклама – двигатель прогресса, а человеческая лень. Человек всю жизнь пытался автоматизировать свою жизнь, постоянно изобретая механизмы, предназначенные для облегчения той или иной деятельности. В один прекрасный момент человеку надоело считать, и он изобрел калькулятор. Первый механический калькулятор был изобретен немецким ученым Лейбницем в 1673 году. Но это так, для справки. А прообраз современного калькулятора – Zuze Z1 – был создан в 1938 году. Его разработал Конрад Цузе. Это устройство, конечно, внешне совсем не похоже на современный калькулятор, но оно поддерживало ввод данных с клавиатуры (рис. 1.1). Результат высвечивался на панели множеством маленьких лампочек. Машина была высотой в человеческий рост и занимала 4 м2 площади. Все последующие компьютеры были еще больше, они занимали целые залы. Эра гигантских компьютеров продолжалась до 1981 года, когда IBM представила на рынке свой IBM PC. PC – это сокращение от Personal Computer, то есть персональный компьютер, за которым должен работать всего один человек. IBM PC уже был похож на современные ПК: монитор, системный блок, клавиатура.  Рис. 1.1.Первые калькуляторы были такими (да-да, набор этих шкафов и есть один калькулятор). В принципе, то же самое, что и сейчас, просто нынешние несколько компактнее O Рис. 1.1.Первые калькуляторы были такими (да-да, набор этих шкафов и есть один калькулятор). В принципе, то же самое, что и сейчас, просто нынешние несколько компактнее O С тех пор под «компьютером» подразумевается именно ПК. Мы привыкли, что он выглядит примерно так (рис. 1.2). У современного компьютера всего четыре основных компонента: системный блок, монитор, клавиатура и мышь. Системный блок по сути и есть компьютер. Он обрабатывает принятую от пользователя (или полученную из других источников, например из Интернета) информацию и отображает результат на мониторе. Монитор используется для донесения информации пользователю. Клавиатура и мышь – для ввода информации.  Рис. 1.2. Ваш новый друг в общих чертах должен выглядеть так. Если кто-то попытается вам продать под видом ПК что-то другое, держитесь от него стороной Рис. 1.2. Ваш новый друг в общих чертах должен выглядеть так. Если кто-то попытается вам продать под видом ПК что-то другое, держитесь от него стороной Раньше для ввода информации служила только клавиатура, но с появлением графического интерфейса пользователя (кстати, впервые графический интерфейс с окнами и пиктограммами разработала компания Apple, а не Microsoft, как принято считать) манипулятор «мышь» стал просто незаменим. Работать без мыши, конечно, можно, но это до такой степени неудобно, что попахивает, извините, мазохизмом. Более подробно о мониторах мы поговорим в главе 15, об устройствах ввода (клавиатурах, мышках, планшетах и др.) – в главе 13. А пока – о системном блоке. Содержимое «черного ящика»Компоненты системного блока используются для обработки и хранения информации. На рис. 1.3 изображен типичный компьютер изнутри. Давайте разбираться, что же находится в «черном ящике» (ну, или сером, или белом – смотря у кого какой цвет корпуса). Самое главное – материнская плата, она изображена под номером 1. Номер 2 – это вентилятор процессора. Под вентилятором виден радиатор, а уже под радиатором – сам процессор. Без снятия вентилятора и радиатора процессор вы не увидите. Видеокарта изображена под номером 3. Номер 4 – жесткие диски, на рисунке их два. Номер 5 – это привод для чтения (записи) оптиче ских дисков (CD, DVD). По внешнему виду определить, какой именно привод, нельзя, нужно читать, что написано на наклейке сверху или же на передней панели привода. Жесткие диски и привод CD/DVD подключаются к материнской плате с помощью шлейфов, изображенных под номером 6. 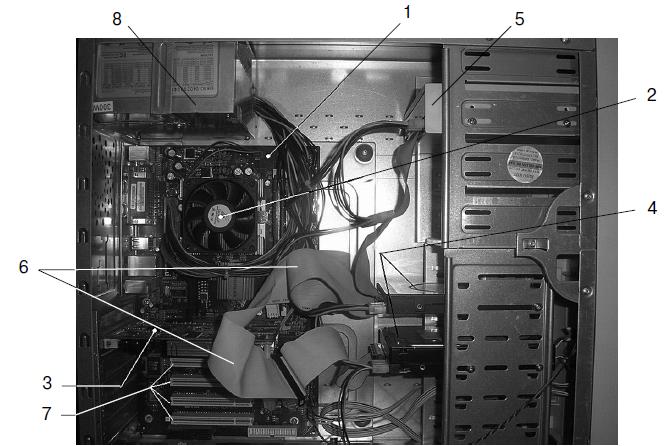 Рис. 1.3.Компьютер изнутри Рис. 1.3.Компьютер изнутри Слоты расширения, в которые устанавливаются дополнительные платы расширения, изображены под номером 7. Номер 8 – это блок питания. Полный список компонентов ПК• Материнская плата (mother board) – самая главная часть компьютера, к которой подключаются все остальные его компоненты. Рассматривается в главе 3. • Процессор (processor, CPU, central processing unit) – производит обработку данных. Рассматривается в главе 2. Оперативная память (ram, random access memory) – используется для хранения выполняемых программ и данных, обрабатываемых процессором. Рассматривается в главе 4. Корпус (case) – «рама» компьютера, в которую устанавливаются все комплектующие. Рассматривается в главе 13. Блок питания (power unit) – обычно поставляется вместе с корпусом, но является отдельной частью компьютера. Подает питание на материнскую плату и другие компоненты компьютера. Подробно рассмотрен в главе 13. Жесткий диск (hdd, hard disk drive) – используется для хранения постоянных данных (ведь содержимое оперативной памяти стирается при выключении питания). Рассматривается в главе 6. Дисковод для гибких дисков (FDD, floppy disk drive) – на современных компьютерах часто не устанавливают FDD, но, возможно, вы все-таки захотите его иметь в комплектации своей машины. Описывается в главе 8. Привод cd/DVD – целесообразно приобрести пишущий DVD-привод, хотя можно и сэкономить, поставив на ПК комбинированный (combo) привод, умеющий читать и записывать CD-диски и только читать DVD-диски. Приводы CD/DVD рассмотрены в главе 7. Видеокарта (video card) – отвечает за вывод информации на монитор (дисплей). В некоторых случаях может быть встроенной в материнскую плату. Описывается в главе 11. Звуковая карта (sound card) – используется для воспроизведения звука, обычно встроена в материнскую плату. Рассматривается в главе 12. Сетевая карта (network card) – используется для подключения к локальной сети, обычно встроена в материнскую плату. На современных компьютерах имеются сетевые платы, позволяющие подключаться к сети стандарта Fast Ethernet/Gigabit Ethernet (скорость 100/1000 Мб/с). Монитор (monitor, display) – используется для отображения информации, подключается к видеокарте. Компьютер может прекрасно работать и без монитора, если он не предназначен для работы с пользователем. Но такие компьютеры мы рассматривать не будем. Мониторы описаны в главе 15. Клавиатура (keyboard) – устройство для ввода данных. Клавиатуры и другие устройства ввода описаны в главе 13. Мышь (mouse) – без манипулятора мышь работать с современным компьютером очень неудобно, поэтому мышь (или другое указательное устройство, например TouchPad на ноутбуках) является обязательным компонентом компьютера. Задняя панель компьютера. Подключение нового компьютераСейчас мы поговорим о подключении нового компьютера, заодно и разберемся, зачем используется тот или иной разъем на задней панели системного блока. Первым делом распакуйте компьютер. Если на улице было холодно, то дайте компьютеру нагреться до комнатной температуры, подождите минут тридцать. За это время вы как раз успеете все подключить. А через полчаса можно будет включить питание. Подключение монитораСначала нужно подсоединить подставку к монитору. Учитывая отсутствие опыта (не каждый день приходится подставки к монитору подсоединять), это получится не с первого раза, но на самом деле в этом ничего сложного нет. Просто не спешите, а прочитайте инструкцию, там все расписано. Затем нужно подключить монитор к компьютеру. Если у вас обычный CRT-монитор, то его нужно подключить к VGA-разъему видеокарты (рис. 1.4). Если у вас LCD-монитор, то его следует подключать к DVI-разъ-ему видеокарты. Справедливости ради нужно отметить, что LCD-монитор можно подключить к аналоговому разъему (VGA) с помощью специального переходника, который обычно поставляется с монитором. В этом случае штекер кабеля монитора подключается к переходнику, а потом вся эта конструкция подключается к VGA-разъему. Но обычно в подключении к аналоговому разъему нет необходимости, поскольку все современные видеокарты оснащены DVI-разъемом. На рис. 1.4 приведено назначение всех разъемов типичного персонального компьютера. Внимательно изучите его, прежде чем приступить к подключению компьютера. 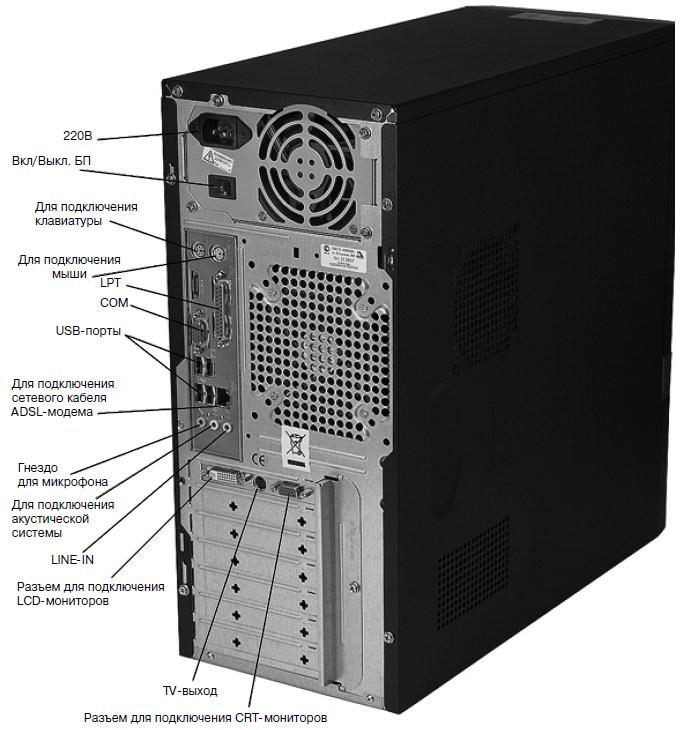 Рис. 1.4.Задняя панель системного блока Подключение клавиатуры и мыши Рис. 1.4.Задняя панель системного блока Подключение клавиатуры и мыши Разъемы для подключения клавиатуры и мыши (разъемы PS/2) аналогичны по размеру и форме, поэтому их легко перепутать. Чтобы этого не происходило, все производители устройств ввода придерживаются цветовой маркировки: • к фиолетовому разъему подключается клавиатура (штекер клавиатуры тоже будет фиолетового цвета); • к зеленому – мышь (ее штекер тоже будет зеленого цвета, хотя не всегда). Куда и что подключать, можно понять по небольшим изображениям возле разъемов: возле разъема клавиатуры нарисована клавиатура, а возле разъема мыши – мышь. Если вы ошибетесь с выбором разъемов, ничего ужасного не произойдет: просто клавиатура и мышь не будут работать. В этом случае нужно будет выключить компьютер и подключить клавиатуру и мышь правильно. Внимание! Нельзя отключать и подключать клавиатуру и мышь при включенном компьютере! Подключение акустической системыКолонки – главный компонент акустической системы – подключаются к зеленому гнезду. Микрофон – к красному. Синее гнездо используется как линейный вход. С его помощью вы можете подключить к компьютеру различные аудиоустройства: CD-проигрыватель, магнитофон. Подключение принтера и сканераВсе современные принтеры подключаются к USB-порту. На рис. 1.4 показано, что их всего четыре. Подробно шина USB будет рассмотрена в главе 10. Подключение модемаОбычные модемы (не ADSL) подключаются или к последо вательному (COM) порту, или к USB-порту. Различия в форме и размерах USB-и COM-кабеля не дадут вам ошибиться при подключении. ADSL-модемы подключаются к гнезду сетевого адаптера, обычно оно находится рядом с USB-портами.
Глава 2Процессор Процессор – мозг компьютераПроцессор (CPU, Central Processing Unit) – основное устройство, которое управляет работой компьютера и обрабатывает всю информацию. Родоначальник процессоров для персональных компьютеров – компания Intel. Сейчас все процессоры ПК, выпускаемые компаниями AMD, Cyrix, IDT и др., совместимы по системе команд с процессорами Intel. Сага о процессорах IntelДо 2000 годаИстория современных микропроцессоров начинается с 15 нояб ря 1971 года – именно тогда компания Intel выпустила свой первый микропроцессор Intel 4004. Но мы не будем настолько углубляться в историю, а сразу перейдем в «эру персональных компьютеров», которая началась в 1981 году, когда компания IBM выпустила первый персональный компьютер (IBM Personal Computer, IBM PC). Первый IBM PC был оснащен 8-битным процессором Intel 8086. «8-битный процессор» означает, что такой процессор за один такт мог обработать всего 8 бит (1 байт). В 1984 году появился 16-битный (еще говорят – 16-разрядный) процессор Intel 80286. Компьютеры, оснащенные таким процессором, назывались «двоечками». Первый 32-битный процессор Intel 80386 появился в 1985 году. Заметьте, до недавнего времени все процессоры, которыми оснащались персональные компьютеры, были 32-битными, разрядность оставалась, изменялась лишь технология и алгоритмы обработки информации (ну и конечно же, рабочая частота процессоров). Кроме разрядности, производительность процессора характеризует тактовая частота: это число основных операций компьютера, производимых в секунду. Частота измеряется в герцах. Можно сказать, что чем выше тактовая частота, тем быстрее работает процессор. Правда, так было раньше. Сейчас многое решает технология, например двуядерный процессор, работающий на частоте чуть более 2 ГГц, будет быстрее одноядерного процессора, который работает на частоте 2,5 ГГц. Частота процессоров 80286 не превышала 12 МГц, а частота процессоров 80386 была не более 32 МГц. После этого появился процессор 80486 (1989 год, до 133 МГц), за ним последовал знаменитый процессор Pentium (до 200 МГц) – 1993 год (рис. 2.1). Усовершенствованные версии этого процессора появились в 1995-м: Pentium Pro и Pentium MMX (до 233 МГц). Первый предназначался для мощных (на то время) серверов и стоил довольно дорого. А второй был похож на обычный Pentium, но в него были добавлены инструкции для обработки мультимедиаданных. В 1997 году компьютер на базе процессора Pentium MMX 166 Mhz с 16 Мб ОЗУ, 1 Гб на жестком диске, приводом CD-ROM и 14?? монитором стоил 800 долларов.  Рис. 2.1.Процессор Intel pentium Рис. 2.1.Процессор Intel pentium Также в 1997 году появился первый процессор Pentium II (до 450 МГц; рис. 2.2). В 1998 году данный процессор был несколько усовершенствован. Pen tium II был выполнен в виде картриджа, напоминающего картридж игровой приставки. До этого процессоры Intel устанавливались в разъем, называемый «гнездо» (Socket), а Pentium II устанавливался в разъем, который был назван Slot-1 (он напоминает слот расширения на материнской плате). 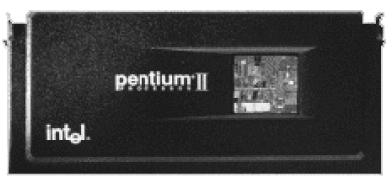 Рис. 2.2.Процессор Intel pentium ii Рис. 2.2.Процессор Intel pentium ii В 1998 году была выпущена облегченная версия Pentium II – процессор Intel Celeron (до 433 МГц для Slot-1). Первые версии Celeron не имели кэш-памяти (специальная быстродействующая память, использующаяся для быстрого доступа к информации, которую недавно использовал процессор) второго уровня, поэтому работали медленнее, чем Pentium II. Но чуть позже были выпущены процессоры Celeron, которые по своей производительности превосходили процессоры Pentium II. В 1999 году был выпущен процессор Pentium III на базе ядра Katmai. Он также был выполнен в виде картриджа (слот для этого процессора назывался Slot II), тактовая частота достигала 600 МГц. Особенность данного процессора – инструкции SSE (Streaming SIMD Extensions) и расширенный набор команд MMX. Также в 1999 году был выпущен процессор Pentium III на базе ядра Coppermine (рис. 2.3). Заявленная тактовая частота – до 1200 МГц. Первые процессоры на базе Coppermine работали довольно нестабильно в предельных режимах, что подмочило репутацию компании Intel. По зже Intel исправилась. В отличие от Pentium II и первого Pentium III, данный процессор выполнен не в виде картриджа, а в виде обычного процессора (гнездо называлось Socket 370). Еще в 1999 году появился процессор Intel Celeron Coppermine – усовершенствованная версия Intel Celeron; как и PIII Coopermine, новый Celeron устанавливался в гнездо Socket 370, а его частота не превышала 1100 МГц. 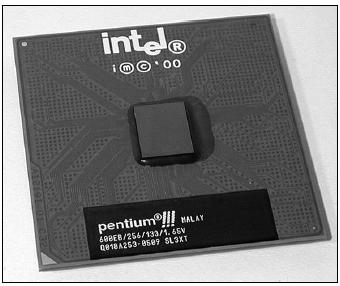 Рис. 2.3.Процессор pentium iii (для socket 370) Если не учитывать совсем уж древние экспонаты, а принимать во внимание процессоры не ниже Pentium, то они устанавливались в следующие разъемы: • Socket 7 – процессоры Pentium (c 1994 по 1997 год); • Slot-1 – процессоры Pentium II (c 1998 по 2000 год); • Slot-II – процессоры Pentium III (с 1999 по 2000 год); • Socket 370 – процессоры Pentium III (c 1998 по 2001 год). После 2000 года (по наши дни)Процессоры, появившиеся в 2000–2007 годах, будем считать современными. Конечно, относительно современными. Ведь компьютерная техника развивается очень быстро. Тем не менее, например, тот же Pentium IV, который появился в 2000 году, можно до сих пор купить… новым. Поэтому о процессорах, которые появились с 2000 по 2007 год, поговорим подробнее. Как-никак это современные процессоры, с которыми мы работаем чуть ли не каждый день. Socket 423В 2000 году появился про цессор Pentium IV Willamette. Это был принципиально новый процессор, поддерживающий гиперконвейеризацию и много других передовых технологий. Процессор устанавливался в разъем Socket 423 (рис. 2.4), а его частота не пре вышала 2 ГГц для процессоров, выпу щенных в 2000 году. Плат форма Socket 423 продержалась на рынке процессоров рекордно мало: всего девять месяцев. С ноября 2000 по август 2001 го да. Больше Intel не поддерживает данную платформу. Она оказалась переходной, что вызвало негодование у многих пользователей. Судите сами. Вы покупаете новейший процессор (в конце 2000 года это был Pentium IV/Socket 423), выкладываете за новое «железо» много денег (новинки компьютерного мира всегда стоят дорого, через полгода цены идут на спад), и тут вас ждет сюрприз. Через девять месяцев Intel отказывается от текущей платформы и выходит на рынок с новой – Socket 478. Старое «железо» уже никому не нужно, да и модернизировать его не получится – нужно только менять материнскую плату.  Рис. 2.4. РазъемSocket 423 Socket 478 Рис. 2.4. РазъемSocket 423 Socket 478 В 2001 году была выпущена усовершенствованная версия процессора Pentium IV Northwood, работающая на более высокой частоте – до 2,8 ГГц. Новый Pentium IV устанавливался в разъем Socket 478 (рис. 2.5). У данного процессора было 512 Кб кэша второго уровня (о том, что это такое, мы поговорим отдельно, но чуть позже), что в два раза больше, чем у предыдущей модели.  Рис. 2.5. Разъем Socket 478 Рис. 2.5. Разъем Socket 478 Новый процессор мог работать с оперативной памятью следующих типов: RD-RAM (Rambus), SD-RAM и DDR-RAM. Понимаю, что пока это вам ни о чем не говорит, но чуть позже вы поймете что к чему. Принципиально новый тип памяти RD-RAM должен был обеспечить невиданную раньше производительность персональных компьютеров. Но RD-RAM была очень дорогой памятью, из-за чего не получила широкого распространения. Поэтому сначала Intel выпустила материн ские платы, поддерживающие только SD-RAM-память, а потом и DDR-память. Но SD-RAM-память обеспечивала всего лишь треть от заявленной производительности RD-RAM. Однако продавать процессоры все же было нужно. Поэтому многие инструменты для кодирования видео (а именно под операции с мультимедиа был «заточен» Pentium IV) были оптимизированы под SSE2. Это позволило увеличить производительность до такой степени, что кодирование видео могло производиться даже в реальном времени. Чуть позже были представлены материнские платы (чипсеты 845D и 845GD), позволяющие работать только с DDR. Причина – завершение лицензионного соглашения с Rambus, разработчиком RD-RAM. Пропускная способность памяти на этих чипсетах была всего 2 Гбайт/с (у RD-RAM данный показатель был на уровне 3,3 Гбайт/с), зато сама память, да и материнские платы были заметно дешевле. Чуть позже появилась двухканальная DDR-память, в результате чего пропускная способность DDR-памяти возросла до 5 Гбайт/с. И «Рамбусу» пришел конец. Нет смысла покупать дорогущую RD-RAM, если дешевая DDR-память обеспечивает большую производительность! В 2002 году появился процессор Celeron (Willamette-128). По сути, это облегченная версия Pentium IV, работающая на частоте до 2 ГГц и устанавливающаяся в разъем Soket 478. Socket LGA (Land Grid Array) 775 Следующая платформа – Socket LGA775 (рис. 2.9). Данная платформа появилась в июне 2004 года и до сих пор является основной платформой Intel. Если вы купите компьютер с процессором Intel, то процессор будет устанавливаться в разъем Socket LGA775. У новой платформы есть своя особенность – все контакты перенесены на сокет, на процессоре вы их больше не увидите.  Рис. 2.6. Разъем lga 775 Рис. 2.6. Разъем lga 775 Сначала для нового сокета был заявлен процессор Pentium IV Extreme Edition 3,4 ГГц (ядро Gallatin). Он с легкостью обошел в тестах Pentium IV предыдущего поколения (для Socket 478). Как обычно, для новой платформы Intel подготовила два процессора: Pentium IV и его облегченную версию – Celeron D. У нового Celeron D меньше кэш второго уровня – всего 256 Кб. В начале 2005 года был выпущен Pentium IV с кэшем второго уровня 2 Мб. В качестве «топовой» модели был представлен процессор с частотой 3,6 ГГц. Но так уж получилось, что новый Pentium IV с большим кэшем работает медленнее, чем модель 2004 года. Во всяком случае, в тестах он медленнее, чем предыдущая модель. Да и стоит дороже. В 2005 году была выпущена и «экстремальная версия» (обновленная) – Extreme Edition Pentium IV. Он практически аналогичен обычному Pentium IV (модели 2005 года), но работает на частоте системной шины 1066 МГц (против 800 МГц у обычного Pentium IV). Путем увеличения частоты системной шины до 1066 МГц (FSB1066) вы можете из обычного Pentium IV получить Extreme Edition. Но стоит ли это делать? Производительность намного выше не станет, а вот греться процессор будет сильнее. В этой книге (во второй части) мы поговорим о разгоне процессоров. Core 2 Duo и Core 2 Quad: многоядерные процессорыНастольным компьютерам вполне хватало одного процессора, а вот серверам (особенно серверам баз данных) и графическим рабочим станциям, которые обрабатывают огромные объемы информации, одного процессора было мало. Поэтому появились компьютеры с несколькими процессорами (SMP-машины, Symmetric Multi Processing). Наиболее распространены двухпроцессорные SMP-машины, поскольку они относительно дешевы: стоят намного дешевле четырехпроцессорных (не говоря уже о восьмипроцессорных). Максимально возможное число процессоров на сегодняшний день – 32. Но такие компьютеры стоят целое состояние. Двухпроцессорные компьютеры тоже стоят недешево. Если покупать новые комплектующие, то только стоимость материнской платы будет составлять 350 долларов и больше. Затем нужно купить два процессора. Обычно используются процессоры Intel Xeon (серверная версия процессора от Intel). А это еще минимум 300 долларов. В 2006 году Intel выпустила двуядерный процессор Intel Core 2 Duo, который по производительности практически аналогичен двухпроцессорной машине. Двуядерный процессор представляет собой «два процессора», заключенных в один общий корпус. У каждого процессора свой набор регистров, свой кэш первого уровня, но общий кэш второго уровня, который увеличен в два раза по сравнению с обычными (одноядерными) процессорами. Самые дешевые процессоры Intel Core 2 Duo имеют на борту 1 Мб кэша второго уровня, а более дорогие – 2 и даже 4 Мб.
Процессоры Intel Core 2 Duo устанавливаются во все тот же сокет LGA775, поэтому материнские платы для такого процессора недорогие (по сравнению с двухпроцессорными). «Средний» IC2D (Intel Core 2 Duo) с 2 Мб кэша стоит примерно 180 долларов (чуть дешевле), а материнскую плату производства Intel (!) для него можно найти за 80 долларов. Вот теперь и считаем: 260 долларов против 650 (SMP-машина). Разница, думаю, заметна, особенно для домашнего пользователя. Чуть позже, в 2006 году, появился четырехъядерный процессор Intel Core 2 Quad (IC2Q), который тоже устанавливается во все тот же сокет LGA775 (рис. 2.7). Процессор IC2Q поддерживают не все чипсеты, по этому если на материнской плате есть LGA775, то это не означает, что на нее можно установить IC2Q. Но опять-таки материнская плата под новый процессор стоит сейчас не очень дорого – 120 долларов. Правда, цены на IC2Q начинаются от 350 долларов, а самый дорогой IC2Q стоит почти полторы тысячи долларов (один только процессор). В любом случае 350 + 120 = 470 долларов – это меньше, чем стоимость двух процессоров и SMP-материнской платы, а производительность даже самого дешевого IC2Q будет выше.  Рис. 2.7. Процессор Intel core 2 quad Рис. 2.7. Процессор Intel core 2 quad Кстати, размер кэша у IC2Q – 8 Мб, по 4 Мб на каждую пару процессоров. Ключевое слово здесь «пара». То есть IC2Q – это не четыре отдельных ядра под одним корпусом, а как бы два процессора Intel Core 2 Duo. У каждой пары ядер общий кэш. Еще о многоядерных процессорах Intel нужно запомнить следующее: все они являются 64-разрядными, поэтому, если есть возможность, устанавливайте 64-разрядное программное обеспечение, чтобы полностью раскрыть потенциал процессора. Сказание об AMDКомпания AMD – вечный конкурент компании Intel почти с самого начала. Были процессоры Am286, Am386 и т. д., которые можно было установить вместо процессоров Intel. Да, тогда процессоры AMD были не такие быстрые, как процессоры Intel, но стоили заметно дешевле, что и позволяло компании AMD быть на плаву. Если кто-то хотел иметь действительно быстрый процессор, то он покупал процессор от Intel. Если же кто-то пытался сэкономить, тогда выбирался процессор от AMD. Все изменилось с появлением процессоров K5 и K6. Процессор K5 был аналогом процессора Intel Pentium. Работал он все же медленнее Pentium, но стоил заметно дешевле. А вот процессор AMD K6 превосходил по производительности процессор Pentium MMX, прямым конкурентом которого он и являлся. Цена была по-прежнему ниже процессора от Intel. Сейчас ситуация такая же: производительность, которую обеспечивают процессоры AMD, такая же или даже выше (все зависит от приложений, которые вы хотите использовать) производительности процессоров Intel, зато цены на процессоры AMD в некоторых случаях в два раза дешевле. Прежде чем приступить к рассмотрению процессоров AMD, вы должны знать следующее: • процессоры AMD не являются «облегченными», «урезанными» или какими-то другими неполноценными версиями процессоров Intel. У них абсолютно своя технология, однако они совместимы с набором команд х86, то есть все программы (и операционные системы), которые могут работать на процессорах Intel, будут работать и на процессорах AMD; • вы не можете установить процессор от amd на материнскую плату, предназначенную для процессора Intel (и наоборот: нельзя установить процессор от Intel на материнскую плату, предназначенную для AMD). Это нужно учитывать, если будете выбирать конфигурацию самостоятельно. Рассматривать историю процессоров от AMD мы не будем. Лучше остановимся на самых современных процессорах AMD: • Sempron – самый дешевый процессор от AMD, подойдет для систем начального уровня (можно покупать, если нет денег на что-то лучшее); • Athlon 64 – 64-битный процессор, превосходящий по своей производительности Sempron; • Athlon 64 X2 – 64-битный двуядерный процессор (рис. 2.8); • Phenom – новейший процессор AMD, пока его нет в свободной продаже, но к моменту выхода книги из печати он должен уже появиться на прилавках компьютерных магазинов.  Рис. 2.8. Процессор amd athlon 64 x2 Рис. 2.8. Процессор amd athlon 64 x2 Все современные процессоры AMD являются 64-разрядными, и все они устанавливаются в разъем AM2 (кроме процессоров Phenom, которым нужен сокет AM2+). Поэтому, если вы решили сами собрать систему на базе процессора от AMD, вы не запутаетесь! Конечно, если у вас старый процессор от AMD и вы хотите модернизировать систему, то вам придется менять материнскую плату – другого выхода нет. Что выбрать: AMD или IntelА теперь попытаюсь ответить на вечный вопрос: какой процессор лучше – AMD или Intel? Посмотрим на цены. Самый доступный двуядерный процессор от AMD – это Athlon 64 X2 4200+ с 2 Мб кэша, который стоит всего 90 долларов, а Intel Core 2 Duo с 2 Мб кэша стоит 180 долларов. Выходит, что аналогичный процессор от AMD стоит в два раза дешевле. Так какой же процессор выбрать? Если вы домашний пользователь, можете выбрать любой из линейки X2. Это хороший современный дву-ядерный процессор. Измерение производительности процессоров, тем более разных фирм, – занятие довольно неблагодарное, поскольку с одним приложением один процессор будет работать чуть лучше, другой – чуть хуже. И процессоры Intel, и процессоры AMD в целом обеспечивают высокий уровень производительности. Домашний пользователь принципиальной разницы не почувствует. Разница будет только в цене: AMD обойдется дешевле, а на сэкономленные деньги можно докупить оперативной памяти – это даст больший эффект, чем покупка более дорогого процессора. Производительность процессоров AMD. PRВозьмем самый обычный, не очень дорогой процессор от AMD – Sempron 3600+. Что обозначает цифра после названия процессора? Неужели частоту в мегагерцах? Нет, его частота – всего лишь 2,0 ГГц (2000 МГц). 3600+ – это так называемый Pentium Rating. Звучит это примерно так: если бы процессор Sempron был «Пентиумом», то его частота была бы 3600 МГц. Довольно грубо, но в то же время точно. PR – это относительный показатель производительности (относительно Pentium IV первого поколения с примерно аналогичными характеристиками). Так вот, если перед вами процессор Sempron 3600+, то его производительность будет примерно равна производительности Pentium IV с частотой 3,6 ГГц. Встречайте «паука» – новую платформу AMD Spider20 ноября 2007 года компания AMD анонсировала новую платформу для настольных персональных компьютеров – AMD Spider. В продажу только начинают поступать компоненты для построения ПК на ее базе – новые материнские платы с сокетом AM2+ и процессоры Phenom. Что же нового в данной платформе? Наиболее заметны два нововведения: • новый СОКЕТ AM2+, который совместим с сокетом AM2, то есть на материнскую плату AM2+ можно установить процессоры предыдущего поколения, рассчитанные на сокет AM2; • новые 64-битные многоядерные процессоры phenom (максимальное количество ядер – 4). Как зарекомендует себя новая платформа, пока неизвестно, но уже сейчас можно выделить приятные моменты: • есть обратная совместимость с предыдущей платформой – AM2; • с появлением процессоров серии Phenom остальные процессоры должны подешеветь; • наконец-то у AMD появился четырехъядерный процессор! Разрядность процессораПервый процессор от Intel (4004) был четырехразрядным, или 4-битным. Это означает, что за один такт процессор мог обработать 4 бита информации. Все современные процессоры являются 64-битными, хотя до сих пор много систем построено на 32-битных процессорах. Как правило, такие системы были куплены пару лет назад, когда 64-битные процессоры стоили неприлично дорого. Да и, честно говоря, не было смысла покупать 64-битный процессор, если практически все программное обеспечение было 32-битным. То есть деньги тратились на то, что нельзя полностью использовать. Это все равно что купить маршрутку и ездить в ней одному. Кэш-памятьОперативная память по производительности существенно отстает от производительности процессора. Так было, есть и так будет. Если бы производительность оперативной памяти была примерно равна производительности процессора, то компьютеры стоили бы заметно дороже. Но что делать с производительностью всей системы в целом, если производительность процессора сводится на нет низкой производительностью ОЗУ? Нужно использовать кэш-память! Кэш-память – это своеобразный быстродействующий буфер для временного хранения данных, которые в любое мгновение могут понадобиться процессору. Доступ к кэш-памяти производится намного быстрее, чем доступ к оперативной памяти, что позволяет поддерживать производительность всей системы на высоком уровне. Если быть предельно точным, то кэш – это быстродействующая память для временного хранения кода выполняемых программ и данных. На современных компьютерах встречается кэш-память первого (L1) и второго (L2) уровней. На серверах можно еще встретить кэш-память третьего уровня (L3), но такие компьютеры дорого стоят и редко встречаются. Самая быстрая – кэш-память первого уровня, которая является неотъемлемой частью процессора. Кэш первого уровня расположен на одном кристалле с процессором, без этой памяти процессор не может работать. Кэш L1 работает на частоте процессора, доступ к этой памяти производится каждый такт работы процессора. Данная память очень дорогая. В современных системах обычно встречается не более 64 Кб кэша. (Вдумайтесь: для современного компьютера размер ОЗУ в 1 Гб считается нормальным явлением. А тут всего 64 Кб. Можете прикинуть, во сколько раз станет дороже компьютер, если у него вся память будет такой же быстрой, как L1-кэш!) L2-кэш значительно быстрее оперативной памяти, но медленнее L1-кэ-ша. Кэш второго уровня расположен или на кристалле процессора, или «где-то рядом». (В старых компьютерах кэш второго уровня был расположен на материнской плате, но это слишком «далеко», поэтому в современных системах кэш второго уровня перенесен «поближе» к ядру процессора.) Объем L2-кэша – от 128 Кб (на уже устаревших системах) до 8 Мб (процессор IC2Q). Кэш третьего уровня, если он вообще есть, обычно расположен на материнской плате. L3-кэш быстрее оперативной памяти. Частота системной платы (шины)Системная плата (она же шина, FSB – Front Side Bus) соединяет процессор и оперативную память. Все современные процессоры работают на частоте, которая в несколько раз превышает частоту системной платы. Величина, на которую частота процессора превышает частоту системной платы, называется множителем. Так, у Pentium IV, работающем на частоте 3400 МГц, множитель составляет 4,25x (частота системной платы равна 800 МГц). Путем увеличения множителя можно разогнать процессор. О том, как это сделать, мы поговорим во второй части книги. В табл. 2.1 приведены множители для некоторых процессоров. Таблица 2.1. Множители для некоторых процессоров Различные функции процессораЗагляните в любой интернет-магазин, торгующий компьютерны ми комплектующими. Наверняка на страничке с описанием того или иного процессора вы найдете примерно следующую строку: Другое: AMD64, 3Dnow, enhanced 3Dnow, SSE, SSE2, SSE3, MMX. Табл. 2.2 поможет вам разобраться в том, что все это означает. Таблица 2.2. Функции современных процессоров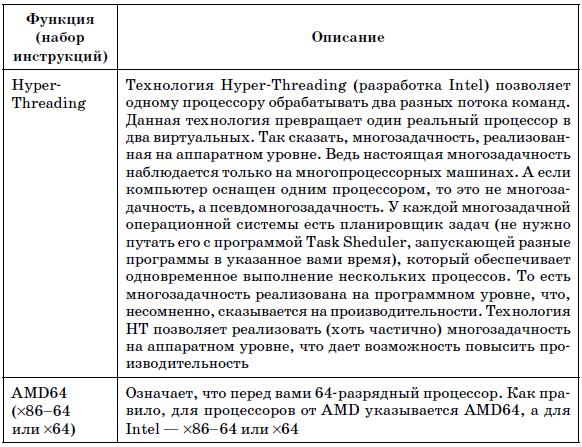 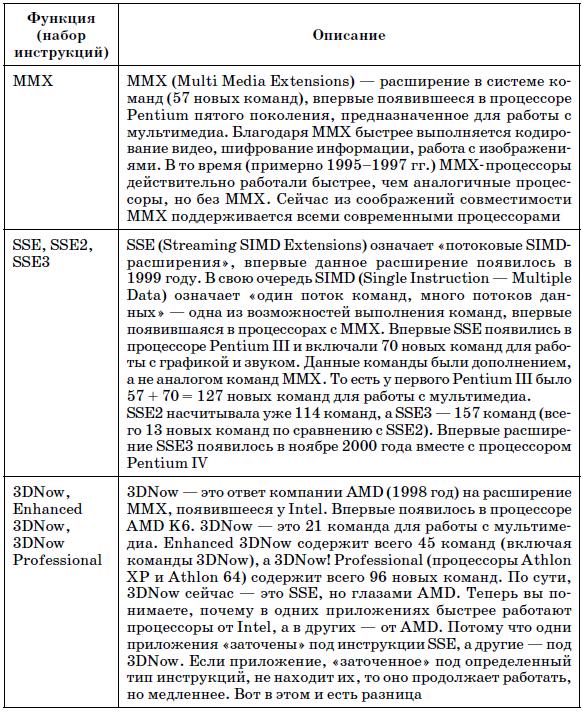 Глава 3Материнская плата Основные сведения о материнской платеМатеринская плата – главный компонент персонального компьютера, к ней подключаются все остальные комплектующие, в том числе и процессор. К выбору материнской платы нужно подходить очень серьезно, ведь от нее зависит не только производительность системы сейчас, но и возможности расширения (модернизации), то есть производительность системы завтра. В данной главе мы поговорим о выборе материнской платы. Формфакторы материнских платФормфактор – это размер материнской платы. Он определяет, можно ли материнскую плату установить в облюбованный вами тип корпуса. Формфакторы можно условно разделить на три группы: современные, устаревшие и нестандартные. Современные – те, которые можно сейчас встретить в продаже новыми. Устаревшие давно сняты с производства. Сейчас если и можно купить материнскую плату с устаревшим формфак-тором, то она будет б/у. Нестандартные являются разработкой некоторых «белых» производителей – именитые бренды вроде HP, IBM, Compaq и др. Понятно, что модернизация системы ограничена формфактором. Предположим, у вас – старая система. Материнская плата тоже старая, она не поддерживает новые процессоры, новые типы памяти. Вы покупаете новую материнскую плату с новым процессором и новой памятью. Но все это добро нельзя установить в старый корпус. Корпус тоже придется менять вместе с блоком питания, потому что разъем питания у плат разного формфактора отличается. (Чтобы у пользователей не было соблазна установить при помощи молотка и напильника новую плату в корпус устаревшего формфактора. В случае со старыми системами единственный путь модернизации – покупка нового системного блока.) К устаревшим формфакторам относятся: • baby-AT – самый древний формфактор, применявшийся в компьютерах IBM PC и IBM PC XT (начало 80-х годов прошлого века). • AT – самый распространенный формфактор прошлого века. Начал использоваться во времена процессора Intel 80286. Процессоры Pentium первого поколения тоже устанавливались на AT-платы, то есть данный формфактор пережил пять поколений процессоров. • LBP, WTX, ITX – очень редкие формфакторы. Многие пользователи никогда их не видели. Ничего страшного не произойдет, если и вы их никогда не увидите. Если у вас в руках когда-то окажется плата такого формфактора, напишите мне, очень хочется посмотреть на это чудо. Современные формфакторы: • NLX – не очень новый формфактор, но все еще встречающийся в корпоративной среде. Обычно используется на серверных материнских платах. • mini-ITX – чаще используется в игровых компьютерных приставках, чем в персональных компьютерах. Однако при желании плату данного формфактора можно установить в корпус mini-ITX, Flex-ATX, micro-ATX или ATX. Отличительная особенность – всего один разъем PCI. • ATX – пришел на смену популярному формфактору AT. Все ATX-платы поддерживают расширенное управление питанием, то есть выключить питание компьютера можно программно, а не только с помощью выключателя. Обычно устанавливается в вертикальные корпуса («башенные», англ. название – tower). • mini-ATX – тот же ATX, но с меньшими размерами. Может устанавливаться как в вертикальные (tower), так и в настольные (desktop, горизонтальные) корпуса. Практически большая часть выпускаемых материнских плат принадлежит данному формфактору. • micro-ATX – имеет еще меньший размер, обычно используется в системах начального уровня с ограниченными возможностями модернизации – в «бюджетных» компьютерах. • BTX – самый современный формфактор, впервые представленный в 2005 году. Используется в высокопроизводительных системах. Не совместим с ATX. BTX-плата может быть установлена только в BTX-корпус. • micro-BTX – версия BTX, уменьшенного размера. Если BTX в основ ном встречается в серверной среде, то micro-BTX используется для построения систем среднего уровня. Плата формфактора micro-BTX может быть установлена в корпусы BTX и microBTX. • PICO-BTX – самый маленький формфактор из семейства BTX. Подходит для систем начального уровня или компактных систем с ограниченными возможностями модернизации (тут все просто: чем меньше размер, тем меньше слотов расширения помещается на плате, поэтому и возможности модернизации ограниченные). Устанавливается в корпуса типов pico-BTX, micro-BTX, BTX. В настоящее время наиболее распространенным является формфактор ATX. Большинство современных материнских плат и корпусов выпускается именно в этом формфакторе. BTX – новинка, но пока не распространен так сильно, как ATX. Думаю, в ближайшие годы, учитывая огромное количество произведенных плат и корпусов в формате ATX, ситуация не изменится. Как определить формфактор? Во-первых, формфактор указывается на коробке с материнской платой, в прайс-листах, иногда на самой материнской плате. Во-вторых, в корпус иного формфактора вы просто не установите материнскую плату. А учитывая, что практически все новые платы и корпусы относятся к формфактору ATX, вы не ошибетесь. Комплектация материнских платДовольно часто на «борту» материнской платы встречаются встроенные (интегрированные) устройства: видеокарта, звуковая карта и сетевая. Ничего плохого в этом нет. Во-первых, всегда есть возможность отключить интегрированное устройство и установить аналогичное, но не интегрированное, в свободный слот расширения. Поэтому даже если основное устройство «сгорит» (хотя вероятность этого очень низка), ситуацию можно исправить. Во-вторых, при использовании интегрированных устройств существенно снижается стоимость системы. Ведь вам не нужно покупать ту же видеокарту. Правда, нужно учитывать специализацию будущей системы. Если ваша цель – собрать компьютер для просмотра фильмов и работы с документами (обычная офисная лошадка), тогда вполне хватит интегрированной видеокарты. А если вы планируете работу с трехмерной графикой или же вы любитель поиграть за компьютером, тогда лучше ставить отдельную видеокарту. О выборе видеокарты мы еще поговорим. А вот от встроенных звуковой карты и сетевого адаптера отказаться не получится – нет материнских плат, где бы не было этих устройств. Системные шины. Слоты расширенияПонятно, что предусмотреть, какие возможности будут нужны одному пользователю, а какие – другому, невозможно, поэтому на материнской плате находятся слоты расширения, в которые устанавливаются платы расширения, увеличивающие возможности вашего компьютера (рис. 3.1). Прежде чем рассматривать различные варианты слотов расширения, вы должны знать, что такое шина. Шина – это магистраль передачи данных между оперативной памятью и платой расширения. Когда вы вставляете плату расширения в слот расширения, вы подключаете плату к шине.  Рис. 3.1. Слоты для различных типов шин на материнской плате Рис. 3.1. Слоты для различных типов шин на материнской плате На современных компьютерах вы можете найти две из трех шин: • PCI (peripheral component interconnect) – 32-битная шина, разработанная компанией Intel, позволяет подключать к материнской плате до 10 плат расширения (но обычно на системной плате вы найдете не более четырех PCI-слотов), до недавнего времени самая распространенная шина. Различные варианты шины PCI представлены в табл. 3.1. • AGP (Accelerated Graphic Port) – была разработана для того, чтобы снизить нагрузку на шину PCI, – по шине AGP передаются только видеоданные. Понятно, что к слоту AGP можно подключить только AGP-видеокарту. Данная шина подробно рассмотрена в главе 11. • PCI Express – новое поколение шины PCI. Таблица 3.1. Различные стандарты шины PCI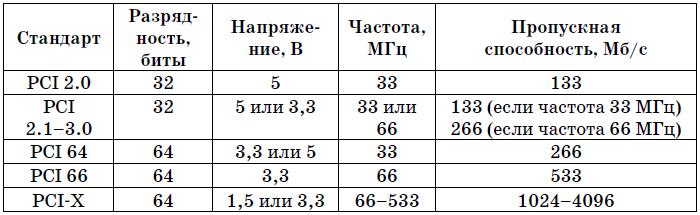 В табл. 3.1 первым представлен стандарт PCI 2.0 – это первая версия шины PCI, получившая широкое распространение. Для PCI 2.0 использовались карты и слоты с напряжением 5 В. С появлением стандарта PCI 2.1 впервые стала возможна поддержка плат расширения с напряжением 3,3 В. С «рождением» стандарта PCI 2.2 начали выпускаться универсальные карты, которые можно использовать в более поздних версиях PCI и даже, в некоторых случаях, в слотах PCI 2.1. Стандарты PCI 2.3 и PCI 3.0 не совместимы с платами с напряжением 5 В. Что же касается частоты и пропускной способности, то стандарты PCI 2.1–3.0 могут работать на частоте 33 или 66 МГц, при этом пропускная способность зависит от частоты (см. табл. 3.1). До появления стандарта PCI 64 все стандарты PCI (2.0–3.0) были 32-разрядными. Шина PCI 64 является 64-разрядной. Слот PCI 64 похож на слот PCI, но немного длиннее. Формально PCI 64 обратно совместим с PCI, то есть в слоты PCI 64 можно установить платы расширения предыду щего поколения. Существуют две версии PCI 64: • PCI 64 v1 – напряжение 5 В; • PCI 64 v2 – напряжение 3,3 В. • PCI 64 работает на частоте 33 МГц, а пропускная способность составляет 266 Мб/с (пиковая). Стандарт PCI 66 – это развитие PCI 64. Главное отличие в частоте – 66 МГц и в использовании слотов только с напряжением 3,3 В. Благодаря повышенной частоте выросла и пропускная способность, которая составляет 533 Мб/с. После стандарта PCI 66 появился гибридный стандарт PCI 64/66. Он совместим со следующими платами: • PCI 64 3,3 В; • PCI 32 3,3 В. PCI–X – это еще одна модификация стандарта PCI 64. Основное отличие – зависимость частоты шины от количества устройств: 66 МГц – 4, 100 МГц – 2, выше 133 МГц – 1. Существуют две версии PCI–X. У первой пропускная способность 1024 Мб/с, у второй – 4096 Мб/с. Напряжение у PCI–X – 1,5 В, но данная шина совместима с платами PCI 64 3,3 В. Кроме вышеупомянутых модификаций шины PCI вы можете столкнуться со следующими вариантами шины: • Mini-PCI – версия PCI 2.2 для ноутубков; • Cardbus – 32-разрядная PCI-шина для ноутбуков, работает на частоте 33 МГц; • ATCA (Advanced TCA) – используется в телекоммуникационной сфере, встречается очень редко. Однако будущее за шиной PCI Express. Она была разработана, чтобы заменить шины AGP и PCI. На современных материнских платах можно встретить разъемы двух типов: или AGP и PCI, или PCI и PCI Express. Внешне отличить эти разъемы очень про сто – по цвету слота: • белый слот – шина PCI; • коричневый слот – шина AGP; • черный слот – шина PCI Express. Поговорим подробнее о PCI Express, поскольку эта шина будущего и вам нужно в ней ориентироваться. Максимальная (пиковая) пропускная способность шины PCI составляется 0,5 Гб/с (точнее, 528 Мб/с, то есть за одну секунду теоретически шина может передать 528 Мб). Теперь вернемся к нашей шине. Пропускная способность PCI Express 1х составляет тоже 0,5 Гб/с. Как видите, особой разницы нет, но так было в самом начале производства PCI Express. Потом были выпущены спецификации PCI Express 1х, 2х, 4х, 8х, 12х, 16х, 32х. Узнать пропускную способность каждой спецификации просто – нужно «множитель» (например, 2x) умножить на 0,5 Гб/с. Так, пропускная способность шины PCI Express 4x составляет 2 Гб/с, а 32x – 16 Гб/с. Отличить шины PCI Express друг от друга сложно. Легко вычислить только спецификацию PCI Express 1x – слот данной шины примерно в два раза короче, чем слот шин 2x–32x. На рис. 3.2 изображены три слота расширения: белый – это PCI, черный короткий – это PCI Express 1x, черный длинный – PCI Express >1x.  Рис. 3.2. Слоты расширения PCI, PCI Express 1x, PCI Express 4x Рис. 3.2. Слоты расширения PCI, PCI Express 1x, PCI Express 4x А как же различить другие слоты? Об этом не нужно заботиться. Все платы PCI Express совместимы между собой, главное, чтобы плата физически устанавливалась в слот расширения. У вас может быть слот расширения 32x, а устанавливаемая плата рассчитана на 4x, вы можете смело ее устанавливать – она будет работать на своих 4x. Наоборот, если материнская плата поддерживает только PCI Express 4x, а вы хотите установить более новую плату PCI Express 16x, то она тоже будет работать, правда, на скорости 4x – тут скорость будет «зажата» возможностями шины. В октябре 2006 года была разработана вторая версия PCI Express 2.0. Пока данная шина особо не распространена, но сообщается, что она полностью совместима с первой версией. Пропускная способность шины PCI Express 2.0 увеличена в два раза, то есть для PCI Express 2.0 1x она составляет 1 Гб/с, для PCI Express 2.0 2x – 2 Гб/с и т. д. Гнездо процессораПроцессор и материнская плата должны быть совместимы. Напомню, что современные процессоры Intel устанавливаются в гнездо LGA775, а процессоры AMD – в гнездо AM2. Выбор чипсетаИз предыдущей главы вы узнали, что FSB (Front Side Bus), системная шина, обеспечивает связь процессора с внешним миром, то есть со всеми остальными устройствами. Любой персональный компьютер строится так: процессор посредством FSB подключается к системному контроллеру, который обычно называют северным мостом (North Bridge). В составе системного контроллера находятся другие контроллеры – контроллеры шин, к которым подключаются периферийные устройства. Обычно к северному мосту подключаются самые производительные устрой ства, например видеокарта с шиной PCI Express 16x. А менее производительные устройства (устройства, подключаемые к шине PCI) подключаются к южному мосту (South Bridge), который соединяется спе-циаль ной шиной с северным мостом. Северный и южный мосты вместе называются чипсетом (chipset). Чипсет определяет, какой процессор можно установить, а какой – нет, какой тип памяти можно использовать, а какой – нет, сколько всего оперативной памяти может быть установлено. Для процессоров Intel[2]В табл. 3.2 приведена информация о современных чипсетах для процессоров Intel. Также приводится информация о процессорах, типах памяти, поддерживаемых тем или иным чипсетом. (Мы пока не говорили о существующих типах памяти, об этом чуть позже.) Таблица 3.2. Современные чипсеты Intel (сокет LGA 775)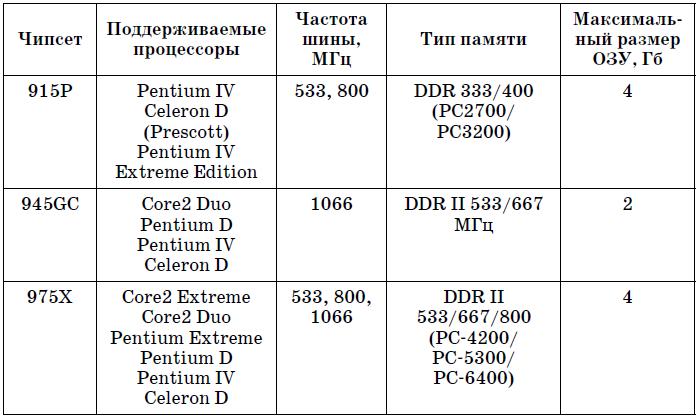 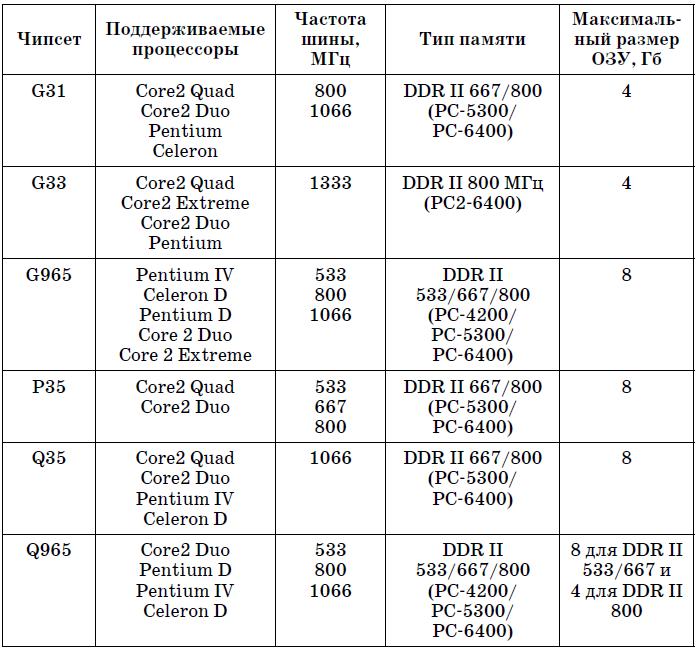 Если вы заботитесь о завтрашнем дне, стоит покупать материнскую плату с чипсетом, поддерживающим процессоры Core2 Duo и Core2 Quad, да же если сейчас вы не планируете установку данных процессоров. Это даст вам возможность установить новый, более мощный процессор тогда, ко гда это понадобится. При этом не придется менять материнскую плату. Также следует обратить внимание на максимальный размер оперативной памяти. На сегодняшний день, если планируется работа с Windows Vista, минимально необходим 1 Гб ОЗУ (можно запустить Vista и на 512 Мб «оперативки», но у вас получится только запустить ее, а не работать с ней). Сколько гигабайтов ОЗУ попросит следующая версия Windows, сложно сказать. По этому нужно, чтобы чипсет поддерживал хотя бы 4 Гб ОЗУ. Для процессоров AMDТеперь рассмотрим таблицу для процессоров AMD (табл. 3.3). С чипсетами для процессоров AMD не все так просто. Если Intel сама производит чипсеты, а другие производители могут выпускать материнские платы на базе чипсетов Intel, то чипсеты для AMD могут производить другие компании, например VIA и nVidia. Чипсеты от nVidia мы рассматривать не будем, они довольно специфические. Однако на базе платы производства nVidia можно построить недорогую домашнюю систему для игр. Особенностью всех материнских плат от nVidia является встроенная видеокарта nVidia. Понятно, что вся системная логика «заточена» именно под видео от nVidia, поэтому видео от ATI использовать не получится. Зато цена материнской платы от nVidia с такой же встроенной видеокартой будет немного дешевле (хотя не всегда это так). Таблица 3.3. Современные чипсеты AMD (сокет AM2/AM2+)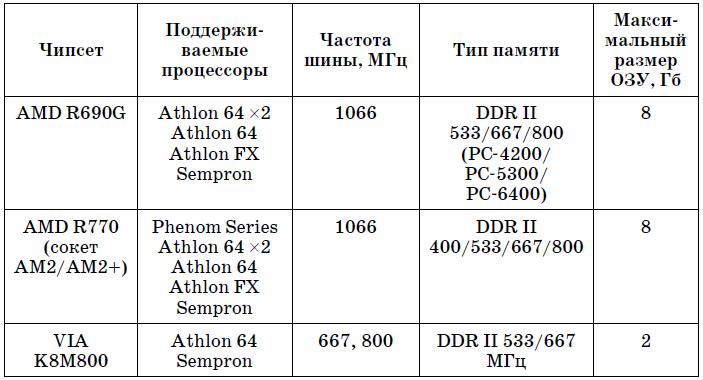 Чипсет AMD R770 – единственный (пока) поддерживающий новые процессоры серии Phenom. К моменту выхода данной книги из печати новый чипсет уже будет распространен. Поэтому, если вы заботитесь о будущем, нужно покупать материнские платы, поддерживающие новый сокет от AMD – AM2+: все новые процессоры будут разрабатываться для этого сокета. Глава 4Оперативная память Оперативная память используется для временного хранения данных и выполняемых программ. Содержимое оперативной памяти стирается при выключении питания или нажатии кнопки Reset на системном блоке. Оперативную память правильнее называть памятью с произвольным доступом – RAM (Random Access Memory), поскольку обращение к данным, которые хранятся в оперативной памяти, не зависит от их расположения в ней. В России есть собственное определение RAM – оперативное запоминающее устройство (ОЗУ), отсюда еще одно наименование – оперативная память. Различные типы памятиВ современных компьютерах встречаются три типа памяти (не оперативной, а вообще памяти): • ROM (Read Only Memory) – постоянное запоминающее устройство (ПЗУ), обычно используется для хранения программ BIOS; • SRAM (Static RAM) – статическая оперативная память, быстрая и дорогая, обычно используется для кэш-памяти; • DRAM (Dynamic RAM) – динамическое ОЗУ, обычно используется для оперативной памяти. Первые два вида памяти нас не сильно интересуют, поскольку мы ничего не можем с ними сделать – они работают независимо от нас. А вот модули DRAM мы можем модернизировать: например, добавить дополнительный модуль, чтобы увеличить размер ОЗУ. А чтобы купить правильный модуль, мы должны знать, какие модули используются в нашей системе. Основные типы памяти DRAM, актуальные сегодня, представлены в табл. 4.1. Таблица 4.1. Типы оперативной памяти (DRAM)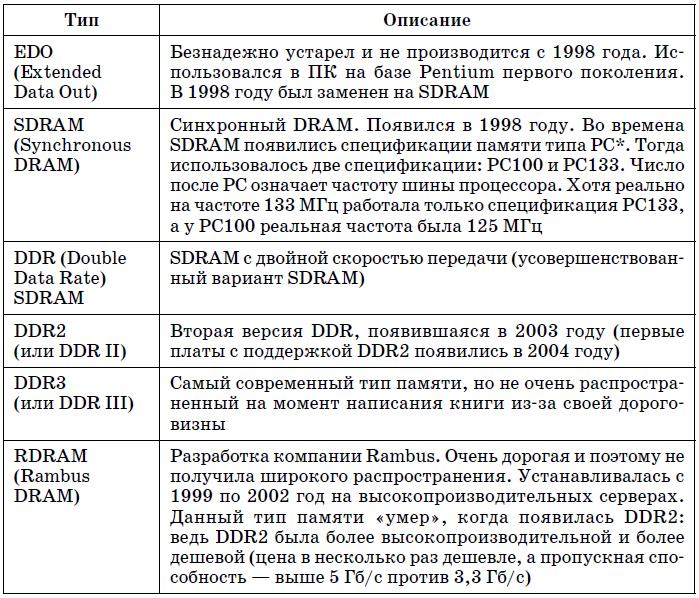 Современные типы памяти. СовместимостьСейчас основной тип памяти – DDR2. Однако память DDR до сих пор в ходу и будет еще использоваться пару лет, пока все полностью не перейдут на DDR2. DDR и DDR2 обратно несовместимы (рис. 4.1), то есть в слот для DDR2 вы физически не сможете установить DDR-модуль памяти, и наоборот (если начнете упорствовать и насильственно вставлять модули в чуждые им разъемы, убьете материнскую плату). 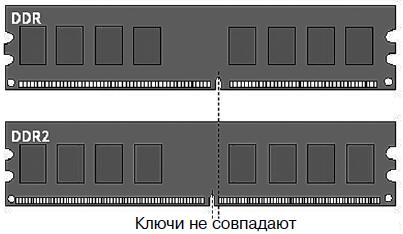 Рис. 4.1. Основное физическое отличие DDR от DDR2 Рис. 4.1. Основное физическое отличие DDR от DDR2 Как и для SDRAM, для DDR есть свои спецификации PC* (табл. 4.2), а для DDR2 разработаны новые спецификации – PC2* (табл. 4.3). Перед покупкой модулей памяти нужно убедиться, что чипсет поддерживает выбранный тип памяти. В третьей главе мы приводили таблицы совместимости чипсетов и типов памяти. Теперь вы узнаете, откуда берутся эти загадочные маркировки вроде DDR II 533 (PC4200). Кстати, для DDR2 (рис. 4.2) часто опускают двойку в названии спецификации. То есть спецификация PC4200 должна правильно называться PC2–4200. Поэтому внимательно читайте маркировку модуля.  Рис. 4.2. Модуль памяти DDR2 PC2–6400 емкостью 1 Гб Таблица 4.2. Спецификации памяти DDR Рис. 4.2. Модуль памяти DDR2 PC2–6400 емкостью 1 Гб Таблица 4.2. Спецификации памяти DDR 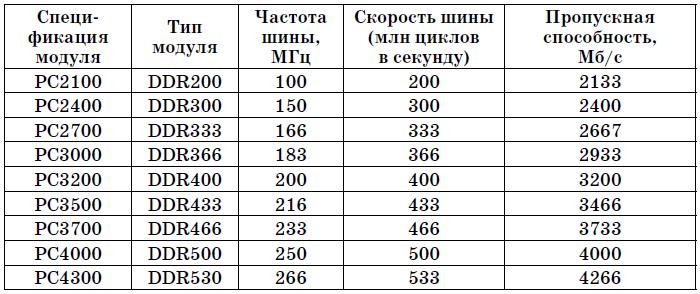 Таблица 4.3. Спецификации памяти DDR2 Таблица 4.3. Спецификации памяти DDR2 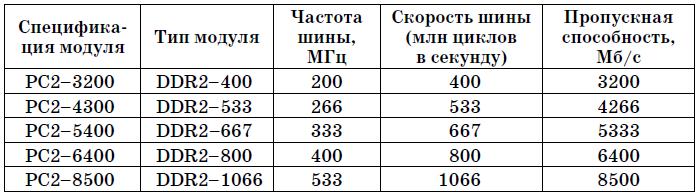 Сейчас мы разберемся в тайнах маркировки. Число после спецификации PC означает примерную пропускную способность в мегабайтах в секунду. Если внимательно просмотреть таблицу, то пропускная способность не всегда соответствует числу после PC, но примерно равна ему. Число после DDR означает скорость шины, выраженную в миллионах циклов в секунду. А вот частота шины (в мегагерцах) равна половине скорости шины. Гость из будущего – DDR3DDR3 – третья версия популярной памяти DDR, обеспечивающая еще большую пропускную способность (теоретически до 14,5 Гб/с) и низкое энергопотребление (на 40 % меньше энергии, чем DDR2), что позволяет с успехом использовать данный тип памяти в ноутбуках. Пока данная память стоит баснословно дорого. Например, модель DDR2 (самая дешевая) емкостью 1 Гб обойдется чуть дороже 30 долларов, DDR-модуль такой же емкости – 60 долларов, а модуль DDR3 (тоже емкостью 1 Гб) – почти 400 долларов! Но дело не только в дороговизне. Покупать DDR3 нет смысла, так как производительность ее наиболее доступных по цене модулей (DDR3–1066 и DDR3–800) не сильно превосходит производительность дешевых модулей DDR2. Это показали тесты по разным параметрам работы модулей DDR. Однако я советую приобретать материнскую плату с поддержкой DDR3. Потому что ничего не стоит на месте, не успеем оглянуться – и в производстве этих модулей наступит прорыв: они станут достаточно дешевы и реально производительны. Необходимый объем оперативной памятиДля нормальной работы в Windows XP хватает 512 Мб оперативной памяти. Но не за горами всеобщий переход на Windows Vista. Как уже отмечалось ранее, Windows Vista требует не менее 1 Гб памяти для нормальной работы. Да и современные игры довольно требовательны именно к оперативной памяти (даже не к частоте процессора). Поэтому 1 Гб на сегодняшний день – необходимый минимум. Если вы любитель мощных игр, тогда может понадобиться 2 Гб оперативной памяти. Покупать более 2 Гб пока не нужно. Зачем тратить лишние деньги – ведь через год, когда вам реально понадобятся, скажем, 4 Гб оперативной памяти, она будет стоить в два раза дешевле. При покупке материнской платы проследите, чтобы: • было четыре слота для установки модулей оперативной памяти (это позволит более гибко наращивать оперативную память); • поддерживалось не менее 4 Гб оперативной памяти (2 Гб уже сегодня, можно сказать, нормально, а сколько запросит новая версия Windows – неизвестно); • поддерживалась оперативная память DDR2-667 и DDR2-800 (желательно, чтобы была поддержка DDR3). Производители памятиВ табл. 4.4 представлены основные производители памяти и их вебсайты. Таблица 4.4. Основные производители модулей памяти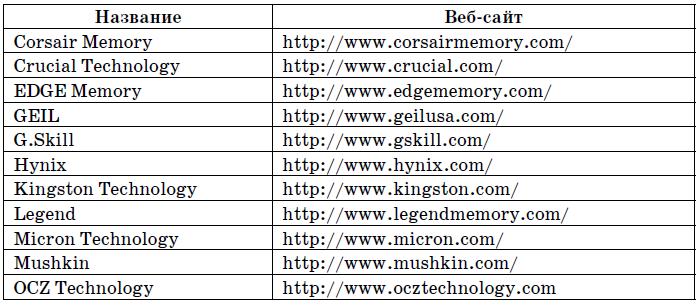 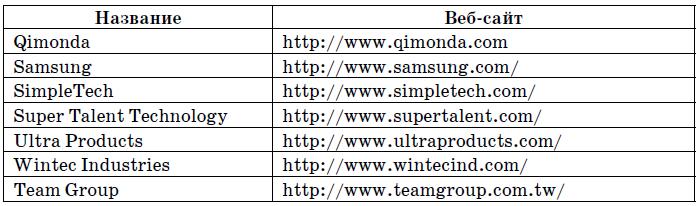 Физическая установка модулей памятиОб установке модулей памяти мы поговорим в главе 17, когда будем рассматривать модернизацию компьютера. Глава 5BIOS: базовая система ввода/вывода Основные сведенияBIOS (Basic Input/Output System) следует воспринимать как некий мост между аппаратной (hardware) и программной (software) частями компьютера. Раньше под BIOS подразумевались драйверы устройств. Действительно, в ПЗУ (постоянное запоминающее устройство, ROM) компьютера были зашиты драйверы устройств, и операционная система, чтобы получить доступ к тому или иному устройству, обращалась к BIOS. Но так было лишь в самых первых компьютерах, оснащенных только монитором, клавиатурой, дисководом для гибких дисков и иногда жестким диском. Устройств было мало, поэтому драйверы всех устройств без особых проблем помещались в микросхеме ПЗУ. Однако данный метод имел свои недостатки. ПЗУ – на то и ПЗУ, что его изменить нельзя. Да, сейчас вы можете перепрограммировать ПЗУ даже без программатора, только с помощью специальных программ, но речь идет о 80-х годах прошлого века. Тогда ПЗУ изменить было нельзя. Разработчики «железа» выкрутились так: каждый адаптер (плата расширения), устанавливаемый в компьютер, обладал собственным ПЗУ, в котором и находился нужный драйвер. BIOS компьютера автоматически подключала нужный драйвер, считанный с ПЗУ адаптера. Но не всегда была возможность оснастить каждый адаптер ПЗУ, да и это делало адаптер дороже. Поэтому были «изобретены» программные драйверы. В то время была распространена операционная система DOS (в мире персональных компьютеров, разумеется). Она содержала некоторые собственные драйверы устройств в файле IO.SYS и была реализована загрузка драйверов разработчика, которые прописывались в файле CONFIG. SYS. Сейчас практически ничего не изменилось. В BIOS есть драйверы для основных устройств, некоторые платы расширения, например SCSI-контроллеры, видеокарты оснащаются собственным ПЗУ. В некоторых случаях (например, видеокарты) ПЗУ адаптера настроить нельзя, а в других (например, SCSI-адаптер) – вы можете настроить параметры адаптера: при загрузке появляется сообщение «нажмите такую-то клавишу для настройки SCSI-адаптера». Также есть программные драйверы – их подавляющее большинство. Ведь устройств очень много, и невозможно предусмотреть, какое вы будете использовать завтра. Да и если раньше для персональных компьютеров была только одна операционная система – DOS, то сейчас разработано много операционных систем, каждая из которых требует драйвер определенного формата. Понятно, что невозможно включить всевозможные драйверы (для всех ОС и для всех устройств) в ПЗУ, поэтому программные драйверы сейчас преобладают над аппаратными. Некоторые пользователи под BIOS подразумевают микросхему, установленную на материнской плате. А некоторые – только драйверы устройств. И те и другие не правы. BIOS как базовая система ввода/вывода – это совокупность всех BIOS (и той, что на материнской плате, и BIOS отдельных устройств) и программных драйверов. Часть BIOS, записанная в микросхеме на материнской плате, называется firmware. Типы микросхемСуществует четыре типа данных микросхем на материнской плате (это и есть ПЗУ): • ROM (Read Only Memory) – самый старый тип микросхем, давно не используется. • PROM (Programmable Rom) – программируемая rom. Такой тип микросхем можно изначально запрограммировать. Микросхемы PROM продаются «пустыми», затем их можно запрограммировать, то есть записать BIOS с помощью программатора. Но записать такую микросхему можно всего лишь раз в жизни – стереть ее нельзя. Если нужно обновить BIOS, то нужно купить новую микросхему, записать ее и заменить ею старую. В наше время используется очень редко. • EPROM (Erasable Prom) – стираемая ROM. То же самое, что и PROM, но данную микросхему можно стереть с помощью ультрафиолета (да, с помощью обычной ультрафиолетовой лампы, поскольку профессиональное устройство для стирания EPROM стоит дороговато), а записать с помощью программатора. Используется до сих пор, правда, в последнее время с данной микросхемой я чаще сталкивался в ЭБУ автомобиля, чем в компьютере. Новая микросхема стоит копейки – около 1 доллара. На таких микросхемах указывается номер 27xxxx. Точно такой же номер наносится и на PROM-микросхемы. Но на EPROM есть маленькое окошко, пропускающее ультрафиолет. Именно оно и позволяет перезаписывать микросхему. • EEPROM (Electrically Erasable Prom) – электрически стираемая prom. Позволяет перепрограммировать prom, не извлекая микросхему из компьютера. Данный тип rom иногда называют Flash-ROM. Позволяет перезаписывать ROM в домашних условиях, что очень удобно. Номер микросхемы 28xxxx или 29xxxx. Используется на большинстве современных компьютеров. Функции firmware. Сброс пароля BIOSВ микросхеме на материнской плате, которую частенько не совсем правильно называют BIOS, хранятся следующие программы: • POST (power On Self Test) – программа самотестирования компьютера. Запускается сразу при включении питания компьютера и тестирует видеокарту, процессор, память, контроллер диска, клавиатуру и другие важные компоненты компьютера. • Setup BIOS – программа установки параметров BIOS, программа первоначальной настройки компьютера. Запускается нажатием специальной клавиши, которая зависит от производителя и версии BIOS. Чуть позже мы поговорим о запуске данной программы. • Загрузчик операционной системы (boot loader) – главная задача данной программы – найти в главной загрузочной записи (Master Boot Record, MBR) жесткого диска загрузчик операционной системы и передать ему управление. Если загрузчик не найден, то производится поиск загрузчика на других устройства – на CD/DVD, дискетах и т. д. Последовательность поиска загрузчика зависит от настроек, указанных с помощью Setup. Если загрузчик не найден ни на одном загрузочном устройстве, то выводится сообщение о невозможности продолжения загрузки системы. • BIOS – набор драйверов, с помощью которых обеспечивается взаимодействие ОС и «железа» на этапе загрузки системы. Если вы внимательно читали предыдущий подраздел, то я даже знаю, о чем вы думаете. Как на старых компьютерах сохранялись параметры программы Setup, если внести изменения в ROM или вообще невозможно (в случае с ROM, PROM), или возможно, но только с помощью программатора (EPROM)? В компьютере есть еще один тип памяти – CMOS (Complementary Metal-Oxide Semiconductor), в которой и хранятся параметры Setup. Память CMOS имеет пониженное энергопотребление и питается от установленной на материнской плате батарейки. Если батарейка «сядет», то запустить компьютер будет нельзя – да, это особенность современных компьютеров. Когда же вы замените батарейку, то все параметры Setup будут установлены по умолчанию и вам нужно будет заново настроить Setup BIOS. Кстати, используя данную особенность, можно очень легко сбросить забытый пароль Setup BIOS: • выключите питание компьютера; • снимите крышку корпуса; • аккуратно извлеките батарейку; • подождите несколько секунд (5-10 вполне достаточно); • установите батарейку обратно; • включите питание компьютера; • пароль будет сброшен! Запуск программы SETUPДля запуска программы настройки BIOS используется специальная клавиша или комбинация клавиш, которая зависит от производителя и версии BIOS. Основными производителями BIOS (не микросхем, а программного обеспечения firmware) являются AMI, Award и Phoenix (на новых версиях BIOS от Award указывается Award-Phoenix). Правда, некоторые производители компьютеров, например IBM, HP-Compaq, могут самостоятельно разрабатывать BIOS, поэтому и комбинации клавиш могут быть другими. При загрузке компьютера внимательно читайте выводимые сообщения. Обычно внизу экрана выводится подсказка вроде «Press DEL to enter SETUP». Данное сообщение означает, что для входа в SETUP нужно нажать DEL. Войти в SETUP поможет вам табл. 5.1. Таблица 5.1. Как войти в SETUP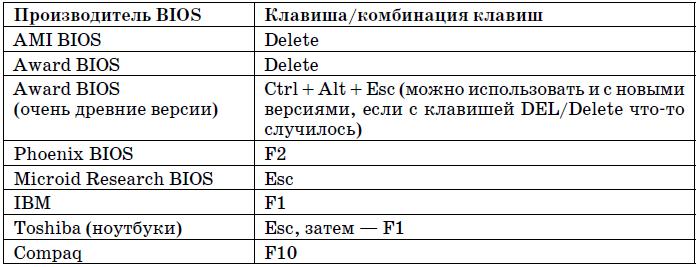 Пример работы с программой SETUPРазличных BIOS довольно много, поэтому рассмотрим работу с программой настройки Phoenix BIOS. Войти в данную программу можно с помощью клавиши F2, нажатой во время процедуры POST. Меню программы (рис. 5.1) состоит из следующих пунктов: • Main – основные параметры компьютера вроде даты, времени и параметров дисковых накопителей; • Advanced – расширенные параметры; • Security – здесь можно установить пароль; • Power – параметры управления питанием (есть не во всех версиях BIOS, а опции управления питанием вынесены в подменю главного меню Advanced, см. ниже); • Boot – последовательность загрузки (есть не во всех версиях BIOS, а опции, управляющие загрузкой, вынесены в подменю главного меню Advanced, см. ниже); • Hardware Monitor – позволяет просмотреть различные параметры системы (скорость вращения вентиляторов, температуру процессора и системной платы), данный пункт меню есть не во всех версиях BIOS; • Exit – выход или загрузка параметров по умолчанию. Меню MainВ разделе Main вы можете установить дату и время, определить установленные дисковые накопители, установить параметры клавиатуры и просмотреть информацию об установленной оперативной памяти. Для установки времени или даты выделите соответствующее поле и начинайте вводить элемент времени (первый элемент – часы) или даты (первый элемент – месяц). Для переключения к следующему элементу (минуты или дни) нажмите Enter или Tab. Параметры дисководов для гибких дисков, как и параметры жестких дисков, вам редактировать не придется. Они либо есть (и отображаются в программе SETUP), либо их нет (соответственно, они не отображаются). В нашем случае (см. рис. 5.1) в компьютере установлен один гибкий диск и не установлено ни одного жесткого диска. 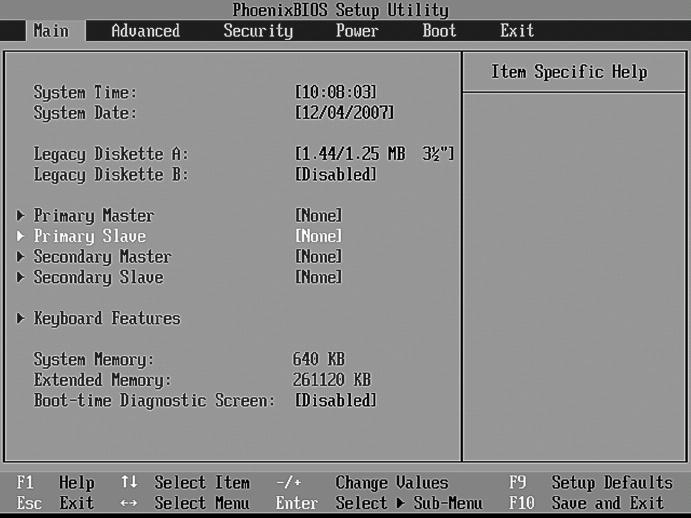 Рис. 5.1. Меню main Рис. 5.1. Меню main Хотя в некоторых случаях можно установить дополнительные параметры. Primary Master, Primary Slave, Secondary Master, Secondary Slave – это тип подключения жесткого диска (или другого IDE-накопителя) к шине. Вы можете задать отдельные параметры для каждого жесткого диска, но сначала нужно определить, как он подключен к шине. Более подробно мы это обсудим в следующей главе, а сейчас просто поговорим о параметрах Setup. Выберите произвольный жесткий диск и нажмите Enter. Вы увидите список параметров для выбранного жесткого диска (рис. 5.2). 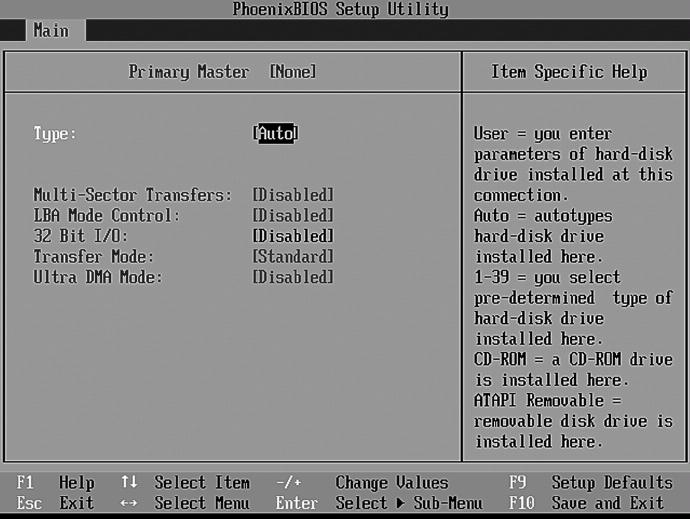 Рис. 5.2. Параметры для жесткого диска Рис. 5.2. Параметры для жесткого диска Параметр Type задает тип устройства (для изменения типа перейдите в поле Type и выберите нужный тип с помощью клавиш +/—): • auto – автоматическое определение устройства, обычно подходит в большинстве случаев; • user – позволяет задать пользовательские параметры. Используется в случае, если программа при автоматическом определении неправильно определяет параметры накопителя. Для задания пользовательских параметров нужно знать геометрию диска (рис. 5.2) – количество цилиндров, головок, секторов. Часто геометрия диска описывается на информационной наклейке на самом жестком диске, но более подробно мы поговорим об этом в следующей главе; • cdrom – накопитель является приводом CD-ROM или DVD-ROM; • none – к шине не подключен накопитель. 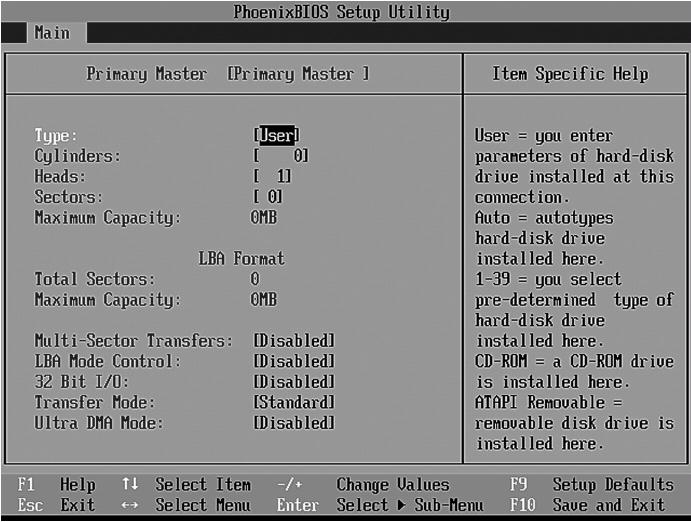 Рис. 5.3. Установка пользовательских параметров Рис. 5.3. Установка пользовательских параметров Если у вас автоматическое определение, вы все равно можете задать некоторые параметры (см. рис. 5.3): • Multi-Sector Transfers – если включен (Enabled), то разрешает диску за один раз выполнять операции с несколькими секторами сразу, то есть читать/записывать информацию не посекторно, а блоками секторов. Позволяет повысить производительность; • LBA Mode Control – включает LBA (Logical Block Addressing) – механизм адресации и доступа к секторам на диске, при котором не различаются цилиндры, стороны, сектора на цилиндре. Преимущество данного режима в том, что можно использовать большие жесткие диски, поскольку нет ограничений на их размер; • 32 Bit I/O – включает 32-битный доступ к диску. Используется для повышения производительности; Если какой-то параметр неактивный (вы не можете его изменить), то он не поддерживается вашим жестким диском. Меню AdvancedВ разделе Advanced вы найдете следующие группы опций: • Dvanced BIOS Features – расширенные опции BIOS; • Advanced Chipset Features – расширенные опции чипсета; • Integrated Peripherals – параметры встроенных устройств (видеокарты, звуковой карты, сетевого адаптера и т. д.); • Power Management Setup – параметры питания (в некоторых версиях BIOS этого пункта меню нет, а опции питания вынесены в отдельное меню Power, как показано на рис. 5.1); • PnP/PCI Configuration – конфигурация PnP/PCI. Группа параметров Advanced BIOS Features. В табл. 5.2 приведены наиболее часто встречающиеся (в разных версиях BIOS) параметры группы Advanced BIOS Features. Таблица 5.2. Параметры группы Advanced BIOS Features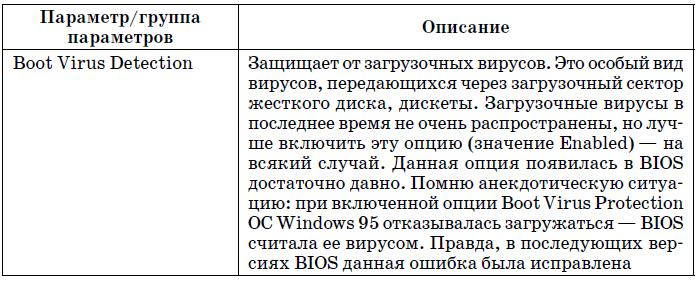 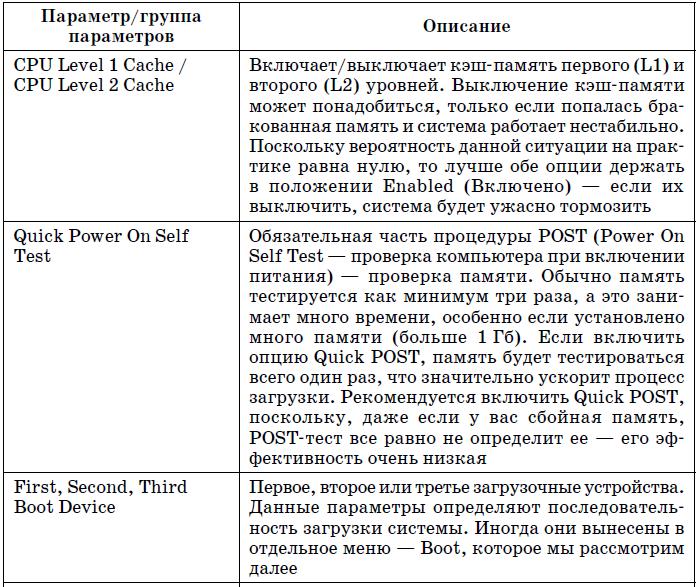 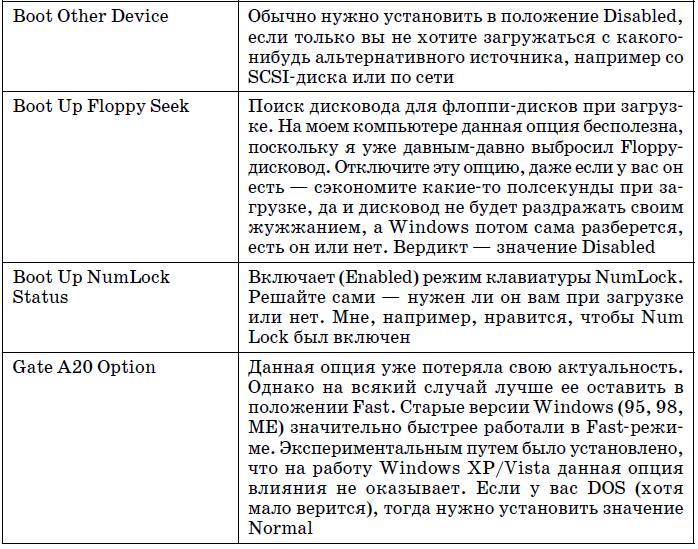  Advanced Chipset Features.[3] Параметры данной группы представлены в табл. 5.3. Таблица 5.3. Параметры группыA dvanced Chipset Features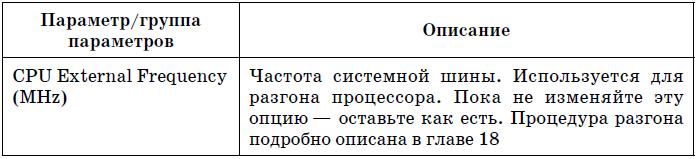 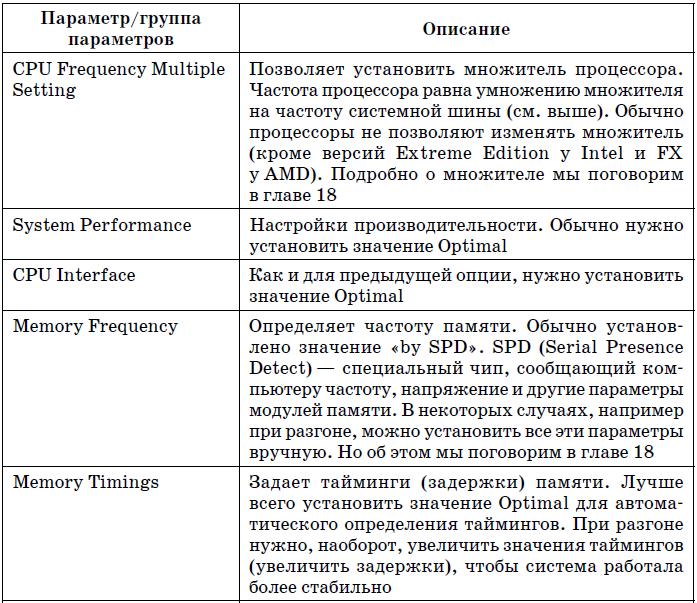 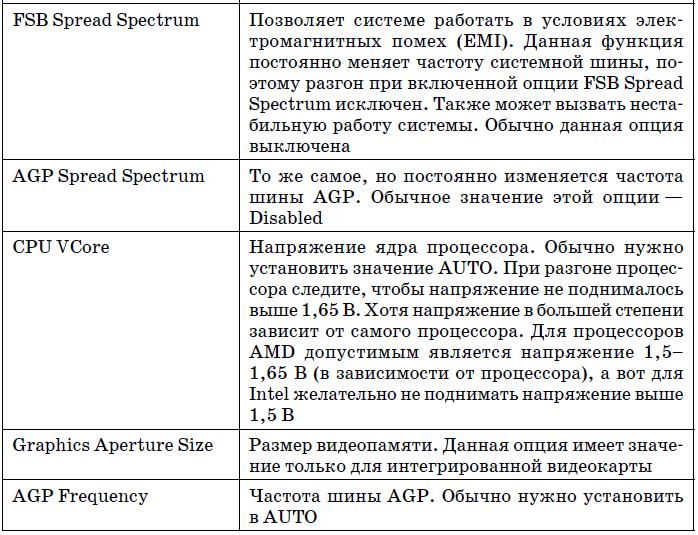 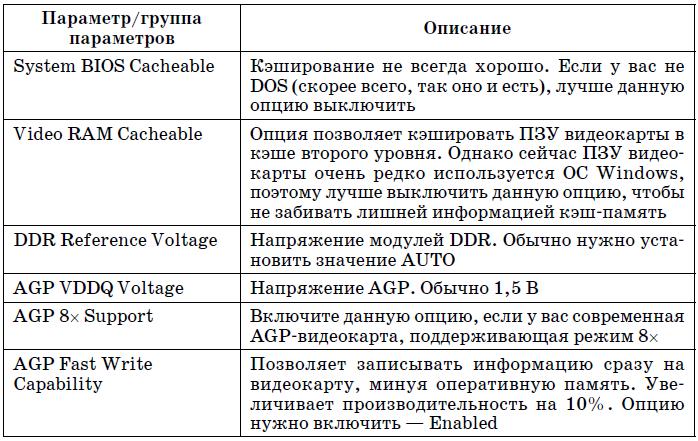 Группа параметров Integrated Peripherals. В группе Integrated Peripherals находятся параметры, влияющие на работу встроенных периферичных устройств – интегрированной звуковой платы, сетевой карты и т. д. Опции данной группы представлены в табл. 5.4. Таблица 5.4. Параметры группы Integrated Peripherals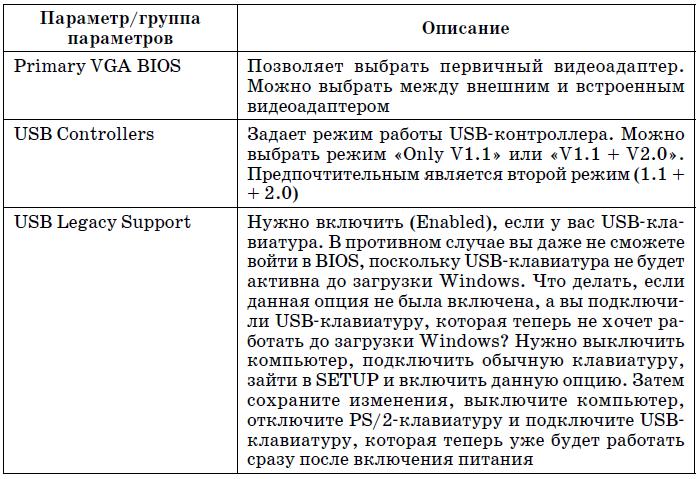 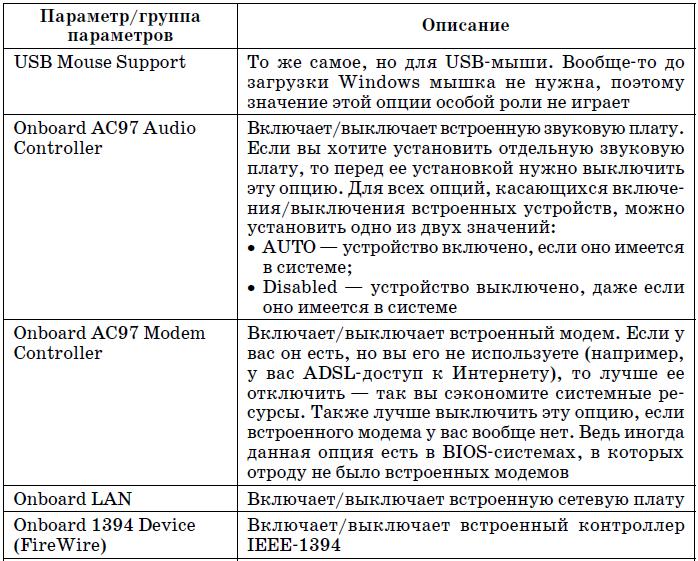 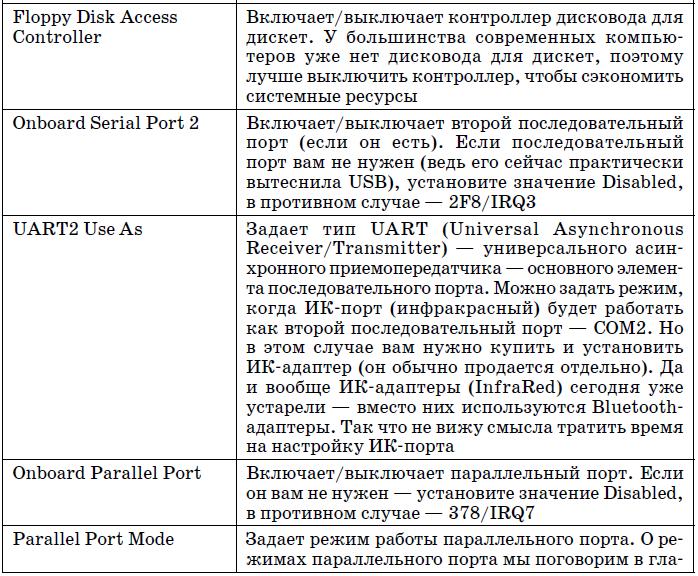 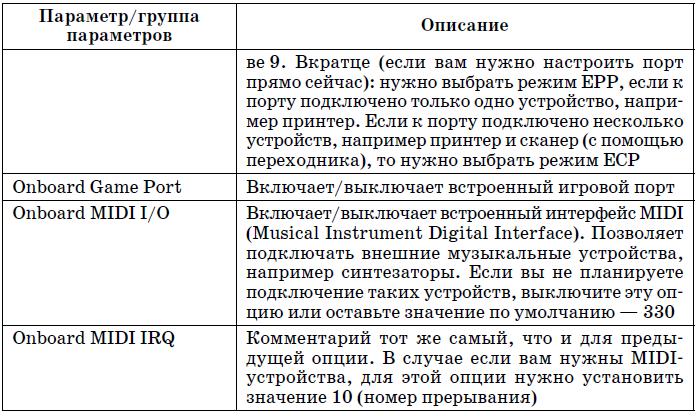 Меню Security Меню Security В разделе Security (рис. 5.4) вы можете установить пользовательский пароль (user password) и пароль администратора (supervisor password). Пароль администратора запрашивается только при входе в Setup и дает право заходить в Setup и изменять параметры компьютера. А вот пароль пользователя позволяет только загружать систему; его следует вводить, если включен (Enabled) параметр Password on Boot. 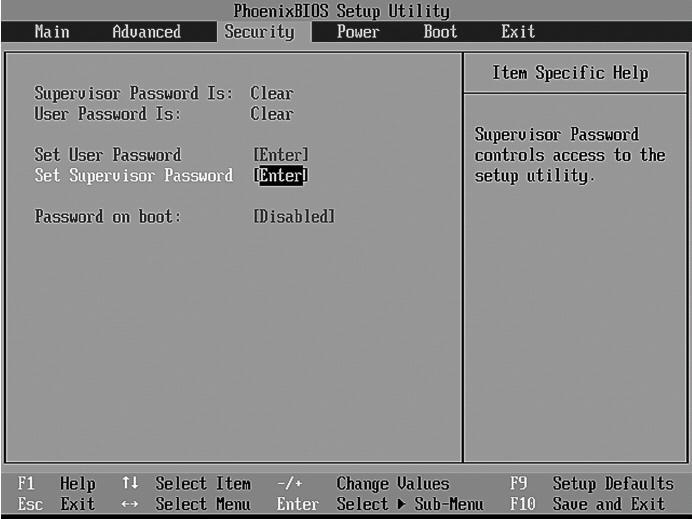 Рис. 5.4. Меню security Меню Power Рис. 5.4. Меню security Меню Power В меню Power вы можете настроить параметры энергосохранения, например установить максимальное энергосохранение. Опции данного меню актуальны только для ноутбуков – настольным компьютерам экономить особо нечего, ведь они питаются от сети 220 В, а не от собственной батареи. Меню BootРаздел Boot настраивает начальный загрузчик BIOS (рис. 5.5). Посмотрите на рис. 5.5. В данном случае последовательность загрузки следующая: • жесткий диск (HARD DRIVE); • привод CD/DVD (CD-ROM Drive); • сменные устройства, например дискета (Removable Devices); • сетевые устройства (Network Boot). 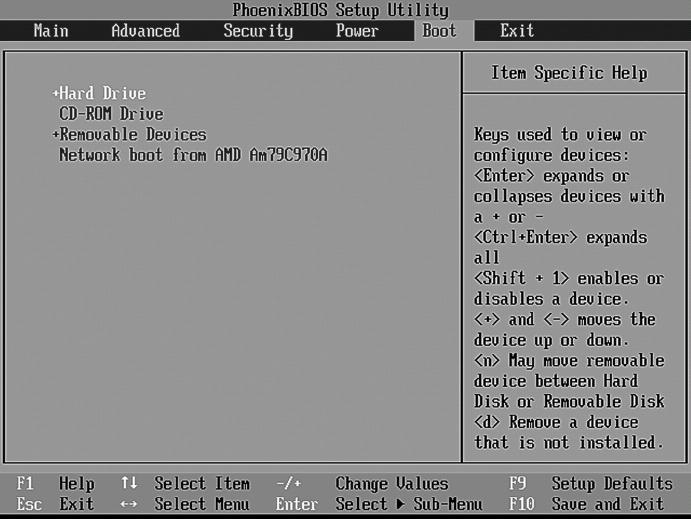 Рис. 5.5. Меню boot Меню Exit Рис. 5.5. Меню boot Меню Exit В меню Exit (рис. 5.6) вы найдете следующие команды: • Exit Saving Changes – выйти с сохранением изменений; • Exit Discarding changes – выйти без сохранений; 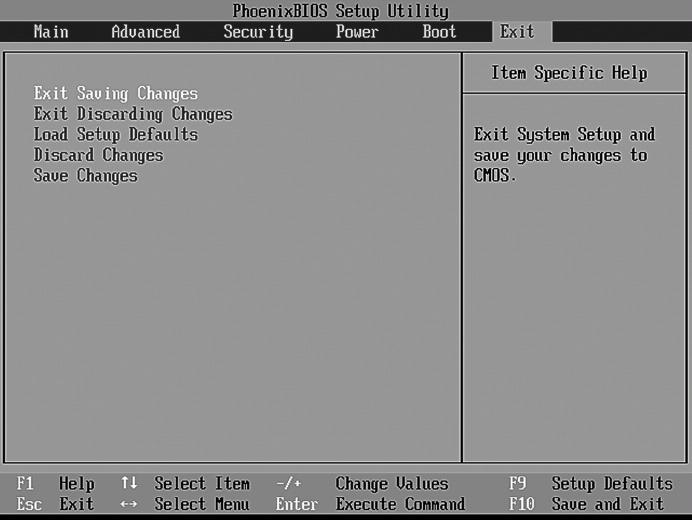 Рис. 5.6. Меню Exit Рис. 5.6. Меню Exit • Load Setup Defaults – загрузить настройки по умолчанию; • Discard Changes – отменить изменения, но не выходить; • Save Changes – сохранить изменения, но не выходить. Программы настройки Setup в BIOS разных производителей могут выглядеть несколько по-разному, содержать отличные друг от друга опции. На рис. 5.7 изображен другой распространенный вариант Setup – от Award BIOS. 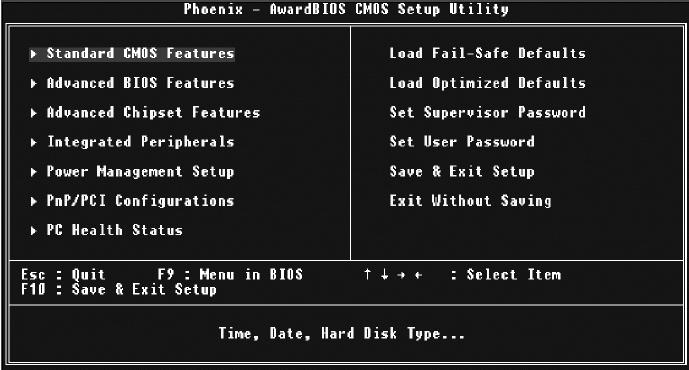 Рис. 5.7. Award Setup Рис. 5.7. Award Setup Глава 6Жесткий диск Жесткий диск и его интерфейсыЖесткий диск (HDD, Hard Disk Drive, винчестер, винт) используется для постоянного хранения информации. Информация с жесткого диска никуда не исчезнет при выключении питания. Жесткий диск – это не только электронное, но и механическое устройство, так как в его составе есть механические части. Иногда эти части выходят из строя. Это нормально, поскольку любой механической детали свойствен износ. Гарантийный срок работы жесткого диска обычно составляет три года. Совсем не обязательно, что через три года жесткий диск сломается. Например, у меня все еще работает жесткий диск, купленный в 1997 году (Quantum, 1 Гб). На рис. 6.1 изображено два жестких диска в корпусе компьютера.  Рис. 6.1. Жесткие диски в корпусе компьютера: один сверху, другой снизу, вроде все понятно?:) Да-да, хотя он и диск, он не круглый. Он похож на коробочку, а точнее, на большую деталь из «Лего», которую «втыкают» в разъемы корпуса компьютера Рис. 6.1. Жесткие диски в корпусе компьютера: один сверху, другой снизу, вроде все понятно?:) Да-да, хотя он и диск, он не круглый. Он похож на коробочку, а точнее, на большую деталь из «Лего», которую «втыкают» в разъемы корпуса компьютера Для подключения жесткого диска к компьютеру сегодня может использоваться один из трех интерфейсов: • IDE (Integrated Device Electronics) – разработан в 1986 году и используется до сих пор; • SCSI (Small Computer Systems Interface) – тоже разработан в 1986 году и тоже используется до сих пор; • Serial ATA (Advanced Technology Attachment) – разработан в 2003 году, уверенно набирает обороты. Изначально IDE разрабатывался только как интерфейс подключения жестких дисков. Позже он был модифицирован и получил официальное название ATA – расширенный интерфейс подключения накопителей. Отличие ATA от IDE заключается в том, что к ATA можно подключать не только жесткие диски, но и приводы CD/DVD. Интерфейс ATA постоянно совершенствовался, на данный момент есть несколько его разновидностей, оформленных в виде стандартов (табл. 6.1). Таблица 6.1. Стандарты ATA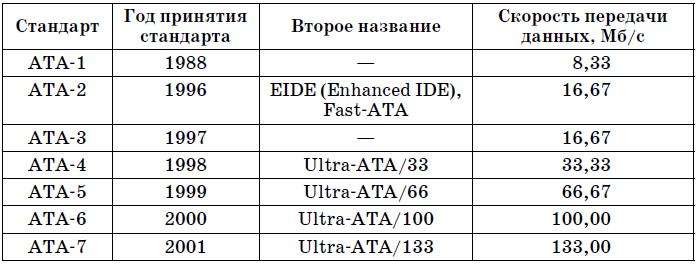 Последняя версия ATA была выпущена в 2001 году. Похоже, что в дальнейшем интерфейс развиваться не будет, а будет мирно доживать свое. Следующий принятый стандарт – ATA-8 (2004 год) – уже описывает SATAII, а не IDE (ATA). Интерфейс SATA (Serial ATA, последовательный ATA) обеспечивает большую производительность, нежели ATA. Интерфейс версии ATA-7 поддерживает скорость передачи данных 150 Мб/с, а ATA-8 – 200 Мб/с. Как видите, даже самая первая версия SATA быстрее самой последней версии PATA. А SATAII еще быстрее. SCSI – это высокопроизводительный интерфейс для подключения различного рода устройств. С его помощью к компьютеру могут подключаться не только накопители, но и периферийные устройства. Например, есть SCSI-сканеры, скорость работы которых значительно выше скорости работы сканеров, подключающихся к параллельному LPT-порту. Но с появлением шины USB отпала необходимость производить периферийные устройства с интерфейсом SCSI – USB намного удобнее. Пока 200 Мб/с – это предел для домашнего/офисного компьютера, то есть для рабочей станции. А вот скорость передачи данных по современному интерфейсу SCSI (технология Fast-320DT) составляет 640 Мб/с. Но такие интерфейсы используются только на высокопроизводительных серверах – большинству обычных пользователей они не по карману, да и необходимости в такой скорости нет. Физическое подключение жесткого дискаЖесткие диски бывают двух типов: ATA (IDE) и SATA (Serial ATA). Однозначно – будущее за SATA. Думаю, через несколько лет ATA-диски снимут с производства. Внимание! Любое изменение физической конфигурации жестких дисков и других дисковых накопителей требует выключения питания компьютера! Подключение АТА-диска (IDE)Как правило, на материнской плате есть два контроллера для подключения IDE-дисков – первичный и вторичный. К каждому контроллеру можно подключить два IDE-устройства. Я специально не говорю «два жестких диска», потому что к IDE-контроллеру могут подключаться накопители CD/DVD.[4] Первое устройство, подключенное к контроллеру, называется мастером (master). На роль мастера нужно выбирать более быстрое устройство. Второе устройство называется подчиненным (slave). Итак, в системе может быть четыре (максимум) IDE-устройства: • первичный мастер (primary master); • первичный подчиненный (primary slave); • вторичный мастер (secondary master) – второй контроллер; • вторичный подчиненный (secondary slave) – второй контроллер. Откройте крышку корпуса компьютера. Обычно первый контроллер помечается IDE 0, а второй – IDE 1 (то есть нумерация начинается с нуля). Если у вас уже установлен IDE-диск (вы могли купить компьютер с SATA-диском), то он будет подключен к первому контроллеру. Как отличить разъем IDE от SATA-разъема? Очень просто: разъем IDE большой, а SATA – маленький. Обратите внимание на цвет IDE-шлейфа, которым соединяются материнская плата и жесткий диск. Если он серый (старый, 40-контактный), то лучше заменить его на желтый (новый, 80-контактный): желтые шлейфы обладают большей производительностью (ваш жесткий диск будет быстрее работать, если вы подключите его желтым шлейфом). При подключении накопителя с помощью старого кабеля BIOS выдает предупреждение о том, что используется 40-контактный кабель (40 pin) вме сто 80-контактного (80 pin). 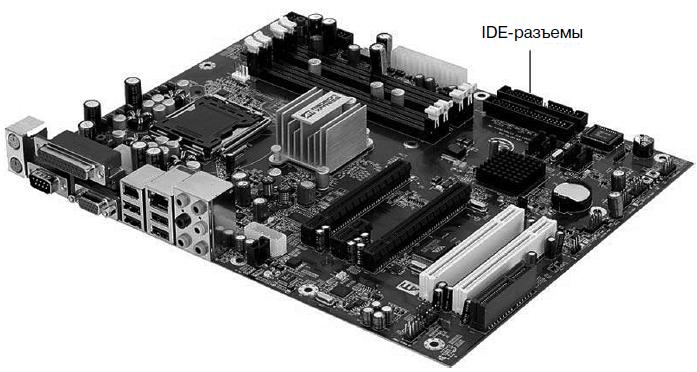 Рис. 6.2. IDE-разъемы на материнской плате Рис. 6.2. IDE-разъемы на материнской плате Один конец IDE-шлейфа соедините с IDE-разъемом на материнской плате (не беспокойтесь, неправильно вы его не воткнете – не позволит ключ), а другой – с жестким диском. А вот тут начинается самое интересное. Вы подключили жесткий диск к одному из контроллеров, но теперь нужно выбрать его режим – master или slave. Рядом с разъемом для подключения IDE-шлейфа на жестком диске будет разъем выбора режима работы. Режим работы выбирается с помощью джампера, который нужно установить в одно из положений, соответствующее тому или иному режиму работы. Карта режимов работы жесткого диска нарисована на самом жестком диске – на наклейке сверху. Иногда главное устройство (master) называется DEVICE 0 (рис. 6.3), а подчиненное (slave) – DEVICE 1. Пусть это вас не сбивает с толку. Имейте в виду: к одному контроллеру не может быть подключено два главных или два подчиненных устройства. Если к контроллеру подключено устройство, нужно его отключить и проверить режим работы – если master, то второе устройство подключайте как slave, и наоборот. Изменять режим работы уже установленных устройств нежелательно. Предположим, к первому контроллеру подключен жесткий диск как master – с него загружается Windows. Если вы установите новый жесткий диск как master, а старый сделаете подчиненным, то компьютер будет пытаться загрузить Windows с нового жесткого диска и у него, понятное дело, ничего не получится. 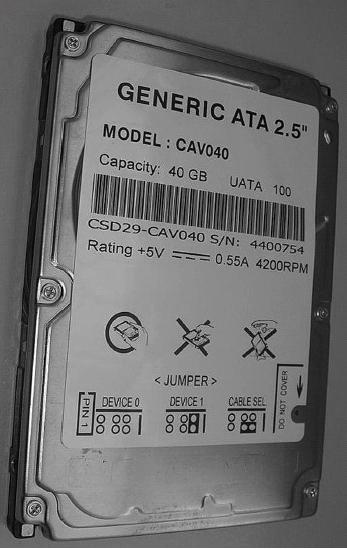 Рис. 6.3. Карта режимов работы жесткого диска Рис. 6.3. Карта режимов работы жесткого диска Обычно существует и третий режим работы IDE-устройства – по выбору кабеля (CABLE SELECT). В этом режиме устройство будет главным или подчиненным в зависимости от того, как оно подключено – к середине или к концу шлейфа. Не нужно выбирать такой режим, иначе на контроллере может оказаться два мастера или два подчиненных устройства (если вы неправильно их подключите). Итак, мы подключили IDE-шлейф, выбрали режим работы, осталось подключить питание. С этим все просто: от блока питания выходит много кабелей питания, подключите один из них к жесткому диску – не бойтесь, неправильно вы его не подключите. Обычно питание подключается так, что желтый провод обращен к вам. Общая схема подключения IDE-устройства (да, именно устройства, поскольку приводы CD/DVD подключаются аналогично) изображена на рис. 6.4. 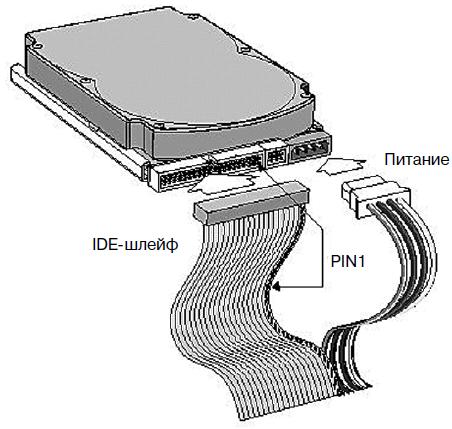 Рис. 6.4. Подключение IDE-устройства Рис. 6.4. Подключение IDE-устройства Почему мы не поговорили о расположении устройства в корпусе компьютера? Помню, приехал знакомый из Америки и привез с собой свой компьютер, точнее – один системный блок. Это был системный блок «белой» сборки. Когда я его открыл, был приятно удивлен – длина всех проводов была подогнана до миллиметра. Был воздухозаборник от вентилятора до процессора, второй вентилятор был направлен на IDE-устрой-ства – для оптимального охлаждения. Наши же компьютеры – «желтой» сборки. Их хоть и собирают у нас, но все комплектующие, в том числе и корпуса, производятся в Тайване. А с тайваньскими корпусами ситуация такова, что жесткие диски приходится располагать не там, где хочется или нужно с точки зрения охлаждения, а там, куда поместятся. Я уже не говорю о подгонке длины проводов. Я об этом молчу… Подключение SATA-дискаПодключить SATA-диск проще простого. На борту вашей материнской платы должен быть SATA-разъем (рис. 6.5). На всех современных материнских платах он есть. Не бойтесь, вы не перепутаете: SATA-кабель нельзя подключить к какому-либо другому разъему материнской платы.  Рис. 6.5. SATA-разъем Рис. 6.5. SATA-разъем Подключить SATA-диск проще, чем IDE: • SATA-кабель имеет два одинаковых разъема – на концах. Один конец подключается к материнской плате, второй – к жесткому диску. Подключить разъем SATA неправильно невозможно – не позволит ключ; • у SATA-диска нет перемычек (джамперов), поэтому вам не нужно выбирать режим работы устройства; • к одному SATA-разъему можно подключить только один диск; • перемычки на имеющихся IDE-устройствах никак не влияют на SATA-диски; • после подключения SATA-кабеля не забудьте подключить питание к SATA-диску. Обратите внимание: вам нужен специальный кабель питания (3,3 В), который поставляется вместе с жестким диском. Иногда поставляется переходник, позволяющий подключить обычный кабель питания к SATA-диску (рис. 6.6).  Рис. 6.6. Кабель питания SATA с переходником (слева) и интерфейсный кабель sata (справа) Рис. 6.6. Кабель питания SATA с переходником (слева) и интерфейсный кабель sata (справа) Если вы хотите установить Windows на SATA-диск, то его нужно сделать загрузочным. Как? При загрузке компьютера, когда увидите надпись «Нажмите DEL для входа в SETUP», нажмите DEL, затем среди настроек программы SETUP найдите одну с названием Boot Sequence или Boot Device Priority. Ее найти поможет руководство по материнской плате, в котором все описано. Цель этой опции – выбрать загрузочное устройство, с которого будет загружаться операционная система. Но и это еще не все. При установке Windows нужно предоставить программе установки Windows драйверы для SATA-диска (они поставляются вместе с ним). Об этом мы поговорим в следующей главе. Если же Windows уже у вас установлена и вы просто хотите подключить второй жесткий диск, то драйверы нужно установить после установки жесткого диска: подключаем жесткий диск, включаем питание компьютера, запускаем Windows, устанавливаем драйверы. Что делать, если на вашей материнской плате нет SATA-разъема, а SATA-диск уже куплен? Тогда вам нужно приобрести SATA-контроллер (рис. 6.7) стоимостью 600 рублей и подключить SATA-диск к этому контроллеру (SATA-контроллер подключается к шине PCI). Лучше покупать контроллер SATA-2 – и производительность будет выше, и его со временем не придется менять (контроллер SATA-2 стоит ненамного дороже).  Рис. 6.7. SATA-контроллер Рис. 6.7. SATA-контроллер Разметка дискаЕсли вы подключаете новый диск, то его нужно разметить, то есть разбить на несколько логических дисков. Если же вы подключили уже размеченный диск, то можете сразу приступать к работе, а этот раздел с чистой совестью пропустить – вернетесь к нему, когда будет такая необходимость. Одной из самых хороших программ для разметки диска является Partition Magic. Где ее достать? Можно найти в Интернете (особой проблемы не составит), но лучше взять уже проверенную версию в том магазине, где вы покупали компьютер. Думаю, там она обязательно найдется. Что умеет Partition Magic? Вот некоторые его функции: • создание новых разделов; • удаление разделов; • изменение размера разделов без потери данных; • конвертирование файловых систем без потери данных; • изменение размера кластера файловой системы без потери данных; • форматирование дисков. Обратите внимание: я специально указываю «без потери данных», поскольку такие операции умеет выполнять не всякая программа. Многие программы не умеют выполнять указанные операции без потери данных. Однако если вам нужно изменить размер раздела, на всякий случай сделайте резервную копию всех важных данных. Запустите Partition Magic. Как видите, у меня два жестких диска – один рабочий, а второй я только что подключил. Он новый, поэтому нужно создать таблицу разделов (рис. 6.8). 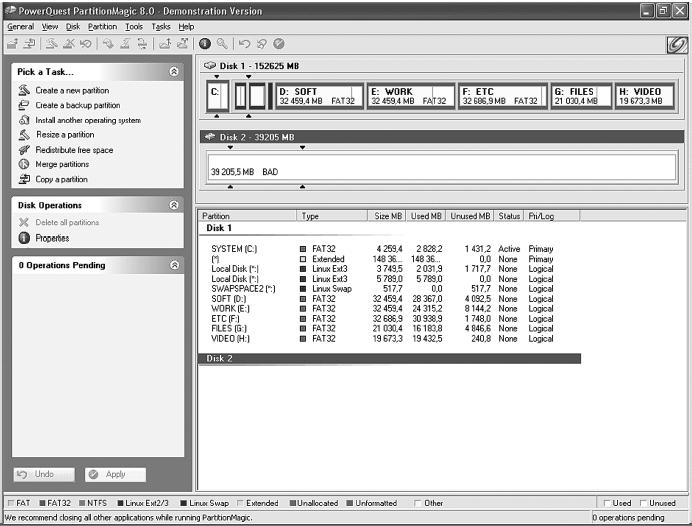 Рис. 6.8. Partition Magic Рис. 6.8. Partition Magic В левой части окна вы увидите команды для работы с разделами. Вот наиболее полезные: • Create a new partition – создать новый раздел; • Resize a partition – используется для изменения размера уже существующих разделов; • Merge partitions – позволяет создать из двух разделов один. Рассмотрим, как создать раздел. Выбираем команду Create a new partition. Откроется мастер, позволяющий выбрать диск, на котором вы хотите создать новый раздел (рис. 6.9). 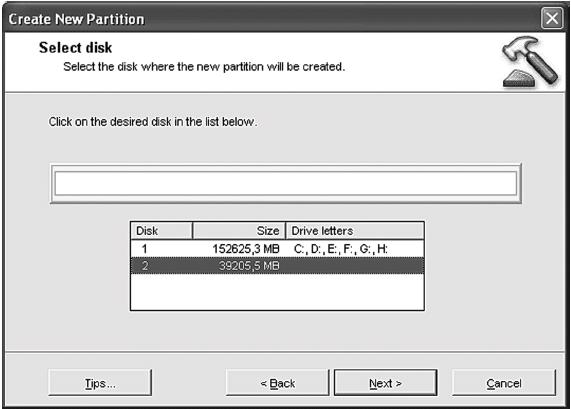 Рис. 6.9. Создание раздела Рис. 6.9. Создание раздела После этого нужно указать физическое местоположение раздела. Тут ничего страшного нет – предлагаемые программой параметры вполне приемлемы, поэтому можно просто нажать кнопку Next. Следующий шаг – установка параметров раздела (рис. 6.10): • Size – размер в мегабайтах; • Label – метка раздела (она будет отображаться в окне проводника, хотя вы сможете изменить ее в любой момент); • Create as – тип раздела (обычно можно выбрать логический (logical) – как предлагает программа); • File system – файловая система (fat32 или ntfs); • Drive letter – обычно не нужно изменять, буква диска присваивается автоматически. 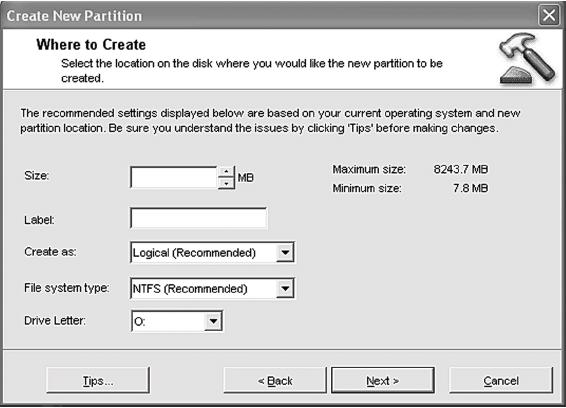 Рис. 6.10. Параметры нового раздела Рис. 6.10. Параметры нового раздела Самое главное – решить, какая будет использоваться файловая система и какой размер будет у создаваемого раздела. Начнем с размера. Предположим, у нас есть диск на 200 Гб. Если создать один размер на весь жесткий диск, то для этого и не нужен Partition Magic – можно просто щелкнуть на букве нового диска в окне Мой компьютер, а windows сама предложит его отформатировать. Но у вас будет один раздел на 200 Гб. Он будет большой и неповоротливый, а его дефрагментация может занять всю ночь. Поэтому нужно создать несколько разделов. Допустим, вы хотите создать четыре раздела по 50 Гб. У вас может ничего не получиться! Почему? А сейчас самое время перейти к выбору файловой системы. FAT32 или NTFS? Если у вас мало оперативной памяти (меньше 512 Мб), то лучше выбрать FAT32. Ваш компьютер будет работать быстрее. Но FAT32 – далеко не идеальная файловая система. Больше всего мне не нравится то, что максимальный размер файла ограничен 4 Гб. Всего-то! Вы не будете создавать такие большие файлы? Сомневаюсь! Для копирования DVD нужно сначала создать образ оригинального диска, а затем записать его на болванку. Если оригинальный диск записан полностью (4,5 Гб), то файл образа будет больше 4–4,5 Гб. Поэтому если у вас FAT32, то DVD вы уже не скопируете. Но это еще не все. Теоретически FAT32 может поддерживать диски объемом до 2 Тб (терабайт). Но в Widows 98 максимальный размер диска ограничен 124 Гб из-за ограничений в утилите scandisk. Казалось бы, 124 Гб – это не так уж мало! Да, я с вами полностью согласен. Но я до сих пор не могу понять, почему в Windows 2000 и Windows XP размер FAT-раздела ограничен 32 Гб? Получается, Windows 98 может работать с разделом в 124 Гб, а более современная версия Windows ограничена 32 Гб. Поэтому если хотите создать четыре раздела по 50 Гб, то вам придется выбрать NTFS или… переходить на Windows 98. Из двух зол лучше выбрать меньшее, поэтому я бы выбрал NTFS. Нет, можно, конечно, создать шесть разделов по 32 Гб и отформатировать их в FAT32 – решать вам. Итак, размер и файловая система выбраны, нажмите кнопку Nextдля создания раздела. Аналогичным образом нужно создать остальные разделы на жестком диске. После этого для применения операций нужно нажать кнопку Applyв основном окне. После перезагрузки компьютера будут созданы ваши разделы. Чуть выше было отмечено, что Partition Magic умеет преобразовывать разделы в другую файловую систему и форматировать их. Все правильно, для этого используются следующие команды меню: • Partition, Convert – конвертирование файловой системы раздела (позволяет преобразовать FAT32 в NTFS, и наоборот, если это возможно); • Partition, Format – форматирование раздела. Форматирование – это процесс разметки раздела на блоки в соответствии с выбранной файловой системой. Грубо говоря, форматирование – это и есть создание файловой системы. В результате форматирования удаляется вся информация на разделе. Форматирование бывает быстрое и полное. Быстрое форматирование – это просто очистка оглавления диска, данные на диске сохраняются, и их можно восстановить (хотя бы частично). Полное форматирование подразумевает полное стирание информации с диска – после него информацию восстановить невозможно.
 Рис. 6.11. Карман для жесткого диска Рис. 6.11. Карман для жесткого диска Глава 7Приводы CD/DVD В этой главе мы поговорим об оптических дисках – CD и DVD, а также о приводах для чтения и записи CD/DVD-дисков. Все о CDПринцип работы CDСначала расскажем о размерах CD. Его диаметр – 120 мм, диаметр внутреннего отверстия – 15 мм. Данные записываются с 46 до 117-го мм. Область, начинающаяся от края диска и до 46-го мм, называется Lead-In, а область, занимающая 117–120-й мм, называется Lead-Out. Данные записываются между областями Lead-In и Lead-Out.[5] Данные записываются на диск в виде питов. Питы – это небольшие углубления на поверхности CD. Остальная поверхность (которая не есть пит) называется лендами. На рис. 7.1 изображены питы (углубления) и ленды. 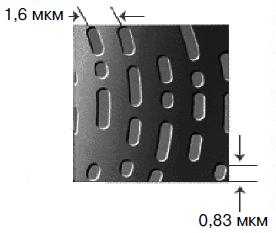 Рис. 7.1. Поверхность CD Рис. 7.1. Поверхность CD Но не нужно думать, что питы и ленды – это логическая единица и логический ноль. Нет, это не биты информации. Один пит и один ленд могут передавать несколько битов информации. Посмотрите на рис. 7.1. Информация на CD записывается очень плотно. Длина одного пита минимум 0,5–0,83 мкм. Ширина пита – 0,5 мкм. Ширина пита постоянна, а вот длина может изменяться в сторону увеличения. Расстояние между соседними спиралями (по которым записываются питы) всего 1,6 мкм, что видно из рис. 7.1. Некоторые технологии записи позволяют уменьшить длину пита до 0,62 микрона, что, в свою очередь, увеличивает плотность записи. При такой технологии на обычный 80-минутный диск можно записать до 1 Гб данных. Но данные технологии используются очень редко, поскольку формат CD – в прошлом, а будущее за DVD. Стандарты CDСтандартов CD очень много. Самым первым стандартом была «Красная книга»: первая спецификация AudioCD была выпущена в красной обложке, поэтому ее так и назвали. После этого было выпущено еще несколько цветных книг (табл. 7.1). Таблица 7.1. Стандарты CD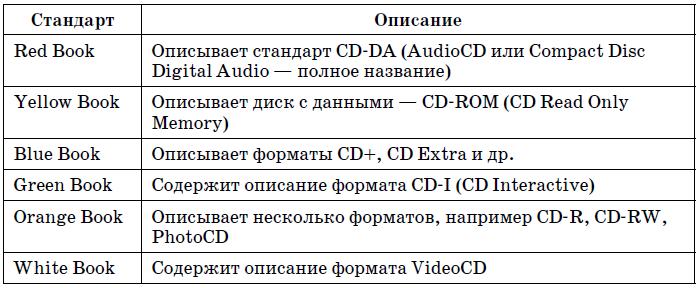 Audio CD Audio CD AudioCD – это самый первый стандарт на компакт-диски. Прототип диска AudioCD (CD-DA) был представлен в 1977 году компанией Philips, позже к разработке CD-DA активно подключилась компания Sony. Данный формат является первичным форматом, все остальные форматы CD – производные от него. CD-DA определяет физические параметры диска, системы модуляции сигнала и коррекции ошибок, а также порядок размещения информации на диске. Со временем появления первых AudioCD были введены мно жите ли скорости. Первая скорость (1х) означает скорость передачи данных 150 Кб/с. Следовательно, скорость Nx равна Nx150 Кбайт/с. CD-ROMФормат CD-ROM (Compact Disk Read Only Memory) был представлен в 1985 году. В разработке этого стандарта участвовали те же компании Philips и Sony. Диски CD-ROM сразу же после своего анонса появились в продаже. Фактически все уже было готово для выхода нового формата, который, как уже отмечалось, является производной формата CD-DA. Для хранения данных (файлов) на CD-ROM используется файловая система ISO 9660 – это базовая файловая система для всех CD с данными. У этой файловой системы могут быть два уровня: • Level 1 – можно использовать имена файлов и каталогов в формате DOS – 8 + 3 (8 символов для имени и 3 – для расширения). Максимальная вложенность каталогов – 8 уровней; • Level 2 – то же, что и Level 1, но максимальная длина имени файла – 31 символ. Понятно, что предпочтительно (при записи дисков) использовать второй уровень, но и его недостаточно – ведь Windows позволяет создавать очень длинные имена файлов (до 255 символов), и такой файл может понадобиться записать на диск. Плюс в имени файла могут быть русские символы, что тоже недопустимо для Level 2. Поэтому часто используют различные расширения ISO 9660, например Joliet, RockRidge. У нас больше распространено расширение Joliet, поскольку оно позволяет записывать на CD файлы, содержащие в именах символы национальных алфавитов. Кроме файловой системы ISO 9660, могут использоваться файловые системы HFS и UDF. HFS (Hierarchical File System) удобно использовать, когда нужно записать диск, который бы читался как в Windows/Linux, так и в MacOS. Такие диски называются гибридными. Одна часть гибридного диска записывается в формате HFS, другая – в ISO. Понятно, что размер каждой части сокращен до 350 Мб. Но зато такой диск будет читаться везде. Поскольку современные MacOS без особых проблем читают ISO-диски, необходимость в HFS отпала. Файловая система UDF (Universal Disk Format) используется для пакетной дозаписи файлов на диск без его перезаписи и без использования мультисессии. Другими словами, как только вы отформатируете диск в формате UDF, вы сможете работать с ним как с большой дискетой. Понятно, что отформатировать в формате UDF можно только перезаписываемые диски CD-RW, о которых мы поговорим в следующем подразделе. CD-R, CD-RWСейчас нужно немного разобраться с терминологией и стандартами. Те диски, которые вы покупаете в магазине уже записанными, то есть те, которые создаются методом штамповки, принадлежат к стандарту CD-ROM. А те, которые вы покупаете в магазине пустыми («болванки»), – к стандартам CD-R (CD Recordable) или CD-RW (CD Rewritable). Диски CD-R и CD-RW можно записать в домашних условиях, установив привод для записи дисков, который обычно называется CD-RW (не нужно путать с названием стандарта). Вот только диски CD-R – это диски с однократной записью, а диски CD-RW – диски многократной записи. На CD-R-диски вы можете записать информацию всего один раз. Если вы не закрыли сессию, то вы можете еще дописать данные на диск (если, конечно, будет свободное место). Если вы закрыли сессию, то, несмотря на то что на диске еще есть свободное место (например, вы записали всего 10 Мб), дописать информацию на него уже нельзя. Диски CD-RW записываются точно так же, как и CD-R (тоже можно использовать мультисессию), за тем исключением, что диск CD-RW можно стереть и начать все заново. Диски CD-R физически отличаются от CD-ROM. При штамповке на диски CD-ROM наносится алюминиевый слой. На диски CD-R наносится слой органического вещества, темнеющего при нагревании. Если диск чист, то слой органического вещества прозрачен. При воздействии лазера некоторые участки слоя темнеют, образуя питы. Отражающая способность органического слоя хуже, чем алюминиевого, поэтому диски CD-R не читались в некоторых старых проигрывателях. В процессе изготовления диска наносится предварительная разметка – так облегчается задача слежения за дорожкой. Записывается рекомендуемая скорость чтения и записи диска, а также мощность лазера. Разметка диска наносится на поверхность отражающего слоя специальным красителем. От типа красителя зависит надежность дисков. Обычно используется один из трех красителей: • цианин – самый дешевый и самый плохой, такие диски недолговечны, не записывайте на них важную информацию. Также цианин чувствителен к ультрафиолету, поэтому оставлять цианиновые диски на солнце нельзя – очень скоро они будут нечитаемыми; • фталоцианин – самый удачный краситель, не чувствителен к ультрафиолету; • формазан – появился относительно недавно, поэтому о надежности судить рано, хотя можно сразу сказать, что этот краситель лучше цианина. Тип красителя позволяют определить различные программы для работы с CD/DVD. Самая известная из таких программ – Alcohol 120 %. Для определения типа красителя вставьте диск CD-R в привод, запустите программу, в нижней части окна (где будет список приводов) щелкните правой кнопкой на приводе, в который вы вставили диск, и выберите команду Свойства. В появившемся окне нажмите кнопку Дополнительно – и увидите тип красителя (рис. 7.2). 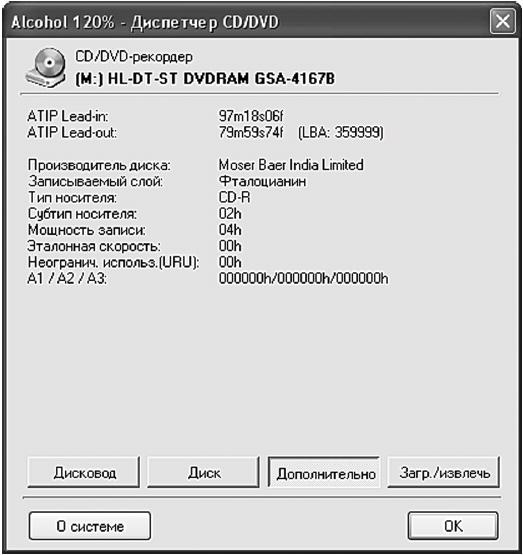 Рис. 7.2. Тип красителя CD-R Рис. 7.2. Тип красителя CD-R Диски CD-RW по физической структуре отличны от CD-R. Используется другой тип органического вещества, которое при воздействии лазером переходит из прозрачного состояния в непрозрачное, и наоборот. При записи CD-RW лазер нагревает записываемые области до 500–700°. Для CD-RW можно использовать одну из двух файловых систем – ISO 9660 или UDF. Если диск будет использоваться только на компьютере (например, для переноса документов), то удобнее будет UDF. А вот если вы хотите записать на CD-RW фильм, чтобы посмотреть его на DVD-проигрывателе, или записать музыку в формате MP3, чтобы послушать в автомобиле, – нужно использовать только ISO 9660, поскольку UDF не поддерживается ни DVD-проигрывателями, ни автомагнитолами. Другие типы CDКроме уже описанных типов CD вы можете встретить следующие: • CD-ROM/XA (eXtended Architecture) – компакт-диски расширенной архитектуры. В основном диски CD-ROM/XA используются как звуковые диски, поскольку формат XA позволяет сжимать звук и вместо 74 минут на обычный диск можно записать до 120 минут звука; • CD-I (CD Interactive) – интерактивные диски. Кроме звука могут содержать другие данные, например фотографии с концертов исполнителя. Такие диски можно просматривать как на компьютере, так и на CD/DVD-проигрывателе; • Kodak Photocd – используется для мультисессионной записи фотографий, другими словами – для создания фотоальбома; • CD + MIDI – может содержать дорожки Audio CD и другую информацию, например midi-файлы, видео, графику; CD Text – расширение AudioCD, позволяющее хранить текстовую информацию, например название композиции; • CD-Extra – первая сессия CD-Extra содержит аудиодорожки, что позволяет воспроизводить диск на обычном cd-проигрывателе. Остальные сессии могут содержать обычные файлы – текст песен, фотографии, видео. CD-проигрыватель видит только первую сессию, а на компьютере можно просмотреть остальную информацию; • CD-3 – самый меленький CD диаметром всего 80 мм. Компактен, но позволяет записать 240–300 Мб информации. Помню, когда Flash-диски еще не были распространены, у меня был CD-RW формата CD-3. Довольно удобно. Больше в продаже я их не встречал, хотя, наверное, купил бы несколько штук; • VideoCD – позволяет записывать фильмы на CD. Формат VCD (VideoCD) был особо популярен ранее. Поддерживает сжатие видео кодеком MPEG-1. Обеспечивает посредственное качество (на уровне видеокассеты) и довольно неэкономен – для записи одного фильма средней продолжительности обычно требовались два компакт-диска. С появлением формата MPEG-4 диски VCD остались в прошлом, хотя все современные DVD-проигрыватели по-прежнему поддерживают этот формат. Все о DVDПреимущества и недостатки DVDНачну с преимуществ. • На DVD-диск можно записать минимум 4,5 Гб информации. А это шесть фильмов в формате mpeg-4. • Существуют двухслойные, двухсторонние и двухслойные и двухсторонние DVD-диски. На последние (2 стороны и 2 слоя) можно записать до 18 Гб данных! • Диск DVD-Video может содержать 32 канала для караоке, 9 разных углов камер (между которыми можно переключаться при просмотре), 8 разных аудиопотоков (то есть на одном диске может быть фильм, переведенный на 8 разных языков), поддерживаются различные форматы экранов – от 4: 3 до 16: 9. • Диски DVD-Audio/Video поддерживают высококачественные звуковые стандарты dolby digital, dolby digital pro, dolby surround (многоканальный звук – 5 + 1), что позволяет с минимальными затратами превратить комнату в мини-кинотеатр. • DVD стоит немного дороже cd, но всего вышеперечисленного у CD нет! А теперь о недостатках. Ранее у DVD было два существенных недостатка: дороговизна приводов DVD-RW и несовместимость некоторых приводов и некоторых типов дисков. Оба недостатка в полной мере устранены. Сейчас пишущий DVD-привод стоит 35–45 долларов, то есть вполне доступен большинству домашних пользователей, и при этом поддерживает все современные и не очень форматы DVD (а их столько, что можно запутаться). Так что видимых недостатков нет! Особая технология DVDНикакой особой технологии разработчики DVD не придумали. DVD – это немного модифицированная версия CD. Чтобы записать больше информации, была увеличена плотность записи информации путем уменьшения длины волны лазера – с 790 нм до 635 нм и увеличения числовой апертуры объектива до 0,6 (у CD – 0,45). Вот и все – больше никаких секретов нет. Затем были выпущены различные модификации DVD. Сначала DVD, как и CD, был односторонним и однослойным (DVD-5). Потом был создан двухслойный DVD-диск (DVD-9), затем – двухсторонний и, наконец, двухслойный и двухсторонний (табл. 7.2). Таблица 7.2. Маркировка и емкость DVD  Стандарты и форматы DVD Стандарты и форматы DVD По аналогии с CD стандарты DVD описаны в документах, которые тоже называются книгами: • книга A – описывает DVD-ROM, то есть DVD с данными, предназначенный только для чтения; • книга B – описывает DVD-Video, то есть диск с видео; • книга C – описывает DVD-Audio; • книги D и E – описывают «болванки» – соответственно, DVD-R и DVD-RW. С форматами DVD-ROM, DVD-Video и DVD-Audio все понятно. Данные диски предназначены только для чтения и в большинстве случаев производятся в заводских условиях методом штамповки. Можно купить диск DVD-R или DVD-RW и в домашних условиях записать его в формате DVD-Video. А вот с DVD-Audio проблема: записать то его тоже можно, имея DVD-R или DVD-RW, но для достижения качественного звучания нужна профессиональная аппаратура, которая стоит довольно дорого. С дисками DVD-R и DVD-RW можно действительно немного запутаться. Нужно отметить, что DVD-R и DVD-RW впервые создала компания Pioneer, но вскоре компании Philips, Sony и другие разработали стандарты DVD+R и DVD+RW. Раньше с этим была целая проблема. Одни DVD-проигрыватели (как бытовые, так и компьютерные DVD-приводы) не могли читать диски «плюс», другие – «минус». То же самое было и с записью – одни приводы DVD-RW умели записывать только диски с «минусом», другие – с «плюсом». Сейчас проблем с совместимостью нет (при условии наличия современного DVD-привода/проигрывателя), но о форматах «плюс» и «минус» вы должны знать следующее: • диски DVD+R/DVD+RW поддерживают файловую систему Mount Rainer (родственник UDF), которая позволяет работать с DVD как с обычной большой дискетой, то есть вы можете изменять файлы на DVD, не стирая сам диск. Данная файловая система поддерживается всеми современными версиями Windows (XP, Vista); • диски DVD+R/DVD+RW пригодны для длительного хранения, поскольку менее склонны к различным повреждениям; • форматы DVD+R/DVD+RW появились в 2003 году, поэтому старые DVD-приводы (проигрыватели), выпущенные до 2003 года, не умеют работать с этими форматами. Кроме формата DVD-RW, есть еще один схожий формат – DVD-RAM. Как и DVD-RW, диски DVD-RAM поддерживают многократную запись, и если диск DVD-RW можно перезаписать примерно тысячу раз (правда, у меня почему-то диски DVD-RW начинают портиться уже после сотой перезаписи), то диски DVD-RAM – сто тысяч. Но показатель в 100 000 перезаписей – сугубо теоретический. Процесс записи DVD-RAM довольно длительный, и, чтобы полностью записать, стереть, снова записать DVD-RAM и повторить данную операцию 100 000 раз, понадобится более 11 лет. Так что пока ни один DVD-RAM не был перезаписан 100 000 раз: ведь первый диск DVD-RAM появился в 1998 году! Кроме 100 000 перезаписей, разработчики формата DVD-RAM обещают теоретическое хранение данных как минимум 30 лет (с условием отсутствия физических повреждений). Но это еще не все преимущества: • очень быстрый доступ к маленьким файлам (правда, доступ к большим файлам немного «туговат»); • автоматическая проверка данных при записи (этим и объясняется медленная запись дисков); • не требуется закрытия сессии. Но недостатков у DVD-ram тоже достаточно: • большинство пишущих DVD-RW не поддерживают DVD-RAM; • большинство бытовых DVD-проигрывателей не поддерживают DVD-RAM; • DVD-ram намного дороже, чем DVD-RW. Типы приводов CD/DVDСуществуют следующие типы приводов CD/DVD: CD-ROM – используется только для чтения дисков CD-ROM/CD-R/ CD-RW. В продаже уже давно нет, смысла его покупать тоже нет (даже если он сломался на старом компьютере, нужно покупать как минимум DVD-ROM). Одним словом – старье, которое иногда встречается на старых компьютерах; • CD-RW – используется для чтения дисков CD-ROM/CD-R/CD-RW и для записи дисков CD-R/CD-RW. Если вы где-то найдете в продаже новый привод CD-RW, значит, на складе он пролежал как минимум года два. Устарел, как и CD-ROM; • DVD-rom – используется для чтения всех CD и практически всех DVD-дисков (некоторые модели могут испытывать проблемы с DVD-ram); • DVD-ROM/CD-RW – так называемый комбинированный привод (combo). Используется для чтения/записи дисков CD-R/CD-RW (CD-ROM можно читать) и только для чтения почти всех DVD-дисков. Имеется в продаже, стоит чуть дешевле, чем DVD-rw, поэтому покупать его нет смысла. Но такие комбинированные приводы иногда устанавливаются в некоторых дешевых компьютерах, например в бюджетных моделях ноутбуков и в самых доступных компьютерах от Apple – Mac Mini. Так что при выборе ноутбука и Mac Mini внимательно читайте спецификацию, чтобы не купить компьютер с combo-приводом; • DVD-RW – используется для чтения/записи почти всех форматов CD/DVD (понятно, что нельзя записать форматы CD-ROM, DVD-ROM и DVD-RAM). Как вы уже знаете, имеет смысл покупать только приводы DVD-RW. При покупке привода обращайте внимание на характеристики, указанные в табл. 7.3. Таблица 7.3. Характеристики DVD-приводов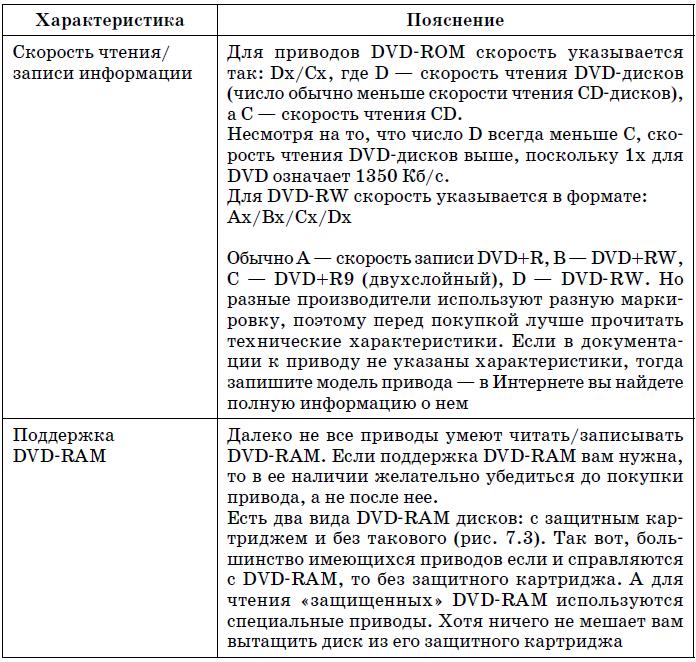  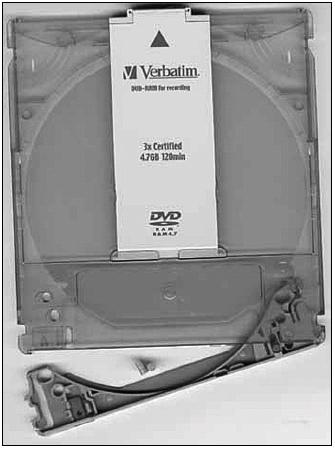 Рис. 7.3. Защитный картридж для диска DVD-RAM Рис. 7.3. Защитный картридж для диска DVD-RAM Подключение привода CD/DVDВсе CD-приводы подключаются к материнской плате с помощью интерфейса ATA (IDE). DVD-приводы (рис. 7.4) могут подключаться с помощью интерфейса ATA или SATA. Подключение привода CD/DVD осуществляется так же, как и в случае с жестким диском ATA/SATA. Поскольку подключение жесткого диска рассматривалось в предыдущей главе, то подробно рассматривать подключение оптического привода мы не будем. В общем, подключение ATA-привода сводится к следующим этапам: • выбирается режим работы устройства (с помощью джампера на задней панели) – Master/Slave или CS (по выбору кабеля); • привод устанавливается и закрепляется в корпусе компьютера; подключаются интерфейсный кабель и кабель питания.  Рис. 7.4. Привод DVD-ROM Рис. 7.4. Привод DVD-ROM В случае с SATA-приводом последовательность та же, но не нужно выбирать режим работы устройства (кабель SATA и кабель питания SATA-диска обычно входят в комплект поставки привода). Само собой разумеется, не нужно проводить разметку диска, как в случае с жестким диском. В случае с ATA-приводом есть один секрет. Предположим, что в компьютере установлен один ATA-диск (жесткий диск). Можно подключить привод DVD к шлейфу, который используется для подключения жесткого диска (тогда привод DVD будет работать в режиме Slave). Но рекомендуется купить еще один интерфейсный кабель (цена вопроса – 1 доллар) и подключить привод DVD ко второму IDE-контроллеру (IDE1) с помощью отдельного кабеля. В этом случае устройство будет работать в режиме Master и скорость обмена данными с ним будет выше! Поэтому при покупке DVD-привода не забудьте прикупить отдельный IDE-шлейф, хотя он иногда входит в комплект поставки. МодернизацияВозможности превратить непишущий привод (ROM) в пишущий, к сожалению, нет. Поэтому модернизация выполняется путем замены привода. Можно, конечно, подключить новый привод как дополнительный, но зачем загромождать корпус – это лишние расходы энергии. Поэтому извлеките старый привод и подключите новый по образу и подобию старого. Режим работы устройства (в случае с ATA-приводом) можно оставить такой, каким он был, а можно изменить, подключив новый привод как Master ко второму IDE-контроллеру (см. выше). Иногда нет возможности установить внутренний привод DVD (в корпусе уже нет места, или ваш компьютер – ноутбук). В этом случае вам поможет внешний DVD-привод, подключаемый к компьютеру по USB (рис. 7.5). Проблем с подключением внешнего DVD-привода не возникает – все современные операционные системы поддерживают такие приводы.  Рис. 7.5. Внешний DVD-привод Рис. 7.5. Внешний DVD-привод Глава 8Дискеты Дискета представляет собой гибкую пластиковую пластинку, покрытую ферромагнитным слоем, отсюда английское название «floppy disk» («гибкий диск»). Эта пластинка помещается в пластмассовый корпус, защищающий магнитный слой от физических повреждений. Раньше дискеты были самым распространенным съемным носителем данных (рис. 8.1, 8.2). Причина такой популярности была в одном – дисководом для дискет был оснащен каждый компьютер, а сама дискета стоила намного дешевле CD-дисков (не говоря уже о стоимости дисковода для дискет относительно стоимости пишущего привода CD). Но на этом преимущества дискет и заканчивались. А недостатков хватает: • на дискету вы не запишете больше 1,44 Мб. Можно было специальным образом отформатировать дискету объемом 1,44 Мб как 2,88 Мб, но долго такие дискеты не «жили»; • дискеты – это крайне ненадежные носители информации. Бывает так, что информация записалась на дискету, а когда ее вставляют в другой компьютер, на который нужно эту информацию перенести, дискета уже не работает. Понятно, что, как только пишущие приводы CD-RW стали доступны, дискеты в принципе стали не нужны. Ведь оптические диски намного надежнее дискет, стоят дешевле и позволяют записать 700 Мб информации (не говоря уже о DVD!).  Рис. 8.1. Дискета 5,25?? Рис. 8.1. Дискета 5,25??  Рис. 8.2. Дискета 3,5?? Рис. 8.2. Дискета 3,5?? Дисководы для дискетДискеты устанавливались в «маленькие» дисководы (рис. 8.3), которые, в свою очередь, устанавливались в 3,5-дюймовые отсеки системного блока.[6] Дисковод подключается к FDD-контроллеру. Разъем FDD-контролле-ра похож на разъем IDE-контроллера, но имеет 34 контакта. Шлейф для подключения дисковода тоже похож на IDE-шлейф, но у него есть разрез возле разъема для подключения дисковода A. Дисковод, подключенный к разъему, находящемуся в середине шлейфа, будет диском B. Всего на FDD-шлейфе имеется пять разъемов. Один – для подключения к материнской плате и четыре – для подключения дисководов: два в конце кабеля (один из них для подключения 3,5?? дисковода и один для 5,25?? дисковода) и два посредине (для 3,5?? и для 5,25??). Однако мы уже договорились, что поминать 5,25?? дискеты и дисководы не станем.  Рис. 8.3. Дисковод для чтения дискет 3,5?? Рис. 8.3. Дисковод для чтения дискет 3,5?? Строение дисководаДисковод состоит из четырех основных элементов: • рабочий двигатель; • рабочие головки; • шаговые двигатели; • управляющая электроника. Рабочий двигатель включается только тогда, когда в дисковод вставлена дискета (для дисковода для дискет 5,25?? должна быть еще и защелкнута задвижка дисковода). Двигатель обеспечивает постоянную скорость вращения дискеты: для дискеты 3,5?? – 300 об/мин, для дискеты 5,25?? – 360 об/мин. Дисковод оснащается двумя комбинированными рабочими головками (каждая – для чтения и записи), которые располагаются над рабочей поверхностью дискеты. У дискет обычно обе поверхности – рабочие, поэтому одна головка предназначается для верхней, а другая – для нижней поверхности дискеты. За позиционирование головок отвечают два шаговых двигателя. Электронные схемы нужны для передачи сигналов контроллеру, то есть отвечают за преобразование информации, которую считывают или записывают головки. Чтобы не нарушалась постоянная скорость вращения привода, он всегда должен работать только в горизонтальном или вертикальном положении. Пагубно влияют на работу и сохранность дисководов пыль, механические загрязнители, необходимо исключить контакт с жидкостями, сильное нагревание. Глава 9Параллельный и последовательный интерфейсы На современных компьютерах есть хотя бы один последовательный и один параллельный порт, несмотря на то что уже давно существуют сетевые адаптеры, шина USB и другие способы коммуникации. Исключением могут быть разве что современные ноутбуки – на некоторых из них нет ни последовательных, ни параллельных портов. Параллельный портПараллельный порт (сокращенное название – LPT) появился на самом первом IBM PC. Иногда его называют Centronics – по имени фирмы-разработчика. Параллельный порт использовался раньше преимущественно для подключения принтеров. Современные принтеры обычно подключаются к компьютеру через USB (см. главу 10), но многие модели имеют разъем для подключения LPT-кабеля (кабеля параллельного порта). Научимся находить разъемы параллельного порта. На рис. 9.1 изображен LPT-разъем на принтере Lexmark E321 – довольно современная модель (принтер куплен в прошлом году). Под ним – USB-разъем с подключенным USB-кабелем. Это говорит о том, что в данный момент принтер подключен к компьютеру через USB.  Рис. 9.1. LPT-разъем на принтере Рис. 9.1. LPT-разъем на принтере Если бы принтер подключался к параллельному порту компьютера, то нам бы понадобился кабель, изображенный на рис. 9.2.  Рис. 9.2. Кабель Рис. 9.2. Кабель На рис. 9.3 показана материнская плата. Самый большой разъем, изображенный на этом рисунке, – параллельный порт. Обычно он окрашен для подключения устройств к параллельному порту компьютера в розовый цвет. Как различить последовательный и параллельный порты, одинаковые по размерам? Разъем параллельного порта имеет тип «мама», а последовательного порта – «папа». Другими словами, даже если вы перепутаете цвета (последовательный порт обычно окрашивается в синий цвет), вы не сможете подключиться к последовательному порту с помощью LPT-кабеля.  Рис. 9.3. Параллельный и последовательный порты Рис. 9.3. Параллельный и последовательный порты К параллельному порту, кроме принтера, можно подключить: • некоторые носители данных, например внешние приводы CD-ROM, магнитные накопители «повышенной» емкости (раньше повышенной емкостью считалось 120 Мб); • стримеры – устройства хранения данных на магнитной ленте. Сейчас они практически не используются, а раньше часто использовались для создания резервных копий на серверах предприятий – ведь магнитная лента стоила копейки по сравнению с другими носителями информации и позволяла записывать большие на то время объемы информации (несколько гигабайтов); • сканеры старых образцов (современные подключаются через USB). Откровенно говоря, я сомневаюсь, что сегодня вам придется воспользоваться параллельным портом, но такая вероятность есть – может быть, у вас есть старенький принтер, который еще хорошо работает, но подключается только к LPT-порту. Тогда вы должны знать о режимах работы параллельного порта (режим работы порта обычно выбирается в BIOS): • SPP (Standard Parallel Port) – стандартный режим параллельного порта. В данном режиме разрешается только односторонняя передача данных от компьютера к периферийному устройству, подключенному к порту. Скорость передачи данных – 200 Кбит/с; • EPP (Enhanced Parallel Port) – расширенный режим. Разрешен двусторонний обмен данными. Скорость работы – до 2 Мбит/с. Разрешается подключение до 64 периферийных устройств (в цепочку); • ECP (Extended Capability Port) – порт с расширенными возможностями. Обеспечивает двухсторонний обмен данными со скоростью до 2,5 Мбит/с. Поддерживает сжатие данных по алгоритму RLE. Обычно данный режим (если он поддерживается материнской платой) используют сканеры и другие устройства, передающие большие объемы данных. Последовательный портПоследовательный порт (другие названия – COM, RS-232, serial port), как и параллельный, в устаревающих моделях компьютеров использовался для подключения многих устройств, но чаще всего к нему подключали: • мышки и другие указательные устройства; • модемы – даже и сейчас некоторые модемы могут подключаться как к последовательному порту, так и к usb; • «умные» источники бесперебойного питания – многие источники бесперебойного питания могут сообщать компьютеру о текущем заряде своих батарей. Это очень удобно, поскольку вы знаете, на сколько времени хватит заряда в батареях и как скоро нужно выключить компьютер. Сейчас последовательный порт преимущественно используется для подключения некоторых внешних модемов и «умных» ИБП. Есть две разновидности последовательного порта: 9-контактный и 25-контактный. На рис. 9.3 изображен 9-контактный последовательный порт. На старых материнских платах обычно присутствуют два разных последовательных порта – «большой» (25 pin) и «маленький» (9 pin). На платах поновее – два «маленьких». А на самых современных платах – всего один последовательный порт (как правило, 9-контактный), оставленный из соображений совместимости. Самый главный элемент последовательного порта – универсальный асинхронный приемопередатчик 16 450 UART (Universal Asynchron Receiver Transmitter). Обычно он бывает интегрирован в микросхему южного моста чипсета. Максимальная скорость передачи по последовательному порту – 115 200 бит/с. По современным меркам это очень низкая скорость, но тем не менее, учитывая, что скорость современных модемов не превышает 56 000 бит/с, ее вполне достаточно. К компьютеру можно подключить до четырех последовательных портов, но, как уже было отмечено, доступны бывают один или два порта. В Windows последовательные порты называются COMn, где n – номер порта, например COM1, COM2. Если у вас всего один порт, то он будет называться COM1. Последовательный порт безнадежно устарел. Еще в 1999 году корпорация Microsoft в спецификации «идеального ПК», которая носила название PC99, рекомендовала отказаться от использования последовательного порта в пользу универсальной последовательной шины USB, что сейчас постепенно и происходит. Думаю, через пять лет последовательный порт окончательно исчезнет с материнских плат.[7] Последовательный интерфейс IEEE-1394В 1995 году был разработан новый последовательный стандарт передачи данных – IEEE-1394 (или просто 1394). IEEE – это сокращенное название института, разработавшего стандарт, – Institute of Electrical and Electronic Engineers, а 1394 – порядковый номер нового стандарта. Основное преимущество данного стандарта – высокая скорость передачи данных. Сейчас она составляет 800 Мбит/с. В 2000 году была принята версия стандарта 1394a, а в 2003-м – 1394b (на данный момент это самая современная версия стандарта). Основное отличие нового стандарта – это повышенная скорость передачи данных – 800 Мбит/с, а не 400 Мбит/с, как у 1394a. В дальнейшем планируется скорость передачи в 3200 Мбит/с. Новая версия (1394b) обратно совместима с 1394a, то есть вы можете подключить 1394a-устройства к порту 1394b. Стандарт 1394 также известен под именами i.Link и FireWire. Первое название принадлежит компании Sony, а второе – компании Apple, но по сути это одно и то же – IEEE-1394. Компания Apple часто использует названия FireWire 400 и FireWire 800; 400 и 800 – это скорость передачи данных в Мбит/с. Фактически, FireWire 400 – это 1394a, а FireWire 800 – 1394b. Стандарт 1394aПоследовательная шина 1394a способна передавать данные со скоростью 100, 200 и 400 Мбит/с; 400 Мбит/с – это 50 Мбайт/с. То есть фильм (типичный размер 700 Мб) скопируется по этой шине всего за 14 секунд, что достаточно быстро даже для сегодняшнего дня, не говоря уже о начале 2000 года, когда был принят этот стандарт. Но, сами понимаете, 400 Мбит/с – это только теория. А на практике устройства 1394a могли передавать данные со скоростью всего 100 Мбит/с (12,5 Мб/с). К одному порту IEEE-1394a можно последовательно подключить до 63 устройств. Понятно, что с подключением каждого нового устройства снижается скорость передачи, но на практике никто не подключает к одному порту 63 устройства. Правда, шина IEEE позволяет работать в разветвленном режиме, то есть каждое из этих 63 устройств может быть IEEE-концентратором. А к каждому концентратору можно подключить до 16 IEEE-устройств. Вам и этого мало? Тогда можно установить 1023 шинные перемычки, что позволяет подключить к шине IEEE до 64 000 (!) устройств. Честно говоря, я даже не могу представить себе такое количество устройств. Шина IEEE-1394 поддерживает технологию P&P (Plug and Play), позволяющую автоматически настраивать подключенное к системе устройство (драйверы, конечно, установить придется, но не нужно с помощью джамперов выделять ресурсы устройству). Также возможно горячее подключение/отключение устройств без отключения питания компьютера. Еще IEEE удобна тем, что каждое подключенное к ней устройство может потреблять ток до 1,5 А, то есть небольшие устройства (которым хватит 1,5 А) могут обходиться без блока питания, а получать питание от IEEE. На рис. 9.4 изображены более распространенный 6-контактный IEEE-порт и кабель, использующийся для подключения к этому порту. А на рис. 9.5 изображены 4-контактный IEEE-порт и соответствующий кабель.  Рис. 9.4. 6-контактный IEEE-порт Рис. 9.4. 6-контактный IEEE-порт 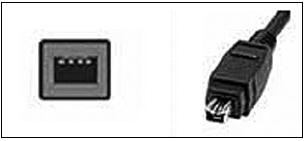 Рис. 9.5. 4-контактный IEEE-порт Рис. 9.5. 4-контактный IEEE-порт Четырехконтактный IEEE-порт обычно используется для подключения цифровых видеокамер. Если на вашей материнской плате нет IEEE-контроллера, можно установить отдельный контроллер, выполненный в виде платы расширения типа PCI (рис. 9.6).  Рис. 9.6. IEEE-контроллер Стандарт 1394b Рис. 9.6. IEEE-контроллер Стандарт 1394b Стандарт 1394b предусматривает скорость передачи данных 800 Мбит/с (100 Мб/с) по медному или по волоконно-оптическому кабелю. В недалеком будущем планируется передача данных со скоростью 3200 Мбит/с, но пока нет устройств, поддерживающих такую скорость. Вместо 6-контактного разъема используется 9-контактный (рис. 9.7), однако к 1394b можно подключить все устройства типа 1394a с помощью специального кабеля. Как и в случае с 1394a, если ваша системная плата не имеет интегрированного IEEE-контроллера, его можно купить в виде PCI-платы расширения (рис. 9.8). 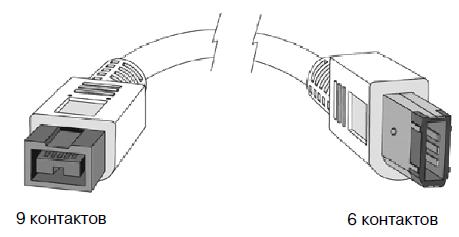 Рис. 9.7. 9-контактный (1394b) и 6-контактный кабель (1394a) Рис. 9.7. 9-контактный (1394b) и 6-контактный кабель (1394a)  Рис. 9.8. PCI-контроллер IEEE-1394b Рис. 9.8. PCI-контроллер IEEE-1394b Об IEEE-1394 вы должны знать следующее: • IEEE-1394 – современный последовательный высокоскоростной интерфейс, обеспечивающий высокую скорость передачи данных; • существует два стандарта 1394 – 1394a и 1394b; • основная разница между стандартами 1394a и 1394b заключается в применении другого типа разъема (у 1394b – 9 контактов, у 1394a – 6 или 4) и в более высокой скорости передачи данных – 800 Мбит/с у 1394b против 400 Мбит/с у 1394a; • стандарт 1394b обратно совместим с 1394a. В следующей главе мы поговорим о другом очень распространенном последовательном интерфейсе – об универсальной последовательной шине USB. Шина USB в отличие от IEEE не является высокоскоростной: скорость передачи данных по ней составляет 12 Мбит/с (1,5 Мб/с) для USB 1.1 и 480 Мбит/с (60 Мб/с) для USB 2.0. Однако шина USB более популярна, чем IEEE-1394. Почему? Да потому что обычно последовательный интерфейс используется для подключения периферийных устройств, но большинству периферийных устройств (принтеры, сканеры, фотоаппараты, модемы) не нужны такие высокие скорости, которые обеспечиваются интерфейсом IEEE-1394. Да, USB-устройства более медленные, но в то же время они и более дешевые, поэтому и более популярны.[8] Глава 10Универсальная последовательная шина USB Стандарты USB 1.1 и 2.0Универсальная последовательная шина USB (Universal Serial Bus) является еще одним последовательным интерфейсом. Поскольку это самый популярный последовательный интерфейс, то он заслуживает отдельной главы. Шина USB позволяет последовательное подсоединение до 127 устройств (вы можете подключать устройство к устройству, если производитель устройства предусмотрел такую возможность). Как и в случае с IEEE, поддерживается «горячее» отключение/подключение устройств, то есть вам для подключения/отключения устройства не нужно выключать питание компьютера. Более того, как и в случае с IEEE, устройства могут получать питание по шине USB, что позволяет обходиться без дополнительных блоков питания. Шина USB появилась в январе 1996 года – тогда была анонсирована версия USB 1.0. Два года спустя, в 1998 году, появилась шина USB 1.1. Практически все устройства версии 1.0 совместимы с USB 1.1, и наоборот – просто изменения были незначительные. Шина USB 2.0 появилась в 2003 году. Она обратно совместима с версиями 1.0 и 1.1. Это означает, что к шине USB 2.0 можно подключить устройства версии 1.0 и 1.1. Определить версию устройства очень легко – по логотипу USB. На рис. 10.1 изображен логотип USB версий 1.0 и 1.1 (сейчас чаще встречается устройство версии 1.1), а на рис. 10.2 – логотип USB 2.0.  Рис. 10.1. Логотип usb 1.1: старый (слева) и новый (справа) Рис. 10.1. Логотип usb 1.1: старый (слева) и новый (справа)  Рис. 10.2. Логотип usb 2.0 Рис. 10.2. Логотип usb 2.0 Технические характеристики шины USB 1.1 приведены в табл. 10.1. Таблица 10.1. Технические характеристики шины USB1.1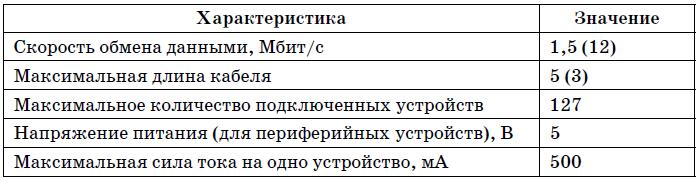 Обратите внимание, что шина USB 1.1 может работать в двух режимах: в низкоскоростном и высокоскоростном. В первом скорость обмена составляет 1,5 Мбит/с, во втором – 12 Мбит/с. Технические характеристики шины USB 2.0 практически такие же, но для USB 2.0 предусмотрено три скоростных режима: • Low-speed (скорость 10–1500 Кбит/c) – для устройств ввода (клавиатуры, мыши, джойстиков); • Full-speed (0,5–12 Мбит/с) – различные среднескоростные устройства; • Hi-speed (5–480 Мбит/с) – носители данных, видеоустройства. Подключение USB-устройствНа задней стенке системного блока обычно можно обнаружить четыре USB-порта (иногда 6 или даже 8). Данные порты (рис. 10.3) принадлежат к корневым концентраторам USB. У каждого корневого концентратора есть два USB-порта. Следовательно, если у вас на системной плате четыре USB-порта, то всего в системе два корневых концентратора, если восемь портов – в системе четыре корневых концентратора.  Рис. 10.3. USB-порты Рис. 10.3. USB-порты Откройте Диспетчер устройств (для этого выполните команду Пуск, Настройка, Панель управления, Система, перейдите на вкладку Оборудование и нажмите кнопку Диспетчер устройств). В окне Диспетчера устройств раскройте группу Контроллеры универсальной последовательной шиныUSB (рис. 10.4). 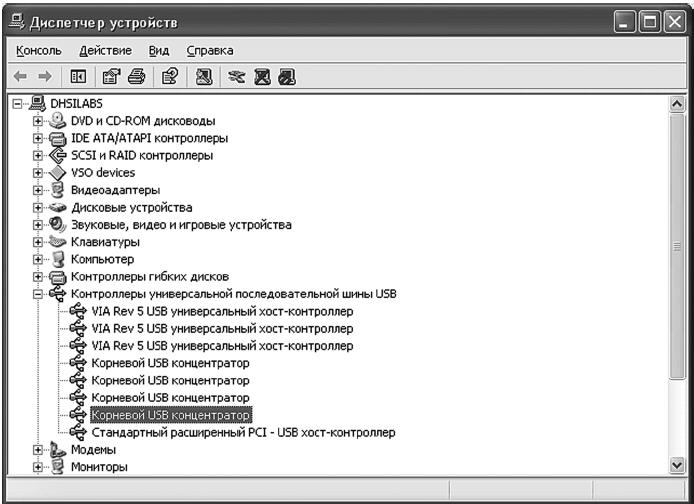 Рис. 10.4. Диспетчер устройств Рис. 10.4. Диспетчер устройств Щелкните правой кнопкой по любому корневому концентратору и выберите команду Свойства. В появившемся окне перейдите на вкладку Питание. Вы увидите следующую информацию (рис. 10.5): • тип питания концентратора – наш концентратор корневой, поэтому имеет свое собственное питание; • информацию о подключенных к портам концентратора устройствах и об их питании – в нашем случае подключено одно устройство и оно требует питания в 100 мА. Максимум наш концентратор может передать до 500 мА на порт; • количество свободных портов – у корневого концентратора всего два порта, один из них занят (подключено запоминающее устройство – USB-диск), поэтому свободен один порт.  Рис. 10.5. Подробная информация о концентраторе Рис. 10.5. Подробная информация о концентраторе Если у вас всего два концентратора и к каждому можно подключить всего два устройства, то как, спрашивается, можно подключить к компьютеру до 127 USB-устройств? Во-первых, к портам корневого концентратора вы можете подключить дополнительные USB-концентраторы (рис. 10.6). USB-концентратор подключается к USB-порту, но взамен предоставляет как минимум три свободных USB-порта. Бывают два типа USB-концентраторов: с собственным питанием и с питанием от родительского порта. Лучше покупать концентраторы с собственным питанием. Почему? Как мы знаем, на один порт передается сила тока максимум 500 мА; 100 мА потребуется для питания самого концентратора, поэтому для устройств останется 400 мА. Выходит, что к каждому порту такого концентратора вы уже не сможете подключить какое-либо мощное USB-устройство, а сможете подключать устройства вроде USB-дисков, которым необходимо всего 100 мА.  Рис. 10.6. USB-концентратор Рис. 10.6. USB-концентратор Если же концентратор будет обладать собственным питанием, то можно будет обеспечить по 500 мА на каждый порт, то есть USB-порты будут полноценными, как на корневых концентраторах. Кроме того, некоторые устройства, например клавиатура, могут выступать в роли USB-концентратора (данные устройства должны быть USB-устройствами). Вы подключаете клавиатуру к USB-порту, а к ней можно подключить еще несколько устройств. Обычно к клавиатуре подключают USB-мыши и иногда USB-дис-ки. Понятно, что данные устрой ства должны быть не «обжорливыми», поскольку всего на порт подаются те самые 500 мА; 100 мА уходит на питание клавиатуры, а остальное делится между подключенными к клавиатуре устройствами. Учитывая такое иерархическое подключение устройств, несложно себе представить всего 127 подключенных к компьютеру устройств. Это же не 63 000, как в случае с IEEE-1394! Теперь о разъемах USB. Разъемы, имеющиеся на задней стенке системного блока (самые обычные USB-разъемы), называются USB типа А. Кабель для разъема типа А изображен на рис. 10.7.  Рис. 10.7. Кабель типа А Рис. 10.7. Кабель типа А Разъем и кабель типа B изображены на рис. 10.8. Обычно разъем типа B используется на периферийных устройствах (принтерах, сканерах). USB-кабель для подключения периферийного устройства к компьютеру (рис. 10.9) оснащен разъемом типа B (для подклю че-ния к прин теру/сканеру) и разъемом типа A (для подключения к компьютеру).  Рис. 10.8. Разъем (гнездо) и кабель типа B Рис. 10.8. Разъем (гнездо) и кабель типа B 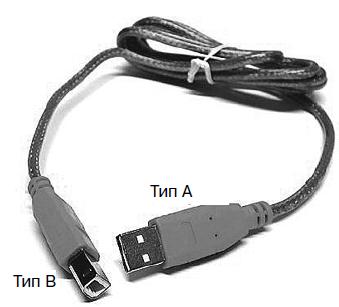 Рис. 10.9. Кабель для подключения USB-принтера Рис. 10.9. Кабель для подключения USB-принтера Кроме разъемов типа A и B, есть еще мини-разъем, который так и называется – mini-USB (рис. 10.10). Обычно он используется для подсоединения USB-кабеля к цифровому фотоаппарату, мобильному телефону. При этом один конец кабеля – mini-USB, а второй – типа A. 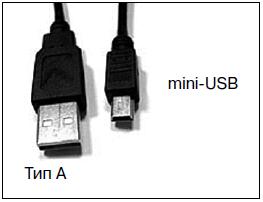 Рис. 10.10. Кабель mini-USB Рис. 10.10. Кабель mini-USB Модернизация старых компьютеровНа старых компьютерах нет USB-портов, но можно установить USB-кон-троллер, выполненный в виде PCI-платы расширения (рис. 10.11) или в виде PC-карты (для ноутбуков). При покупке контроллера убедитесь, что он поддер живает USB 2.0 (рис. 10.12) – если ставить, то самое новое.  Рис. 10.11. USB-контроллер в виде PCI-платы (4 USB-порта) Рис. 10.11. USB-контроллер в виде PCI-платы (4 USB-порта)  Рис. 10.12. Двухпортовая РС-карта (добавляет поддержку USB в старый ноутбук) Рис. 10.12. Двухпортовая РС-карта (добавляет поддержку USB в старый ноутбук) Иногда компьютер не очень старый – поддержка USB есть, но версии 1.1, а нужно подключить устройство USB 2.0. В этом случае тоже поможет PCI-контроллер. Еще раз повторюсь: при покупке нужно убедиться, что вы покупаете именно контроллер USB 2.0. USB 3.0В настоящее время стандарт USB 3.0 еще не принят, но уже находится на стадии разработки. Предполагается, что он будет передавать сигналы с помощью оптоволоконного кабеля. USB 3.0 будет обратно совместим с версиями 2.0 и 1.1. Сейчас над созданием USB 3.0 работают следующие компании: Intel, Microsoft, Hewlett-Packard, Texas Instruments, NEC и NXP Semiconductors. Планируемая скорость передачи данных (пиковая) – 4,8 Гбит/с. Поддерживает ли ваша система USBКазалось бы, если есть USB-порты, то и поддержка USB тоже должна быть. Но это не всегда так. Например, в Windows 2000 и в Windows XP SP1 нет драйвера для USB 2.0. Даже если у вас контроллер USB 2.0, то без установки драйвера для USB 2.0 шина USB будет работать как USB 1.1. Скачайте программу USB Ready по адресу http://www.usb.org/about/ faq/ans3/usbready.exe, которая протестирует вашу систему на предмет наличия поддержки USB (рис. 10.13). 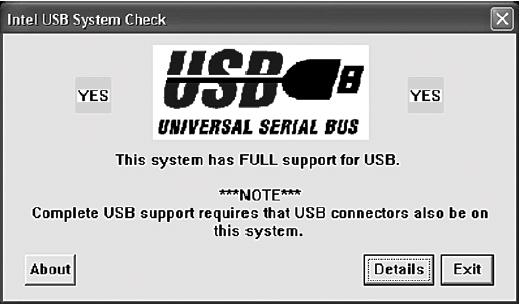 Рис. 10.13. Программа usb ready Рис. 10.13. Программа usb ready Что же делать тем, у кого новый USB-контроллер? Есть несколько вариантов: • установить новую версию ОС – Windows Vista, но это стоит не дешево; • обновить версию ОС до Windows XP SP2; установить драйвер USB 2.0. Далеко не всегда хочется переустанавливать хорошо работающую систему. Тогда будем искать драйвер. Иногда он поставляется вместе с материнской платой – тогда вам повезло. Но если его в комплекте нет, тогда будем искать его в Интернете. Самое интересное, что на сайте Microsoft его уже нет. Я нашел нужный драйвер на сайте softodrom.ru: http://soft.softodrom.ru/ap/p4515.shtml. Если к моменту выхода книги из печати его там уже не будет, обращайтесь ко мне – я поделюсь им с вами. Глава 11Видеокарта Один из самых главных компонентов компьютераВидеокарта – это специальное устройство, позволяющее выводить изображение на экран монитора. Видеокарта называется еще видеоадаптером, видеоплатой. Монитор подключается именно к видеокарте. По сути, компьютер – это калькулятор. И если бы у него не было видеокарты и монитора, то мы бы никогда не увидели результат его вычислений. Поэтому важность видеокарты трудно недооценить. Компоненты видеокартыВидеоадаптер состоит из четырех основных частей: • видеопроцессор; • ЦАП (цифроаналоговый преобразователь, Digital to Analog Converter, DAC); • видеопамять; • BIOS (имеется в виду BIOS видеокарты). Видеопроцессор использует видеопамять для чтения и записи видеоинформации. К видеопамяти, кроме видеопроцессора, может обращаться центральный процессор. ЦАП нужен для преобразования цифровой информации в аналоговые сигналы, то есть для вывода информации на аналоговый монитор. На рис. 11.1 изображена видеокарта ATI Radeon Sapphire X1950XTX. Обратите внимание: данная видеокарта довольно мощная, поэтому для ее питания используются отдельные разъемы питания, которые подключаются напрямую к блоку питания компьютера с помощью специальных кабелей (входят в комплект поставки). Разъемы питания могут быть 4– и 6-контактными. Для питания видеокарты даже есть специальные блоки питания (мы их рассмотрим в главе 18). 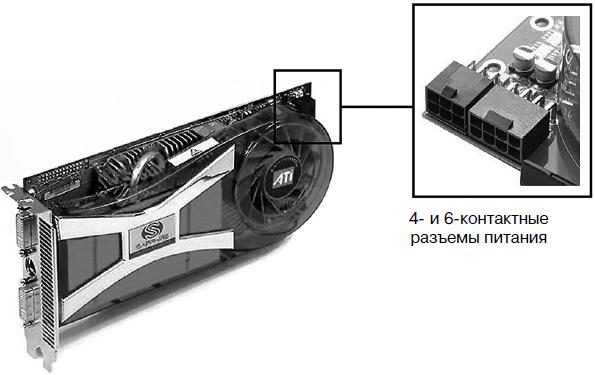 Рис. 11.1. Видеокарта ATI Radeon Sapphire X1950XTX Рис. 11.1. Видеокарта ATI Radeon Sapphire X1950XTX Менее мощные видеокарты, у которых нет разъемов питания, получают питание по шине, к которой они подключены, – по AGP или PCI-E. Видеоадаптеры бывают двух типов: • интегрированные – встроенные в материнскую плату. Как правило, даже если видеоадаптер интегрированный, не составляет особого труда заменить его отдельной видеокартой – ведь на материнской плате обычно есть AGP-слот или слот PCI-E; • отдельные – выполнены в виде платы расширения для шины AGP или PCI-E (см. рис. 11.1). Материнские платы с интегрированными видеокартами обычно используются при построении бюджетных компьютеров. Тут главное не производительность, а желание покупателя сэкономить. Высокопроизводительная видеокарта (по современным меркам) стоит 80-130 долларов (все, что дороже, можно смело отнести к профессиональным видеокартам). Материнскую плату с уже встроенной видеокартой можно купить примерно за 70–80 долларов. Причем такая же материнская плата (на таком же чипсете), но без видеокарты стоит примерно на 10 долларов дешевле (покупатель экономит 70-120 долларов, что вполне ощутимо). Понятно, что интегрированные видеокарты по производительности не дотягивают до уровня отдельных плат, поскольку для построения встроенных видеокарт зачастую используются дешевые наборы микросхем. Покупать или нет компьютер с интегрированным видео – решать вам, но перед покупкой нужно убедиться, что на материнской плате есть свободный слот AGP или PCI-E – он очень пригодится при модернизации компьютера, когда возможностей встроенного видео окажется мало. У встроенных видеокарт есть две особенности: • на «борту» такой видеокарты нет видеопамяти, вместо этого она использует область оперативной памяти для хранения своих данных. Как правило, бюджетные компьютеры оснащаются всего 512 Мб ОЗУ. Чтобы поиграть, нужно увеличить размер памяти, доступной для видеокарты, хотя бы до 32 Мб (этот размер устанавливается в BIOS – вы можете регулировать его самостоятельно). Выходит, что системе будет доступно уже не 512 Мб ОЗУ, а всего 480. Об этом нужно по мнить; • обычно интегрированные видео оснащены аналоговым разъемом для подключения монитора, поэтому для подключения современного цифрового монитора может понадобиться специальный переходник VGA-DVI. Основные характеристики видеокартыОткройте любой прайс-лист, и вы увидите в нем с десяток видеокарт, выпущенных на базе одного и того же набора микросхем. Например, я насчитал 27 видеокарт разных производителей на базе чипсета 8500GT (nVidia). Какую видеокарту выбрать? Ведь не секрет, что даже если набор микросхем одинаковый, две разные видеоплаты будут вести себя по-разному. Секрет в характеристиках видеопамяти. Разобраться в них поможет табл. 11.1. Таблица 11.1. Основные характеристики видеокарты 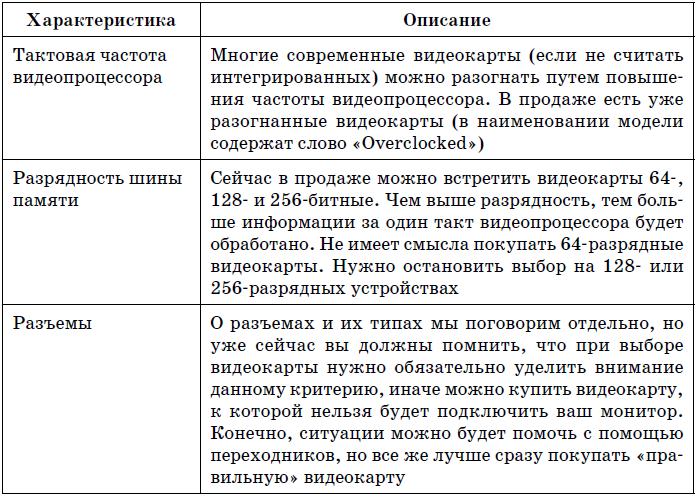 ВидеопамятьЧем больше размер видеопамяти, тем с большим разрешением и с большей глубиной цвета вы сможете работать. Но правило «чем больше, тем лучше» не всегда оправданно с экономической точки зрения. При покупке видеокарты нужно определить ее область применения. Предположим, вы работаете в основном с текстами и иногда смотрите фильмы, то есть область применения – офисный компьютер. В этом случае даже при разрешении 1280 x 1024 (что является пределом для многих современных мониторов) и максимальной глубине цвета (32 бита) вам хватит всего-навсего 8 Мб видеопамяти. Поэтому в данном случае можно ограничиться встроенным видеоадаптером и установить для него экономный режим – 8 Мб. Вообще, при разрешении 1280 x 1024 и глубине цвета 32 бита нужно всего 5 Мб (выше было сказано 8, потому что объем памяти должен быть степенью двойки), поэтому 3 Мб будет в запасе. Нет никакого смысла отдавать 32 Мб и более ОЗУ, чтобы работать с текстом. Совсем другое дело – домашний компьютер, который используется преимущественно для игр. Тут нужно как минимум 128 Мб, а лучше – 256 Мб. Размер видеопамяти весьма посредственно влияет на производительность видеокарты. Намного большее влияние оказывают разрядность шины памяти (чем больше, тем лучше) и тип используемой видеопамяти. Однако при особой загрузке (при обработке трехмерных текстур) лучше, если размер видеопамяти будет больше, иначе трехмерные текстуры, которые не поместились в видеопамять, будут загружены в оперативную память, а это уже замедляет работу видеокарты. Одним словом, для игр желательно купить видеокарту с 256 Мб видеопамяти. Наконец, профессиональная трехмерная графика. Здесь уже 256 Мб будет маловато. В самый раз 512 Мб (или даже 1 Гб), все зависит от ваших финансовых возможностей, поскольку видеокарта с 512 Мб видеопамяти стоит в 3–4 раза дороже, чем с 256 Мб (на сегодняшний день), не говоря уже об 1 Гб видеопамяти. Теперь поговорим о типе видеопамяти. Современные видеокарты поставляются с видеопамятью двух типов: DDR-II или GDDR3 (DDR3, специально модифицированный для графических адаптеров). GDDR3 имеет почти такое же технологическое ядро, что и DDR-II, но у GDDR3 выше частота. Устаревшие типы видеопамяти (FPM DRAM, VRAM, WRAM, EDO, SDRAM, MDRAM, SGRAM, DDR) уже не используются в видеокартах, поэтому вы вряд ли их встретите. Разъемы видеокартыСовременные видеоплаты имеют два разъема для подключения монитора: • два DVI-разъема (см. рис. 11.1); • разъем для подключения аналогового CRT-монитора и DVI-разъем, используемый для подключения LCD-монитора (рис. 11.2).  Рис. 11.2. Видеокарта ATI с тремя разъемами Рис. 11.2. Видеокарта ATI с тремя разъемами Современные LCD-мониторы подключаются к DVI-разъему видеокарты. Хотя все еще есть некоторые модели (например, Acer AL1916), подключающиеся к VGA-разъему (D-Sub). DVI (Digital Video Interface) – это цифровой видеоинтерфейс для подключения цифровых видеоустройств, которыми являются LCD-мониторы. DVI используется для того, чтобы избежать двойного преобразования информации. Ведь если подключить LCD-монитор, который является цифровым, а не аналоговым устройством, к гнезду для подключения аналогового монитора, то сначала видеоплата преобразует цифровую информацию в аналоговый сигнал, а потом монитор будет преобразовывать полученный аналоговый сигнал в цифровую форму. Ради справедливости нужно отметить, что LCD-мониторы можно подключать к аналоговому разъему, если DVI-разъем отсутствует. На рис. 11.2 показана обычная видеокарта с тремя разъемами: • VGA – для подключения обычного монитора; • DVI – для подключения LCD-монитора; • TV/S-video – для подключения телевизора, видеомагнитофона. Слоты расширения AGP, AGP Pro и PCI ExpressДо появления шины AGP видеокарты подключались к шине PCI (ну, если не считать совсем древних видеокарт для шин ISA, EISA и VESA – большинство пользователей даже не слышали о них). В настоящее время видеокарты представляют собой платы расширения для шин AGP или PCI-E. Напомню, как отличить разъемы PCI, AGP и PCI-E: • белый слот – шина PCI; • коричневый слот – шина AGP; • черный слот – шина PCI Express. При покупке видеокарты обратите внимание, к какому стандарту AGP она относится. На сегодня существует четыре стандарта AGP, разница между ними показана в табл. 11.2. Таблица 11.2. СтандартыAGP[9]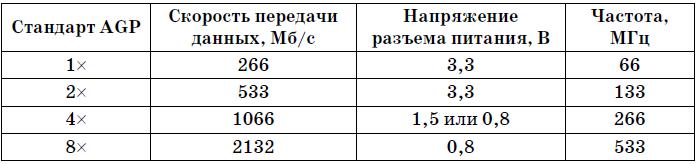 Внимание! Перед установкой видеокарты в слот AGP убедитесь, что материнская плата поддерживает стандарт устанавливаемой платы. Физически можно установить плату стандарта 4x (напряжение 1,5 В) и 8x (1,5 В) в слот 1x (3,3 В) и 2x (3,3 В), но из-за разницы в напряжении видеокарта будет повреждена. Не все материнские платы допускают установку видеоадаптеров как с напряжением 3,3 В, так и с 1,5 В. По этому перед установкой видеокарты убедитесь, что вы не повредите ни материнскую плату, ни видеокарту. В современные материнские платы нежелательно устанавливать старые видеоадаптеры (AGP 1x, AGP 2x), поскольку AGP-слот обычно рассчитан на установку плат стандартов 4x и 8x. Произойдет непоправимое или нет, зависит только от самого видеоадаптера – некоторые видеоадаптеры позволяют устанавливать напряжение питания с помощью специальной перемычки. Иногда такие перемычки есть на самой материнской плате (например, они точно есть на материнских платах на базе чипсетов Intel 845 и Intel 850). Но чтобы знать, как правильно ее установить, вам нужно прочитать руководство по видеокарте и по материнской плате. А еще лучше, чтобы не рисковать, не пытаться устанавливать «древние» видеокарты в слоты современных материнских плат. Я, наверное, вас напугал по поводу совместимости видеокарт. Да, небольшие проблемы могут возникнуть – лучше соблюдать осторожность. С современными видиокартами все немного проще. Видеокарты оснащены специальными ключами (рис. 11.3), предотвращающими возможность установки видеокарты в несовместимый по питанию слот. 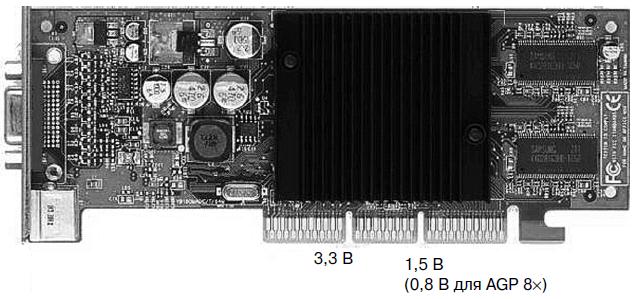 Рис. 11.3. Ключи 3,3 В и 1,5 В Рис. 11.3. Ключи 3,3 В и 1,5 В Если у видеокарты два ключа, то она совместима со стандартами 1x, 2x и 4x (как правило, это 4x-видеокарта). У видеокарты AGP 8x есть только один ключ – он находится на том же месте, что и ключ для 1,5 В. На некоторых материнских платах есть особый слот – AGP Pro. AGP Pro – это расширение обычного слота AGP, но по краям слота имеются дополнительные разъемы питания видеокарты (рис. 11.4). Как правило, в AGP Pro устанавливаются мощные видеокарты, требующие дополнительного питания. Существуют две модификации слота AGP Pro: • AGP Pro 110 – предоставляет дополнительные 50–110 Вт для питания видеокарты; • AGP Pro 50 – предоставляет 50 Вт для видеокарты.  Рис. 11.4. Слот AGP Pro Рис. 11.4. Слот AGP Pro По поводу совместимости с AGP можно отметить следующее: • видеокарту стандарта AGP Pro нельзя вставить в обычный AGP-слот – она не будет работать; • видеокарту AGP можно установить в слот AGP Pro при условии, что у видеокарты есть специальный паз для установки в такой слот (рис. 11.5).  Рис. 11.5. Паз для установки видеокарты в слот AGP Pro Рис. 11.5. Паз для установки видеокарты в слот AGP Pro Теперь поговорим о шине PCI-E. Не нужно путать ее с шиной PCI–X. PCI–X – это модификация шины PCI64 (64-разрядная версия шины PCI), она не имеет никакого отношения к шине PCI–X. Подробно шина PCI и ее модификации рассматривались в главе 3, сейчас мы вспомним основные факты о PCI-E: • максимальная (пиковая) пропускная способность шины PCI-E 1x составляет 0,5 Гб/с; • существуют модификации PCI Express 1x, 2x, 4x, 8x, 12x, 16x, 32x; • все платы PCI Express совместимы между собой, главное, чтобы устанавливаемая плата физически устанавливалась в слот расширения. Секреты аппаратного ускоренияЗайдите в Панель управления и запустите апплет Экран. В окне Свойства: Экран перейдите на вкладку Параметры и нажмите кнопку Дополнительно. В появившемся окне перейдите на вкладку Диагностика. На ней вы увидите ползунок Аппаратное ускорение, который можно установить в одно из шести положений (рис. 11.6). Хотя Windows и выводит подсказки, поговорим о них подробнее. 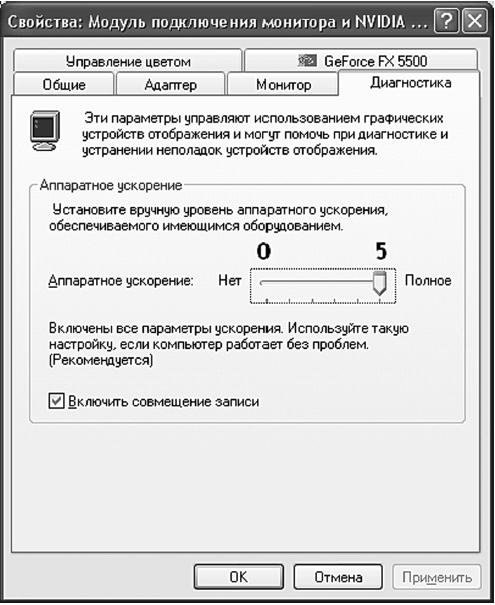 Рис. 11.6. Настройка аппаратного ускорения Рис. 11.6. Настройка аппаратного ускорения В положении 0 (нумерация с нуля) аппаратное ускорение полностью отсутствует. Ползунок в этом положении находится, когда Windows загружен в безопасном режиме или при проблеме с драйвером монитора, видеокарты или DirectX. Если Windows запущена в обычном режиме, а аппаратное ускорение задействовать не получается, нужно переустановить драйверы видеокарты и монитора, а также обновить DirectX.[10] 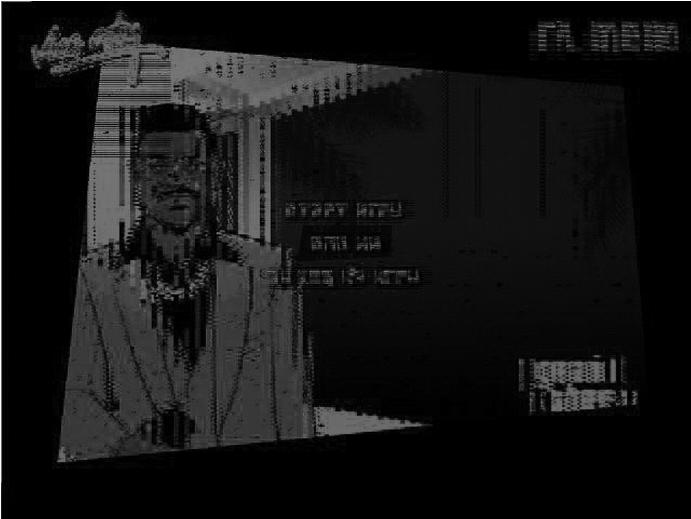 Рис. 11.7. Проблема с видеокартой Рис. 11.7. Проблема с видеокартой Положение 1 используется, когда есть проблемы с графическими драйверами. Используется только базовое ускорение. Решить проблемы поможет обновление драйверов. Положение 2 говорит о проблемах с трехмерным ускорением. Ускорение DirectX, DirectDraw и Direct3D будет отключено. Обычно помогает переустановка DirectX. Последнюю версию DirectX можно скачать на сайте www.microsoft.com. Положение 3 свидетельствует о проблемах с драйвером монитора – обновите их, и проблема исчезнет. Положение 4 требует обновления драйверов мыши. Обычно такая проблема может возникнуть с нестандартной мышью, например с USB-мы-шью или беспроводной мышью. Нужно обновить драйвер мыши. Последнее положение (5) соответствует нормальному режиму работы, используется полное ускорение. Подключение двух мониторовДля подключения двух мониторов нужно, чтобы у видеокарты было два гнезда, например два DVI-гнезда или одно VGA, а другое – DVI. Даже если разъемы разные, а разъемы мониторов одинаковые (у видеокарты разъемы DVI и VGA, а у вас два монитора DVI), не забывайте о переходниках DVI–VGA и VGA-DVI. Выключите питание компьютера и подключите оба монитора. На рис. 11.8 показано, что к одной видеокарте подключено два монитора, один из которых подключен через переходник.  Рис. 11.8. Физическое подключение мониторов Рис. 11.8. Физическое подключение мониторов Как только вы включите питание компьютера, видеокарта будет посылать одинаковое изображение на оба монитора, то есть первый монитор будет повторять ту же картинку, что и второй. При загрузке Windows один из мониторов (дополнительный) будет выключен, а изображение останется на втором.  Рис. 11.9. Два монитора Рис. 11.9. Два монитора Далее нужно открыть апплет Экран Панели управления и настроить параметры двух мониторов. Вы можете настроить режим DualView, при котором один монитор будет продолжением другого (рис. 11.9). Довольно интересный режим. В нем на одном мониторе можно запустить фильм, а на втором – 1C и делать квартальный отчет (правда, это не совсем удачная идея!), можно даже перетаскивать окна с одного монитора на другой. Программная настройка обычно проблем не вызывает, но если вы запутались, посетите следующую страничку: http://support.microsoft.com/kb/307873/ru. Глава 12Звуковая карта Звуковая плата – неотъемлемая часть современного компьютера, использующаяся для воспроизведения звука. В этой главе мы поговорим о развитии и разных типах звуковых плат. Разъемы звуковой картыРазъемы звуковой карты довольно миниатюрные и все «на одно лицо» – маленькие и круглые. Чтобы вы не перепутали их, был принят стандарт PC99 Design Guide, в котором четко указан цвет для каждого разъема: • салатный – линейный выход. К этому разъему можно подключить акустическую систему, наушники, стереоусилитель, позволяющий поднять сигнал, если используется мощная акустическая система. На некоторых звуковых картах есть два выхода – один для левого канала, а другой – для правого; • голубой – линейный вход. Используется для записи звука, который поступает от внешнего источника (например, музыкального центра) на жесткий диск; • розовый – вход для микрофона или монофонического сигнала (каковым и является сигнал микрофона). Если у звуковой платы нет микрофона, его можно подключить к линейному входу; • желтый – игровой порт, используется для подключения джойстика или MIDI-устройства (синтезатора). Иногда вместо этого разъема используется D-образный 15-контактный разъем.[11] На встроенных звуковых платах (а таких большинство) отсутствует игровой порт. Тем не менее, чтобы он появился, совсем не обязательно менять звуковую плату – достаточно подключить игровой порт по USB (данное устройство подключается отдельно). Да, современные джойстики и синтезаторы можно подключать по USB, поэтому как таковой необходимости в игровом разъеме нет. При использовании отдельной звуковой платы (в виде карты расширения) желательно подсоединить ее к приводу CD/DVD с помощью специального кабеля (рис. 12.1) – иначе вы не сможете воспроизводить AudioCD. Правда, современные операционные системы умеют обходиться и без этого кабеля, но о его существовании вы должны знать. На рис. 12.2 изображена отдельная звуковая плата. Порт для подключения CD находится на самой плате с внутренней стороны, то есть кабель будет проходить внутри корпуса, а не снаружи.[12]  Рис. 12.1. Кабель для подключения звуковой карты к CD-ROM Рис. 12.1. Кабель для подключения звуковой карты к CD-ROM 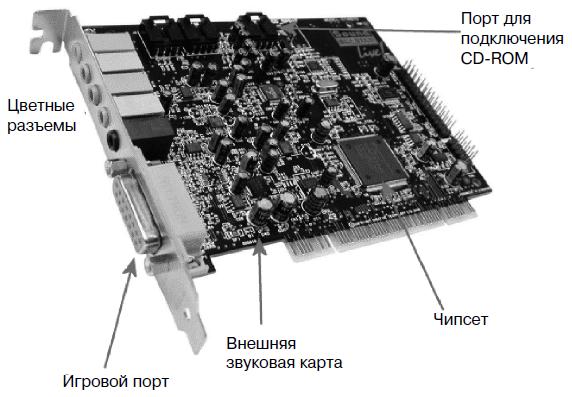 Рис. 12.2. Отдельная звуковая плата Рис. 12.2. Отдельная звуковая плата На рис. 12.3 изображен типичный привод CD-ROM с описанием разъемов задней панели. Один из них используется для подключения звуковой платы.  Рис. 12.3. CD-ROM с описанием разъемов задней панели USB-картыНа рис. 12.4 изображена звуковая карта, подключающаяся к компьютеру по USB. Чтобы такая звуковая карта заработала, нужно сделать следующее: • удалить драйверы имеющейся звуковой карты (это можно сделать в Диспетчере устройств) – как правило, это будет внутренняя звуковая плата;  Рис. 12.4. Звуковая карта (USB) • отключить в SETUP внутреннюю звуковую плату (см. ниже); • загрузить Windows; • подключить звуковую плату USB и установить драйверы, если нужно. Подключение отдельной звуковой картыДля подключения отдельной звуковой карты нужно выполнить следующие действия: • нажмите Win + Break (или выполните команду меню: Пуск, Настройка, Панель управления, Система) для открытия окна Свойства системы; • в появившемся окне перейдите на вкладку Оборудование и нажмите кнопку Диспетчер устройств (рис. 12.5); 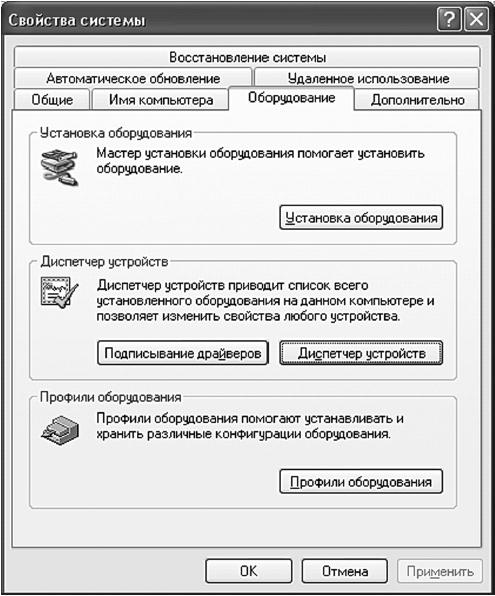 Рис. 12.5. Свойства системы Рис. 12.5. Свойства системы • в окне Диспетчер устройств (рис. 12.6) раскройте группу Звуковые, видео и игровые устройства. Удалите звуковую плату (на рисунке – VIA AC’97 Enhanced Audio Controller); • перезагрузите компьютер; • при загрузке войдите в SETUP (обычно клавиша DEL). Перейдите в раздел Advanced, затем в Integrated Peripherals (иногда сразу в корневом меню есть раздел Integrated Peripherals – все зависит от версии BIOS); • отключите встроенную звуковую плату. Обычно нужно установить значение Disabled для опции Onboard AC97 Audio Controller; • сохраните изменения (F10) и выключите компьютер; • отключите кабель питания от компьютера, снимите крышку системного блока и установите отдельную звуковую плату в слот PCI или PCI-E (зависит от звуковой платы); • включите питание компьютера, загрузите Windows и установите драйверы звуковой платы, если это будет необходимо (вдруг Windows знает вашу звуковую карту?); • перезагрузите компьютер. Все, звуковая плата готова к использованию. 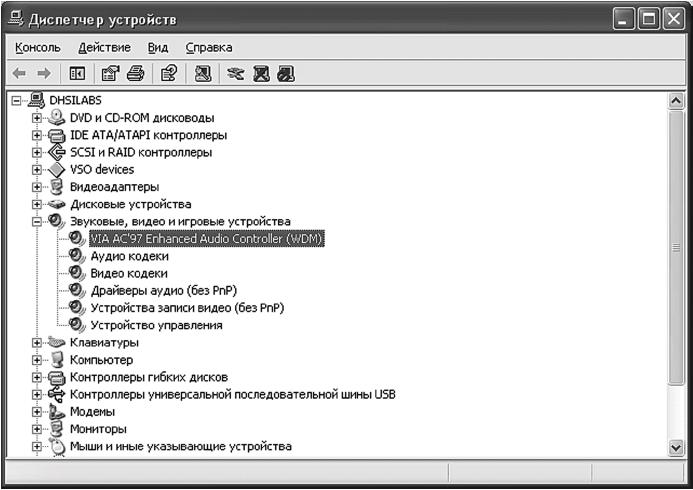 Рис. 12.6. Диспетчер устройств Рис. 12.6. Диспетчер устройств Глава 13Устройства ввода КлавиатураФормы и типы клавиатурыКлавиатура – главное устройство ввода. Если без мыши еще можно работать с компьютером, хотя и неудобно, то без клавиатуры – никак. На современной клавиатуре будет как минимум 105 клавиш. Все осталь ные – это дополнительные «мультимедийные» клавиши, например для переключения песен в проигрывателе, для запуска браузера, почтового агента. Довольно часто дополнительные клавиши можно запрограммировать, то есть определить действия, которые должны выполняться при нажатии той или иной клавиши. Программирование клавиш осуществляется с помощью программного обеспечения, поставляющегося вместе с клавиатурой. Если вам нужна клавиатура с дополнительными клавишами (не спорю, это довольно удобно), то следует покупать мультимедийную клавиатуру (рис. 13.1) со стандартным расположением клавиш (рис. 13.2). Вам не придется привыкать к нестандартному расположению клавиш, и вы будете использовать дополнительные программируемые кнопки.  Рис. 13.1. Мультимедийная клавиатура со стандартным расположением клавиш Рис. 13.1. Мультимедийная клавиатура со стандартным расположением клавиш Компания A4Tech в последнее время активно продвигает свою новую технологию – AntiRSI (Repetitive Strain Injury), позволяющую предохранять мышцы рук от постоянных перенапряжений и растяжений. Секрет заключается в особом расположении клавиш – они расположены под естественным для рук человека углом (рис. 13.3). Вы хотите научиться печатать вслепую? Тогда не покупайте клавиатуру с мелкими клавишами. Если клавиши клавиатуры крупные (см. рис. 13.3), вам будет проще научиться печатать вслепую – просто невозможно попасть не на ту клавишу.  Рис. 13.2. Стандартное расположение клавиш (обычная клавиатура) Рис. 13.2. Стандартное расположение клавиш (обычная клавиатура)  Рис. 13.3. Расположение клавиш на клавиатуре AntiRSI Подключение к компьютеру Рис. 13.3. Расположение клавиш на клавиатуре AntiRSI Подключение к компьютеру Клавиатура может подключаться к компьютеру тремя способами: • к разъему PS/2 – стандартный разъем; • USB-порту; • беспроводной способ подключения. В USB-клавиатуре я вообще не вижу смысла: во-первых, провод от клавиатуры к системному блоку как был, так и остался, а во-вторых, занят USB-порт. Я бы рекомендовал подключать клавиатуру к разъему PS/2. Это стандартный разъем, у вас не будет проблем с такими клавиатурами. А вот беспроводные клавиатуры не работают до запуска Windows. Windows запускается, загружает драйвер, и после этого клавиатура становится доступной. А что делать, если вы хотите изменить параметры BIOS? Не очень-то удобно. Однако если вы цените комфорт и хотите избавиться от одного лишнего кабеля, то вам нужна беспроводная клавиатура (правда, обычную, пусть и самую дешевую, купите все равно – пусть лежит, рано или поздно она вам понадобится, например, когда нужно будет переустановить Windows). Впрочем, беспроводные клавиатуры являются лишь «условно беспроводными» – к компьютеру все равно будет с помощью кабеля подключен приемопередатчик. Это не касается Bluetooth-клавиатур, но они пока еще дорогие. Некоторые рекомендацииЕсть несколько рекомендаций относительно выбора клавиатуры. • Я бы не рекомендовал покупать клавиатуры с нестандартным расположением клавиш – вы привыкнете к своей клавиатуре, а потом вам будет трудно работать с другими клавиатурами. • Желательно, чтобы русские буквы были выделены красным на белой клавиатуре или белым на черной. Так они лучше воспринимаются глазом, чем черные буквы на белой клавиатуре (не забывайте, английские буквы тоже черные) и синие на черной. • Если вы часто пьете чай или кофе и боитесь, что опрокинете чашку на клавиатуру, то можно купить водостойкую клавиатуру (рис. 13.4), хотя вообще есть за компьютером не рекомендуется. • Если у вас ограничены usb-порты, то купите клавиатуру с USB-портами (рис. 13.5). 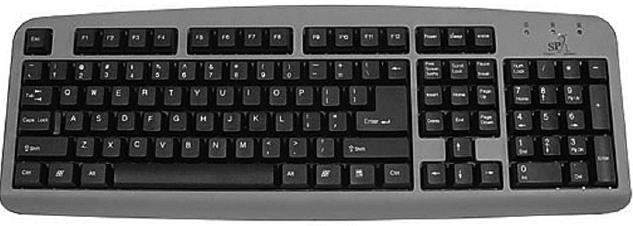 Рис. 13.4. Эта «клава» водостойкая. Уверяю вас – я ее сфотографировал после того, как облил кофе и колой. Ничего, вроде работает Рис. 13.4. Эта «клава» водостойкая. Уверяю вас – я ее сфотографировал после того, как облил кофе и колой. Ничего, вроде работает  Рис. 13.5. Беспроводная клавиатура с USB-портами Рис. 13.5. Беспроводная клавиатура с USB-портами Манипулятор «мышь»Изобретение мышиМанипулятор «мышь» (обычно просто «мышь») – основное указательное устройство стационарных компьютеров. Без мыши работать с современными операционными системами неудобно. Мышь отслеживает свое перемещение и передает свои координаты компьютеру. Программное обеспечение, следящее за передвижением мыши, синхронно перемещает по экрану указатель мыши. Типы манипуляторов Еще пять – семь лет назад обсуждались достоинства тех или иных шариковых мышей. Сегодня шариковые мыши полностью вытеснены оптическими. В основе оптической мыши – оптические датчики, которые отслеживают перемещение рабочей поверхности относительно мыши. Оптические мыши намного надежнее (нет механических частей), понятно, что их не нужно периодически чистить, они обеспечивают большую точность, чем шариковые мыши, особенно это важно при компьютерном проектировании. Оптические мыши первого поколения могли работать только на специальных ковриках. Во втором поколении (все современные мыши относятся ко второму поколению) этот недостаток устранен, и мышку можно использовать вовсе без коврика. Скоро будут доступны лазерные мыши, в основе которых – полупроводниковый лазер. Пока они в стадии разработки, но известно, что они будут успешно работать на стеклянных и зеркальных поверхностях (оптические мыши не могут этого). Кроме того, лазер обеспечивает более высокое разрешение, потребляет меньше энергии и вообще не светится (оптические мыши светятся при перемещении – это особенность их работы). Индукционные и инерционные мышиИндукционные мыши (рис. 13.6) не могут обходиться без специального коврика, который работает по принципу графического планшета (устройство для ввода рисунков в компьютер). Иногда индукционные мыши поставляются вместе с графическим планшетом. Преимущество индукционных мышей – в высокой точности. Индукционные мыши обычно беспроводные (планшет-коврик подключается к компьютеру кабелем, а мышь работает на коврике) и имеют индукционное питание, то есть для питания такой мыши не нужны аккумуляторы, как в случае с обычной беспроводной мышью. Но у индукционных мышей есть свои недостатки. Они дорогие, довольно редко встречаются в продаже и далеко не всегда удобные. Вы не можете поменять мышь для графического планшета на другую (если мышь поломалась или просто неудобна и вы хотите сменить ее на более удобную) – придется покупать новую вместе с планшетом.  Рис. 13.6. Индукционная мышь Рис. 13.6. Индукционная мышь В основе инерционной мыши лежит акселерометр, который определяет движение мыши по каждой из осей. Такие мыши могут работать вообще в воздухе – им не нужна рабочая поверхность. Также такие мыши без особых проблем работают на зеркальных и стеклянных по-верхно стях. У инерционной мыши есть специальный переключатель, отключающий детектор движения, чтобы ее можно было перемещать без влияния на указатель. Инерционные мыши довольно специфические и используются редко. TouchPad – заменитель мыши на ноутбукахНа ноутбуках вместо мыши используется специальное устройство – TouchPad, которое отслеживает перемещение пальца пользователя по своей поверхности. 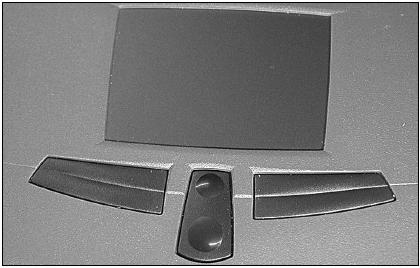 Рис. 13.7. TouchPad Рис. 13.7. TouchPad В основе TouchPad лежат емкостные сенсоры, расположенные по вертикальной и горизонтальной осям, что позволяет точно определять положение пальца. Сенсоры емкостные, а поэтому TouchPad не будет работать, если по нему водить непроводящим предметом, например карандашом. Обычно возле TouchPad находятся кнопки, эмулирующие работу кнопок мыши (рис. 13.7). Однако TouchPad сам позволяет заменить левую кнопку мыши, например короткое касание аналогично щелчку левой кнопки мыши, а двойное короткое касание – двойному щелчку. Поначалу TouchPad кажется неудобным, но к нему быстро привыкаешь. Хотя некоторые пользователи (я в их числе) при «стационарном» использовании ноутбука (например, на столе) подключают к ноутбуку небольшую USB-мышь – так удобнее. Кнопки, колесико и другие элементы управления мышиСуществуют одно-, двух– и трехкнопочные мыши. Однокнопочные мыши использовались на компьютерах Apple и, если честно, я их видел только на фотографиях. Двух– и трехкнопочные мыши постоянно конкурировали между собой. Более популярными были двухкнопочные – у них всего две большие кнопки, которые сложно перепутать, да и программное обеспечение обычно подразумевало использование только двух кнопок – левой и правой. Но мыши с тремя кнопками тоже довольно активно продавались, пока не было принято решение заменить бесполезную среднюю кнопку колесиком прокрутки (очень удобно при работе с большими документами и при чтении информации с компьютера). Такое колесико есть у каждой современной мыши, и когда к нему привыкаешь, даже не представляешь, как раньше пользовался обычной мышью без колесика (рис. 13.8).  Рис. 13.8. Обычная двухкнопочная мышь с колесиком прокрутки Рис. 13.8. Обычная двухкнопочная мышь с колесиком прокрутки Иногда производители оснащают мыши дополнительными кнопками, которые обычно размещаются по бокам мыши (рис. 13.9). Такие кнопки можно запрограммировать по своему желанию (как и в случае с мультимедийными клавиатурами).  Рис. 13.9. Мышь с дополнительными кнопками Подключение мыши к компьютеру Рис. 13.9. Мышь с дополнительными кнопками Подключение мыши к компьютеру Практически все современные мыши подключаются к порту PS/2, если не считать USB-мыши. Если использовать USB-клавиатуру не рекомендуется, поскольку она не всегда поддерживается BIOS и может не работать до загрузки Windows, то с USB-мышью все намного проще. Да, до загрузки операционной системы USB-мышь работать не будет, но, по сути, до загрузки Windows она и не нужна. Она не нужна даже при переустановке Windows, по скольку переустановить Windows можно с помощью клавиатуры (хотя придется переключаться между элементами управления программы уста новки с помощью клавиши Tab). USB-мыши пригодятся пользователям ноутбуков, потому что не у каждого современного ноутбука есть порт PS/2. К тому же USB-мыши могут использоваться в качестве USB-концентра-тора, то есть к таким мышкам можно подключать другие USB-устройства, например USB-диски, что очень удобно. Особняком стоят беспроводные мыши (рис. 13.10). Если честно, то я не вижу особого смысла в использовании таких мышей. Во-первых, вы полностью не отказываетесь от провода. Провод будет. К компьютеру будет подключен специальный приемник (например, инфракрасный), а уже по самому столу мышь будет перемещаться без кабеля. Так что кабелей под столом меньше не станет. Во-вторых, беспроводные мыши (кроме индукционных) требуют отдельного питания. Ведь обычные мыши получают питание по кабелю, а кабеля у беспроводных нет. Поэтому в беспроводные мыши встроен источник питания: или обычные батарейки, которые нужно менять, или аккумуляторы, которые нужно подзаряжать. В последнем случае мышь нужно на некоторое время подключать к стационарному питанию, как мобильный телефон. В-третьих, полной свободы с беспроводной мышью вы не получаете – нужна прямая видимость между приемником и мышью. Правда, скоро недостатки беспроводных мышей будут устранены. Если быть предельно точным, то они уже почти устранены. В продаже есть беспроводные Bluetooth-мыши, которым вообще не нужен провод и не нужна прямая видимость. С Bluetooth-мышью вы можете вообще находиться в нескольких метрах от компьютера – главное, чтобы вы были в радиусе действия Bluetooth-адапте-ра, который поставляется с мышью. Но Bluetooth-мыши все равно требуют подзарядки (или замены батареек).  Рис. 13.10. Беспроводная Bluetooth-мышь Рис. 13.10. Беспроводная Bluetooth-мышь Индукционные мыши получают питание от индукционного коврика. Но такие мыши являются беспроводными только условно – их можно перемещать только в пределах коврика. Индукционные мыши не нужно подзаряжать, но они не обеспечивают такой свободы перемещения, как Bluetooth-мыши. Глава 14Корпус и блок питания Два основных вида корпусовСуществует два основных вида корпусов: вертикальные (tower, башня), рис. 14.1; горизонтальные (desktop, настольные), рис. 14.2. Вертикальные корпусы обычно позволяют установить больше накопителей и других устройств, зато горизонтальные – более компактные, ведь они обычно стоят на столе и не должны занимать много места.  Рис. 14.1. Корпус башенного типа Рис. 14.1. Корпус башенного типа  Рис. 14.2. Корпус настольного типа Рис. 14.2. Корпус настольного типа Обычно корпус поставляется с блоком питания. В корпусы башенного типа можно установить блок питания мощностью 400 Вт и выше. А вот в настольные установить мощный блок питания нельзя – не хватит места, да и охлаждение настольных корпусов оставляет желать лучшего. Поэтому 300 Вт для такого корпуса – предел. Помните, в третьей главе мы говорили о формфакторе материнской платы? Было сказано, что формфактор материнской платы должен совпадать с формфактором корпуса, иначе материнскую плату нельзя будет установить в корпус. Но в компьютере все взаимосвязано, поэтому стандарт питания корпуса должен соответствовать формфактору материнской платы, иначе вы не сможете подключить разъем питания к материнской плате. Сейчас используется формфактор ATX. Это означает, что все материнские платы выпускаются в этом формфакторе. Покупаемый корпус тоже должен соответствовать этому формфактору. Понятно, что если корпус покупается вместе с блоком питания, то проблем совместимости возникнуть не должно. Но если вы покупаете блок питания отдельно, смотрите, чтобы его можно было подключить к вашей материнской плате. Разъем питания ATXОт блока питания ATX исходит 20-контактный разъем, который подключается к материнской плате. Назначение каждого контакта описано в табл. 14.1. Таблица 14.1. Разъем питания ATX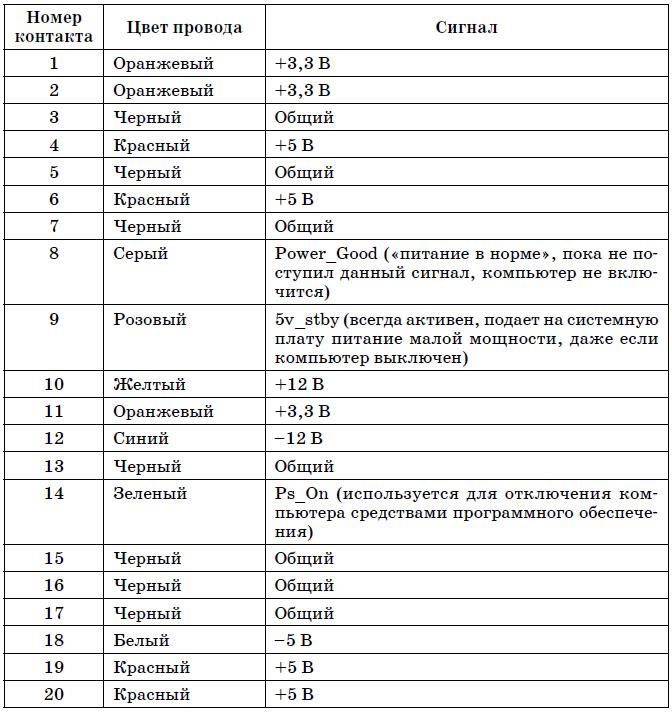 На рис. 14.3, 14.4 изображены схема контактов разъема питания ATX и вилка питания АТХ. 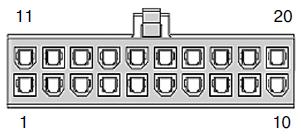 Рис. 14.3. Разъем питания ATX Рис. 14.3. Разъем питания ATX  Рис. 14.4. Вилка питания ATX Рис. 14.4. Вилка питания ATX  Рис. 14.5. Вилка питания (4 контакта) Рис. 14.5. Вилка питания (4 контакта) От блока питания также исходят 4-контактные разъемы питания (рис. 14.5) дополнительных устройств (обычно накопителей данных). Назначение контактов таких разъемов приведено в табл. 14.2. Таблица 14.2. Разъем питания дополнительных устройств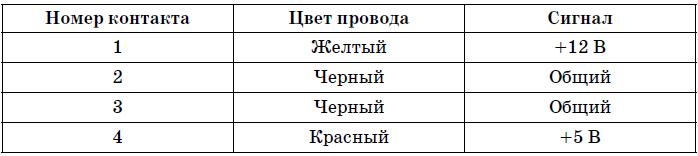 На рис. 14.5 изображен плоский разъем питания. Кроме плоского разъема питания, от блока питания исходят также 4-контактные, но квадратные разъемы питания. Назначение контактов у таких разъемов такое же, как и у плоских (нужно ориентироваться по цвету провода – как саперам). Разъем ATX 12VОсобого внимания заслуживает разъем ATX12V. Это не просто дополнительный 4-контактный разъем питания, но и новый стандарт питания, который незаметно проникает на современные компьютеры. Все говорят о SATA-дис-ках, высокопроизводительных картах на новой шине PCI-E (которая, если разобраться, не такая уже и новая), DDR-3 и прочих новинках, но никто не обращает внимания на ATX12V.  Рис. 14.6. Вилка питания atx12v – 24 контакта Рис. 14.6. Вилка питания atx12v – 24 контакта Разница между ATX и ATX12V – в дополнительных четырех контактах. У ATX – 20 контактов, а у ATX12V – 24 контакта (рис. 14.6). Внешне вилки ATX и ATX12V отличаются только количеством контактов и цветом: у ATX вилка белая, а у ATX12V – черная.  Рис. 14.7. Вилка питания ATX и вилка питания ATX12V Рис. 14.7. Вилка питания ATX и вилка питания ATX12V 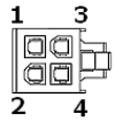 Рис. 14.8. Схематическое изображение вилки питания ATX12V Рис. 14.8. Схематическое изображение вилки питания ATX12V Довольно часто встречаются переходные решения – вилка на 20 стандартных контактов ATX и отдельная вилка на 4 контакта – ATX12V (рис. 14.7) Нумерация контактов вилки ATX12V представлена на рис. 14.8 и в табл. 14.3. Таблица 14.3. Назначение контактов ATX12V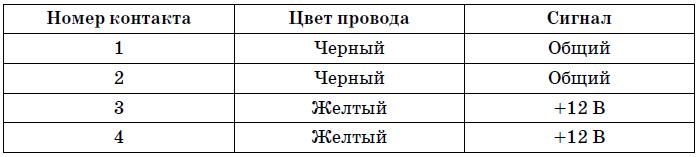 Если вы купили системный блок стандарта ATX12V с большой вилкой на 24 контакта, а ваша материнская пла та старого образца, то есть на ней разъем на 20 контактов (или наоборот), не беда. Есть переходники 20–24 контакта (рис. 14.9.) 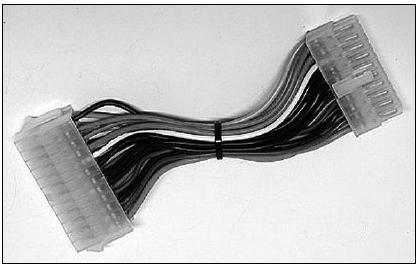 Рис. 14.9. Переходники 20–24 контакта Рис. 14.9. Переходники 20–24 контакта Глава 15Монитор Виды мониторовДаже если вы бесконечно далеки от мира ПК, вам, должно быть, известно, что существует два вида мониторов: плоские и с объемными трубками. Первые называются жидкокристаллическими (LCD), а вторые – мониторами с электронно-лучевой трубкой. Но это далеко не все виды мониторов. Мониторы бывают следующих видов: • мониторы с электронно-лучевой трубкой (Cathode Ray Tube) – до недавнего времени CRT-мониторы были наиболее распространенными (рис. 15.1). Данные мониторы не только внешне похожи на обычные телевизоры: они построены по той же технологии. Внутренняя поверхность CRT-монитора покрыта специальным веществом – люминофором. Пучок электронов, излучаемый из катодно-лучевой трубки, попадает на каплю люминофора, которая начинает светиться. Так зажигается один пиксел – одна точка на мониторе. Цветные мониторы имеют три капли люминофора – красную, зеленую и синюю в каждой точке экрана. Нужный цвет точки (ведь точка может быть не только красной, зеленой или синей) формируется с помощью интенсивности лучевой трубки, а также угла падения пучков электронов. Также используются теневые маски, но мы не будем настолько углубляться в технические подробности, а перейдем к следующему типу мониторов; • жидкокристаллические мониторы (Liquid Cristal Display) – полное название данного вида мониторов выглядит так: TFT LCD (Thin Film Transistor Liquid Crystal Display) – жидкокристаллический индикатор на тонкопленочных транзисторах (рис. 15.2). Именно поэтому иногда такие мониторы называют TFT-мониторами, а иногда – LCD-мониторами. Оба названия правильные. Технология TFT LCD довольно интересна: тонкие пластины содержат матрицы жидких кристаллов. Управление ячейками кристаллов осуществляется путем подачи (или, наоборот, отключения) тока малой энергии, что исключает электромагнитные излучения, которые характерны для CRT-мониторов; • плазменные дисплеи (Plasma Display Panel) – изображение формируется путем рекомбинации ионизированного газа, в результате чего происходит световой разряд. Плазменные дисплеи пока все еще дороги, поэтому не особо распространены; • органические светодиодные мониторы (Organic Leds) – данные мониторы используют органические тонкопленочные материалы, излучающие свет. Данный тип мониторов обеспечивает более широкий спектр цветов и более эффективно использует потребляемую энергию, чем LCD-мониторы. Мониторы такого типа частенько используются в мобильных телефонах, а не в компьютерах. Основной недостаток этого вида – малая наработка на отказ по сравнению с другими видами мониторов. Первые образцы в непрерывном режиме могли наработать не более 200 часов, правда, сейчас этот показатель существенно увеличен, но все еще не доходит до показателей тех же LCD-мониторов; • электролюминесцентные мониторы (Electroluminescent Displays) – похожи по своей технологии на LCD-мониторы, но они не обеспечивают четкой цветопередачи, как LCD-мониторы, и при ярком свете изображение на электролюминесцентных мониторах тускнеет. Зато они могут работать в широком спектре температур. Такие мониторы редко используются в персональных компьютерах. Они могут использоваться в некоторых моделях портативных компьютеров, хотя даже и в сфере портативных компьютеров в большинстве случаев используются LCD-дисплеи. Кроме вышеперечисленных видов мониторов, существуют и другие виды, например вакуумные флюоресцирующие мониторы, мониторы электростатической эмиссии, но они используются еще реже, чем электролюминесцентные мониторы, поэтому о них говорить не будем.  Рис. 15.1. Это чудо-устройство – электронно-лучевой монитор. Его преимущество: когда он перестанет работать, его можно использовать как тумбочку, контейнер, собачью будку… Рис. 15.1. Это чудо-устройство – электронно-лучевой монитор. Его преимущество: когда он перестанет работать, его можно использовать как тумбочку, контейнер, собачью будку…  Рис. 15.2. Жидкокристаллический монитор после «смерти» может стать мольбертом. А при «жизни» сэкономит вам рабочее пространство и сбережет зрение Рис. 15.2. Жидкокристаллический монитор после «смерти» может стать мольбертом. А при «жизни» сэкономит вам рабочее пространство и сбережет зрение Преимущества LCD-мониторовВ настоящее время на рынке компьютеров доминируют два вида мониторов – CRT и LCD. Какой лучше? Конечно же, LCD. Во-первых, у LCD-мониторов полностью отсутствует мерцание, что, несомненно, лучше отразится на вашем зрении. Попробуйте поработать с часик за обычным (CRT) монитором, а потом перейдите за LCD-монитор. Только перейти нужно сразу же, а то не почувствуете разницу. Впервые разницу между CRT– и LCD-монитором я почувствовал два года назад, когда у меня появился ноутбук – если перевести глаза с ноутбука (LCD) на обычный монитор, то сразу же чувствуется большая нагрузка на глаза. Во-вторых, LCD-монитор не имеет электромагнитного излучения. Хотя и было доказано, что электромагнитное излучение современных CRT-мониторов (которые соответствуют стандарту TCO99) не оказывает на человека заметного влияния, зачем лишний раз подвергать себя вредному воздействию. В-третьих, LCD-мониторы обеспечивают более четкое изображение. Правда, не все, но в следующей главе мы поговорим о том, как правильно выбрать LCD-монитор, поэтому не беспокойтесь по поводу того, что изображение на LCD-мониторе будет нечетким. Наверное, все слышали, что профессиональные дизайнеры, а также специалисты, работающие со сложной трехмерной графикой, используют только CRT-мониторы, поскольку они обеспечивают более четкую картинку? Так-то оно так, но не нужно забывать, что они используют дорогие профессиональные CRT-мониторы. А большинство мониторов, способных удовлетворить запросы обычного пользователя, в самом крайнем случае являются полупрофессиональными. Поэтому особо забивать себе голову четкостью картинки не нужно. Тем более что технологии не стоят на месте: если качество изображения первых LCD-мониторов действительно оставляло желать лучшего, то теперь все изменилось. В-четвертых, LCD-мониторы потребляют в среднем в 5 раз меньше энергии. Да, если заменить обычный CRT-монитор жидкокристаллическим, особо на электроэнергии не сэкономишь. Но поскольку энергии на питание LCD-монитора нужно меньше, то источник бесперебойного питания в случае отключения электроэнергии протянет на минуту-другую дольше – мелочь, а приятно. К тому же LCD-мониторы более компактные и легкие, что особенно заметно при транспортировке. Есть еще одна причина купить именно LCD-монитор. Компьютер с LCD-монитором выглядит более привлекательно и современно. А CRT-монитор сегодня выглядит пережитком прошлого. Если раньше разница в цене между CRT– и LCD-мониторами была ощутима, то сейчас ее практически нет. Итак, у нас есть целых пять причин купить LCD-монитор: • отсутствие мерцания; • отсутствие электромагнитного излучения; • большая четкость изображения; • меньшее энергопотребление; • компактность и более современный вид. Технологии изготовления LCD-мониторовСуществуют три основные технологии производства ЖК-мониторов: TN+film, IPS и MVA. Полное название технологии TN+film – Twisted Nematic + film (ча сто матрица TN+film называется просто TN – так короче). Слово «film» в названии означает, что данная технология использует дополнительный слой, который применяется для увеличения угла обзора. Угол обзора мониторов с матрицей TN+film составляет 90-150°. Рассматриваемая технология является самой простой. Контрастность у TN-матриц оставляет желать лучшего, зато у них довольно низкое время отклика, что не может не радовать. Подойдет для недорогих домашних компьютеров. Ведь небольшое время отклика позволяет без задержек, рывков и других неприятных эффектов играть в компьютерные игры, а небольшая цена не разрушит семейный бюджет. Следующая технология – IPS (In-Plane Switching). Данная технология разработана компаниями Hitachi и NEC. Основная ее задача – избавиться от недостатков TN, что, нужно отметить, получилось у IPS: были достигнуты больший угол обзора (170°), высокая контрастность, а время отклика осталось на уровне TN. В настоящее время нет чистых IPS-матриц, а есть только их модифицированные версии, например: • S-IPS (Super-IPS, разработка Hitachi, 1998 год) – то же самое, что и ips, но меньшее время отклика. Цветность s-ips-матриц приблизительно такая, как у CRT-мониторов, но контрастность все равно отстает. Сейчас S-IPS-матрицы производят всего две компании – Philips и NEC; • AS-IPS (Advanced Super IPS, разработка Hitachi, 2002 год) – улучшилась контрастность (по сравнению с S-IPS). Контрастность ЖК-панелей с матрицей AS-IPS почти такая, как у панелей S-PVA (см. ниже). Используется в мониторах NEC, LG, Philips; • A-TW-IPS (advanced true white ips, разработка LG и Philips специально для NEC) – то же, что AS-IPS, но с фильтром TW (True White – настоящий белый), придающим белому цвету большую реалистичность. Данные матрицы используются для профессиональных мониторов, устанавливаемых в фотолабораториях; • AFFS (Advanced Fringe Field Switching, разработка BOE Hydis, 2003 год) – технология позволяет добиться больших углов обзора, большей яркости и уменьшения расстояния между пикселами. В основном матрицы такого типа встречаются в мониторах производства Hitachi Displays. Технология MVA (Multi-domain Vertical Alignment, Fujitsu) – почти самая оптимальная во всех отношениях. У нее большие горизонтальные углы обзора (от 160 до 178°), время отклика в два раза меньше, чем у IPS-матриц, а цвета передаются более точно, чем на TN-матрицах. Еще к достоинствам MVA-матрицы можно отнести глубокий черный цвет, отсутствие двойного магнитного поля. Но у нее есть и недостатки. При перпендикулярном взгляде в тенях могут пропасть детали, да и цветовой баланс зависит от угла зрения. Другие компании производят аналоги MVA-матриц: • PVA (Patterned Vertical Alignment), S-PVA (Super PVA) – разработка Samsung; • S-MAV (Super MVA) – разработка CMO. Выбор монитораПри выборе монитора нужно учитывать следующие технические характеристики: • время отклика – это минимальное время, за которое ячейка LCD-панели изменяет цвет. У современного монитора время отклика должно быть от 4 до 8 мс. Понятно, что чем меньше, тем лучше. Для офиса, когда вы в основном работаете со статической картинкой (документом), можно купить монитор с большим временем отклика – 8-10 мс, а вот для домашнего использования (ведь дома мы будем играть на компьютере!) нужно выбрать монитор с меньшим временем отклика (4–6 мс); • контрастность – значение контрастности можно определить по соотношению яркости матрицы в двух «крайних» положениях – «черный» и «белый». Контрастность важна для четкого отображения изображения. Значение контрастности различно для разных типов матриц. Для S-IPS хорошим значением считается 400: 1, для PVA – до 1000: 1, а для TN + film – 250: 1. Поэтому, перед тем как судить о значении контрастности, нужно уточнить у продавца тип матрицы монитора. В любом случае, чем больше это значение, тем лучше; • яркость – данная величина особенно важна для игр, просмотра видео, то есть для домашнего применения. Яркость измеряется в канделлах на квадратный метр. Нормальная величина яркости – от 300–500 кд/м2. Опять-таки, чем больше это значение, тем лучше; • углы обзора – это значение влияет на четкость картинки, если смотреть на монитор под углом. Скажем, если вы хотите посмотреть фильм всей семьей, а угол обзора будет маленький, то у вас ничего не выйдет, поскольку не все будут четко видеть картинку; • глубина цвета – чем больше это значение (должно быть не менее 16,7 млн цветов), тем лучше будет цветопередача; • соотношение сторон экрана (формат) – соотношение ширины к высоте, например: 4: 3, 16: 9, 16: 10. Для работы с документами больше подходит формат 4: 3 (если, конечно, вы не собираетесь постоянно работать с документами с альбомной ориентацией страницы). А для игр и просмотра фильмов можно купить монитор с форматом 16: 9 и 16: 10; • разъемы – перед покупкой монитора нужно убедиться, что его можно подключить к вашей видеокарте. Наиболее часто используются VGA, DVI или HDMI. Если монитор уже куплен, а разъем на видеокарте не подходит, делу можно помочь переходниками DVI–VGA и VGA-DVI (рис. 15.3–6).  Рис. 15.3. VGA-кабель для подключения монитора Рис. 15.3. VGA-кабель для подключения монитора  Рис. 15.4. DVI-кабель для подключения монитора Рис. 15.4. DVI-кабель для подключения монитора  Рис. 15.5. HDMI-кабель Рис. 15.5. HDMI-кабель  Рис. 15.6. Переходники DVI–VGA и VGA-DVI Рис. 15.6. Переходники DVI–VGA и VGA-DVI Теперь осталось решить, какого размера (по диагонали) монитор покупать. Учитывая снижение цен на LCD-мониторы, можно без особого ущерба для бюджета купить 19-дюймовый (обозначается 19??) монитор. Поэтому если есть деньги – покупайте, а если нет – тогда только 17??. Пятнадцатидюймовые встречаются в продаже редко, да и стоят они не намного дешевле 17-дюймовых. Если вы в основном будете смотреть фильмы на компьютере или играть, тогда лучше купить 20-дюймовый монитор. Битые (дефектные) пикселы на монитореЕсли точки ЖК-дисплея постоянно светятся одним цветом или вообще не зажигаются, то такие пикселы называется битыми (дефектными). Причина – неисправность ЖК-элемента. Данный дефект не ремонтируется, а замена матрицы будет стоить ровно столько, сколько стоит новый монитор. Проверить, есть ли битые пикселы, можно путем внимательного осмотра изображения, чередуя черный или белый фон – так проще заметить битый пиксел. Стандарты, разрешение и соотношение сторонДовольно часто в характеристиках монитора (например, в прайс-листах) указывают его стандарт, например SXGA. Табл. 15.1 поможет вам разобраться в стандартах. Таблица 15.1. Стандарты мониторов (видеоадаптеров)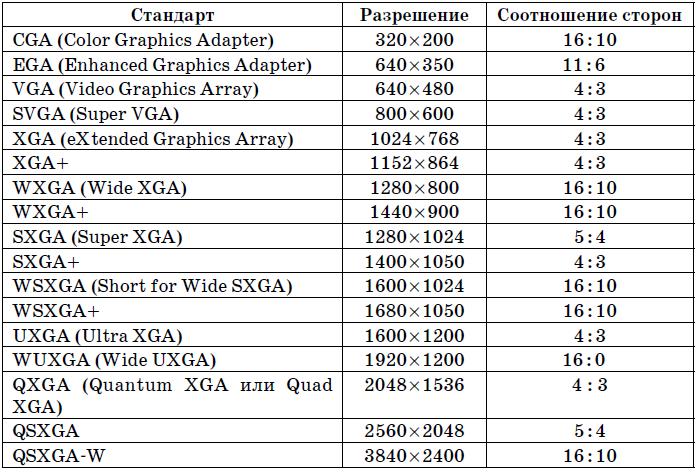 Большинство современных мониторов поддерживают разрешения 1024 x 768–1280 x 1024. Все остальные относятся к классу полупрофессиональных или профессиональных. Управление питаниемВсе современные мониторы поддерживают управление питанием. Это означает, что при завершении работы операционной системы монитор автоматически перейдет в энергосберегающий режим. Энергосберегающий режим может быть активирован во время длительного перерыва в работе. Самый известный стандарт управления питанием – DPMS (Display Power-Management Signaling). Большинство мониторов поддерживают сигналы управления питанием DPMS. Для настройки DPMS в Windows выполните команду меню Пуск, Настройка, Панель управления, Экран, в окне Свойства: Экран перейдите на вкладку Заставка и нажмите кнопку Питание. Здесь вы можете указать, когда должен быть выключен монитор (рис. 15.7). Под выключением подразумевается перевод монитора в энергосберегающий режим. Стандарт DPMS был разработан довольно давно ассоциацией VESA. У DPMS есть один недостаток – он используется только для управления питанием монитора. Понятно, что кроме монитора энергию потребляет и сам компьютер, поэтому компаниями Microsoft и Intel был разработан новый стандарт управления питанием – APM (Advanced Power Management). Но и этот стандарт не был идеальным. Сейчас исполь зу-ется принципиально новый стандарт управления пита ни ем – ACPI (Advanced Configuration and Power Interface). ACPI позволяет управлять питанием не только монитора, но и других устройств – жестких дисков, оптических приводов, сетевых плат, принтеров и даже бытовой техники, подключаемой к компьютеру по USB. Все современные компьютеры поддерживают ACPI.  Рис. 15.7. Настройка dpms в windows Рис. 15.7. Настройка dpms в windows
Примечания:1 Прежде чем приступить к чтению этой книги, стоит поговорить о единицах измерения информации. Базовая единица измерения информации – это один бит. Бит может содержать одно из двух значений – или 0, или 1. Восемь битов формируют байт. Этого количества битов достаточно, чтобы с помощью ноликов и единичек закодировать 1 символ. То есть в одном байте помещается 1 символ информации – буква, цифра и т. д. 1024 байта – это один килобайт (Кб), а 1024 килобайта – это 1 мегабайт (Мб). 1024 мегабайта – это 1 гигабайт (Гб), а 1024 гигабайта – это 1 терабайт (Тб). Обратите внимание: именно 1024, а не 1000. Почему было выбрано значение 1024? Потому что в компьютере используется двоичная система счисления (есть только 2 значения – 0 и 1), 2 в 10-й степени – это и есть 1024. Не всегда, но часто большая буква «Б» при указании единицы измерения информации означает «байт», а маленькая – «бит». Например, 528 Мб – это 528 мегабит, если перевести эту величину в мегабайты (просто разделите на 8), то получится 66 мегабайтов (66 МБ). 2 Материнские платы на основе чипсетов Intel могут производиться не только компанией Intel. 3 Если вы включили поддержку AGP 8x, это еще не означает, что ваша видеокарта будет работать в режиме 8x. Пользователям чипсета VIA нужно установить драйверы 4-in-1, которые поставляются вместе с материнской платой. Однако я рекомендую установить только три драйвера из четырех – не нужно устанавливать IDE-драйвер. Было замечено, что после его установки система работает нестабильно. 4 На некоторых современных платах есть всего один IDE-разъем – первичный (IDE0). 5 Иногда (при сверхпрожиге – overburn) данные записываются вплоть до 120-го мм, то есть области Lead-Out практически нет (она есть, но очень маленькая). Сверхпрожиг дает возможность записать на диск дополнительно несколько мегабайтов данных, и его позволяют производить большинство программ для записи CD-дисков, но использовать его постоянно не рекомендуется. Также не рекомендуется использовать сверхпрожиг при записи важной информации. Сверхпрожиг можно использовать при записи не очень важной информации, например фильмов, когда файл с фильмом немного не помещается на CD (не хватает несколько мегабайтов), а разбивать фильм на два диска не хочется или просто нет на это времени. 6 Справедливости ради надо сказать, что длительное время использовались «большие» дискеты (5,25??), но они безнадежно устарели, и нет смысла говорить о них в книге: вряд ли вы их встретите и вряд ли ваш, пусть совсем немолодой, ПК оснащен дисководом под них. 7 Что делать, если у вас уже нет последовательного/параллельного порта, а он вам нужен? Тогда нужно купить специальные кабели USB/COM или USB/LPT, позволяющие подключить устаревшие устройства к современному компьютеру. Такие кабели стоят относительно не дорого – в пределах 30–40 долларов. 8 Давайте разберемся, почему периферийным устройствам не нужна высокая скорость передачи данных. Возьмем обычный лазерный принтер, пусть это будет Samsung ML-2570. Для нас важны два параметра: объем памяти принтера и скорость печати. Объем памяти – 32 Мб, а скорость печати – 24 страницы в минуту. Скорость передачи данных по USB составляет 60 Мб/с, то есть память принтера заполнится полностью за полсекунды. Скорость передачи данных по IEEE-1394b – 100 Мб/с. Память принтера, конечно, заполнится быстрее, но для пользователя нет разницы, за сколько времени это произойдет – за 0,5 секунды или за 0,3 секунды. Зато есть разница в цене – USB-устройства стоят дешевле! Почему бы не увеличить объем памяти принтера? Да потому что он и так не успевает печатать! Даже если 32 Мб – это те самые 24 страницы (например, вы печатаете документ с картинками), то 32 Мб попадут в принтер за полсекунды, а печататься будут одну минуту. За это время в принтер можно подать следующую порцию информации – еще 32 Мб. Можно, конечно, увеличить размер памяти принтера, скажем, до 1 Гб, но в этом нет необходимости, потому что печатать от этого принтер быстрее не станет. Да и эти 32 Мб заполняются далеко не всегда, не говоря уже об 1 Гб. Выходит, цена станет дороже, потому что памяти больше, а использоваться эта память и на треть не будет! 9 Стандарты 1x и 2x относятся к спецификации AGP 1.0, а стандарты 4x и 8x – к спецификациям 2.0 и 3.0 соответственно. 10 Буквально месяц назад появились проблемы с моей видеокартой. Сначала она стала за-ви сать при работе с трехмерными приложениями (в том числе и в играх), а потом появились неприятные искажения в играх. Проще показать снимок экрана (рис. 11.7), чем описать, что же я видел. Обновление драйвера и DirectX ни к чему не привело. Переустанавливать Windows тоже не было смысла, поскольку видеокарта «глючила» даже в Linux. Думал заменить видеокарту, но на всякий случай разобрал компьютер. Даже сам не знал, что я там хотел увидеть. Но то, что я увидел, меня удивило. Фиксатор слота AGP Pro был отщелкнут, и плата «криво» стояла в слоте. Проблема решилась извлечением и повторной установкой видеокарты. 11 На отдельных (в виде платы расширения) звуковых картах могут быть дополнительные разъемы, о назначении которых вы узнаете в руководстве по звуковой плате. Например, могут быть разъемы цифрового выхода (Digital Out) и разъемы для подключения аудиосистемы 5: 1 (5-канальная система). 12 У встроенной звуковой карты тоже есть разъем для подключения CD-ROM. Он находится на материнской плате (где именно, вы можете узнать в руководстве по материнской плате). |
|
|||
|
Главная | В избранное | Наш E-MAIL | Добавить материал | Нашёл ошибку | Наверх |
||||
|
|
||||
