|
||||
Глава 2Интерфейс ArchiCAD 11 • Меню • Панели инструментов • Палитры • Настройка рабочей среды • Система помощи Любая программа, какие бы мощные и замечательные «внутренние» функции она ни имела, не будет оценена по достоинству, если в ней отсутствуют удобные средства взаимодействия с пользователем – пользовательский интерфейс. ArchiCAD предлагает простой в освоении, интуитивно понятный интерфейс, соответствующий стандартам Windows (см. рис. 1.23). Если пользователь имеет опыт работы с другими приложениями Windows, ему будет понятно назначение многих меню, команд и кнопок панелей инструментов и палитр. Кроме того, параметры оформления окон, установленные в Windows, автоматически применяются и к интерфейсу ArchiCAD. В интерфейсе ArchiCAD можно выделить следующие элементы: • меню; • панели инструментов; • палитры; • рабочую область. Рассмотрим эти элементы подробнее. МенюСтрока меню приложения ArchiCAD (рис. 2.1) работает так же, как и в любой стандартной программе Windows. Каждое меню включает в себя команды и подменю, которые предоставляют доступ к разнообразным инструментам и функциям ArchiCAD.  Рис. 2.1. Строка меню ArchiCAD 11 В ArchiCAD меню содержит следующие пункты: • File (Файл) – команды для работы с файлами проекта: открытия существующего, создания нового, обмена данными с другими программами, работы с библиотеками элементов, вывода проекта на принтер и плоттер; • Edit (Правка) – общие команды редактирования изменяемых элементов проекта; • View (Вид) – команды перемещения по проекту, настройки параметров отображения элементов и линий сетки, изменения масштаба, настройки трехмерного изображения, обновления элементов проекта; • Design (Проектирование) – доступ к инструментам проектирования и настройка их параметров; • Document (Документ) – инструменты документирования и разметки, проверки орфографии, настройки режимов черчения, параметров слоев и этажей, создания смет, команды для работы с внешними документами, визуализации трехмерных представлений документа, фотоизображений и анимации; • Options (Параметры) – команды для настройки элементов атрибутов, параметров проекта и рабочей среды; • Teamwork (Команда) – команды для организации совместной работы над проектом; • Window (Окно) – команды для управления отображением палитр и панелей инструментов, а также переключения режимов отображения; • Help (Справка) – команды для вызова справочной системы ArchiCAD, поиска и загрузки обновлений ArchiCAD и библиотек стандартных конструкционных элементов. Некоторым командам меню по умолчанию назначены сочетания клавиш, нажатием которых можно быстро выполнять эти команды. Некоторые сочетания являются стандартными для Windows, например Ctrl+N для команды New (Создать) или Ctrl+S для команды Save (Сохранить) в меню File (Файл) (рис. 2.2). Однако большинство горячих клавиш, как, впрочем, и команды, которым они соответствуют, специфичны именно для ArchiCAD. 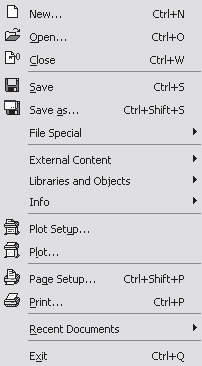 Рис. 2.2. Меню File (Файл) Чтобы просмотреть полный список сочетаний клавиш, откройте окно Work Environment (Рабочая среда), выполнив команду меню Options > Work Environment > Keyboard Shortcuts (Параметры > Рабочая среда > Сочетания клавиш). Затем щелкните на ссылке Keyboard Shortcut Preview (Просмотр сочетаний клавиш), чтобы появилась нижняя часть окна, и нажмите кнопку Show Shortcut List in Browser (Показать список сочетаний клавиш в браузере). Откроется новая страница браузера, на которой будут показаны все настроенные на текущий момент сочетания клавиш (рис. 2.3), их общее количество – более полутора сотен. Оставлю список горячих клавиш на самостоятельное изучение любознательного читателя, напомнив еще раз о несомненной пользе владения этим механизмом вызова команд. 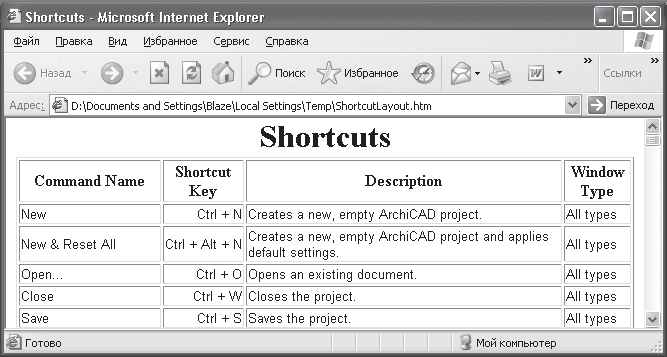 Рис. 2.3. Список сочетаний клавиш ArchiCAD
Кроме того, пользователь может назначать командам собственные сочетания клавиш. Это также выполняется в окне Work Environment (Рабочая среда). В качестве примера назначим сочетание клавиш команде Keyboard Shortcuts (Сочетания клавиш), открывающей окно Work Environment (Рабочая среда) для назначения сочетаний клавиш. 1. Откройте окно Work Environment (Рабочая среда) (рис. 2.4), выбрав команду меню Options > Work Environment > Keyboard Shortcuts (Параметры > Рабочая среда > Сочетания клавиш). 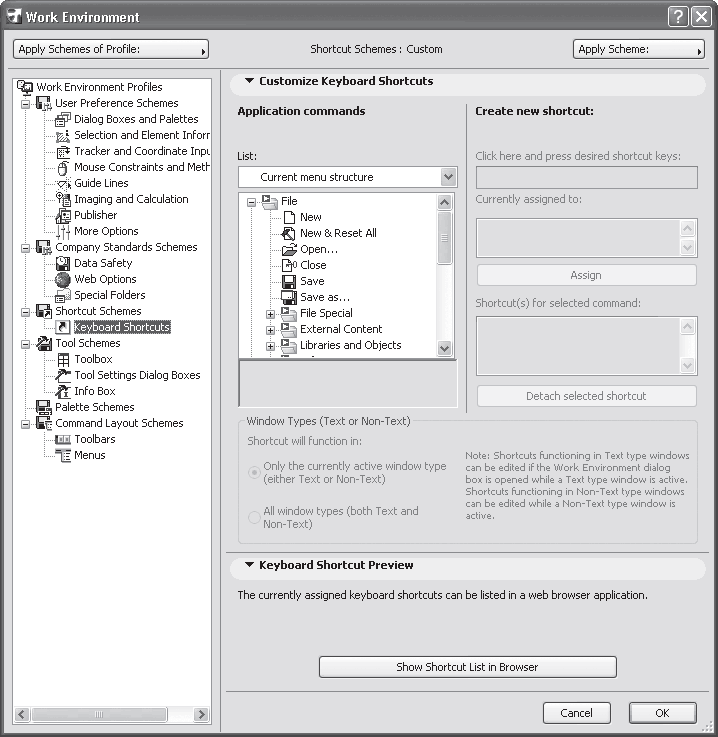 Рис. 2.4. Окно настройки сочетания клавиш 2. В списке команд List (Список), который расположен в области Customize Keyboard Shortcuts (Установка сочетаний клавиш), раскройте узел Options > Work Environment (Параметры > Рабочая среда) и выберите строку Keyboard Shortcuts (Горячие клавиши). После этого станут доступными три поля в правой части окна. 3. Щелкните кнопкой мыши на верхнем поле и нажмите сочетание клавиш, которое хотите назначить выбранной команде. Если это сочетание клавиш уже связано с какой-то командой, то имя этой команды появится в поле Currently assigned to (Текущее назначение). 4. Если вы хотите переназначить имеющееся сочетание, нажмите кнопку Assign anyway (Назначить все равно). Если сочетание клавиш еще не занято, то среднее поле исчезнет и появится текст Currently not assigned to any command (В текущий момент назначения нет). Нажмите кнопку Assign (Назначить). Назначенное сочетание появится в поле Shortcut(s) for selected command (Сочетания клавиш для выбранной команды). 5. Если вы хотите назначить одной команде более одного сочетания клавиш, выполните действия, указанные в пункте 3 еще раз. 6. Чтобы назначить сочетания клавиш другим командам, повторите пункты 2–4 с соответствующими изменениями для каждой команды. 7. Щелкните на кнопке OK, чтобы присвоенные сочетания клавиш вступили в силу. 8. Нажмите назначенное сочетание клавиш, чтобы проверить его работу. 9. Если необходимо снять назначение сочетания клавиш, выберите в списке List (Список) соответствующую команду. Если присвоено несколько сочетаний, то укажите то, которое необходимо убрать в списке Shortcut(s) for selected command (Сочетания клавиш для выбранной команды), нажмите клавишу Detach selected shortcut (Убрать выбранное сочетание клавиш) и щелкните на кнопке OK. Обратите внимание: рядом с именем сочетания клавиш в списке Shortcut(s) for selected command (Сочетания клавиш для выбранной команды) в скобках написано Text (Текстовое), Non-Text (Нетекстовое) или Global (Общее). Это зависит от того, в какое положение установлен переключатель в области Window Types (Text or Non-Text) (Типы окон (текстовые или нетекстовые)) при назначении сочетания клавиш. Если переключатель установлен в положение Only the currently active window type (either Text or Non-Text) (Только окна типа текущего активного окна (текстовые или нетекстовые)), то назначенное сочетание клавиш будет работать, только когда в проекте ArchiCAD активно окно того же типа (текстовое или нетекстовое), что и при назначении сочетания клавиш. При этом рядом с сочетанием клавиш будет написано Text (Текстовое) или Non-Text (Нетекстовое). Например, когда мы назначали сочетание клавиш команде Keyboard Shortcuts (Сочетания клавиш), активным было нетекстовое окно. А поскольку переключатель был установлен в первое положение, заданное сочетание будет работать только в нетекстовых окнах. При работе в текстовом окне (например, в окне сметы) это сочетание работать не будет. Если переключатель установлен в положение All window types (both Text and Non-Text) (Окна всех типов (текстовые и нетекстовые)), сочетание клавиш будет работать в текущем активном окне, а рядом с сочетанием клавиш в скобках будет написано Global (Общее).
Панели инструментовПанель инструментов – это область графического интерфейса, содержащая элементы управления, выполненные чаще всего в виде кнопок, щелчком на которых можно вызвать необходимую команду или меню. В ArchiCAD есть предварительно настроенных панелей инструментов: • 3D Visualization (Трехмерная визуализация) – инструменты для определения параметров трехмерной визуализации объектов: выбора проекций, режимов отображения, условий освещения и т. д.; • Arrange Elements (Размещение элементов) – команды для группировки, блокирования/разблокирования, изменения порядка элементов, а также работы со слоями; • Attributes (Атрибуты) – инструменты для открытия диалоговых окон, позволяющих настраивать атрибуты зон, стилей разметки, материалов и т. д.; • Classic 3D Navigation (Классическая трехмерная навигация) – команды для управления просмотром трехмерных изображений; • Drafting Aids (Вспомогательные инструменты для черчения) – инструменты для настройки направляющих, объектной привязки и гравитации; • Edit Elements (Редактирование элементов) – команды редактирования элементов; • Edit GDL Library Parts (Редактирование частей библиотеки GDL) – инструменты для работы с библиотекой GDL; • Layouts and Drawings (Документация и чертежи) – доступ к меню и отдельным командам для формирования документации проекта; • Mini Navigator (Мини-навигатор) – доступ к меню и отдельным командам для перемещения по проекту; • On-Screen View Options (Параметры отображения) – команды, позволяющие настроить отображение элементов в проекте; • Simple 3D (Простая трехмерная визуализация) – минимальный набор инструментов для трехмерной визуализации; • Standard (Стандартная) – наиболее используемые инструменты; • Standard for Low-Res Screen (Стандартная для экранов с низким разрешением) – сокращенный вариант панели Standard (Стандартная); • Teamwork (Командная работа) – инструменты для организации совместной работы над проектом; • Toolbox Tools (Инструменты) – содержит те же инструменты, что и палитра ToolBox (Инструменты). Для включения/выключения отображения необходимых панелей инструментов используйте один из следующих способов. • Выполните команду меню Window > Toolbars (Окно > Панели инструментов). На экране отобразится список панелей инструментов. Включить любую из них можно, щелкнув на ней кнопкой мыши. При этом слева будет установлен флажок, свидетельствующий о ее активности, а панель отобразится на экране. Щелчок кнопкой мыши на активной панели в списке отключает ее. • Щелкните правой кнопкой мыши на любой из отображаемых на экране панелей инструментов. В результате появится тот же список панелей, но с дополнительными пунктами. В его верхней части можно увидеть пункт Statusbar (Статусная строка), с помощью которого включается/отключается отображение статусной строки. В нижней части список дополнен пунктом Toolbars (Панели). Если щелкнуть на нем кнопкой мыши, откроется окно настройки панелей инструментов. Если щелкнуть правой кнопкой мыши, когда указатель находится на одном из элементов управления панели инструментов, то певым пунктом списка будет команда What's This? (Что это?). Ее выполнение вызовет систему помощи ArchiCAD с описанием того элемента, на котором находился указатель в момент щелчка кнопкой мыши. Вид панели инструментов зависит от ее положения. Если панель находится у границы окна ArchiCAD, она «притягивается» к границе и располагается вдоль нее. Заголовок находится в верхней части вертикально и у левого края горизонтально расположенной панели. При положении панели инструментов внутри окна ArchiCAD или за его пределами она имеет вид окна Windows. Заголовок панели инструментов предназначен для ее перемещения по экрану. Чтобы изменить местоположение, щелкните кнопкой мыши в области заголовка и перетащите панель на новое место (не отпуская кнопку мыши до завершения операции). Состав панелей инструментов можно изменять (добавлять и удалять команды). Кроме того, можно создавать собственные панели. Для этого сделайте следующее. 1. Откройте диалоговое окно Work Environment (Рабочая среда), выполнив команду меню Options > Work Environment > Toolbars (Параметры > Рабочая среда > Панели инструментов) (рис. 2.5). 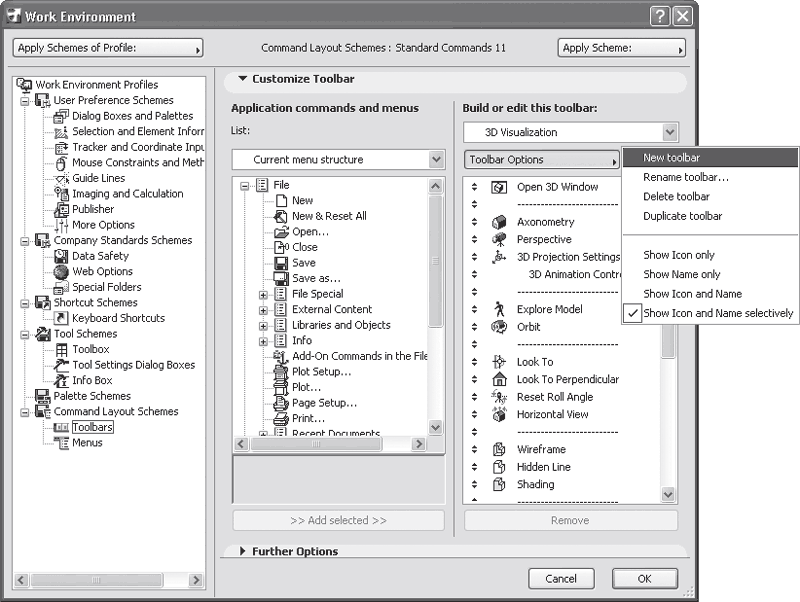 Рис. 2.5. Создание панели инструментов в диалоговом окне Work Environment (Рабочая среда) 2. Щелкните на кнопке Toolbar Options (Параметры панелей инструментов) и выберите команду New toolbar (Создать панель инструментов). Откроется одноименное окно. 3. В одноименное текстовое поле введите имя новой панели, например Test Toolbar, и щелкните на кнопке OK. Имя новой панели появится в раскрывающемся списке в правой части окна. Теперь в пустое поле, расположенное под этим списком, можно перетаскивать элементы из списка, размещенного в левой части окна под раскрывающимся списком List (Список). Данный список позволяет отсортировать меню и команды одним из следующих способов: · Current menu structure (Текущая структура меню); · All commands by theme (Все команды по теме); · All commands in alphabetical order (Все команды в алфавитном порядке); · All menus in alphabetical order (Все меню в алфавитном порядке); · All new commands in alphabetical order (Все новые команды по алфавиту). Комментарии к этим способам сортировки не требуются, все понятно из их названия. Поясню только, что последний вариант позволяет получить список новых команд, которые появились в десятой версии ArchiCAD. 4. В раскрывающемся списке List (Список) оставьте выбранным вариант Current menu structure (Текущая структура меню). В древовидном списке, расположенном ниже, раскройте узел Options > Work Environment (Параметры > Рабочая среда) и перетащите элемент Toolbars (Панели инструментов) в пустое поле слева. Перетащите в это поле еще несколько элементов, например команды New (Создать) и Open (Открыть) из меню File (Файл). Можно перетащить само меню или любые его подменю. Например, перетащите подменю Info (Информация) меню File (Файл). Если нужно удалить элемент создаваемой панели, то выберите его в списке справа и нажмите кнопку Remove (Удалить).
5. Щелкните на кнопке Toolbar Options (Параметры панели инструментов) и выберите способ отображения элементов панели: · Show Icon only (Показывать только значок); · Show Name only (Показывать только имя); · Show Icon and Name (Показывать имя и значок); · Show Icon and Name selectively (Выборочно показывать имя и значок).
6. Щелкните на кнопке OK и с помощью команды Window > Toolbars (Окно > Панели инструментов) отобразите на экране выполненную панель (рис. 2.6). 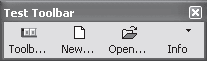 Рис. 2.6. Созданная панель инструментов 7. Щелкните на кнопке Toolbars (Панель инструментов) созданной панели, чтобы открыть окно настройки панелей инструментов. 8. В раскрывающемся списке панелей инструментов в правой части окна выберите собственную панель. Щелкните на кнопке Toolbar Options (Параметры панели инструментов) и выберите команду Delete toolbar (Удалить панель инструментов). Теперь вы умеете создавать и изменять панели инструментов и по мере получения опыта (когда определите собственные предпочтения) сможете помещать на созданные панели часто используемые команды, чтобы сделать работу более удобной. ПалитрыКак и панели, палитры предназначены для размещения элементов управления. Основное различие в том, что палитры содержат разнообразные инструменты и, соответственно, имеют более гибкие возможности управления ими и собственным внешним видом. Не каждую палитру можно привязать к границам окна, некоторые из них привязываются только к горизонтальным, другие – только к вертикальным границам. У определенных палитр есть фиксированное место привязки к границам окна, некоторые можно привязывать каскадно, то есть к другим палитрам. Иногда палитры, привязываясь к границам окна, принимают форму панелей инструментов. Если палитра имеет свойство фиксированной привязки, но в настоящий момент имеет вид окна, расположенного в произвольном месте экрана, то двойной щелчок кнопкой мыши на заголовке палитры отправит ее к месту привязки. Чтобы отобразить/скрыть палитру, щелкните кнопкой мыши на ее названии в меню, которое можно вызвать, выполнив команду Window > Palettes (Окно > Палитры). Рассмотрим основной инструментарий и некоторые свойства стандартных палитр. Меню разбито на 5 областей, в которых сгруппированы команды активизации палитр (рис. 2.7). 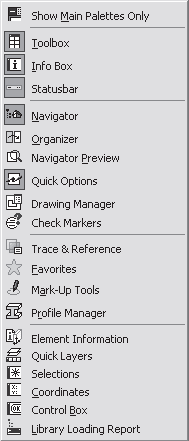 Рис. 2.7. Список палитр В первой области находится команда Show Main Palettes Only (Показать только основные палитры). Если щелкнуть на ней кнопкой мыши, отобразятся палитры Toolbox (Инструменты), Info Box (Информационная палитра), Quick Options (Быстрый доступ) и Navigator (Навигатор), которые содержат основные инструменты ArchiCAD и отображены по умолчанию. Остальные палитры будут убраны с экрана. Во второй области находятся команды активизации палитр, содержащих инструменты создания объектов виртуальной модели и настройки их параметров. К этим палитрам относятся следующие. • Toolbox (Инструменты) – ключевая палитра, содержащая инструменты для выбора элементов, создания графических, текстовых объектов и документации проекта. Двойной щелчок кнопкой мыши на значке инструмента палитры открывает диалоговое окно настройки его параметров по умолчанию. Палитра имеет стандартную привязку к левой границе окна ArchiCAD (см. рис. 1.23). • Info Box (Информационная палитра) – разновидность диалогового окна, включает элементы управления, позволяющие настроить параметры по умолчанию для активного инструмента или свойств выделенного объекта. Если выделено несколько объектов, отображаются параметры последнего. Состав элементов управления палитры зависит от конкретного объекта. Палитра имеет стандартную привязку (см. рис. 1.23). В разделе Info Box (Информационная палитра) диалогового окна Work Environment (Рабочая среда) можно определить состав и порядок размещения элементов управления на палитре. Щелчок кнопкой мыши на значке с изображением глаза определяет видимость элемента. Чтобы определить порядок следования элементов, необходимо перетаскивать их, нажимая кнопки с изображением стрелки, направленной вверх или вниз (рис. 2.8). С помощью кнопки Panel Preview (Просмотр палитры) можно увидеть изображение выбранного элемента. 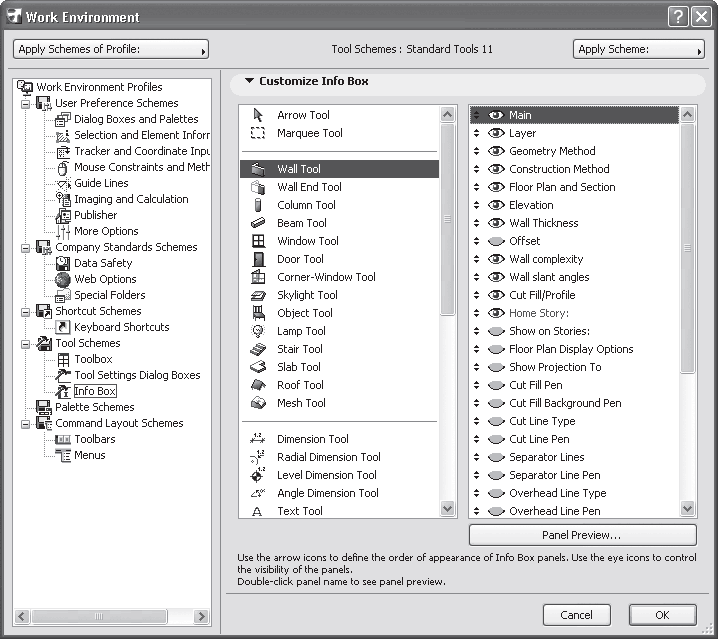 Рис. 2.8. Настройка вида информационной палитры • Statusbar (Строка состояния) – строка состояния, также имеющая стандартную привязку (см. рис. 1.23). Команда Statusbar (Строка состояния) есть и в списке панелей инструментов, и в списке палитр, что косвенно подтверждает отсутствие принципиальной разницы между этими элементами интерфейса. В третьей области меню расположены команды активизации палитр, содержащих инструменты для работы со структурой разрабатываемого проекта и объектами его оформления. • Navigator (Навигатор) – представляет проект в виде древовидной структуры. Используя ее, пользователь может отображать структуру проекта различными способами и осуществлять работу с его объектами, строя плоские и объемные виды, создавая чертежи, подготавливая проектную документацию и данные для ее публикации. Существует четыре способа отображения структуры проекта: · Project Map (Карта проекта) – отображает компоненты проекта виртуального здания; · View Map (Карта видов) – включает стандартные и созданные пользователем виды; · Layout Book (Книга чертежей) – позволяет создавать и отображать чертежную документацию проекта; · Publisher Sets (Наборы публикации) – определяет состав и организацию набора изображений для публикации проекта (получения твердой копии, электронной версии, обмена с помощью электронных коммуникаций). Палитра Navigator (Навигатор) имеет стандартную привязку к правой границе окна ArchiCAD (см. рис. 1.23). • Organizer (Органайзер) – аналогична палитре Navigator (Навигатор), но имеет две панели (рис. 2.9), с помощью которых можно копировать или перемещать элементы проекта между разными картами. 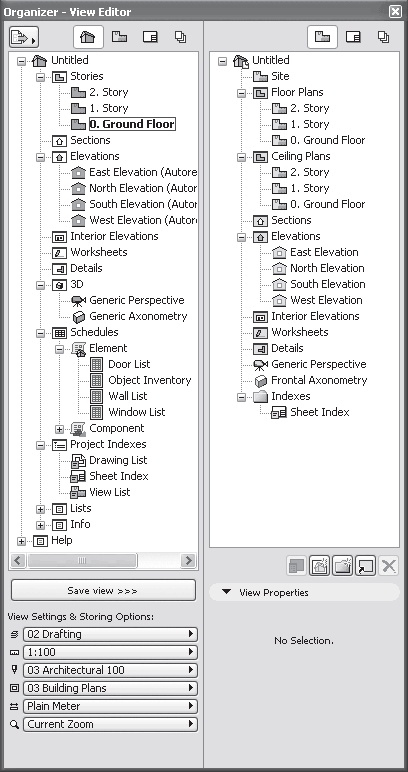 Рис. 2.9. Палитра Organizer (Органайзер) • Navigator Preview (Навигатор предварительного просмотра) – используется для предварительного просмотра содержимого активного окна проекта, элемента, выбранного на карте проекта или карте видов палитры Navigator (Навигатор), а также для обновления изображения текущего окна с помощью инструментов масштабирования. Имеет стандартную привязку. • Quick Options (Быстрая настройка) – предназначена для отображения и изменения текущих параметров активного окна: комбинации слоев, масштаба и комбинации видов. Имеет стандартную привязку (см. рис. 1.23). • Drawing Manager (Диспетчер чертежей) – предназначена для работы с внешними чертежами. • Check Markers (Контроль маркеров) – содержит элементы управления для контроля за присутствием в проекте маркеров, не связанных с имеющимися объектами. В четвертой области рассматриваемого меню сгруппированы команды, которые вызывают палитры с вспомогательными инструментами для работы с проектом. • Trace & Reference (Совместный просмотр) – элементы этой палитры предназначены для управления одновременным отображением двух видов. • Favorites (Избранное) – служит для управления списком сохраненных комбинаций инструментов и их параметров. • Mark-Up Tools (Инструменты пометки) – используется при коллективной работе. Позволяет помечать объекты проекта для исправления ошибок или обсуждения возникших вопросов. • Profile Manager (Диспетчер профилей) – содержит инструменты для создания и редактирования профилей конструкционных элементов. В последней области меню расположены команды активизации следующих палитр. • Element Information (Информация об элементе) – отображает сведения о выделенных элементах и позволяет, помимо обычного просмотра, сохранить их в файл или вывести на печать (рис. 2.10). 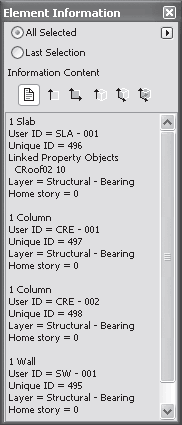 Рис. 2.10. Палитра информации об элементах • Quick Layers (Быстрая настройка слоев) – позволяет быстро изменять состояние слоев без открытия основного инструмента управления слоями – диалогового окна Layer Settings (Параметры слоев). Слои – один из наиболее мощных механизмов управления видимостью объектов проекта – будут рассмотрены в гл. 7. • Selections (Выбранное) – содержит элементы управления сохраненными комбинациями объектов. Чтобы неоднократно редактировать группы выделенных объектов, ArchiCAD предоставляет пользователю возможность сохранять такие группы под определенными именами и выбирать их при необходимости из общего списка с помощью одного щелчка кнопкой мыши. • Coordinates (Координаты) – предназначена для отображения информации о текущих координатах указателя мыши. С помощью инструментов этой палитры можно установить точку начала координат, переключить режим отображения конструкторской сетки, выбрать параметры привязки объектов к другим поверхностям или плоскостям (рис. 2.11).  Рис. 2.11. Палитра Coordinates (Координаты) • Control Box (Палитра управления) – содержит вспомогательные средства для черчения. По умолчанию палитра открывается в компактном виде: из группы связанных кнопок видна только одна, имеющая изображение стрелки в правом нижнем углу, а все остальные кнопки появляются после ее нажатия (рис. 2.12).  Рис. 2.12. Control Box (Палитра управления) В контекстном меню палитры доступна команда Extended Control Box (Расширенная палитра управления), позволяющая отобразить все кнопки групп одновременно (рис. 2.13).  Рис. 2.13. Extended Control Box (Расширенная палитра управления) • Library Loading Report (Отчет о загрузке в библиотеку) – содержит элементы управления процессом загрузки библиотечных объектов: отображает состояние процесса загрузки веб-объектов и имена файлов частей библиотеки, с которыми возникли проблемы. Настройка рабочей средыВ этой главе уже рассказывалось о том, как изменять параметры рабочей среды (в разделе о сочетаниях клавиш и панелей инструментов), но не объяснялся принцип, на котором основана настройка рабочей среды ArchiCAD. Как вы уже могли понять, основные настройки рабочей среды выполняются в диалоговом окне Work Environment (Рабочая среда). В древовидном списке этого окна видно, что его верхний узел называется Work Environment Profiles (Профили рабочей среды) (рис. 2.14). Этот узел включает в себя шесть узлов второго уровня, имеющих в своем названии слово Schemes (Схемы). Узлы схем, в свою очередь, содержат настройки отдельных элементов рабочей среды. 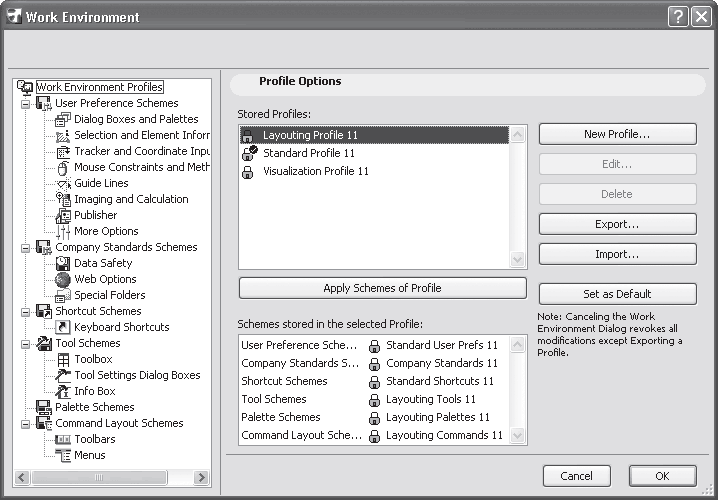 Рис. 2.14. Структура параметров рабочей среды Таким образом, можно проследить иерархическую структуру параметров: отдельные параметры рабочей среды включаются в схемы, а схемы включаются в профили. Чтобы успешно работать в ArchiCAD, не требуется создавать собственные схемы и профили, можно просто изменять текущие параметры по мере необходимости. Однако возможность сохранения именованных схем и профилей может быть полезной руководителям проектов, командам проектировщиков и отдельным пользователям, которым по работе необходимо периодически изменять набор текущих инструментов. СхемыПараметры рабочей среды хранятся в шести схемах: • User Preference Schemes (Пользовательские схемы) – пользовательские настройки, относящиеся к следующим областям рабочей среды: • Dialog Boxes and Palettes (Диалоговые окна и палитры); • Selection and Element Information (Выделенные объекты и сведения об элементах); • Tracker and Coordinate Input (Отображение и ввод координат); • Mouse Constraints and Methods (Настройки мыши); • Guide Lines (Направляющие); • Imagine and Calculation (Визуализация и вычисления); • Publisher (Публикация); • More Options (Прочее); • Company Standards Schemes (Схемы стандартов компании) – параметры, обычно являющиеся стандартами компании. Сюда относятся параметры безопасности данных, параметры Интернета и настройки специальных папок; • Shortcut Schemes (Схемы сочетаний клавиш) – назначенные пользователем сочетания клавиш, связанные с командами ArchiCAD; • Tool Schemes (Схемы инструментов) – параметры палитр Toolbox (Инструменты) и Info Box (Информационная палитра); • Palette Schemes (Схемы палитр) – хранят положение, форму, размер и состояние (видима/скрыта) всех палитр и панелей инструментов, расположенных на экране. Эта схема отличается от всех остальных, так как ее параметры определяются не в окне Work Environment (Рабочая среда). Чтобы сохранить параметры схемы, нужно внести все нужные изменения в панели и палитры, а затем открыть раздел Palette Schemes (Схемы палитр) окна Work Environment (Рабочая среда) и воспользоваться кнопками Store as (Хранить как), Rename (Переименовать), Delete (Удалить), Redefine (Переопределить), Export (Экспорт) и Import (Импорт); • Command Layout Schemes (Схемы расположения команд) – состав меню и панелей инструментов. Чтобы применить сохраненную схему, выберите нужный раздел схемы, нажмите кнопку Apply Scheme (Применить схему), расположенную в правом верхнем углу диалогового окна Work Environment (Рабочая среда), и выберите имя нужной схемы. Нажмите OK, и параметры рабочей среды ArchiCAD изменятся в соответствии с выбранной схемой. После нажатия OK схема сохранится под именем Custom (Особая) и будет доступна для использования. Однако если внести какие-то изменения и щелкнуть на кнопке OK, то измененный набор параметров сохранится под тем же именем, переписав предыдущий. По этой причине, если нужно оставить схему для долгосрочного использования, то следует сохранить ее под другим именем. Для этого выберите в списке схем узел нужной схемы, например Tool Schemes (Схемы инструментов), в списке Stored Schemes (Сохраненные схемы) выберите схему, которую хотите сохранить под другим именем, и нажмите кнопку Store as (Сохранить как). В появившемся окне введите новое имя схемы (рис. 2.15) и щелкните кнопкой мыши на кнопке Store (Сохранить). 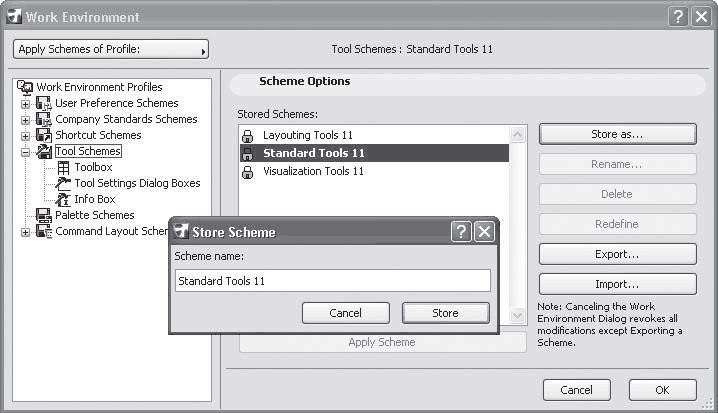 Рис. 2.15. Сохранение схемы После сохранения схему можно экспортировать. Механизм экспорта применяется для обмена сохраненными настройками между проектами. После того как вы определили настройки схемы, выделите ее и щелкните кнопкой мыши на кнопке Export (Экспортировать). В появившемся окне выберите место расположения и имя файла, в котором будут сохранены настройки выбранной схемы. После щелчка на кнопке Export (Экспортировать) в указанном месте появится файл с расширением XML. Для загрузки настроек схемы в другой проект необходимо открыть его, затем активизировать окно Work Environment (Рабочая среда) и щелкнуть на кнопке Import (Импортировать). После выбора сохраненного файла в появившемся окне и щелчке на кнопке Import (Импортировать) настройки сохраненной схемы будут установлены в текущей конфигурации ArchiCAD.
ПрофилиЕсли пользователь или группа пользователей создали несколько схем, можно сохранить их вместе в организационной единице более высокого уровня – профиле. Профили также можно экспортировать и импортировать для применения на других компьютерах. В ArchiCAD по умолчанию имеется три профиля: • Standard (Стандартный) – предназначен для применения при выполнении обычных задач проектирования. Элементы интерфейса настроены таким образом, чтобы предоставить пользователю все необходимые инструменты, команды и функции для построения виртуального здания; • Layouting (Документирование) – включает часто используемые команды для создания проектной документации и ее публикации; • Visualization (Визуализация) – предназначен для использования при переходе проекта на стадию создания трехмерных изображений. Инструменты настроены специально для быстрого доступа к командам, относящимся к трехмерным окнам, трехмерной навигации и выводу трехмерных изображений. Сами по себе профили не содержат параметров, они включают в себя только схемы. В профиле не обязательно должны храниться все шесть схем, и не обязательно применять весь профиль – можно использовать его отдельные схемы. Для создания, удаления, импорта и экспорта профиля применяются соответствующие кнопки. Обратите внимание на кнопку Set as Default (Назначить по умолчанию), при помощи которой созданный профиль можно сделать профилем по умолчанию. Система помощиArchiCAD является сложнейшей автоматизированной системой, предназначенной для профессиональной работы в области архитектурного проектирования. Количество разнообразных механизмов и функций, имеющихся в ее составе, составляет несколько сотен, а счет параметров идет на тысячи. Освоение такой системы, конечно же, невозможно без соответствующей документации. Документация, поставляемая с ArchiCAD, обширна и разнообразна. В ней описаны все составные части, механизмы, функции и параметры этой системы. Документация предлагается в нескольких видах. В данном разделе рассмотрим систему интерактивной контекстно зависимой помощи, предназначенную для получения оперативной информации, которая может быть востребована в процессе работы. Словосочетание «контекстно зависимая» означает то, что из всего многообразия информации на экран будет выведена именно та, которая связана с активным объектом. Состав системы помощи ArchiCAD можно увидеть, если щелкнуть на пункте Help (Помощь) основного меню (рис. 2.16). 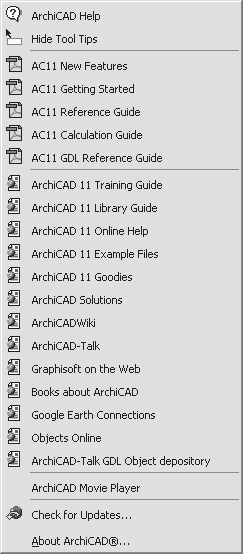 Рис. 2.16. Меню системы помощи В пяти областях меню расположены команды вызова различных вариантов помощи. Поскольку основное внимание, как было упомянуто выше, будет уделено интерактивной системе помощи, поставляемой с ArchiCAD, рассмотрим эти области в обратном порядке. В последней области расположены команды: • Check for Updates (Поиск обновлений) – при выборе этой команды будет запущен поиск на сайте фирмы Graphisoft обновлений для установленной у вас версии ArchiCAD; • About ArchiCAD (Об ArchiCAD) – выполнение данной команды отображает заставку с информацией об установленной на компьютере версии ArchiCAD.
В четвертой области размещена команда вызова проигрывателя обучающих файлов (ArchiCAD Movie Player). В третьей области меню Help (Помощь) собраны команды, позволяющие запустить сайты с информационными ресурсами по ArchiCAD: от документации и интерактивных обучающих систем до пользовательских форумов и списков литературы. • ArchiCAD 11 Traning Guide (Обучение ArchiCAD) – со страницы сайта, открывающейся при активизации этой команды, можно скачать фильмы, обучающие основам работы в ArchiCAD, созданию и редактированию объектов виртуальной модели проекта, созданию библиотечных объектов ArchiCAD, а также способам взаимодействия ArchiCAD с другими программами посредством обмена данными и коллективной работы над проектом. • ArchiCAD 11 Library Guide (Документация по библиотеке ArchiCAD) – на этой странице для загрузки доступны PDF-файлы с описанием работы с библиотекой объектов и ее новыми возможностями, предоставляемыми одиннадцатой версией ArchiCAD. • ArchiCAD 11 Online Help (Онлайновая помощь) – открывает страницу сайта с системой помощи, поставляемой с ArchiCAD и подробно рассмотренной ниже. Преимущество работы с системой, расположенной на сайте разработчика, – возможность доступа к самой последней версии, содержащей новейшую информацию и избавленную от замеченных ошибок. • ArchiCAD 11 Example Files (Файлы примеров) – на открывшейся странице для скачивания доступны примеры архитектурных проектов, выполненных в системе ArchiCAD профессиональными разработчиками из разных стран. • ArchiCAD 11 Goodies (Дополнения) – со страницы, открывающейся при активизации этой команды, можно скачать программные и библиотечные модули, дополняющие стандартную поставку ArchiCAD новыми возможностями (см. гл. 1). • ArchiCAD Solutions (Решения) – на вызываемой этой командой странице сайта находятся ссылки на многочисленные дополнительные программы и библиотеки ArchiCAD для решения разнообразных задач, которые могут стоять перед проектировщиками. • ArchiCADWiki – сайт по ArchiCAD, построенный по технологии Wiki. Содержит огромное количество материалов по ArchiCAD, включая статьи, технические заметки, решения разнообразных проблем, возникающих при установке и эксплуатации ArchiCAD и т. п.
• ArchiCAD-Talk – интернет-форум по ArchiCAD. • Graphisoft on the Web – переход на заглавную страницу сайта Graphisoft (фирмы-разработчика ArchiCAD). • Books about ArchiCAD (Книги об ArchiCAD) – ссылка ведет на страницу, содержащую список книг по различным версиям ArchiCAD, которые выпущены в разных странах и на разных языках, включая русский. • Google Earth Connections (Связь с Google Earth). Google Earth – технология создания трехмерной модели Земли на основе спутниковых фотографий высокого разрешения. На открывающейся при активизации команды странице доступны информация и продукты, предназначенные для обеспечения двусторонней связи между проектами ArchiCAD и данными Google Earth. • Objects Online – ссылка на крупнейший интернет-магазин по продаже параметрических объектов для программ трехмерной графики и визуализации. • Archi-Talk GDL Object depository (Форум по обмену GDL-объектами) – активизация команды ведет на страницу обмена бесплатными параметрическими объектами и текстурами материалов ArchiCAD. Вторая область меню Help (Помощь) включает в себя список поставляемых с системой ArchiCAD файлов документации в формате PDF. Для просмотра или распечатки этой информации на компьютере должна быть установлена программа Adobe Acrobat или другое приложение, «понимающее» этот формат. Стандартно поставляется пять файлов: • AC11 New Features (Новые возможности) – содержит описание отличий одиннадцатой версии ArchiCAD от предыдущей; • AC11 Getting Started (Начальные сведения) – приводятся сведения о требуемом для установки и эксплуатации ArchiCAD аппаратном и программном обеспечении, лицензионное соглашение, описание средств защиты от нелицензионного использования, предупреждение о несовместимости с аппаратным и информационным обеспечением, используемым с предыдущими версиями продукта, описывается порядок установки ArchiCAD и необходимые операции для перехода на эксплуатацию одиннадцатой версии с предыдущих; • AC11 Reference Guide (Справочное руководство по ArchiCAD); • AC11 Calculation Guide (Руководство по работе с базами данных); • AC11 GDL Reference Guide (Справочное руководство по языку GDL) – руководство по языку описания объектов. Наиболее востребовано пользователями справочное руководство по ArchiCAD – более чем трехсотстраничная книга с описанием всех основных возможностей ArchiCAD. Два последних руководства предназначены для высококвалифицированных специалистов, а первое – для тех, кто хочет перейти на одиннадцатую версию с более ранних. В первой области меню Help (Помощь) расположены две команды. Команда Hide Tool Tips (Скрыть всплывающие подсказки) позволяет отключить всплывающие подсказки – небольшие пояснения, появляющиеся при наведении и задержке указателя мыши на каком-либо объекте ArchiCAD (рис. 2.17). 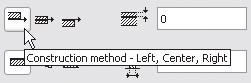 Рис. 2.17. Всплывающая подсказка После щелчка кнопкой мыши на этом элементе меню всплывающие подсказки перестанут отображаться, а команда Hide Tool Tips (Скрыть всплывающие подсказки) будет заменена командой Show Tool Tips (Показать всплывающие подсказки), выбор которой снова включит отображение всплывающих подсказок. Вторая команда – ArchiCAD Help (Система помощи) – запускает ту самую интерактивную систему, которую мы и рассмотрим подробно.
Выбор команды ArchiCAD Help (Система помощи) или нажатие клавиши F1 приведет к открытию первой страницы системы помощи (рис. 2.18). 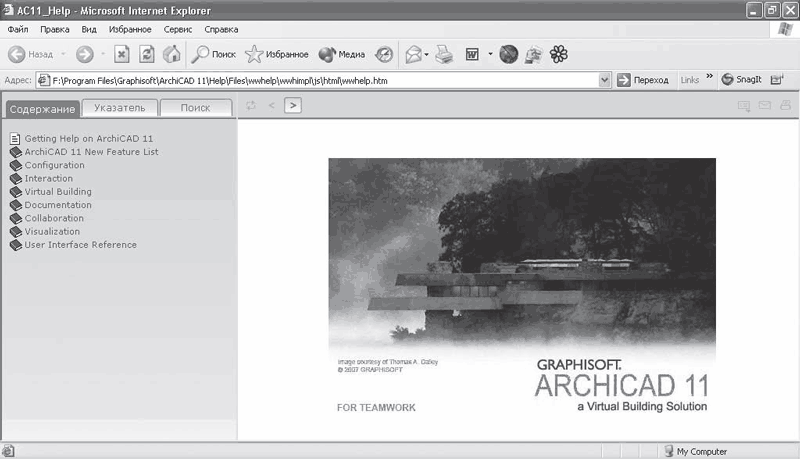 Рис. 2.18. Система помощи ArchiCAD Окно браузера с открытой страницей системы помощи разделено на две области. В левой расположена система навигации (поиска информации), в правой отображается найденная информация. Элементы управления поиском информации размещены на трех вкладках, которые активизируются щелчком кнопки мыши на них. На вкладке Содержание[1] представлена иерархическая структура системы помощи. Вся информация разбита на девять разделов: • Getting Help on ArchiCAD 11 (Система помощи ArchiCAD) – содержит описание порядка работы с системой помощи ArchiCAD; • ArchiCAD 11 New Feature List (Список новых возможностей) – предлагает описание отличий одиннадцатой версии ArchiCAD от предыдущей; • Configuration (Конфигурация) – рассматривает множество вопросов по настройке среды разработки ArchiCAD и интерфейса пользователя, установке атрибутов объектов, описанию механизмов управления проектом, принципам работы с библиотекой объектов; • Interaction (Взаимодействие) – содержит описание инструментов взаимодействия пользователя с программой: принципы организации структуры проекта, механизмы перемещения и просмотра, способы выделения объектов и настройки и использования механизмов измерения и точных построений и т. п.; • Virtual Building (Виртуальное здание) – предлагает описание инструментов, предназначенных для построения виртуальной модели здания и создания дополнительной графической информации проекта: двумерных и трехмерных объектов, планов, разрезов, чертежей и т. п.; • Documentation (Документация) – содержит описание методов и инструментов оформления документации: построения линий, штриховок, размеров, текстовой информации, создания и оформления чертежей, настройки изображений и устройств получения твердых копий и т. п.; • Collaboration (Совместная работа) – предлагает описание механизмов организации совместной работы над проектом, включая методы обмена информацией с другими программами; • Visualization (Визуализация) – рассмативает технологии и инструменты создания статичных и динамических реалистичных изображений проекта; • User Interface Reference (Описание интерфейса пользователя) – содержит справочную информацию обо всех командах, инструментах, элементах управления и настройках среды разработки ArchiCAD. Щелчок кнопкой мыши на названии элемента содержания или рисунке в виде закрытой книги, расположенном слева от названия, откроет содержимое этого элемента и изменит рисунок на открытую книгу. Для закрытия элемента необходимо щелкнуть на рисунке открытой книги. При выборе элемента в левой части в правой области появится связанная с ним информация (рис. 2.19). 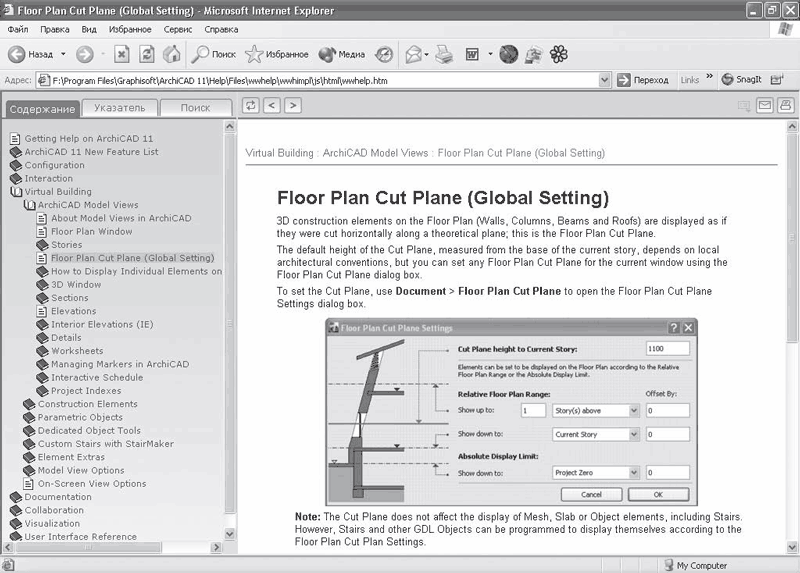 Рис. 2.19. Поиск информации по содержанию В дополнение к стандартным элементам управления панели инструментов браузера над областью отображения найденной информации добавлены шесть кнопок.  Показать в содержании – подсвечивает элемент в содержании руководства, информация о котором отображена в окне.  Назад – переход к предыдущему элементу содержания.  Далее – переход к следующему элементу содержания.  Дополнительная информация – становится активной, если существует дополнительная информация, связанная с содержимым активного окна системы помощи. Открывает окно (рис. 2.20), в котором содержатся ссылки на дополнительную информацию. 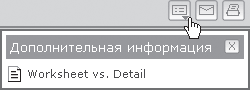 Рис. 2.20. Вызов дополнительной информации
 Электронная почта – вызывает клиента электронной почты для отправки разработчикам комментариев к содержимому окна помощи. Автоматически заполняются электронный адрес получателя и тема письма, которой становится заголовок активного окна системы помощи ArchiCAD.  Печать – распечатка найденной информации. Система помощи ArchiCAD имеет механизм раскрывающегося текста. При щелчке кнопкой мыши на элементе системы помощи, который заканчивается стрелкой, направленной вправо (рис. 2.21, а), элемент раскрывается, отображая связанный с ним текст (рис. 2.21, б). 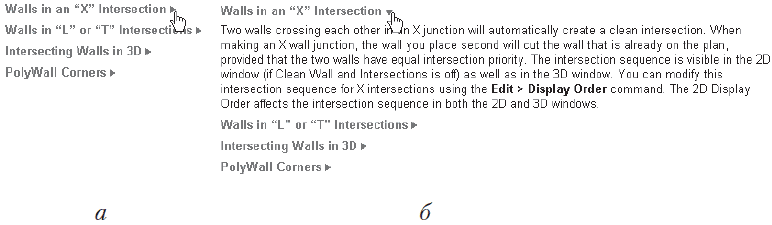 Рис. 2.21. Механизм открывающегося текста На вкладке Указатель расположены элементы управления, предназначенные для поиска информации, упорядоченной по алфавиту. Эта операция осуществляется щелчком кнопки мыши на одной из букв алфавита, расположенных в верхней части левой области страницы. Слова и словосочетания справочного руководства, начинающиеся с указанной буквы, будут отображены в левой области окна. Останется щелкнуть кнопкой мыши на нужном элементе для вывода его описания (рис. 2.22). 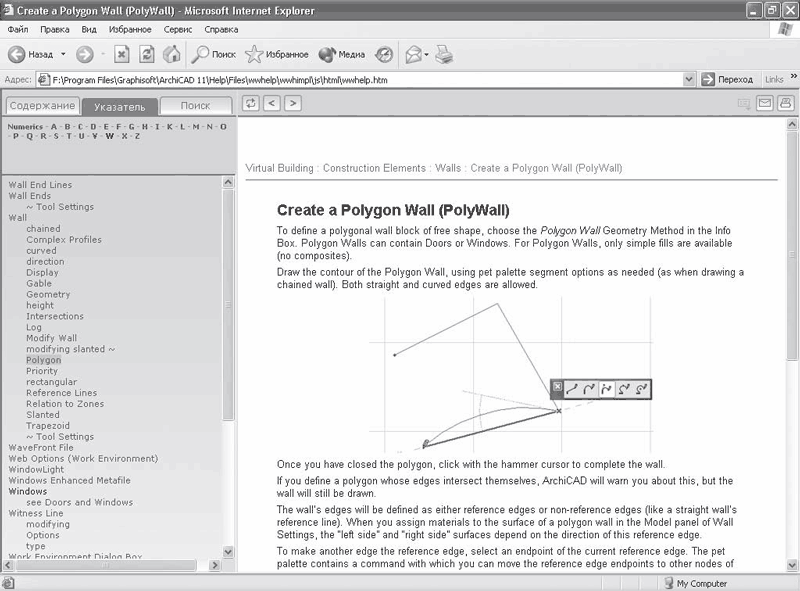 Рис. 2.22. Поиск по алфавитному указателю Последний механизм поиска информации, который так и называется – Поиск, становится доступным при переходе на одноименную вкладку. В отличие от предыдущего механизма, при котором список выводимых слов и словосочетаний, находящихся в файле помощи, специально подготовлен и помечен, рассматриваемый механизм осуществляет «настоящий» поиск. Для этого необходимо ввести нужную последовательность символов в текстовое поле и щелкнуть на кнопке Начать. Файлы системы помощи ArchiCAD будут просканированы, и разделы, в которых найдены слова, входящие во введенную последовательность, отобразятся в левой области окна. Щелчок на одном из найденных разделов приведет к отображению в правой области окна содержащейся в нем информации, причем найденные слова будут выделены (рис. 2.23). 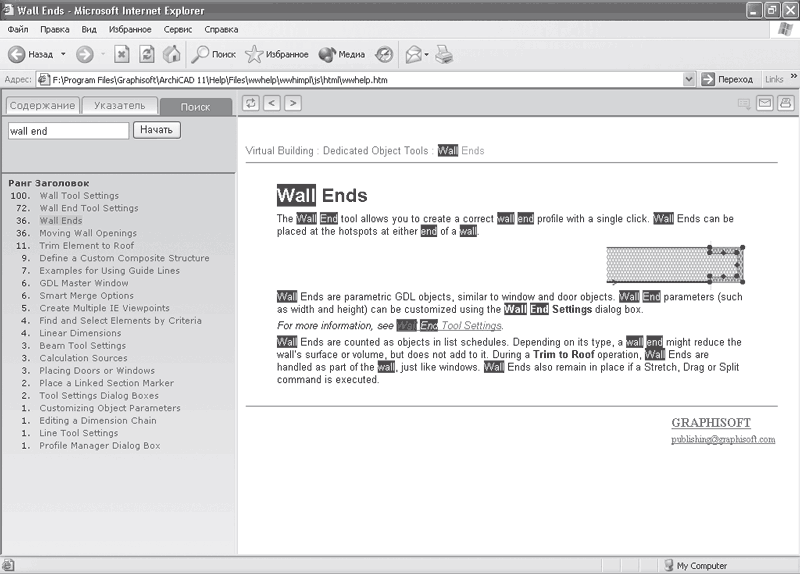 Рис. 2.23. Результат свободного поиска Наиболее же полезным для пользователя механизмом является контекстная помощь. Ее основное преимущество перед описанными механизмами заключается в том, что при вызове системы помощи автоматически отображается та информация, которая непосредственно связана с активным объектом. Это означает, что для получения, например, информации по какому-либо объекту интерфейса необходимо щелкнуть на нем правой кнопкой мыши и из появившегося контекстного меню выбрать команду What's This? (Что это?). Будет найдена и отображена информация, относящаяся именно к этому объекту. К сожалению, основным языком системы помощи ArchiCAD является английский. Для получения информации на вашем родном языке вы должны приобрести локализованную версию этой программы. |
|
|||
|
Главная | В избранное | Наш E-MAIL | Добавить материал | Нашёл ошибку | Наверх |
||||
|
|
||||
