|
||||
Глава 11Визуализация элементов проекта: разрезы, фасады, интерьеры • Разрезы • Фасады • Интерьеры • Связывание видов Развивая тему оформления чертежей, продолжим рассмотрение инструментов ArchiCAD для создания проектной документации. В этой главе будут описаны инструменты, предназначенные для построения разнообразных видов, полученных с применением секущих плоскостей: разрезов, фасадов и интерьеров. РазрезыНепременной составной частью проектной документации, позволяющей составить полное впечатление о структуре проектируемого объекта, являются разрезы. В соответствии с конструкторской терминологией, разрез – это изображение объекта, мысленно рассеченного одной или несколькими плоскостями. На разрезе показывается то, что находится в секущей плоскости и за ней. Для представления внешнего вида проектируемого объекта используются фасады. Фасад – это вид объекта со стороны. Чаще всего фасад отображает вид объекта при направлении взгляда на наружную поверхность стены перпендикулярно к ее плоскости. Если взгляд направлен из точки, находящейся внутри здания или помещения, на внутреннюю поверхность его стены, то такой вид называется интерьером. Для построения разрезов, фасадов и интерьеров в ArchiCAD имеются мощные инструменты, позволяющие проектировщику строить практически любые варианты этих элементов документации, причем их построение происходит в автоматическом режиме, что существенно экономит время разработчика. Рассмотрение построения дополнительных видов начнем с разрезов, поскольку это, во-первых, наиболее общий инструмент, на технологиях которого базируются остальные, а во-вторых, именно он расположен по умолчанию первым среди рассматриваемых инструментов на палитре инструментов и соответственно на карте проекта. Параметры разрезовЧтобы перейти в режим построения разрезов, нужно щелкнуть на кнопке Section (Разрез)  расположенной в разделе Document (Документ) палитры ToolBox (Палитра инструментов). При этом на информационной палитре появятся настройки разрезов (рис. 11.1).  Рис. 11.1. Вид информационной палитры в режиме построения разрезов Как обычно, рассматривать параметры изучаемого инструмента будем в окне настроек по умолчанию (рис. 11.2), которое вызывается щелчком на кнопке Settings Dialog (Окно настроек)  информационной палитры. 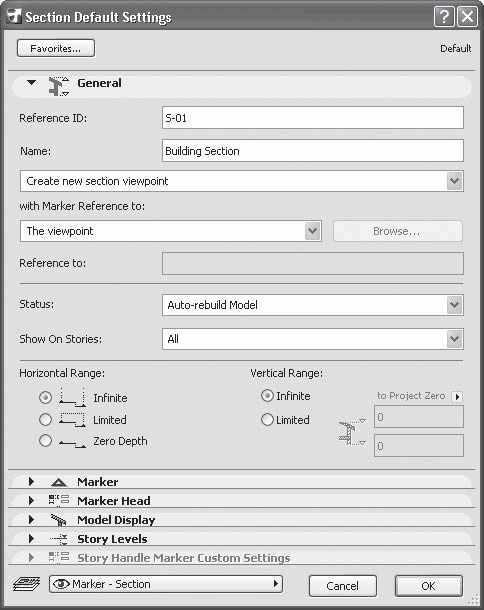 Рис. 11.2. Окно параметров разрезов по умолчанию Настройки разрезов сгруппированы в шести областях. В области General (Общие настройки) расположены общие параметры разреза. Рассматривать элементы управления в этой области начнем с третьего сверху, поскольку именно от его выбора зависит доступность всех остальных элементов этой группы. • Раскрывающийся список, из которого выбирается тип создаваемого или редактируемого разреза. Возможен следующий выбор. · Create new section viewpoint (Создать новый разрез). Элемент доступен при отсутствии выделенных разрезов. Выбор этого значения делает доступными все остальные элементы управления области General (Общие настройки). Если окно настроек разреза открывается, когда выделены один или несколько разрезов, то элемент заменяется на Source Marker (Текущий маркер). При выборе значения Create new section viewpoint (Создать новый разрез) происходит создание вида по виртуальной модели здания на основе определяемой пользователем точки зрения. · Place linked marker (Поместить связанный маркер). При выборе этого элемента в рабочую область помещается маркер разреза, который должен быть связан с уже существующим видом или чертежом. Конкретный объект создаваемой ссылки выбирается из окна Define Marker Reference (Определить маркерную ссылку) (рис. 11.3). 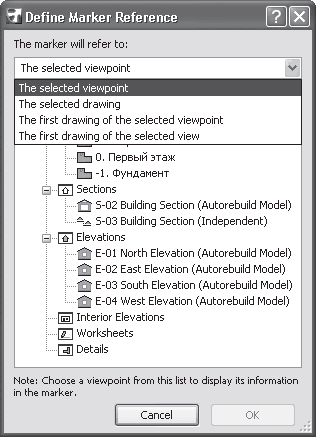 Рис. 11.3. Выбор маркерной ссылки Из раскрывающегося списка The marker will refer to (Маркер будет ссылаться на) выбирается тип конкретной ссылки. В зависимости от этого выбора меняется вид списка доступных для ссылки изображений. После выбора значения Place linked marker (Поместить связанный маркер) остальные параметры области General (Общие настройки) становятся недоступными. · Place unlinked marker (Поместить несвязанный маркер). В рабочее поле помещается маркер, не связанный ни с одним объектом (см. область Marker Head (Заголовок маркера)). • Поле Reference ID (Идентификатор разреза). ArchiCAD ведет автоматический учет всех элементов проекта, присваивая им идентификаторы. Каждому разрезу при его создании присваивается идентификатор, состоящий из префикса S (от слова section – «разрез»), дефиса и порядкового номера выполняемого разреза. Если в вашей организации существует собственная иерархия документации проекта или вы хотите использовать произвольные идентификаторы, то замените стандартный идентификатор нужным. • Поле Name (Наименование разреза). Все вышесказанное по отношению к идентификатору относится и к наименованию разреза. • Раскрывающийся список Status (Статус). Есть три варианта. · Autorebuild Model (Автообновление модели) – при выборе этого значения любое изменение в проекте будет приводить к соответствующему автоматическому изменению разреза при переключении в окно разреза.
· Manual Rebuild Model (Ручное обновление модели) – изменения в проекте не оказывают влияния на разрез. Изменить вид разреза в соответствии со сделанными в проекте изменениями можно, выполнив команду Rebuild from Model (Обновить модель), доступную в контекстном меню разреза. · Drawing (Чертеж) – построенный разрез становится чертежом. Внести в него изменения можно, только выполнив команду обновления всех разрезов, имеющих статус чертежа. Работа с чертежами описана в гл. 13. • Раскрывающийся список Show On Stories (Показывать на этажах) включает четыре элемента: · All (На всех) – построенная линия разреза отображается на любом этаже проекта; · Home (На этаже построения) – линия разреза будет показана только на том этаже, где она была построена; · Entirely in Range (Полностью внутри диапазона) – линия разреза отобразится только на тех этажах, которые полностью попадают внутрь области просмотра, определенную переключателем Vertical Range (Глубина просмотра); · Partly in Range (Частично внутри диапазона) – для отображения линии разреза на этаже необходимо, чтобы хоть часть этого этажа находилась внутри области просмотра.
• Переключатель Horizontal Range (Глубина разреза). Имеет три положения. · Infinite (Неограниченная) – на построенном разрезе будут отображены все объекты, находящиеся в плоскости разреза и за ней, на каком бы расстоянии от плоскости они ни находились; на информационной палитре данному положению переключателя соответствует кнопка  · Limited (Ограниченная) – при построении разреза пользователь определяет расстояние от секущей плоскости, ограничивающее глубину видимости. На отображаемый разрез не попадут объекты, которые находятся от секущей плоскости дальше определенного при создании разреза расстояния; установить это положение можно также кнопкой  информационной палитры. · Zero Depth (Сечение) – на разрезе будут показаны только те части объектов, которые лежат в секущей плоскости, то есть будет построено сечение.
• Переключатель Vertical Range (Глубина просмотра). Данный переключатель аналогичен области просмотра, которая рассматривалась в разделе «Плоскости области просмотра» гл. 7. Имеет два положения: · Infinite (Неограниченная) – на разрезе будет отображен проект во всю свою высоту; · Limited (Ограниченная) – при установке переключателя в это положение становятся доступными два поля, которые расположены справа от него. В них устанавливаются возвышения верхней и нижней плоскостей области просмотра. На разрезе будут отображены только те части объектов, которые находятся между заданными возвышениями. Уровень, от которого будут отсчитываться возвышения, выбирается из раскрывающегося списка, расположенного над полем установки верхнего возвышения. В области Marker (Маркер) (рис. 11.4) расположены элементы управления для определения вида разреза на плане этажа. Они сгруппированы в двух разделах. 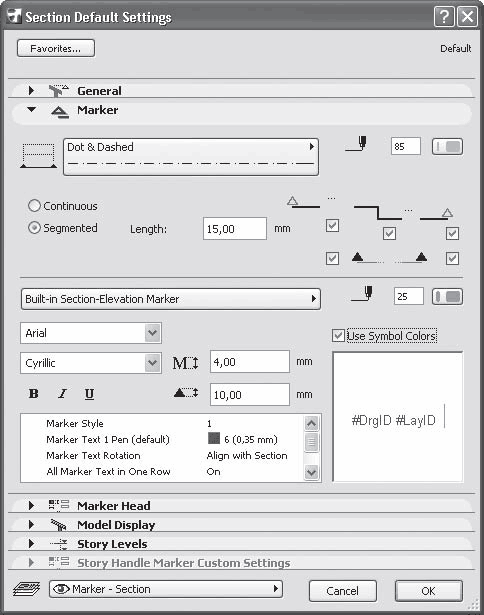 Рис. 11.4. Параметры линии разреза В верхнем разделе размещены параметры линии маркера. • Кнопка выбора типа линии разреза, справа от которой находятся элементы управления выбором пера для этой линии. • Переключатель, определяющий вид линии разреза. Имеет два положения: · Continuous (Без разрывов). Отображается непрерывная линия[9] разреза установленного типа; · Segmented (Сегментированная). При установке переключателя в это положение линия разреза разбивается на отдельные сегменты и становятся доступными флажки, отвечающие за отображение концевых и промежуточных сегментов и маркеров, а также поле Length (Длина), предназначенное для установки длины отображаемых сегментов. Нижний раздел содержит параметры, определяющие вид самого маркера и связанной с ним текстовой информации. Выбор маркера осуществляется щелчком на кнопке, расположенной в левом верхнем углу раздела. Меню по умолчанию содержит три пункта. • No marker (Без маркера). При выборе этого пункта все элементы управления данной области становятся недоступными. В рабочем поле отображается только линия разреза. • Biult-in Section Marker (Встроенный маркер разреза). Будет отображен маркер, форму которого можно выбрать из набора изображений, расположенных в области Marker Head (Заголовок маркера). Другой способ выбора формы маркера разреза – использование параметра Marker Style (Форма маркера), который расположен в списке параметров, находящемся в нижней части рассматриваемого раздела. • Load Other Section Marker (Загрузить другой маркер разреза). При выборе этого пункта откроется навигационное окно, с помощью которого можно выбрать файл (при наличии такового) с объектами типа маркера разреза. Вид текущего маркера отображается в поле предварительного просмотра, расположенном в правом нижнем углу рассматриваемой области. Слева от поля предварительного просмотра находится список параметров маркера. Вид и количество параметров списка зависят от выбранного маркера. В частности, здесь можно определить тип и параметры штриховки маркера, формат, содержание и ориентацию маркерной надписи. При установке флажка Use Symbol Colors (Использовать цвета символа) элементы маркера будут отображены теми цветами, которые заданы в его параметрах. В противном случае все элементы маркера будут отрисованы цветом пера, расположенного над этим флажком. Настройки области Marker Head (Заголовок маркера) предназначены для более удобной установки параметров маркера. Обратим внимание лишь на поля Custom Text (Произвольный текст) разделов First Text Row (Первая строка) и Second Text Row (Вторая строка) данного раздела. Именно в этих полях вводится произвольный текст, который будет отображен при выборе типа маркера Place unlinked marker (Поместить несвязанный маркер). Вид разреза на плане этажа зависит не только от рассмотренных установок, но и от других настроек рабочей среды ArchiCAD. Так, можно «подсветить» область разреза, имеющего тип Create new section viewpoint (Создать новый разрез) или Source Marker (Текущий маркер), активизировав пункт меню View > On-Screen View Options > Highlight Source Markers (Вид > Параметры отображения > Подсветить маркеры). В том же меню находится команда Marker Range (Глубина маркера), отвечающая за отображение линии глубины разреза. Отображение маркеров в соответствии с их индивидуальными установками для каждой области доступно только при установке переключателя Show Section and Elevations Markers (Показать маркеры разрезов и фасадов) в положение As in Settings (Как в установках). Этот переключатель находится в разделе Options for Construction Elements (Параметры конструкционных элементов) окна Model View Options (Параметры просмотра модели), который вызывается командой Document > Set Model View > Model View Options (Документ > Установки вида модели > Параметры вида модели). При выборе альтернативных положений переключателя все маркеры разрезов и фасадов будут отображаться одинаково вне зависимости от индивидуальных настроек их вида. Остальные области окна настройки разрезов появляются только при выборе типа разреза Create new section viewpoint (Создать новый разрез) или Source Marker (Текущий маркер), то есть при разрезе, создаваемом или созданном на основе виртуальной модели проекта. Наиболее насыщенная и интересная область – Model Display (Вид модели). Именно настройками его многочисленных параметров (рис. 11.5) определяется, как будет выглядеть созданный разрез. Рассмотрим эти параметры подробнее. 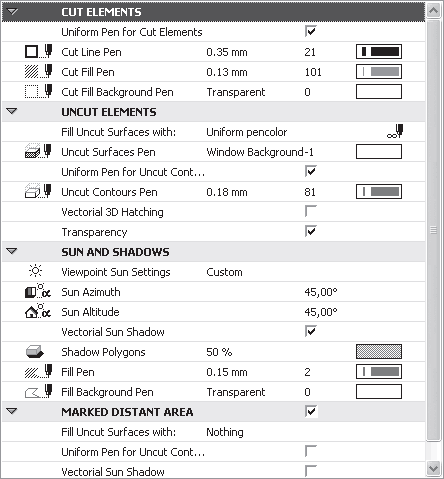 Рис. 11.5. Область Model Display (Вид модели) В разделе UNCUT ELEMENTS (Нерассеченные элементы) собраны настройки для отображения тех объектов и их частей, которые расположены за секущей плоскостью. • Fill Uncut Surfaces with (Закрасить нерассеченные поверхности). Элемент определяет закраску поверхностей объектов, расположенных за плоскостью разреза. Щелчок кнопкой мыши на элементе вызывает меню (рис. 11.6), из которого можно выбрать способ закраски. · Nothing (Без закраски). Поверхности объектов не закрашиваются. · Uniform pencolor (Единое перо). Становится доступным параметр, отвечающий за выбор пера для закраски поверхностей всех нерассеченных объектов. · Own Material Colors (Non-Shaded) (Цвет материала объекта (без затенения)). Поверхности объектов, расположенных за плоскостью разреза, будут отображены цветом поверхности, определенным для конкретного объекта. · Own Material Colors (Shaded) (Цвет материала объекта (с затенением)). То же, что и предыдущий способ, но при закраске будут учтены параметры освещения объекта, описанные ниже. 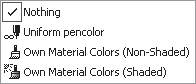 Рис. 11.6. Способы закраски поверхностей нерассеченных объектов • Uniform Pen for Uncut Contours (Единое перо для контуров). Установка этого флажка делает доступным элемент выбора пера, которым будут отрисовываться контуры объектов, находящихся за плоскостью разреза. При снятом флажке контуры каждого объекта будут отрисованы пером, установленным в свойствах объекта. • Vectorial 3D Hatching (Векторная 3D-штриховка). При установке этого флажка поверхности нерассеченных объектов будут заштрихованы с использованием векторного типа штриховки, установленного в свойствах объекта. • Transparency (Прозрачность). При установленном флажке разрез будет построен с учетом степени прозрачности материала объектов. Например, будут видны объекты, находящиеся за окнами или стеклянными дверями. Подраздел SUN AND SHADOWS (Свет и тени) включает в себя набор параметров, определяющих представление разрезов с учетом освещения. • Viewpoint Sun Settings (Положение солнца). Щелчок кнопкой мыши на этом элементе позволяет выбрать положение солнца по отношению к объекту и тем самым определить способ отрисовки теней. Имеется два варианта. · As In 3D Windows (Как в 3D-окне). Положение солнца принимается таким, каким оно установлено в окне просмотра и редактирования трехмерных изображений. · Custom (Произвольно). Становятся доступными два параметра: Sun Azimuth (Положение солнца) и Sun Altitude (Высота солнца), которые определяют угол положения солнца относительно объекта и угол подъема солнца над горизонтом. • Vectorial Sun Shadow (Векторная тень). Установка этого флажка делает доступными элементы выбора параметров тени: Shadow Polygons (Шаблон тени), Fill Pen (Перо шаблона) и Fill Background Pen (Перо фона шаблона). Элементы управления подраздела MARKED DISTANT AREA (Параметры удаленной области) становятся доступными только при установке соответствующего флажка, расположенного в поле заголовка. Кроме того, переключатель Horizontal Range (Глубина разреза) раздела General (Общие настройки) не должен быть установлен в положение Zero Depth (Нулевая). Активизируемые элементы управления аналогичны соответствующим элементам управления подраздела UNCUT ELEMENTS (Нерассеченные элементы). Об удаленной области будет подробно рассказано ниже при рассмотрении построения разрезов. C помощью элементов управления, расположенных в разделе Story Levels (Отметки возвышений), можно настроить отображение отметок возвышений, расположенных в окне разреза. Все эти элементы были рассмотрены в предыдущих разделах. Последний раздел Story Handle Marker Custom Settings (Специальные установки маркера этажа) будет доступен только при выборе маркера, с которым ассоциирован GDL-сценарий. В рассмотренном окне настройки разрезов отсутствуют кнопки, отвечающие за выбор метода построения разреза и представленные на информационной палитре. Эти методы различаются по виду линии разреза: Single (Сплошная), которой соответствует кнопка  и Staggered (Сегментированная), связанная с кнопкой  Построение разрезовЕсли при рассмотрении параметров разреза вы пробовали изменять их значения, то нужно вернуться к установкам по умолчанию, чтобы приводимые ниже примеры в достаточной степени соответствовали тому, что вы увидите на мониторе. Поскольку вряд ли вы запомнили или записали начальные установки разрезов, то наиболее просто сделать это, начав новый проект. 1. Выполните команду File > New (Файл > Новый) или нажмите сочетание клавиш Ctrl+N. На экране появится окно New Project (Новый проект). 2. Из расположенного внизу раскрывающегося списка выберите пункт Default Profile (Профиль по умолчанию). 3. Нажмите кнопку New (Новый). Через некоторое время будет открыт новый проект с установленными по умолчанию настройками рабочей среды ArchiCAD.
Для рассмотрения принципов построения разрезов постройте двухэтажный дом с фундаментом и крышей, создайте двери и окна (рис. 11.7, а). На плане первого этажа постройте внутренние стены так, чтобы образовались комнаты. У окон двух смежных комнат поместите столы и кресла, взяв их из библиотеки объектов. Приблизительный план первого этажа может выглядеть так, как показано на рис. 11.7, б. 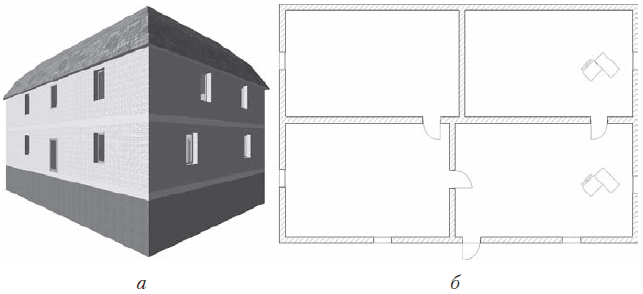 Рис. 11.7. Подготовка проекта к построению разрезов Приступаем к построению разреза. 1. Нажмите кнопку Section (Разрез)  палитры инструментов. 2. Откройте окно настройки разрезов, нажав кнопку  информационной палитры. 3. В поле Reference ID (Идентификатор разреза) области General (Общие настройки) введите 1. В поле Name (Наименование разреза) введите слово Разрез. 4. В области Marker (Маркер) настройте следующие параметры: · из раскрывающегося списка Font Script (Семейство шрифта) выберите кодировку Cyrillic (Кириллическая); · в поле Text Height (Высота шрифта) установите высоту шрифта, равную 3; · в поле Marker height (Высота маркера) установите высоту маркера, равную 5. 5. В области Model Display (Вид модели) установите флажок в заголовке раздела MARKED DISTANT AREA (Параметры удаленной области). 6. В области Story Levels (Отметки возвышений) из раскрывающегося списка Font Script (Семейство шрифта) выберите кодировку Cyrillic (Кириллическая). 7. Закройте окно настройки разрезов, нажав кнопку OK. 8. Щелчками кнопки мыши на плане чертежа укажите две точки прямой, определяющей положение проекции секущей плоскости. Указатель мыши примет форму глаза (рис. 11.8). 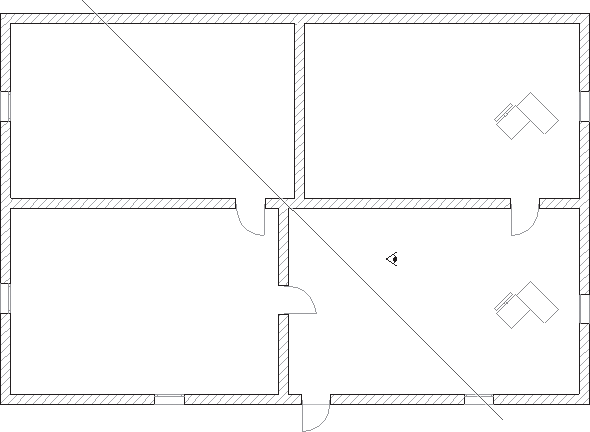 Рис. 11.8. Построение разреза 9. Переместите указатель мыши на ту сторону проекции секущей плоскости, куда должен быть направлен взгляд, и щелкните кнопкой мыши. Разрез построен (рис. 11.9). 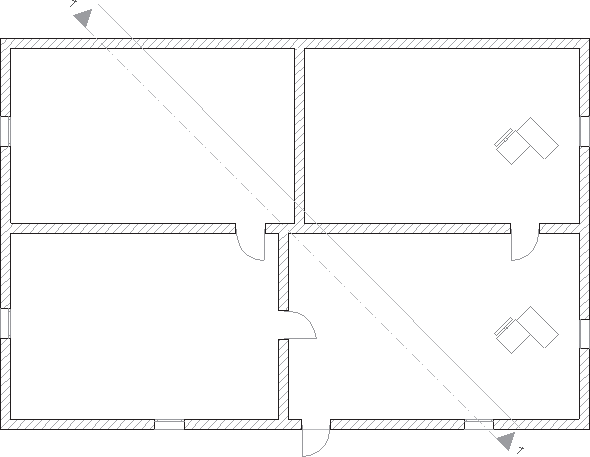 Рис. 11.9. Вид разреза на плане этажа Рассмотрим элементы разреза. Проекция секущей плоскости на план этажа (будем в дальнейшем называть ее линией разреза) обозначена штрихпунктирной линией, по концам ее находятся маркеры. По умолчанию они имеют форму треугольников, вершины которых направлены в сторону взгляда. По бокам маркеров проставлен идентификатор разреза, параллельно линии разреза в направлении взгляда проходит линия границы удаленной области, обозначенная сплошной линией. Обратите внимание на изменение, произошедшее на палитре Navigator (Навигатор). В разделе Sections (Разрезы) появился новый элемент с названием 1 Разрез (Autorebuild Model). Это название состоит из значений, введенных в поля идентификатора и имени разреза. В скобках отображается статус разреза, который определяет режим обновления разреза или принадлежность построенного разреза к чертежам. Статус разреза можно изменить с помощью соответствующего параметра области General (Общие настройки) окна параметров разрезов. Дважды щелкните кнопкой мыши на элементе, появившемся на палитре Navigator (Навигатор). После некоторой паузы, требующейся на построение, на экране появится разрез, автоматически созданный программой ArchiCAD по виртуальной модели здания (рис. 11.10). 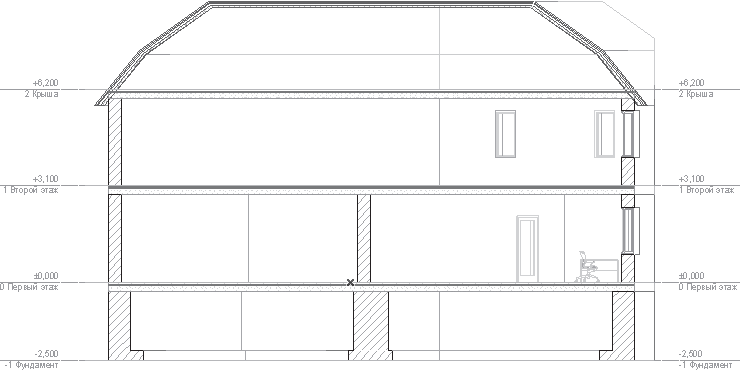 Рис. 11.10. Вид разреза Что ж, эффектно! Теперь давайте решим другую задачу. Создадим разрез, показывающий расположение мебели в комнатах, причем уберем «немеблированные» помещения: фундамент, второй этаж, крышу и пустые комнаты первого этажа. Это можно сделать редактированием свойств построенного разреза, поэтому познакомимся с предназначенными для этого инструментами. Редактирование разрезовДля редактирования разреза его необходимо выделить. После выделения становятся доступными характеристические точки на концах линии разреза, на серединах ее сегментов и на середине линий глубины и границы удаленной области. Щелчок кнопкой мыши на этих точках и линиях определяет доступность на палитре редактирования стандартных операций перемещения, поворота, зеркального отражения и тиражирования разреза. Но есть и специальные операции. • Stretch (Растяжение)  Доступна при щелчке кнопкой мыши на концах линии разреза. Используется для изменения ширины конечных сегментов на линии разреза. • Move Section/Elevation line segment (Перемещение сегмента разреза/фасада)  Доступна при щелчке кнопкой мыши на линиях разреза, глубины разреза и границе удаленной области, а также на характеристических точках их середин. Недоступна для концов линии разреза. Используется для перемещения сегментов линии сечения, границы удаленной области или линии глубины в направлении, перпендикулярном текущему положению линии. • Break Section/Elevation line (Построить сегмент)  Операция доступна при щелчке кнопкой мыши на характеристической точке середины сегмента линии разреза. Используется для сегментирования линии разреза.
Выполнять поставленную задачу начнем, уменьшая ширину линии разреза. 1. Вернитесь в окно плана этажа, нажав клавишу F2, и выделите построенный разрез. 2. Щелкните кнопкой мыши на характеристической точке верхнего конца линии разреза. 3. Нажмите кнопку  на палитре редактирования. 4. Переместите указатель мыши так, чтобы проекция верхнего конца линии разреза оказалась немного левее мебели верхней комнаты (рис. 11.11). 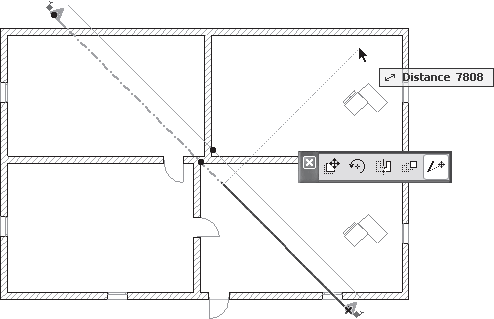 Рис. 11.11. Изменение ширины разреза 5. Щелкните кнопкой мыши. Ширина линии разреза изменилась. Подвинем линию разреза так, чтобы она не захватывала наружную стену. 1. Выделите построенный разрез. 2. Щелкните кнопкой мыши на любом месте разреза, кроме концевых характеристических точек. 3. Выберите операцию перемещения линии разреза, нажав кнопку  на палитре редактирования. 4. Переместите линию разреза в соответствии с задачей (рис. 11.12). 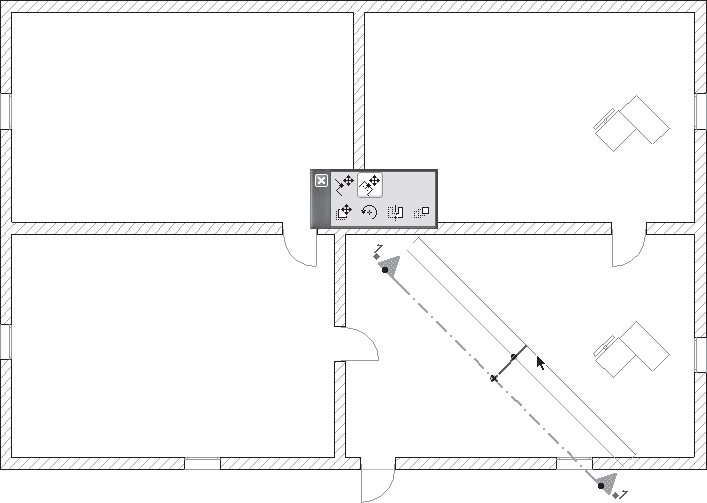 Рис. 11.12. Перемещение линии разреза 5. Щелчком кнопки мыши зафиксируйте новое положение линии разреза. Мы ограничили ширину разреза. Теперь сделаем то же самое с его высотой. Для этого необходимо определить глубину просмотра, то есть указать в качестве нижней границы области просмотра возвышение первого этажа, а в качестве верхней – возвышение второго. Если нет необходимости включать в отображение разрез межэтажного перекрытия, то в качестве верхней границы можно указать такое значение возвышения, при котором перекрытие не будет включено в разрез. Редактируем. 1. Выделите построенный разрез. 2. Нажмите кнопку  на информационной палитре. Для редактирования станут доступными поля Vertical Range: Upper Limit (Глубина просмотра: верхняя граница) и Vertical Range: Lower Limit (Глубина просмотра: нижняя граница), расположенные справа от этой кнопки. 3. Введите в верхнее поле значение 2500. Значение нижнего поля оставьте равным нулю.
4. Переключитесь в окно построенного разреза и посмотрите результат редактирования (рис. 11.13). 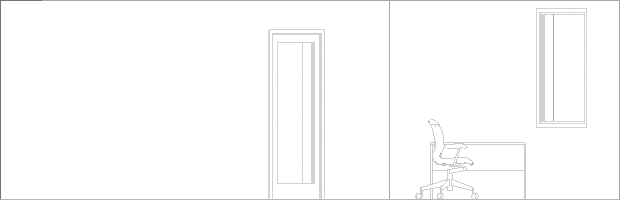 Рис. 11.13. Результат редактирования ширины разреза Теперь на разрезе нет ничего лишнего. Видны части двух стен, стол, кресло, окно и дверь. Но задача еще не решена. Как убрать стену, чтобы можно было посмотреть расположение мебели в соседней комнате? Удаление или перемещение стены на невидимый слой не решает задачи в общем смысле. А вдруг нужно, чтобы дверь осталась на своем месте, или на части стены, примыкающей к углу, висят картина или бра, которые желательно показать? Для решения этой задачи сделаем разрез сегментированным. 1. Вернитесь в окно плана этажа и выделите построенный разрез. 2. Щелкните кнопкой мыши на характеристической точке, расположенной в центре линии разреза. 3. Нажатием кнопки  на палитре редактирования выберите операцию сегментирования линии разреза. 4. Еще раз щелкните кнопкой мыши на характеристической точке, расположенной в центре линии разреза. Линия разреза будет разбита на два сегмента. Теперь нужно подвинуть верхний сегмент линии разреза так, чтобы он оказался в пределах верхней комнаты. Таким образом мы «обойдем» стену. Операция перемещения линии разреза вам уже знакома, и ее выполнение не должно вызывать трудностей. 1. Щелкните кнопкой мыши на линии разреза верхнего сегмента. 2. Нажатием кнопки  на палитре редактирования выберите операцию перемещения сегмента. 3. Переместите указатель мыши на план соседней комнаты так, чтобы линия перемещаемого сегмента встала перед мебелью (рис. 11.14, а). 4. Щелкните кнопкой мыши. Разрез построен (рис. 11.14, б). 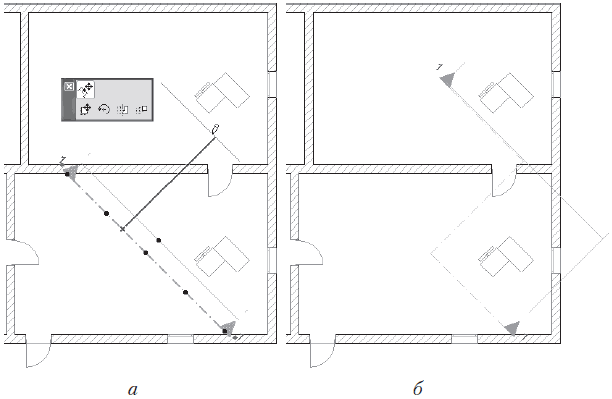 Рис. 11.14. Сегментирование линии разреза Что можно сказать о результате построения разреза, видимом на плане этажа? Пожалуй, не совсем правильно проходит граница между сегментами. Она пересекает дверь, поэтому на разрезе мы увидим только часть дверного проема. Почему так произошло? Дело в том, что при сегментировании редактируемый сегмент разбивается на две равные части и граница между сегментами идет от середины разбиваемого сегмента. Убедимся в правильности наших предположений – переключитесь в окно разреза и посмотрите на текущий результат (рис. 11.15). 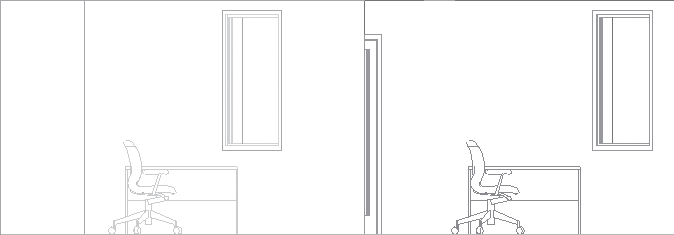 Рис. 11.15. Вид многосегментного разреза Предположение о рассеченной двери подтвердилось, но к этому недостатку добавилась еще одна неожиданность. Обратите внимание на разницу в яркости изображения объектов в ближней и дальней комнатах. Это результат положения границы удаленной области, которая находится перед мебелью второй комнаты. Граница удаленной области разделяет объекты разреза на две части: замкнутую область и удаленную. Если удаленная область активна, то есть установлен флажок, расположенный в заголовке подраздела MARKED DISTANT AREA (Учет удаленной области) раздела Model Display (Вид модели) окна настройки разрезов, то объекты между линией разреза и границей удаленной области считаются принадлежащими замкнутой области. Объекты за этой границей принадлежат удаленной области. Параметры отображения объектов замкнутой и удаленной областей могут быть настроены по-разному. Для замкнутой области они настраиваются в подразделе UNCUT ELEMENTS (Нерассеченные элементы), а для удаленной – в подразделе MARKED DISTANT AREA (Параметры удаленной области) раздела Model Display (Вид модели) окна настройки разрезов. Исправляем недостатки разреза. Предположим, что на разрезе должны быть видимы полностью и межкомнатная дверь, и окно дальней комнаты, а яркость объектов должна быть одинакова. Для этого необходимо, во-первых, изменить ширину сегментов линии разреза, а во-вторых, сделать идентичным отображение объектов разреза, которые расположены в замкнутой и удаленной областях. Начнем с изменения ширины сегментов разреза. 1. Активизируйте окно плана этажа и выделите разрез. 2. Щелкните кнопкой мыши на межсегментной линии, перпендикулярной линии разреза. 3. Выберите операцию перемещения сегмента на палитре редактирования, нажав кнопку  4. Переместите указатель мыши, визуально контролируя необходимое положение межсегментной линии (рис. 11.16, а). 5. Щелкните кнопкой мыши, чтобы зафиксировать новое положение межсегментной линии.
Идентично отобразить объекты разреза можно несколькими способами. Рассмотрим самый трудоемкий, самый легкий и самый правильный. Конечно, это не более чем шутка: способ выполнения той или иной операции необходимо выбирать в зависимости от поставленной задачи. Итак. Самый трудоемкий. В разделе Model Display (Вид модели) окна настройки разрезов необходимо установить все параметры отображения объектов, расположенных в удаленной области (подраздел Uncut Elements (Нерассеченные элементы)), идентично соответствующим параметрам отображения объектов замкнутой области (подраздел MARKED DISTANT AREA (Параметры удаленной области)). Самый легкий. Необходимо снять флажок MARKED DISTANT AREA (Параметры удаленной области) в разделе Model Display (Вид модели) окна настройки разрезов или на информационной палитре. В этом случае объекты не будут разделены по областям удаления. Соответственно с вида разреза на плане этажа исчезнет граница удаленной области. Самый правильный. Изменить положение границы удаленной области так, чтобы необходимые объекты попали внутрь замкнутой области. Используем последний способ. 1. Выделите разрез. 2. Щелкните кнопкой мыши на границе удаленной области. 3. Выберите операцию перемещения на палитре редактирования, нажав кнопку  4. Переместите указатель мыши, визуально контролируя необходимое положение границы удаленной области (рис. 11.16, б). 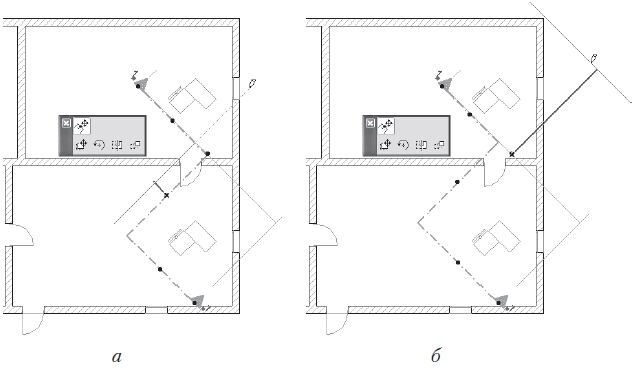 Рис. 11.16. Редактирование геометрии разреза 5. Щелкните кнопкой мыши для фиксации нового положения границы удаленной области. 6. Переключитесь в окно вида разреза и посмотрите результат редактирования (рис. 11.17). 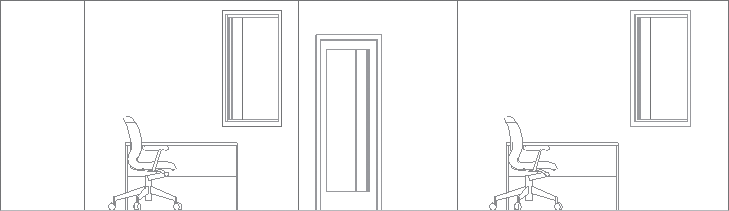 Рис. 11.17. Сегментированный разрез Теперь нас все устраивает – задача по построению сегментированного разреза решена. Варианты построения разрезовПостроение разреза с ограниченной глубинойДля построения разреза с ограниченной глубиной необходимо выбрать один из способов: • установить переключатель Horizontal Range (Глубина разреза), расположенный в области General (Общие настройки) окна параметров разреза, в положение Limited (Ограниченная); • щелкнуть на кнопке  информационной палитры. При выборе этого режима на построенном разрезе появляется еще одна линия – линия глубины разреза. Перемещая ее, можно определить область, которая будет отображена на разрезе. Этот механизм ArchiCAD позволяет разработчику не ограничиваться созданием обычных разрезов, а делать фактически постановочные снимки, выбирая объект, ракурс, освещение и т. п. В качестве примера построим снимок стола с креслом. Чтобы не захватывать лишних объектов, используем механизм глубины разреза. Для экономии времени используем механизм передачи параметров от построенного разреза. 1. Нажмите клавишу Alt. Указатель мыши примет форму пипетки. 2. Не отпуская нажатую клавишу, установите кончик пипетки на линию или один из маркеров построенного разреза. Разрез будет подсвечен. 3. Щелкните кнопкой мыши. Инструмент построения разрезов будет активизирован с такими же значениями параметров, что и у построенного разреза.
4. Выберите построение односегментного разреза, щелкнув кнопкой мыши на кнопке  информационной палитры. 5. Установите ограниченную глубину разреза щелчком на кнопке  информационной палитры. 6. Снимите флажок MARKED DISTANT AREA (Учет удаленной области). Это нужно для того, чтобы в изображении разреза на плане этажа не отображалась линия границы удаленной области. 7. Постройте линию разреза, параллельную горизонтальной стене (рис. 11.18, а). Указатель мыши примет форму глаза. 8. Переместите указатель в положение между мебелью и задней стеной комнаты и щелкните кнопкой мыши. Разрез построен (рис. 11.18, б). 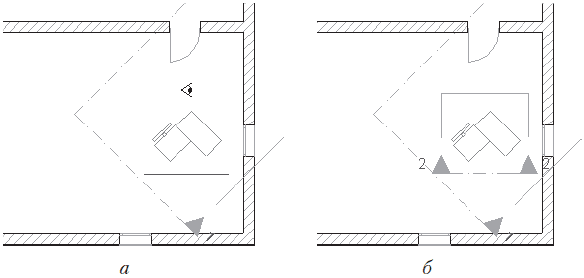 Рис. 11.18. Построение разреза с ограниченной глубиной Построенный разрез отображает определенную нами ограниченную область в соответствии со стандартными настройками параметров отображения, предназначенными для максимально быстрой отрисовки объектов (рис. 11.19). 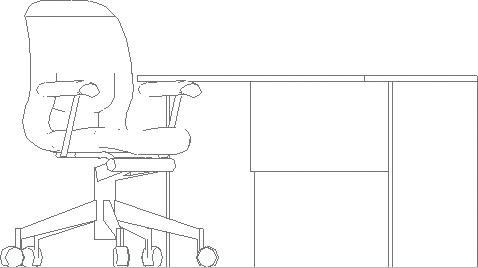 Рис. 11.19. Вид разреза с ограниченной глубиной Реалистичное изображение можно получить, изменив настройки параметров разреза. Для этого выполните следующие действия: 1. Выделите построенный разрез. 2. Откройте окно параметров разреза. 3. Откройте раздел UNCUT ELEMENTS (Нерассеченные элементы) области Model Display (Вид модели). 4. Выберите элемент Own Material Colors (Shaded) (Цвет материала объекта (с затенением)) из меню Fill Uncut Surfaces with (Закрасить нерассеченные поверхности). 5. Установите флажок Uniform Pen for Uncut Contours (Единое перо для контуров). В качестве пера отрисовки контуров объектов оставьте перо, установленное по умолчанию. 6. В меню Viewpoint Sun Settings (Установки положения солнца) раздела SUN AND SHADOWS (Солнце и тени) выберите элемент As In 3D Windows (Как в 3D-окне). 7. Закройте окно параметров разреза щелчком на кнопке OK. 8. Перейдите в окно разреза и посмотрите измененный вид (рис. 11.20). 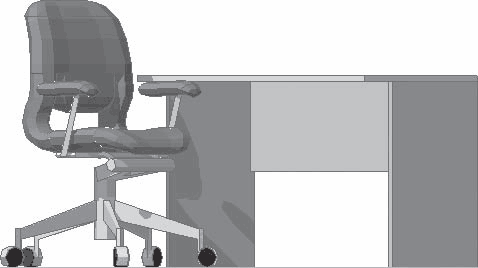 Рис. 11.20. Объемное изображение разреза Построение многосегментного сечения Как было указано выше, сечение является частным случаем разреза, отличающимся тем, что на виде показываются только те части рассеченного объекта, которые находятся в секущей плоскости. Для построения многосегментного сечения используем две кнопки информационной палитры, почти неразличимые визуально, но находящиеся в разных группах элементов управления. Кнопка  расположена в группе выбора метода построения разреза, ее активизация устанавливает переключатель вида линии разреза в положение Segmented (Сегментированная), а кнопка  – последняя кнопка группы выбора глубины разреза, активизация которой устанавливает переключатель Horizontal Range (Глубина разреза) в положение Zero Depth (Нулевая). 1. Щелкните на кнопке  информационной палитры для активизации метода построения многосегментной линии разреза. 2. Щелкните на кнопке  информационной палитры для установки глубины разреза равной 0. 3. Последовательно щелкните кнопкой мыши в точках концов сегментов линии разреза. В последней точке линии разреза щелкните два раза. Указатель мыши примет форму глаза. 4. Укажите направление взгляда, щелкнув кнопкой мыши с необходимой стороны линии разреза. Сечение построено (рис. 11.21). 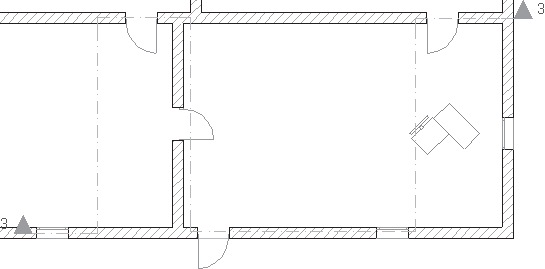 Рис. 11.21. Построение многосегментного сечения 5. Для переключения в окно построенного сечения щелкните на его названии в разделе Section (Разрез) палитры Navigator (Навигатор) (рис. 11.22). 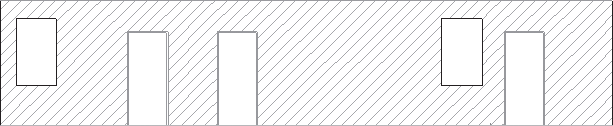 Рис. 11.22. Многосегментное сечение ФасадыС точки зрения построения, редактирования и отображения различий между разрезами и фасадами нет. Фактически это один и тот же инструмент. Логическое разделение разрезов и фасадов сделано с целью упорядочения структуры проектной документации и повышения эффективности работы над проектом. Для построения фасадов используется кнопка Elevation (Фасад)  расположенная на палитре инструментов. Вид информационной палитры при активизации инструмента построения фасадов показан на рис. 11.23.  Рис. 11.23. Информационная палитра в режиме построения фасадов В отличие от режима построения разрезов, в информационной палитре отсутствует кнопка установки нулевой глубины, а кнопка вызова окна параметров фасада имеет собственное изображение —  В этом окне также всего одно отличие от соответствующего окна параметров разрезов – отсутствует положение Zero Depth (Нулевая) у переключателя Horizontal Range (Глубина фасада). Это вполне естественно, ведь, по определению, фасад – это наружная сторона здания, то есть вид объекта с расстояния. Поэтому, хотя с помощью инструмента построения фасадов можно создать и разрез, желательно использовать его по назначению – для получения видов объекта снаружи. На палитре Navigator (Навигатор) для фасадов отведен собственный раздел – Elevations (Фасады), в котором по умолчанию расположены четыре фасада: E-01 North Elevation (Северный фасад), E-02 East Elevation (Восточный фасад), E-03 South Elevation (Южный фасад) и E-04 West Elevation (Западный фасад). При создании нового проекта условные обозначения этих фасадов уже присутствуют на плане этажа (рис. 11.24). 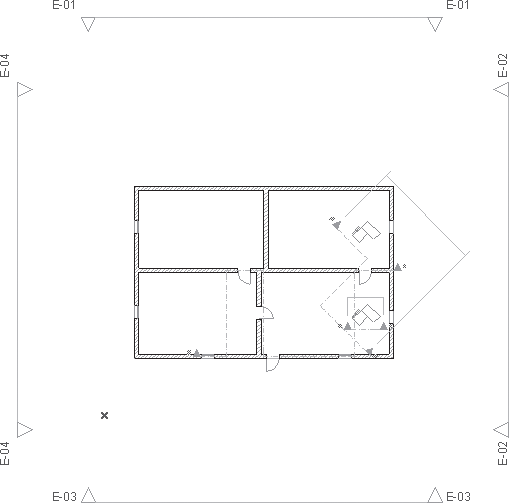 Рис. 11.24. Стандартные фасады Осталось отметить еще одно отличие фасадов от разрезов: если линии построенных разрезов, помимо их отображения на экране, переносятся и на чертежи, то стандартные условные обозначения фасадов на чертежи не переносятся. ИнтерьерыВ ArchiCAD есть еще один инструмент – Interior Elevation (Интерьер), предназначенный для построения видов проекта изнутри. Кнопка активизации построения интерьеров расположена на палитре инструментов и имеет вид  Щелчок на ней отображает на информационной палитре элементы управления параметров этого инструмента (рис. 11.25).  Рис. 11.25. Информационная палитра в режиме построения интерьеров Щелчок на кнопке Dialog Settings (Окно настроек)  открывает диалоговое окно параметров интерьера (рис. 11.26). 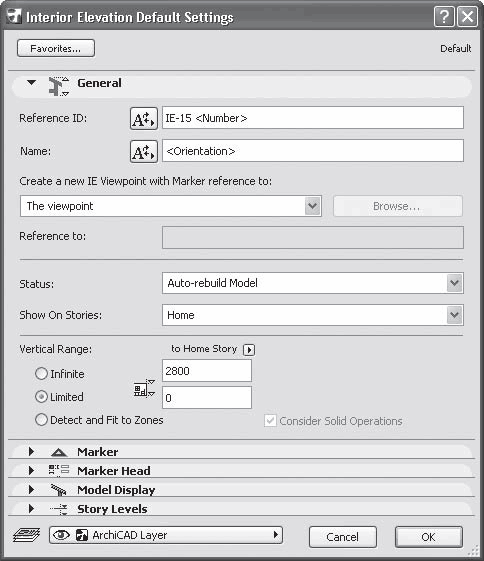 Рис. 11.26. Окно настройки параметров интерьера В области General (Общие настройки) имеются некоторые изменения по сравнению с окном параметров разрезов/фасадов. В первую очередь отметим, что маркер интерьера, в отличие от маркеров разрезов/фасадов, не может быть ссылочного или независимого типа. Он может быть связан только с построенными видами или чертежами таких видов. Кнопки, имеющие вид  и расположенные слева от полей Reference ID (Идентификатор) и Name (Наименование), предназначены для выбора в качестве идентификаторов и наименований интерьеров элементов автотекста. Элементы управления установки глубины отсутствуют, зато к параметрам глубины просмотра добавлен параметр Detect and Fit to Zones (Определить по высоте зоны). С его помощью можно установить в качестве глубины просмотра интерьера высоту зоны, внутри которой создается интерьер. Установка флажка Consider Solid Operations (Учесть твердотельные операции) позволяет правильно построить вид интерьера в случае, если высота зоны в разных ее частях неодинакова. В области Marker (Маркер) появился переключатель Marker Placement (Размещение маркера), имеющий два положения: • Individually for each Interior Elevation (Индивидуально для каждого вида) – каждый вид интерьера имеет собственный маркер; • One common Marker for the IE Group (Общий маркер для группы интерьеров) – для группы связанных переключателей отрисовывается один маркер. В разделе CUT ELEMENTS (Элементы сечения) области Model Display (Вид модели) появились два флажка: • Exclude View Blocking Walls (Убрать мешающие стены) – стены, расположенные между точкой зрения и замкнутым контуром помещения, отображаться не будут; • Hide Cut Elements (Скрыть рассеченные элементы) – не будут отображены объекты, через которые проходит секущая плоскость интерьера. Каким образом флажки Exclude View Blocking Walls (Убрать мешающие стены) и Hide Cut Elements (Скрыть рассеченные элементы) влияют на вид интерьера, рассмотрено ниже при описании инструмента Trace & Reference (Связанные виды). Для построения интерьеров можно использовать четыре метода, каждый из которых связан с соответствующей кнопкой информационной палитры:  Single (Односегментный) – интерьер строится как односегментный разрез или фасад;  Polygonal (Полигональный) – линия сечения интерьера является ломаной линией, которая может быть замкнутой или разомкнутой;  Rectangular (Прямоугольник) – линия сечения интерьера представляет собой прямоугольник;  Rotated Rectangular (Повернутый прямоугольник) – отличие от предыдущего метода состоит в том, что прямоугольник повернут на определенный пользователем угол. Построение интерьеров начнем с рассмотрения прямоугольного метода. Наиболее естественное его применение – построение видов стен прямоугольной комнаты. 1. Активизируйте инструмент построения интерьеров щелчком на кнопке Interior Elevation (Интерьер)  палитры инструментов. 2. Выберите метод построения прямоугольного интерьера, щелкнув на кнопке  информационной палитры. 3. Последовательно щелкните кнопкой мыши на двух диагонально противоположных углах комнаты. 4. Переместите указатель мыши внутрь комнаты, определив таким образом точки зрения, то есть положение линий, с которых будет осуществляться взгляд на стены (рис. 11.27). 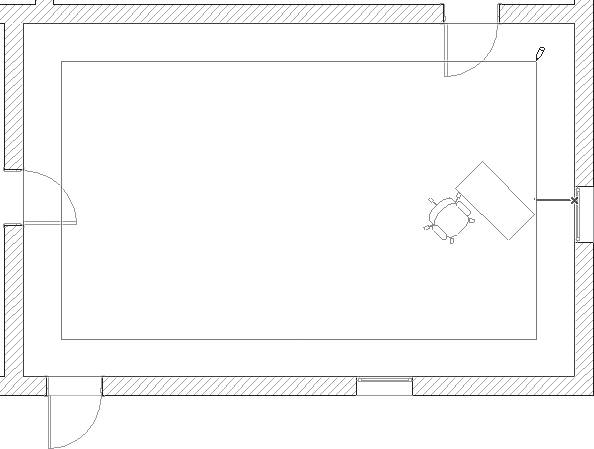 Рис. 11.27. Построение прямоугольного интерьера 5. Щелкните кнопкой мыши в необходимой точке. На плане этажа будут размещены четыре маркера интерьера (рис. 11.28). В разделе Interior Elevations (Интерьеры) палитры Navigator (Навигатор) появится группа из четырех интерьерных видов. 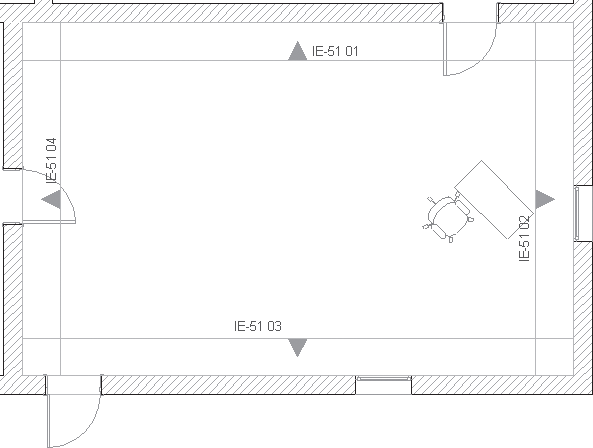 Рис. 11.28. Результат построения интерьеров Полигональный интерьер строится так же, как и ломаная линия, то есть последовательными щелчками кнопки мыши. В конечной точке последнего сегмента щелчок кнопкой мыши производится дважды. Преимущество полигонального интерьера состоит в произвольном задании углов между сегментами, что дает возможность строить разнообразные панорамные виды, в том числе и для непрямоугольных комнат. Просматриваются и редактируются интерьеры по общим принципам. Чтобы выделить на плане этажа отдельный вид интерьера, необходимо щелкнуть кнопкой мыши на линии зрения, помеченной маркером. Щелчок кнопкой мыши на любой из линий контура интерьера, то есть линии, противоположной линии зрения, выделит всю группу связанных видов построенного интерьера. Название инструмента не должно вводить вас в заблуждение. С помощью интерьеров можно строить наружные виды, если указать линии зрения снаружи контура интерьера, а также разрезы, пересекая линиями контура или зрения объекты виртуальной модели. Как было отмечено в начале главы, инструменты построения разрезов, фасадов и интерьеров выполняют схожие действия, поэтому выбирайте инструмент для построения видов в соответствии с поставленной задачей. Связывание видовСреди инструментов визуализации ArchiCAD существует механизм, назначение которого – одновременное совместное отображение двух различных видов. Какой в этом смысл? Необходимость в этом возникает довольно часто. Например, для визуальной привязки объектов одного этажа к элементам другого. Это построение стен на фундаментных блоках, размещение сантехнического оборудования по отношению к стоякам и т. п. В таком случае проще всего отобразить на плане активного этажа план смежного с ним. Именно это и позволяет делать рассматриваемый механизм. Активный вид в данном случае подобен кальке, сквозь которую видно изображение связанного вида. В качестве связанного вида можно использовать любое построенное изображение, в частности разрез, сечение, фасад, деталировочный чертеж, чертеж документации и т. п. С изображениями связанного вида нельзя работать как с объектами, но можно использовать их элементы для решения задач точной привязки, в качестве границ подрезки и растягивания, копировать их параметры с помощью механизма захвата параметров и т. д. Чтобы назначить активному виду связанный, щелкните правой кнопкой мыши на выбранном элементе палитры Navigator (Навигатор) и из контекстного меню выберите команду Show as Trace Reference (Показать как связанный). В рабочей области появится изображение выбранного вида. Другой способ – нажатие кнопки  расположенной на панели инструментов Standard (Стандартная). Щелчок на стрелке этой кнопки открывает меню команд управления связанными видами (рис. 11.29). 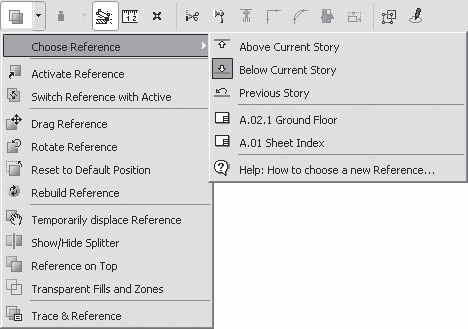 Рис. 11.29. Меню управления связанными видами Рассмотрим назначение команд меню. • Rotate Reference (Повернуть связанный вид) – активизирует операцию поворота связанного вида. • Reset to Default Position (Вернуть в первоначальную позицию) – возвращает связанный вид в первоначальную позицию, вне зависимости от выполнявшихся над ним операций перемещения и поворота. • Rebuild Reference (Обновить связанный вид) – если объекты, по которым был построен связанный вид, были изменены, то эта команда приведет связанный вид в соответствие с изменениями. • Temporarily displace Reference (Временное перемещение связанного вида) – активизирует механизм перемещения связанного вида. Отличается от команды Drag Reference (Переместить связанный вид) тем, что после первого щелчка кнопкой мыши изображение связанного вида перемещается синхронно с перемещением указателя мыши, а второй щелчок возвращает связанный вид на первоначальное место. Это дает возможность временного сдвига связанного вида, например, если нужно посмотреть детали изображения активного вида, плохо различимые из-за совмещения с элементами связанного. • Show/Hide Splitter (Показать/скрыть разделитель). Операция, применяемая в том случае, когда нужно посмотреть изображение связанного вида, которое закрыто элементами активного. При активизации команды на границах рабочего окна появляются элементы управления, имеющие вид  со стрелками, направленными к центру рабочего окна. Указатель мыши при установке на такой элемент принимает вид двунаправленной стрелки. Если нажать левую кнопку мыши и перемещать мышь, то происходит временное «стирание» изображения активного вида соответствующей границей рабочего окна и открытие связанного вида. При отпускании кнопки мыши изображения возвращаются в исходное положение. • Reference on Top (Связанный вид сверху) – меняет изображения активного и связанного видов местами. • Transparent Fills and Zones (Прозрачность штриховок и зон) – делает прозрачным фоновые области штриховок и зон. • Trace & Reference (Связанные виды) – активизирует палитру связанных видов (рис. 11.30). 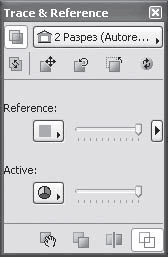 Рис. 11.30. Элементы управления связанными видами Палитра связанных видов состоит из трех областей. В верхней и нижней областях расположены кнопки активизации рассмотренных выше команд. В центральной области палитры находятся элементы управления, с помощью которых можно настроить цвета и степень прозрачности изображений активного и связанного видов. Кнопка со стрелкой, которая расположена у правой границы центральной области палитры, вызывает список типов объектов виртуальной модели проекта. Видимость того или иного типа на связанном виде можно определить, установив соответствующий флажок. Для иллюстрации возможностей инструмента связывания видов и действия флажков Exclude View Blocking Walls (Убрать мешающие стены) и Hide Cut Elements (Скрыть рассеченные элементы), расположенных в разделе CUT ELEMENTS (Элементы сечения) области Model Display (Вид модели) окна параметров интерьеров, рассмотрим пример. Выполните следующие действия. 1. На плане левой нижней комнаты предыдущего примера (см. рис. 11.8) постройте стену 3 перпендикулярно стене 2, как показано на рис. 11.31. 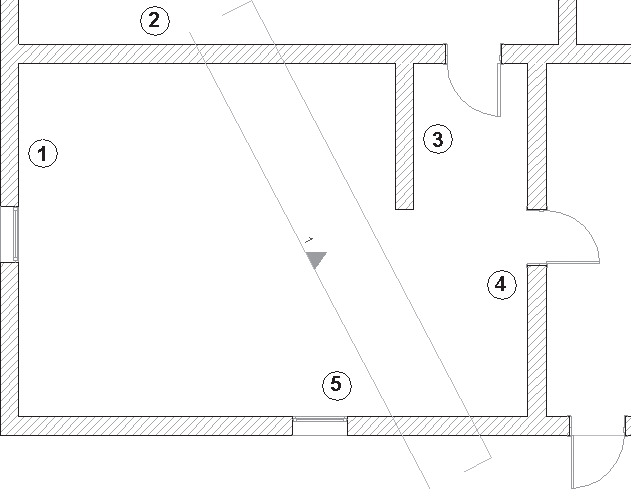 Рис. 11.31. Построение односегментного интерьера 2. Активизируйте инструмент построения интерьеров щелчком на кнопке  палитры инструментов. 3. Выберите метод построения односегментного интерьера, щелкнув на кнопке  информационной палитры. 4. Постройте интерьер, линия которого пересекает стены 2 и 5 (см. рис. 11.31). Теперь свяжем изображение построенного интерьера с линией интерьера. 1. Откройте контекстное меню построенного интерьера, щелкнув правой кнопкой мыши на его названии в разделе Interior Elevations (Интерьеры) палитры Navigator (Навигатор). 2. Выберите команду Show as Trace Reference (Показать как связанный). Указанный интерьер будет не только определен в качестве связанного вида для активного плана этажа, но и привяжется к линии интерьера (рис. 11.32). 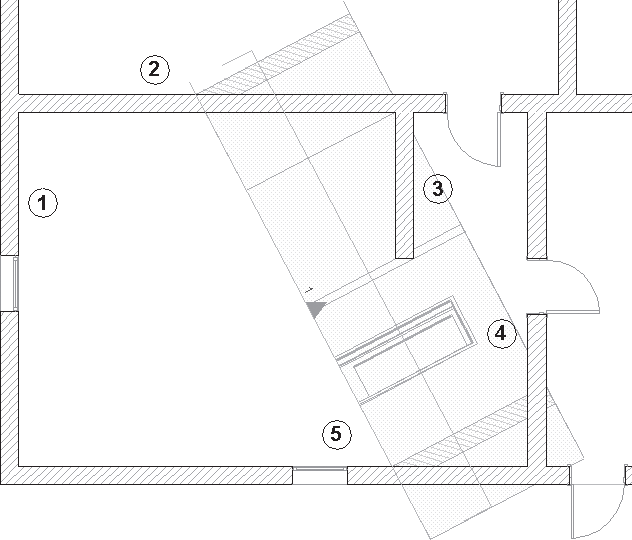 Рис. 11.32. Отображение интерьера в качестве связанного вида Пользу такого представления трудно переоценить. Помимо того что ArchiCAD мгновенно и безошибочно строит необходимые разрезы, он предоставляет разработчику возможность определять подробности представления построенных видов. Изменим параметры построенного вида. 1. Выделите построенный интерьер щелчком кнопки мыши на его линии или контуре. 2. Щелкните на кнопке  информационной палитры. 3. Откройте область Model Display (Вид модели), щелкнув на соответствующем заголовке окна параметров интерьера. 4. В разделе CUT ELEMENTS (Элементы сечения) установите флажок Exclude View Blocking Walls (Убрать мешающие стены). 5. Закройте окно щелчком на кнопке OK. На рабочем поле никаких изменений не произошло. Для получения визуального эффекта необходимо обновить вид интерьера. 6. Щелкните правой кнопкой мыши на названии интерьера на палитре Navigator (Навигатор). 7. Из контекстного меню выберите команду Rebuild from Model (Обновить по модели). Будет открыто окно построенного интерьера и перестроен его вид в соответствии с установленным флажком. 8. Нажмите клавишу F2. Активизируется окно плана этажа с измененным связанным видом (рис. 11.33). 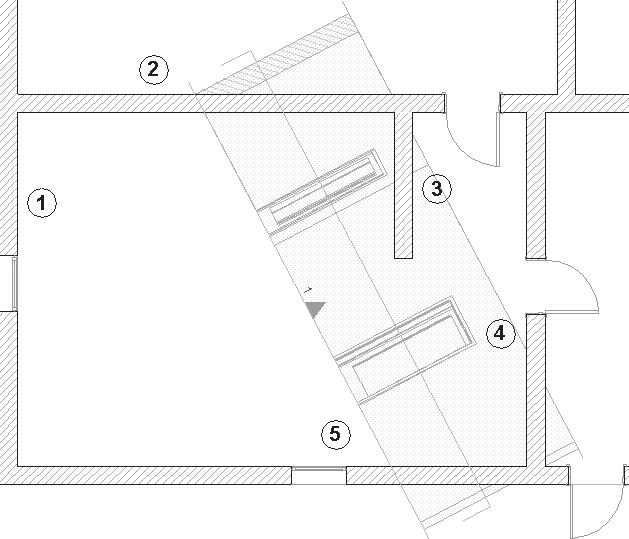 Рис. 11.33. Убирание блокирующей стены Теперь видны изменения и на связанном виде: на нем появилась дверь, расположенная в стене 2, то есть стена 3 стала как бы прозрачной. Таким образом можно убирать мешающие стены с интерьерных видов, не трогая их реально. А теперь рассмотрим действие другого флажка. Для этого повторите операции, описанные в пунктах 1–8, но вместо флажка Exclude View Blocking Walls (Убрать мешающие стены) установите флажок Hide Cut Elements (Скрыть рассеченные элементы) (рис. 11.34). 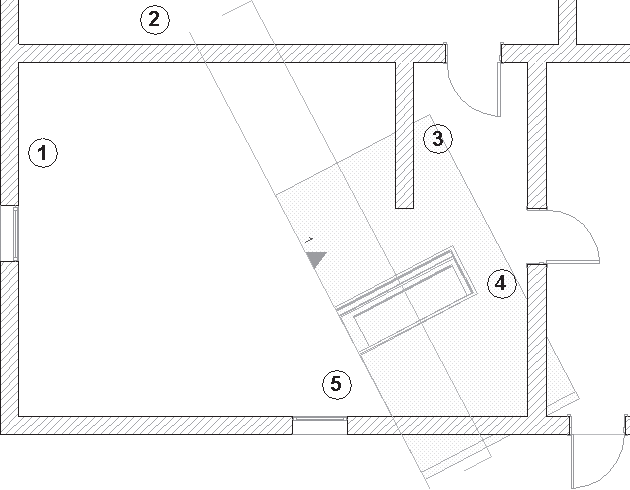 Рис. 11.34. Скрытие пересеченных стен Теперь на виде интерьера осталась только одна стена – 4. Стена 3 не отображается, так как установлен флажок Exclude View Blocking Walls (Убрать мешающие стены). А установка флажка Hide Cut Elements (Скрыть рассеченные элементы) привела к исчезновению стен 2 и 5, поскольку обе они пересекаются линией интерьера.
Для обновления видов разрезов, фасадов и интерьеров в контекстных меню этих объектов имеются следующие команды. • Rebuild (Обновить) – используется для обновления видов, имеющих статус Manual Rebuild Model (Ручное обновление модели). • Rebuild from Model (Обновить) – обновляет выделенный вид, перестраивая его в соответствии с изменениями виртуальной модели. Используется для обновления видов, имеющих статус Autorebuild Model (Автообновление модели). Следующие команды становятся доступными из контекстного меню разделов палитры Navigator (Навигатор). • Rebuild All X from Model (Обновить все X по модели) – обновляются все виды раздела X.
• Rebuild All Model X from Model (Обновить все виды X модели). Обновляются все виды раздела X, имеющие статус Autorebuild Model (Автообновление модели) и Manual Rebuild Model (Ручное обновление модели). • Rebuild All Drawing X from Model (Обновить все чертежи X). Используется для обновления видов, имеющих статус Drawing (Чертеж). Изображение любого построенного вида можно поместить на лист чертежа. Эта операция выполняется выбором команды Save View and Place on Layout (Сохранить вид на чертеже) из контекстного меню вида. Альтернативная комбинация клавиш – Alt+F7. Команда помещения объектов на лист чертежа используется для любых видов, которые могут являться частью документации проекта. Подробно она будет рассмотрена в гл. 13. Маркеры рассмотренных объектов можно удалять обычным порядком. При этом удаляются и связанные с ними виды. Действительна и обратная зависимость: при удалении вида из его раздела удаляется и изображение его маркера с плана этажа. Операция удаления вида необратима, поэтому система перед ее выполнением выдает соответствующее предупреждение. Видимость связанных видов можно отключить/включить нажатием клавиши F2. |
|
|||
|
Главная | В избранное | Наш E-MAIL | Добавить материал | Нашёл ошибку | Наверх |
||||
|
|
||||
