|
||||
Глава 9Операции с текстом • Настройка параметров текста • Создание стилей • Настройка автотекста • Ввод и редактирование текста • Редактирование текстового блока • Поиск и замена символов • Проверка орфографии Любое серьезное проектирование завершается выпуском комплекта документации, основу которой составляют чертежи и текстовые документы, причем текстовая информация присутствует и там и там. На чертежах это размерные и выносные надписи, технические требования, информация, содержащаяся в штампах, и т. п. В гл. 3 был рассмотрен инструмент Text (Текст), предназначенный для ввода и редактирования текстовых блоков, составляющих основу текстовой информации проекта. В этой главе будет описана практическая работа с текстовыми блоками, а также инструменты проверки орфографии и поиска и замены текста. Настройка параметров текстаДля настройки параметров текста выполните следующие действия. 1. Активизируйте инструмент Text (Текст)  щелчком на соответствующей кнопке палитры ToolBox (Палитра инструментов). 2. Откройте окно настройки параметров текста (см. рис. 3.36), щелкнув на кнопке Settings Dialog (Окно настроек)  информационной палитры. 3. Выберите гарнитуру Arial из раскрывающегося списка Font (Гарнитура). 4. Из расположенного справа раскрывающегося списка выберите кодировку Cyrillic (Кириллица).
5. В поле Font Height (Высота текста) установите высоту текста равной 4. 6. Щелкните на кнопке выбора пера, расположенной справа от поля Font Height (Высота текста). На экране откроется палитра перьев. 7. Щелкните на пере 1 из появившейся палитры. 8. Из раскрывающегося списка Alignment (Выравнивание) выберите выравнивание Left (По левой границе). 9. В области Text Block Formatting (Параметры форматирования) установите флажок Text Wrapping (Перенос текста), определяющий автоматический перенос текста при достижении правой границы текстового блока. 10. В качестве точки привязки выберите с помощью элемента управления Anchor Point (Точка привязки) правый нижний угол  Это приведет к тому, что при вводе дополнительного текста текстовый блок будет расширяться вверх и влево.
11. Переключатель Scalability (Масштабируемость) установите в положение Fixed (Фиксированный) для сохранения установленных параметров текста при изменении масштаба чертежа. Создание стилейВы установили основные параметры текста для ввода технических требований. Однако прежде чем закрыть данное окно, сохраним эти настройки. Иначе каждый раз перед вводом технических требований на очередном листе вашего проекта придется вводить все параметры заново. Вы уже знаете о кнопке Favorites (Избранное), с помощью которой можно сохранять установленные настройки объектов. Используем ее, чтобы сохранить настройки текста для ввода технических требований.
Выполните следующие действия. 1. Щелкните на кнопке Favorites (Избранное), расположенной в левом верхнем углу окна параметров. На экране появится окно Apply Favorites (Применить избранное). 2. Нажмите кнопку Save Current Settings as Favorites (Сохранить текущие настройки как избранные). Появится окно New Favorite (Добавить избранный). 3. В поле Name (Имя) введите имя созданного стиля, например ТехТребования (рис. 9.1). 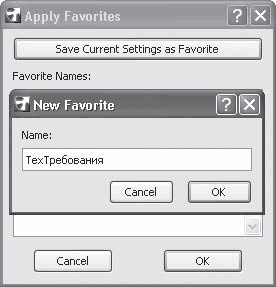 Рис. 9.1. Добавление нового стиля 4. Щелкните на кнопке OK. Окно New Favorite (Добавить избранное) закроется, а в списке установленных стилей Favorite Names (Имена избранных) добавится новый (рис. 9.2). 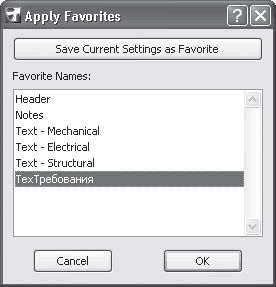 Рис. 9.2. Список установленных стилей 5. Закройте окно щелчком на кнопке OK. Таким образом, вы можете настроить и установить необходимое количество текстовых стилей для ввода разнообразной информации: заполнения штампов, размерных и выносных надписей, заголовков чертежей и т. д. Как применить стиль, будет рассказано в разделе «Ввод и редактирование текста» данной главы. 6. Щелкните на кнопке Cancel (Отменить), чтобы закрыть окно параметров текста.
Настройка автотекстаПод автотекстом будем понимать вставку сохраненных под определенным именем фрагментов текста, формируемых автоматически программой ArchiCAD или заданных пользователем самостоятельно. Этот механизм, помимо автоматической вставки в нужные места определенной информации, позволяет экономить большое количество времени при выполнении двух часто встречающихся задач: • при вставке одинаковых текстовых фрагментов во многие места; • замене какой-то последовательности символов во многих местах. В качестве автотекста можно использовать следующую информацию: • сведения о проекте, например название проекта, информацию о заказчике, дату завершения, ФИО разработчиков и т. д., включая любые другие данные, которые можно определить в окне Project Info (Информация о проекте), вызываемом командой меню File > Info > Project Info (Файл > Информация > Информация о проекте); • данные, содержащиеся в проектной документации, например идентификационный номер и наименование листа, количество листов и т. п.; • информацию о чертежах, например наименование и масштаб чертежа, включая ссылку на внешние чертежи с дополнительными данными; • системную информацию, например место расположения файлов проекта, даты создания и модификации файлов и т. д. Рассмотрим первую, самую интересную с точки зрения пользователя, возможность создания автотекста – применение базы, хранящей информацию о проекте. Для создания автотекста с помощью этого метода выполните команду File > Info > Project Info (Файл > Информация > Информация о проекте). На экране появится окно со списком элементов автотекста, содержащих данные о проекте (рис. 9.3). 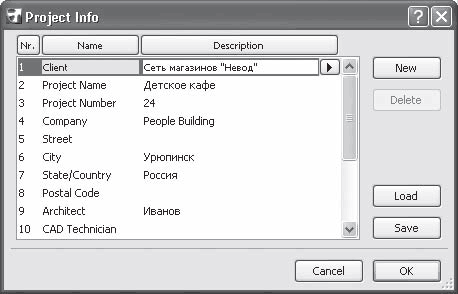 Рис. 9.3. Информация о проекте Список представляет собой набор записей, каждая из которых состоит из номера, наименования автотекста и его содержимого. Кнопки Nr. (Номер), Name (Имя) и Description (Описание) являются названием столбцов автотекста и одновременно служат кнопками сортировки элементов списка. Щелчок на кнопке Nr. (Номер) приведет к упорядочению элементов списка по их номерам. При нажатии кнопок Name (Имя) и Description (Описание) список упорядочится в алфавитном порядке соответственно по имени элемента или его содержимому. Первые 14 элементов списка предопределены по умолчанию: • Client (Заказчик); • Project Name (Имя проекта); • Project Number (Номер проекта); • Company (Разработчик); • Street (Адрес); • City (Город); • State/Country (Штат/страна); • Postal Code (Почтовый индекс); • Architect (Главный архитектор проекта, ГАП); • CAD Technician (Главный инженер проекта, ГИП); • Project Status (Статус проекта); • Date of Issue (Дата завершения); • Keywords (Ключевые слова); • Notes (Примечания). Щелчком кнопкой мыши на поле Description (Описание) пользователь может активизировать нужный элемент и ввести в него необходимую информацию, причем длина вводимой строки не ограничена видимым размером поля. По мере ввода данных уже напечатанные символы будут сдвигаться влево, давая возможность набрать строку необходимой длины. Кроме того, щелчок на кнопке  расположенной справа от поля, откроет окно ввода текста, в котором можно набрать текст из нескольких абзацев, завершая каждый абзац нажатием клавиши Enter. В правой части окна расположены кнопки New (Создать), Delete (Удалить), Load (Загрузить) и Save (Сохранить). Щелкнув на кнопке New (Создать), можно создать новый элемент списка. Кнопка Delete (Удалить) предназначена для удаления элемента списка.
Кнопка Save (Сохранить) предназначена для сохранения текущей информации списка в файле, имя которого запросит система. Кнопка Load (Загрузить) позволяет загрузить информацию из предварительно сохраненного файла. С помощью этого механизма можно, например, передавать информацию из одного проекта в другой. Рассмотрим пример создания элемента автотекста. Предположим, в процессе разработки проекта в список технических требований приходится часто вставлять требования по сварке. 1. Выполните команду File > Info > Project Info (Файл > Информация > Информация о проекте). На экране появится окно Project Info (Информация проекта). 2. Щелкните на кнопке New (Создать). В списке окна информации о проекте появится новый элемент. 3. В поле Name (Имя) нового элемента укажите имя Сварка. 4. Введите в поле Description (Описание) текст нового элемента Сварку металлических изделий производить электродами Э-42 по ГОСТ 9467—75. 5. Щелкните кнопкой мыши на любом другом элементе списка. Новый элемент создан. 6. Щелкните на кнопке OK для закрытия окна информации о проекте. Ввод и редактирование текстаРассмотрим основные инструменты работы с текстом на примере ввода технических требований. Технические требования должны располагаться над штампом, и ширина текста не должна превышать ширины штампа. Привяжем вводимый текст к штампу. Принципы оформления чертежей, в том числе и создание форматов, будут рассмотрены в следующих главах, поэтому пока просто нарисуйте на плане этажа прямоугольник размером 185 x 55, используя инструмент Line (Линия). Я буду использовать в качестве иллюстрации готовый заполненный штамп. 1. Активизируйте инструмент Text (Текст) щелчком на соответствующей кнопке палитры инструментов. 2. В качестве левого нижнего угла текстового блока укажите левый верхний угол штампа, щелкнув на нем кнопкой мыши. 3. В качестве правого нижнего угла текстового блока задайте правый верхний угол штампа (рис. 9.4). 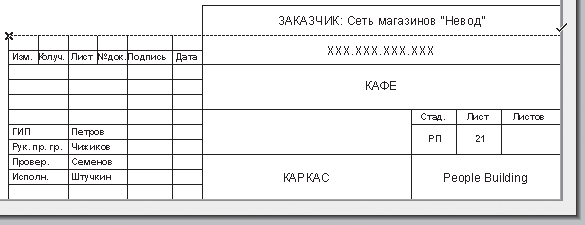 Рис. 9.4. Определение границ текстового блока Вы указали две точки, расположенные на определенном расстоянии друг от друга. Тем самым задается ширина создаваемого текстового блока. Другой способ – два щелчка кнопкой мыши в одном и том же месте – определяет точку начала ввода текста. В этом случае текст будет вводиться в одну строку, которая не будет ограничена по длине. После указания размеров блока текста на экране откроется окно текстового редактора с панелью форматирования текста (рис. 9.5). 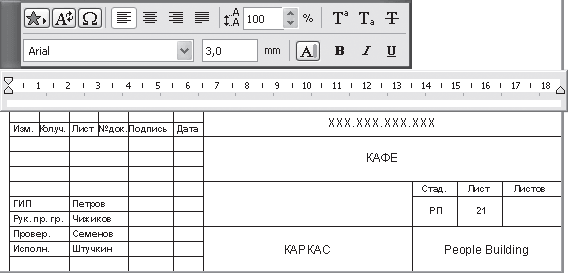 Рис. 9.5. Окно текстового редактора с панелью форматирования Видно, что ширина текстового блока точно равна ширине штампа. При открытии окна левые ползунки линейки форматирования абзаца совмещены, что говорит о совпадении позиций отступа первой строки и левой границы текста абзаца. Нам же нужно создать нумерованный список. Это можно сделать, используя инструмент установки параметров абзаца. Установка параметров абзацаЗададим параметры абзаца. 1. Передвиньте левый нижний ползунок линейки форматирования абзаца, расположенной между панелью форматирования и полем ввода теста, вправо, к цифре 1. Тем самым вы определили положение левой границы текста на 1 см правее начала первой строки. Если нужно, чтобы граница начала текста (не номера!) первой строки совпадала с границей начала следующих строк текста, то требуется установить табуляционный отступ, или табуляцию. Можно выполнить это щелчком кнопки мыши на цифре 1, но поскольку эту цифру закрывает нижний ползунок, лучше задать табуляцию точно. 2. Щелкните правой кнопкой мыши в окне редактора. На экране появится меню текстового редактора. 3. Выберите команду Indents and Tabs (Отступы и табуляции). На экране появится окно параметров форматирования абзаца (рис. 9.6). 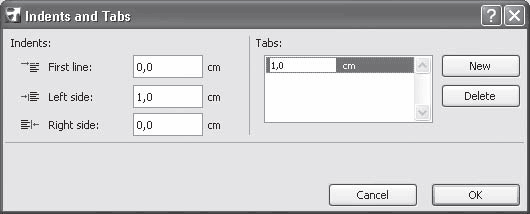 Рис. 9.6. Настройка параметров форматирования абзаца В полях, расположенных в левой части окна, можно установить точное значение отступа первой строки, левой и правой границ абзаца. Как видите, в поле ввода положения левой границы стоит значение 1, которое вы определили передвижением ползунка. В правой части окна расположены инструменты управления положением табуляции. Кнопка New (Создать) предназначена для создания очередной позиции табуляции, кнопка Delete (Удалить) – для удаления выделенной позиции. 4. Щелкните на кнопке New (Создать). В окне списка табуляционных отступов появится новый элемент. 5. Установите отступу значение, равное 1. 6. Щелкните на кнопке OK. Табуляционный отступ задан. Табуляция работает следующим образом. В процессе набора текста в окне текстового редактора нажатие клавиши Tab приводит к установке курсора в ближайшую справа заданную позицию табуляции. Таким образом, происходит выравнивание текста по позициям табуляции, что особенно удобно при наборе таблиц, когда вводимые значения автоматически выравниваются по столбцам, позиции начала которых определены в списке табуляционных отступов. Установка стиляПрежде чем начать ввод текста, обратите внимание на текущие параметры текста, которые можно увидеть на панели форматирования: высоту и цвет пера. Они не совпадают с теми настройками, которые мы установили для технических требований. Дело в том, что окно параметров текста по умолчанию было закрыто щелчком на кнопке Cancel (Отменить). Однако заданные настройки были сохранены в стиле ТехТребования. Теперь необходимо их активизировать. 1. Щелкните на кнопке Choose Favorite (Указать избранное)  – первой кнопке в левом верхнем углу панели форматирования. 2. В появившемся меню выберите элемент ТехТребования. Стиль установлен. Обратите внимание, как в соответствии с выбранным стилем изменились параметры панели форматирования. 3. Введите номер технического требования. 4. Завершите ввод номера точкой. 5. Нажмите клавишу Tab. Текстовый курсор переместится в позицию первой табуляции. Теперь вместо того, чтобы набирать техническое требование на сварку, используем механизм вставки автотекста. Вставка автотекстаЧтобы вставить автотекст, сделайте следующее. 1. Щелкните на кнопке Insert Autotext (Вставить автотекст)  – второй кнопке левого верхнего угла панели форматирования. На экране появится одноименное окно (рис. 9.7). 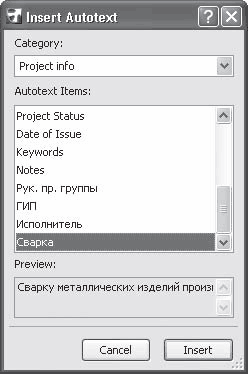 Рис. 9.7. Окно вставки автотекста 2. Из раскрывающегося списка Category (Категория) выберите элемент Project info (Информация о проекте). В списке Autotext Items (Элементы автотекста) появятся элементы категории Project Info (Информация о проекте). 3. Используя линейку прокрутки, найдите в списке элемент Сварка. 4. Щелкните кнопкой мыши на элементе Сварка. В области Preview (Просмотр) появится содержимое элемента автотекста Сварка. 5. Щелкните на кнопке Insert (Вставить). Окно Insert Autotext (Вставить автотекст) закроется, а в окне текстового редактора появится содержимое элемента Сварка (рис. 9.8). 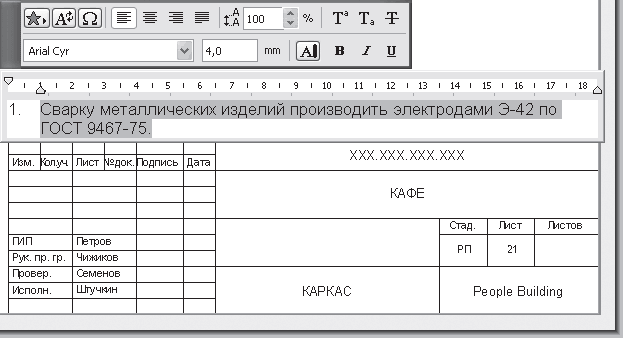 Рис. 9.8. Результат вставки автотекста
Обратите внимание, что вставленный текст в окне редактора имеет серый фон. Такая пометка сделана для того, чтобы пользователь отличал текст, набранный вручную, от вставленного автотекста, который нельзя редактировать. Кроме того, удалить блок вставленного автотекста можно только полностью. Достоинством автотекста является не только возможность быстрой вставки больших объемов повторяющегося текста. Если возникнет необходимость изменить какую-либо последовательность символов вставленного блока, например имя компании, ее адрес, обозначение ГОСТ и т. п., то нужно будет изменить это только в самом элементе автотекста. Во всех местах, куда был вставлен автотекст, произойдет автоматическая замена старого содержимого на новое.
Ввод текстаАвтотекст вставлен, продолжаем заполнение технических требований. 1. Нажмите клавишу Enter. Курсор переместится в начало следующей строки. 2. Введите текст первой строки. Обратите внимание, что при достижении правой границы абзаца курсор автоматически перемещается на новую строку в позицию левой границы абзаца, установленную нижним ползунком. 3. После завершения ввода нажмите клавишу Enter. Курсор встанет в начало следующей строки. 4. Введите следующий номер технического требования и завершите ввод номера точкой. 5. Нажмите клавишу Tab. Текстовый курсор переместится в позицию первой табуляции. 6. Введите текст Талщину сварных швов принять по наибольшей талщине свариваемых элементов.
7. Щелкните кнопкой мыши на свободном месте рабочего поля. Над штампом появится текстовый блок с введенной информацией (рис. 9.9). 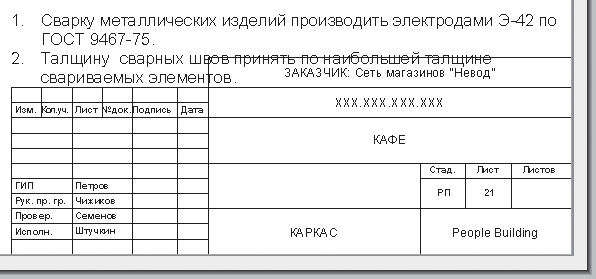 Рис. 9.9. Результат ввода текста Для исправления наложения текста технических требований на штамп можно использовать операцию перемещения блока текста. Она становится доступной при вызове панели редактирования блока щелчком кнопки мыши на одной из его характеристических точек, появляющихся при его выделении как обычного объекта. Текстовый процессор предоставляет и другие возможности, облегчающие ввод и редактирование текстов, например использование буфера обмена Windows для передачи текстовых фрагментов из одной программы в другую или выделение и перетаскивание мышью текстовых фрагментов внутри окна текстового редактора. Ввод специальных символовЕсли возникнет необходимость ввести символы, которых нет на клавиатуре, например знаки градуса, диаметра, символы греческого алфавита и т. п., то можно сделать это, используя кнопку Insert Symbol (Вставить символ)  – третью по счету кнопку в левом верхнем углу палитры редактирования. После щелчка на этой кнопке открывается таблица символов Windows (рис. 9.10). 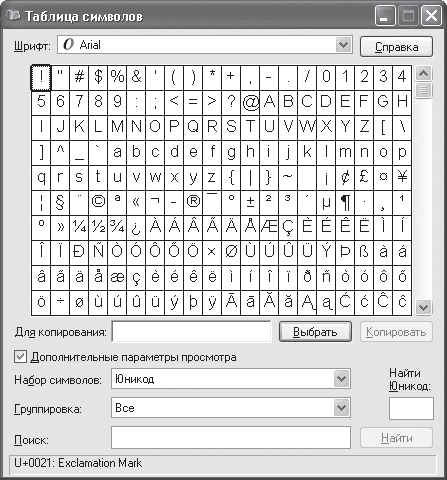 Рис. 9.10. Таблица символов Для использования этой таблицы нужно выполнить следующее. 1. Из раскрывающегося списка Шрифт выберите набор символов, в котором находятся необходимые символы. 2. Прокрутите с помощью вертикальной линейки прокрутки таблицу символов так, чтобы необходимый символ отобразился на экране. 3. Дважды щелкните кнопкой мыши на нужном символе. В поле Для копирования появится изображение символа.
4. Если необходимо составить строку из символов, повторите пункты 1–3 нужное количество раз. 5. Щелкните на кнопке Копировать. Строка символов, находящаяся в поле Для копирования будет скопирована в буфер обмена Windows. 6. Закройте окно таблицы символов щелчком на кнопке закрытия окна. 7. Установите курсор в то место текстового редактора, куда необходимо вставить строку символов. 8. Выберите из главного меню программы команду Edit > Paste (Правка > Вставить) или нажмите сочетание клавиш Ctrl+V. Строка символов будет вставлена в место нахождения курсора.
Редактирование текстового блокаТекстовый блок является таким же объектом, как и любой другой объект. Однако поскольку текст имеет свою специфику, то и результаты выполняемых над блоком текста операций будут иметь определенные отличия от результатов работы тех же операций над другими объектами. Щелчок кнопкой мыши на блоке текста приведет к выделению блока. Щелчок на одной из характеристических точек выделенного блока вызовет панель редактирования с уже знакомыми вам операциями перемещения, поворота, зеркального отражения, тиражирования и изменения размеров.
Рассмотрим специфику выполнения операций над блоком текста. • Поворот текста. Выполняется так же, как и поворот любого объекта. Я упоминаю об этом только для того, чтобы вы знали, что с помощью этой операции можно повернуть текст на любой угол. • Зеркальное отображение. Специфика выполнения данной операции заключается в том, что зеркально отражаются только границы текстового блока. Сам текст не изменяется, то есть содержимое текстового блока остается в том же виде, какой был до отображения. • Изменение размеров. При выполнении этой операции минимальная высота текстового блока всегда будет такой, чтобы отображались все строки текста. Поиск и замена символовИногда при подготовке электронных документов возникает задача поиска определенных текстовых фрагментов. Например, вы забыли номер чертежа, но помните, что в его названии или дополнительной информации, размещенной на чертеже, содержится определенное слово. Очень часто задача поиска связана и с заменой одного фрагмента текста другим. Предположим, вы делаете проект на основе уже разработанного. Необходимо везде заменить наименование одного заказчика на наименование другого. Для решения подобных задач в ArchiCAD существует инструмент поиска и замены текста. Он работает с элементами текста, размещенными на планах этажей и окнах разрезов/возвышений. В качестве обрабатываемых элементов текста могут использоваться следующие объекты: • текстовые блоки, вставленные с помощью инструмента Text (Текст); • выносные и размерные надписи; • текст паспортов зон; • параметры GDL-объектов. Инструмент поиска и замены текста вызывается командой главного меню Edit > Search & Replace Text (Правка > Поиск и замена текста). После выбора этой команды на экране появляется окно Search & Replace (Поиск и замена). Состав настроек этого окна определяется выбранным режимом. • Novice (Новичок) – установлен по умолчанию (рис. 9.11, а). В этом режиме доступны только операции поиска и замены фрагментов текста, которые включают в себя последовательность символов, введенную в поле Find Text that contains (Найти текст, который содержит). • Expert (Эксперт) – активизируется щелчком на кнопке Expert (Эксперт) (рис. 9.11, б). К элементам управления, доступным в режиме Novice (Новичок), добавляются флажок Case sensitive (С учетом регистра) и список Find Text that … the specified string (Найти текст, который… введенную строку), из которого можно выбрать значение введенной последовательности символов для операции поиска: · contains (содержит) – будет выполняться поиск текста, который содержит введенную строку; · does not contain (не содержит) – будет найден текст, который не содержит введенную строку; · is (является) – будет выполняться поиск текста, который является введенной строкой; · is not (не является) – будет найден текст, который не является введенной строкой; · begins with (начинается с) – будет выполняться поиск текста, который начинается с введенной строки; · does not begin with (не начинается с) – будет найден текст, который не начинается с введенной строки; · ends with (кончается) – будет выполняться поиск текста, который кончается введенной строкой; · does not end with (не кончается) – будет найден текст, который не кончается введенной строкой. 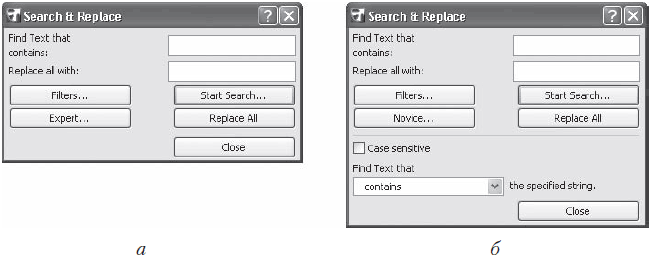 Рис. 9.11. Окно поиска и замены символов Таким образом, выбрав режим эксперта, можно расширить возможности стандартного поиска, доступные в режиме новичка. Установка флажка Case sensitive (С учетом регистра) позволит избежать лишних «находок». Предположим, вам нужно найти строку, относящуюся, например, к подъемным механизмам, и не нужно, чтобы к результатам поиска была добавлена фамилия вашего начальника Механова. В данном случае ввод символов меха и установка флажка Case sensitive (С учетом регистра) избавит вас от лицезрения фамилии вашего начальника, так как инструмент поиска будет искать только последовательность символов, начинающуюся с маленькой буквы. Как в режиме новичка, так и в режиме эксперта можно задать фильтры поиска, с помощью которых можно определить места поиска и объекты, на которые будет распространяться действие поискового механизма. Окно настройки поисковых фильтров Search & Replace Filters (Фильтры поиска и замены) (рис. 9.12) появляется при щелчке на кнопке Filters (Фильтры). 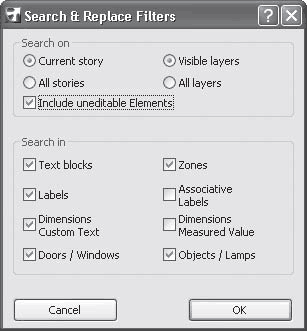 Рис. 9.12. Настройка фильтров поиска и замены Элементы управления окна Search & Replace Filters (Фильтры поиска и замены) сгруппированы в двух областях: Search on (Искать на) и Search in (Искать в). Переключатель области Search on (Искать на) предназначен для определения места поиска и имеет два положения: Current story (На текущем этаже) и All stories (На всех этажах). При установке флажка Include uneditable Elements (Включить нередактируемые элементы) становится доступным переключатель мест поиска нередактируемых элементов, также имеющий два положения: Visible layers (На видимых слоях) и All layers (На всех слоях). Установка флажков в области Search in (Искать в) определяет объекты, которые будут задействованы при поиске и замене: • Text blocks (Текстовые блоки); • Labels (Выносные надписи); • Dimensions Custom Text (Дополнительный текст размерных надписей); • Doors/Windows (Двери/окна); • Zones (Зоны); • Objects/Lamps (Объекты/источники света). При установленном флажке Include uneditable Elements (Включить нередактируемые элементы) становятся доступными еще два элемента управления: • Associative Labels (Ассоциированные выноски); • Dimensions Measured Value (Измеренные значения). Устанавливая или снимая флажки области Search in (Искать в), можно определить необходимую совокупность типов объектов, в которых будет производиться поиск. Поле Replace All with (Заменить на) окна Search & Replace (Поиск и замена) предназначено для ввода последовательности символов, которой будет заменяться найденная последовательность, набранная в поле Find Text that contains (Найти текст, который содержит).
Рассмотрим пример поиска и замены текста. Во втором пункте набранных технических требований допущена технологическая ошибка: слово «наибольшей» нужно заменить словом «наименьшей». Для ее исправления выполните следующие действия. 1. Вызовите окно поиска и замены, выполнив команду главного меню Edit > Search & Replace Text (Правка > Поиск и замена текста). 2. В поле Find Text that contains (Найти текст, который содержит) введите слово наибольшей. 3. В поле Replace All with (Заменить на) наберите слово наименьшей. 4. Нажмите кнопку Start Search (Начать поиск). Через некоторое время, продолжительность которого зависит от объема поиска, на экране появится окно Search & Replace Results (Результаты операции поиска и замены) (рис. 9.13). 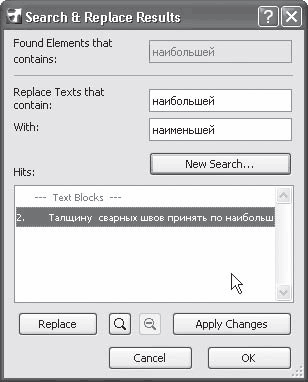 Рис. 9.13. Результаты поиска и замены
В верхнем, недоступном для редактирования поле Found Elements that contains (is, begins with, ends with) (Найдены элементы, содержащие (являющиеся, начинающиеся с, заканчивающиеся на)) отображается введенная строка поиска. Поля Replace Texts that contain (Заменить текст, содержащий) и With (На), а также кнопка New Search (Новый поиск) предназначены для ввода условия и начала нового поиска. Список Hits (Найдено) содержит сгруппированные по типам элементов строки, в которых встречается указанная для поиска строка. Щелчком кнопки мыши на строке можно выделить ее, причем можно одновременно выбрать несколько строк, используя способы выделения, применяемые в Windows для обработки списков. Например, щелкая на строках списка при нажатой клавише Ctrl, можно выделить несколько несмежных между собой строк, а щелчки на двух строках при нажатой клавише Shift выделят эти строки и все, расположенные между ними. Щелкните кнопкой мыши на найденной строке. Строка выделится, и станут доступны расположенные под списком найденных вхождений элементы управления. К ним относятся кнопки Replace (Заменить) и Apply Changes (Применить изменения), а также кнопка  щелчок на которой откроет окно с элементом текста, соответствующим первой выделенной строке списка найденных вхождений. После открытия элемента кнопка  заменится кнопкой  и станет активной кнопка  Эти кнопки позволят соответственно увеличивать или уменьшать масштаб видимого изображения найденного объекта. Щелчок на кнопке Replace (Заменить) приведет к выполнению операции замены во всех выделенных строках, а щелчок на кнопке Apply Changes (Применить изменения) произведет реальную операцию замены во всех элементах, связанных со строками списка. Щелкните на кнопке Replace (Заменить). В выделенной строке слово наибольшей заменится на слово наименьшей, и строка примет наклонное начертание.
Щелкните на кнопке Apply Changes (Применить изменения) или OK. Указанная операция замены будет произведена в объекте, связанном с выделенной строкой, то есть в текстовом блоке с техническими требованиями.
В указанном выше списке объектов, обрабатываемых командой поиска и замены, отсутствуют такие имеющиеся в ArchiCAD объекты текстового типа, как расчетные функции, GDL-сценарии, заметки проекта и отчеты. Объемы этих документов могут быть очень большими, поэтому для них существуют свои команды поиска и замены. Работа с базами данных объектов ArchiCAD и вычислительными функциями, а также написание GDL-сценариев – прерогатива опытных профессионалов, поэтому рассмотрим эти команды на примере заметок проекта. Окно заметок проекта вызывается командой главного меню File > Info > Project Notes (Файл > Информация > Заметки проекта) (рис. 9.14). 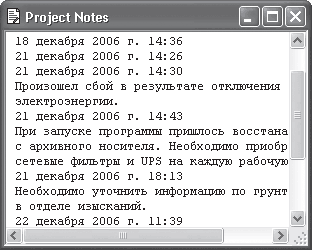 Рис. 9.14. Окно заметок проекта При каждом открытии окна в нем записывается системная дата и текущее время, после чего пользователь может вводить в поле окна любую информацию, осуществляя тем самым хронометрированное документальное сопровождение процесса разработки. При активном окне заметок проекта (и вышеназванных текстовых объектов) изменяется состав меню Edit (Правка). Вместо команд выбора и редактирования объектов появляются следующие команды. • Text Style (Стиль текста) – открывает окно, в котором можно установить шрифт, высоту символов и табуляционный отступ, то есть настроить отображение информации в активном окне. • Find & Replace (Поиск и замена) – отображает окно Text Window Find (Поиск в текстовом окне) (рис. 9.15). Для выполнения данной команды можно также использовать сочетание клавиш Ctrl+F. 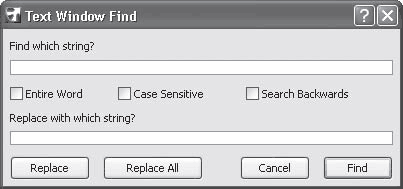 Рис. 9.15. Окно поиска и замены в текстовых объектах Параметры этого окна принципиально не отличаются от рассмотренных выше: · поле Find which string? (Какую строку искать?) – в него вводится последовательность символов, которую нужно найти; · флажок Entire Word (Целое слово) – при установке данного флажка будет искаться только целое слово, например если в поле Find which string? (Какую строку искать?) введен один символ, то найдутся только те элементы, где этот символ не входит в состав других слов, а стоит отдельно; · флажок Case Sensitive (С учетом регистра) – задает поиск с учетом регистра; · флажок Search Backwards (В обратном направлении) – при установке данного флажка поиск производится в обратном направлении, то есть от конца документа к началу; · поле Replace with which string? (Какой строкой заменять?) – в это поле вводится последовательность символов, на которую будет заменена строка, набранная в поле Find which string? (Какую строку искать?); · кнопка Replace (Заменить) – производит замену найденного вхождения; · кнопка Replace All (Заменить все) – заменяет все найденные вхождения; · кнопка Cancel (Отменить) – закрывает окно Text Window Find (Поиск в текстовом окне); · кнопка Find (Найти) – запускает поиск. При найденном вхождении закрывает окно Text Window Find (Поиск в текстовом окне) и подсвечивает в активном окне найденный элемент. • Find Selection (Найти выбранное) – ищет последовательность символов, выделенную в активном окне. Сочетание клавиш для выполнения команды – Ctrl+H. • Find Again (Найти следующее)– ищет следующее вхождение искомой строки. Сочетание клавиш – Ctrl+G. • Replace Again (Заменить следующее) – заменяет следующее вхождение. Сочетание клавиш – Ctrl+T. Остальные команды меню становятся доступными и применяются только при создании и редактировании текста сценария GDL-объекта. Проверка орфографииИнструмент проверки правописания программы ArchiCAD (будем называть его корректором) использует механизм проверки орфографии Microsoft Word. Это значит, что для работы корректора на компьютере должна быть установлена программа Microsoft Word с системой проверки орфографии и словарями используемых вами языков.
Предположим, что программа Microsoft Word и входящая в ее состав система проверки орфографии правильно установлены на вашем компьютере. Рассмотрим, как выполнять автоматический поиск и исправление возможных орфографических ошибок в объектах вашего проекта. Выберите команду главного меню Document > Spell Checker > Open Spell Checker (Документ > Корректор > Открыть корректор). Откроется окно Spell Checker (Корректор) (рис. 9.16), и автоматически запустится поиск орфографических ошибок. Ход процесса поиска отображается на индикаторе, расположенном в нижней части окна корректора. Когда будет найдена первая «ошибка», проверка остановится. Слово «ошибки» взято в кавычки потому, что ошибкой, с точки зрения корректора, считается слово, которого нет в его подключенных словарях. 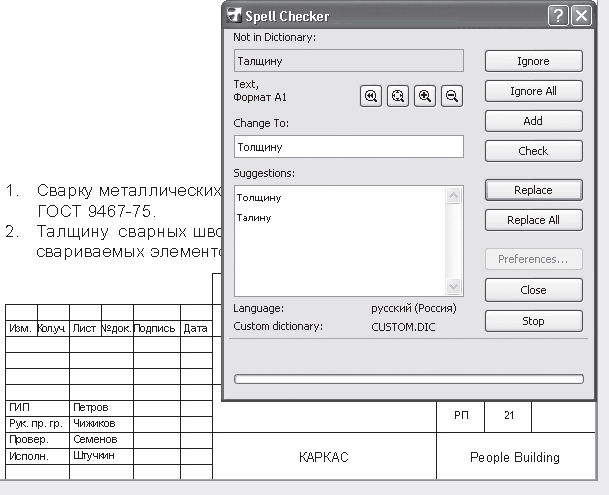 Рис. 9.16. Окно корректора
В левой части окна корректора расположены следующие элементы управления. • Поле Not in Dictionary (Нет в словаре). Это нередактируемое поле содержит обнаруженную ошибку, то есть слово, не найденное ни в одном из подключенных словарей. • Информационное поле, находящееся под полем Not in Dictionary (Нет в словаре), показывает имя объекта, в котором найдена ошибка, и место его расположения. • Кнопки изменения масштаба изображения объекта, расположенные слева от информации об объекте, содержащем ошибку. • Поле Change To (Заменить на), в котором предлагается замена ошибочного слова. Это поле является редактируемым, поэтому пользователь может ввести в него свой вариант замены. • Список Suggestions (Предложения), в котором находятся слова, похожие на ошибочное слово. Из этого списка пользователь может выбрать устраивающий его вариант. • Под списком Suggestions (Предложения) расположена информация о языке проверки и подключенных дополнительных словарях. В правой части окна корректора находятся следующие кнопки: • Ignore (Пропустить) – пропускает текущее вхождение найденного ошибочного слова без выполнения над ним каких-либо действий; • Ignore All (Пропустить все) – пропускает все вхождения найденного ошибочного слова, где бы они ни находились; • Add (Добавить) – добавляет найденное слово в словарь. При последующих проверках добавленное слово не будет считаться ошибочным; • Check (Проверить) – проверяет правильность написания слова, введенного пользователем в поле Change To (Заменить на). Результат проверки высвечивается в списке Suggestions (Предложения); • Replace (Заменить) – заменяет найденное вхождение неправильного слова на предложенный системой или выбранный и введенный пользователем вариант; • Replace All (Заменить все) – заменяет все вхождения найденного слова; • Preferences (Настройки) – доступна при остановленном процессе проверки. Она предназначена для определения местоположения и типов объектов поиска, а также настройки и подключения словарей; • Close (Закрыть) – закрывает окно корректора; • Stop (Стоп) – останавливает процесс проверки. Прежде чем запускать проверку орфографии, необходимо настроить корректор. Щелкните на кнопке Stop (Стоп). Процесс проверки будет остановлен, и станет доступной кнопка Preferences (Настройки). Нажмите кнопку Preferences (Настройки). На экране появится окно Spell Checker Preferences (Настройки корректора). Перейдите на вкладку Language and dictionaries (Языки и словари) (рис. 9.17). 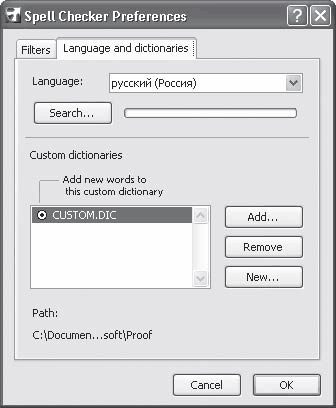 Рис. 9.17. Окно настроек корректора Настройки корректора сгруппированы в двух областях. В верхней области расположены раскрывающийся список Language (Язык), в котором можно выбрать язык проверки, и кнопка Search (Поиск), щелчок на которой запустит процесс поиска установленных в системе языков, если в списке Language (Язык) нужного языка не оказалось. В нижней области находится список дополнительных словарей, подключенных к системе проверки орфографии. Кнопки Add (Добавить), Remove (Удалить) и New (Создать) предназначены соответственно для добавления словаря в список, удаления из списка и создания нового словаря. На вкладке Filters (Фильтры) расположены элементы управления, идентичные элементам управления окна Search & Replace Filters (Фильтры поиска и замены) (см. рис. 9.12), за исключением параметров, которые становятся доступными при установке флажка Include uneditable Elements (Включить нередактируемые элементы). Продолжим работу с корректором. 1. Выберите из раскрывающегося списка Language (Язык) язык русский (Россия). 2. Если такого языка в списке нет, щелкните на кнопке Search (Поиск) и по окончании процесса, отображаемого на индикаторе, повторите пункт 1. 3. Закройте окно настроек корректора щелчком на кнопке OK. 4. Щелкните на кнопке Start (Пуск) окна корректора. 5. Поскольку в качестве языка проверки установлен русский, а в различных текстовых элементах проекта могут находиться английские слова или русские сокращения, то корректор будет останавливаться на них, считая их ошибочными и предлагая их заменить. Щелкайте на кнопке Ignore All (Пропустить все) до тех пор, пока корректор не доберется до слова Талщину (см. рис. 9.16). Корректор предложит заменить его на слово Толщину, показывая его в поле Change To (Заменить на). 6. Щелкните на кнопке Replace (Заменить). 7. Продолжайте проверку, пока не исправятся все орфографические ошибки. 8. Закройте окно корректора щелчком на кнопке Close (Закрыть). В меню Document > Spell Checker (Документ > Корректор) есть еще две команды: Find & Save Errors in Editable Elements (Найти и сохранить ошибки в редактируемых элементах) и Find & Save Errors in All Elements (Найти и сохранить ошибки во всех элементах). Эти команды сохраняют сообщения о найденных ошибках в файле, имя которого задает пользователь (рис. 9.18). 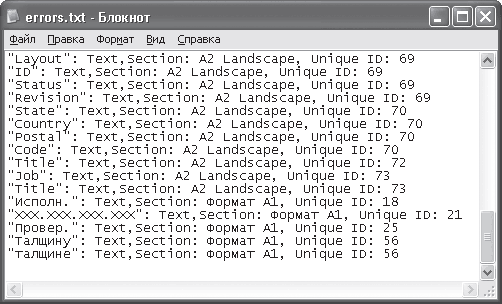 Рис. 9.18. Файл с сохраненными сообщениями об ошибках Если какие-либо текстовые объекты перед проверкой были выделены, то файл будет формироваться только на основании проверки в этих объектах. |
|
|||
|
Главная | В избранное | Наш E-MAIL | Добавить материал | Нашёл ошибку | Наверх |
||||
|
|
||||
