|
||||
Часть IIWindows-компьютер на флешке Глава 7.Установка Windows XP на флешку 7.1. Подготовка программных пакетов для установкиВ данной главе мы рассмотрим наиболее распространенный способ установки Windows XP на флешку. Для его реализации вам понадобится Service Pack 1 от Windows Server 2003. Да-да, здесь ошибки нет, для установки Windows XP нам понадобится Service Pack 1 от Windows Server 2003. Точнее, нам понадобятся файлы, которые входят в состав этого сервис-пака. Сам сервис-пак можно скачать в Интернете, с официального сайта http://www.microsoft.com/downloads/details.aspx?FamilyId=22CFC239-337C-4D81-8354-72593B1C1F43&displaylang=en или с какого-либо другого. На официальном сайте вам перед скачиванием придется пройти процедуру проверки системы на лицензионность. Ели вас это не напрягает, то — вперед. Если напрягает, то скачать его можно и из других мест, например с адреса http://www.softportal.com/get-3683-windows-server-2003-service-pack.html. Кроме того, вы его можете найти на прилагаемом к книге диске (все это хозяйство весит примерно 329 Мб). Дальнейшую последовательность действий давайте рассмотрим по шагам: 1. Устанавливать сам сервис-пак после скачивания никуда не надо. Надо его слегка распотрошить, достав пару нужных файлов. Для этого необходимо сервис-пак разархивировать, вызвав окно командной строки: выбрав Пуск→Выполнить, в появившемся окошке введя команду cmd и нажав OK. 2. В появившемся окне командной строки перейдите в папку, в которой содержится файл с сервис-паком. Напоминаю, что все действия в окне командной строки осуществляются вводом команд с клавиатуры. Чтобы перейти в какую-либо папку, необходимо ввести полный путь к ней. Далее из режима командной строки запустите сервис-пак с параметром -х. Для этого введите полное имя файла (с указанием его типа — WindowsServer2003-KB889101-SP1-x86-ENU.exe), затем пробел, затем -х (см. рис. 7.1): WindowsServer2003-KB889101-SP1-x86-ENU.exe -х 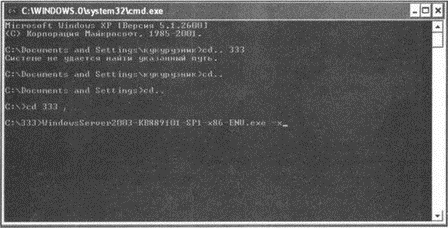 Рис. 7.1. Режим командной строки. Перешли в папку с файлом сервис-пака. Запускаем распаковку 3. Далее вам будет предложено указать папку, в которую должна быть произведена распаковка. Указать можно ту же папку (см. рис. 7.2). Далее пойдет процесс распаковки, который займет несколько секунд. По окончании на экране появится сообщение о том, что распаковка была успешно произведена (рис. 7.3). 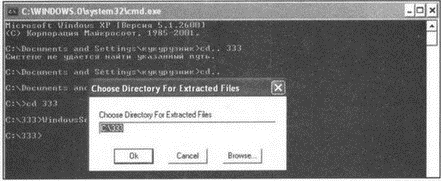 Рис. 7.2. Указываем папку, куда должна быть произведена распаковка 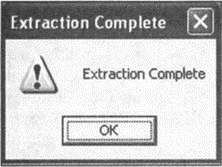 Рис. 7.3. Распаковка была успешно произведена 4. Необходимо раздобыть установочный диск с дистрибутивом операционной системы Windows XP и скопировать все файлы с него в отдельную папку на компьютере. При этом желательно использовать дистрибутив с уже предустановленным сервис-паком 2 или 3. 7.2. Процедура установки Windows XP на флешкуУстановку Windows XP на флешку мы будем осуществлять с помощью программы Bart PE Builder, которую можно взять либо с прилагаемого к книге диска, либо с сайта разработчика http://www.nu2.nu/pebuilder/. Скачав программу, установите ее. Сложностей возникнуть не должно (см. рис. 7.4). Все шаги в ходе установки типичны. Тем более что для программы предусмотрен русскоязычный интерфейс. 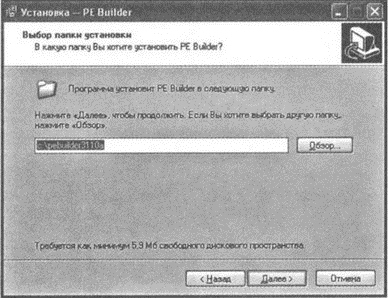 Рис. 7.4. Установка PE Builder Теперь настало время непосредственной установки Windows XP на флешку. Делать это нужно, работая в самой Windows XP. Я об этом ранее не говорил, но сейчас на всякий случай скажу. Этапы по установке таковы: 1. В папке, в которую была установлена программа PE Builder, необходимо создать вложенную папку под названием srsp1. В эту папку необходимо поместить файлы setupldr.bin и ramdisk.sys из папки с распакованным Service Pack 1 для Windows Server 2003. Обратите внимание, что файл ramdisk.sys в сервис-паке может быть обозначен как ramdisk.sy_, тогда необходимо подправить расширение файла. Удобнее всего это сделать в каком-нибудь файловом менеджере, например в Total Commander'е. 2. Далее необходимо запустить программу PE Builder. В окне программы, в поле Источник (путь к установочным файлам Windows), укажите папку, в которую вы ранее разместили файлы с дистрибутивом Windows XP. В поле Каталог назначения в принципе ничего не меняйте, там должна быть указана папка BartPE, расположенная в папке с программой PE Builder (рис. 7.5). 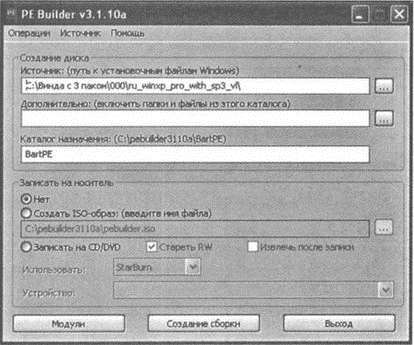 Рис. 7.5. Основное окно PE Builder 3. Если сейчас в окне PE Builder нажать кнопку Создание сборки, то в папке Bart PE будет создана сборка Windows XP, которая впоследствии ляжет в основу портативной Windows XP, установленной на флешке. Для полноты картины можете сначала нажать кнопку Модули и просмотреть программные модули, которые будут добавлены в сборку (см. рис. 7.6). В случае необходимости можете подключить какие-либо из отключенных по умолчанию модулей (например, Total Commander). 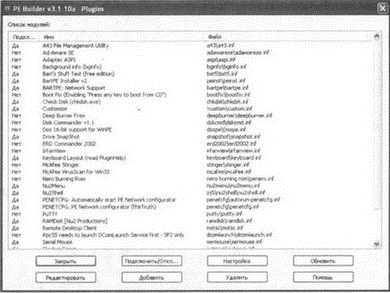 Рис. 7.6. Просмотр подключенных модулей 4. Закройте окно Модулей, нажав в нем кнопку Закрыть. В основном окне программы проследите, чтобы переключатель Запись на носитель стоял в положении Нет, так как ни на какой носитель ничего записывать не нужно, на нем есть необходимый набор файлов, из которых в дальнейшем будет сформирована система на флешке. Нажмите кнопку Создание сборки, и начнется непосредственно этот процесс, ход которого вы сможете наблюдать в окне программы (см. рис. 7.7). По окончании нажмите кнопку Закрыть. 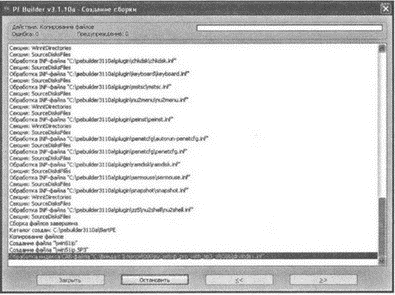 Рис. 7.7. Идет создание сборки в PE Builder 5. Теперь нужно снова открыть окно работы с командной строкой (Пуск→Выполнить, ввести cmd, нажать OK). В режиме командной строки необходимо перейти в папку, в которой установлена программа PE Builder. В моем случае это папка pebuilder3110a, расположенная на диске С. Далее нужно вызвать из командной строки скрипт pe2usb с параметром -f, что приведет к тому, что флешка будет отформатирована. Не забудьте перед этим переписать все данные с нее (см. рис. 7.8). Пример команды: pe2usb -f N:, где N: — это буква, под которой видна в системе флешка. 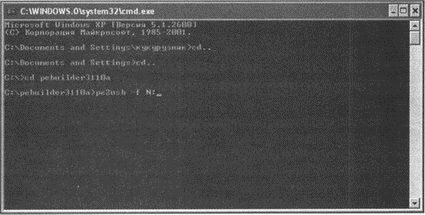 Рис. 7.8. Даем команду установки Windows на флешку 6. На следующем этапе вам будет выдано предупреждение о том, что флешка будет отформатирована и все данные на ней будут утеряны. Если вы согласны с этим, то для подтверждения и продолжения процедуры установки Windows на флешку введите большими буквами YES и нажмите «Enter» (см. рис. 7.9). 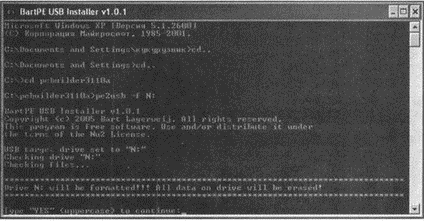 Рис. 7.9. Подтверждаем свои намерения 7. На следующем шаге введите Y и нажмите «Enter» (рис. 7.10). 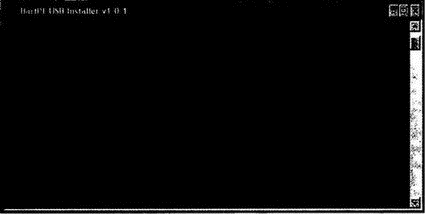 Рис. 7.10. Еще раз подтверждаем свои намерения 8. По окончании процесса вы увидите информацию о размере, занимаемом Windows на флешке и надпись Done! (см. рис. 7.11). Это значит, что все у вас завершилось правильно. 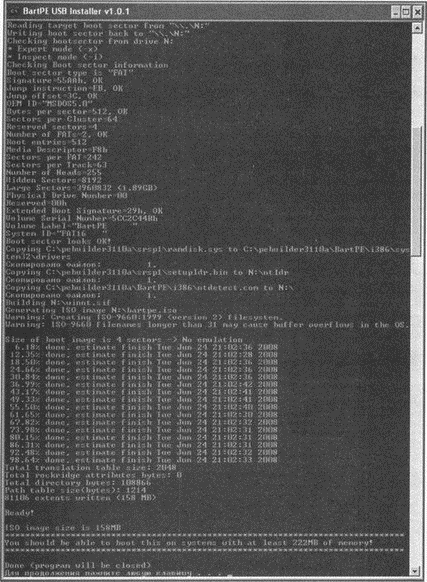 Рис. 7.11. Вот так происходит установка Windows XP на флешку Обратите внимание, что создание предварительной сборки Windows XP средствами Bart PE Builder — процесс достаточно творческий. Можно создать кучу плагинов и модулей для него. Можно скачать их готовыми из Интернета (например, по адресу http://www.kursknet.ru/~boa/ru/winpe_page.html) и подключить. При этом в ходе этой всей истории возможно нарушение авторских прав. Мы вас предупреждаем об этом. А описание установки Windows XP на флешку приводим исключительно в ознакомительных целях. Глава 8.Установка Vista на флешку. Создание портативной версии системы 8.1. Короткая прелюдияЕсли с установкой Windows XP на флешку средствами Bart PE Installer могут возникнуть юридические проблемы, то для Vista существуют вполне легальные и доступные инструменты и средства, позволяющие это сделать. Причем практика показывает, что в среднем техническое качество и исполнение создаваемых портативных версий Windows Vista выше, чем качество портативных версий Windows XP, изготовленных с помощью Bart PE Installer и аналогичных ему средств. Далее в этой главе мы и рассмотрим, как можно это сделать. При этом версия Vista, которую можно установить на сменный носитель, в принципе не является официальной операционной системой. Программный пакет носит имя Windows Preinstallation Environment — прединсталляционная среда Windows. По своей сути эта среда является составной частью Microsoft Windows Automated Installation Kit (AIK) — Автоматизированного Инсталляционного Пакета Windows, который в свою очередь предназначен для облегчения жизни системным администраторам, которым приходится устанавливать Windows на большое количество компьютеров. Средствами пакета AIK вы сможете создать вполне работоспособную загрузочную флешку, причем даже с поддержкой сетевого контроллера. Но работа в созданном дистрибутиве будет возможной только из командной строки. При этом набор доступных возможностей будет весьма скудным. Ну и зачем нам такое чудо? — спросите вы. Интерес к данной штуковине на предмет изготовления флешек с Vista сохраняется благодаря тому, что созданная в результате портативная Windows допускает возможность установки приложений сторонних разработчиков, подключаемых с помощью скриптов. 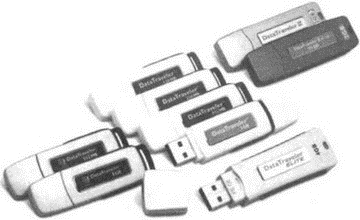 Рис. 8.1. Флешки разные нужны Некоторое время энтузиасты пытались «ручками» каждый раз прикручивать разные программы к портативной Windows, но вскоре им это надоело, и в результате на свет появилось очень умелое и полезное средство под незамысловатым названием WinBuilder. С помощью данной программки можно в удобном режиме производить сборку ядра-приложения. 8.2. Подготовка пакетовИтак, что нам потребуется для нашего мероприятия? Прежде всего необходимо раздобыть пакет Microsoft Windows Automated Installation Kit. Найти его можно непосредственно на сайте www.microsoft.com (http://www.microsoft.com/downloads/details.aspx?FamilyID=c7d4bc6d-15f3-4284-9123-679830d629f2&DisplayLang=en). Однако на сайте www.microsoft.com, прежде чем что-то скачать, вы должны пройти процедуру проверки вашей системы на лицензионность. Если по каким-либо причинам вас это напрягает, можно поискать данный пакет в других местах, например на http://topdownloads.ru/search.php?ss=vista_6000.16386.061101-2205. Скачать можно либо англоязычную версию этого хозяйства, либо русскоязычную. Кроме того, нам понадобится программа WinBuilder, скачать которую можно с сайта www.winbuilder.net. 8.3. Создание Windows Vista PE (портативной версии Windows Vista)Установите программный комплекс Microsoft Windows Automated Installation Kit, о котором мы говорили в предыдущем разделе главы. Желательно установить его в какую-либо стандартную папку, например в C:\Program Files\Windows AIK. Обратите внимание, что дистрибутив AIK поставляется и скачивается в виде образа диска. Чтобы установить программу, вам необходимо либо записать этот образ на DVD, либо распаковать его обычным архиватором и запустить установку с жесткого диска. Теперь запустим программу WinBuilder. Для своей работы данная программа требует подключения к Интернету. Поэтому не забудьте заблаговременно подключиться к Всемирной Паутине. На экране вы увидите окно программы, показанное на рис. 8.2. 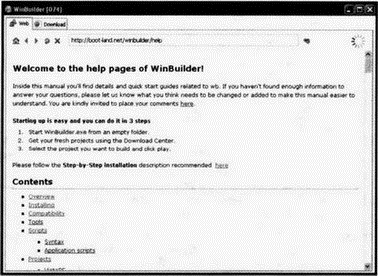 Рис. 8.2. Изначальное окно WinBuilder Далее необходимо предпринять следующую последовательность действий: 1. В окне программы перейдите на вкладку Download. Через пару секунд в него подгрузится список предлагаемых скриптов и пакетов, разбитых на несколько проектов. Вверху, в раскрывающемся списке, выберите Complete. Поскольку мы с вами ставим Windows Vista, то снимите флажки со всех проектов, кроме VistaPE. Можете раскрыть список содержащихся в этом проекте настроечных файлов (рис. 8.3). Для того чтобы скачать весь этот комплект, нажмите кнопку Download. 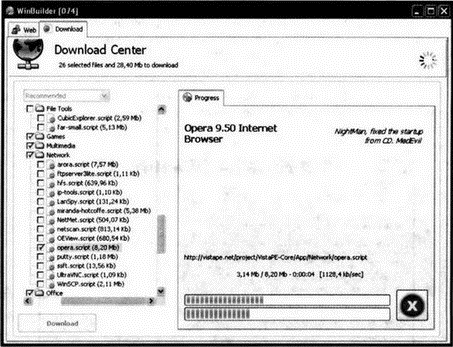 Рис. 8.3. Выбираем список файлов для проекта VistaPE 2. По окончании загрузки файлов окно WinBuilder преобразится и в нем появится новая вкладка Scripts, на которую вы автоматически и перейдете (см. рис. 8.4). На этой вкладке будет производиться самое важное — настройка скриптов, от которых будет зависеть работоспособность будущей Vista на флешке. Для начала выберите раздел Main Configuration. В списке Build Model установите Standard in RAM, в списке Main shell — BS Explorer, в списке Screen Resolution — Optimal, в списке System locale — Russian (выбранный язык должен совпадать с языком установленного ранее пакета AIK) — см. рис. 8.5. 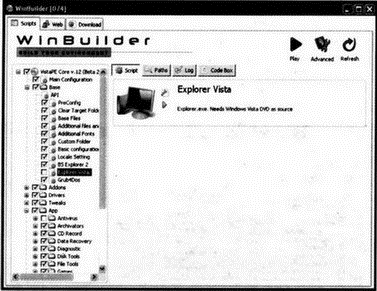 Рис. 8.4. Вкладка Scripts. Настройка пакетов 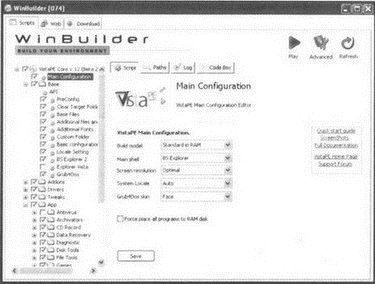 Рис. 8.5. Вкладка Scripts. Основные настройки 3. Откройте группу скриптов Base и отключите использование Explorer Vista (достаточно установить одну оболочку BS Explorer 2). Обратите внимание, что когда вы щелкнете по нему мышкой, то в правой части окна появится пояснение, в котором будет говориться о том, что для установки этого пакета необходим диск с дистрибутивом Windows Vista (см. рис. 8.4). Далее пробегитесь по всем скриптам и отключите все те, которые также требуют DVD с Vista (в разделе Addons это будут MMC, PENetCfg, File sharing и некоторые другие по всем разделам). 4. Перейдите в раздел Apps и для программы Total Commander снимите все флажки в появившейся правой части со свойствами программы. Проследите, чтобы отключенным был раздел Debug. 5. В окне, на вкладке Scripts, нажмите кнопку Paths, в поле Source directory нажмите кнопку с раскрывающейся папкой и укажите месторасположение папки, в которую был установлен пакет AIK. Скорее всего, это у вас была C:\Program Files\Windows AIK. В полях Target directory и ISO file можно указать папки, в которых будут, соответственно, помещены файлы для установки на флешку и образ диска для записи на CD (рис. 8.6). 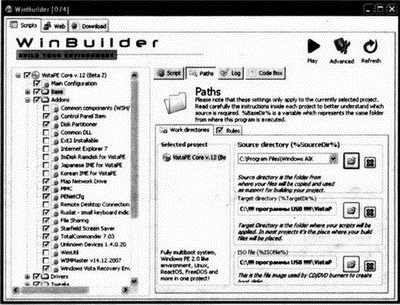 Рис. 8.6. Задаем пути 6. В окне WinBuilder нажмите кнопку Play для начала создания сборки. Далее начнется процесс, ход которого вы сможете наблюдать в окне программы (рис. 8.7). При этом у вас должно быть включено подключение к Интернету, так как в ходе создания сборки программа будет подгружать требуемые ей пакеты. В итоге в указанных ранее папках вы получите готовые файлы сборки для помещения их на флешку и образ диска с системой для записи на CD. 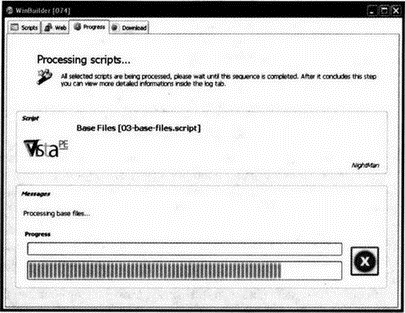 Рис. 8.7. Идет установка Внимание! Внимание! Ну и еще раз внимание. На этот раз без восклицательного знака, но тем не менее. Обратите внимание, что Windows Pre-Installation Environment является составной частью Microsoft Windows Automated Installation Kit. В пункте 2 прилагающегося лицензионного соглашения оговариваются в частности условия использования Windows PE. Там говорится, что: разрешается установка и использование Windows Pre-Installation Environment с целью диагностики и восстановления операционной системы Windows. Запрещается использовать Windows Pre-Installation Environment для любых других целей, включая использование в качестве общей операционной системы, тонкого клиента или для удаленного управления. 8.4. Установка Windows Portable Edition на флешкуДля подготовки флешки и переноса созданной портативной сборки Vista понадобится установленная версия Windows Vista, из-под которой мы и будем это делать. Windows Vista нам понадобится в связи с тем, что в ней присутствуют более развитые (по сравнению с Windows XP) средства работы с USB-носителями. Подготавливать нашу флешку мы будем с помощью утилиты Diskpart, являющейся своеобразной вариацией стандартной мини-программки fdisk, традиционно в более ранних версиях Windows отвечающей за работу с дисками (форматирование, создание разделов). Diskpart в этом плане обладает более развитыми возможностями. Чтобы вызвать программу Diskpart, выберите Пуск→Выполнить, в появившемся окошке введите команду diskpart и нажмите OK. Далее вам придется работать в текстовом режиме (режиме командной строки): 1. Введите list disk, чтобы отобразить список дисков, они могут называться не так, как принято, а типа disk1, disk2 и т.д. По емкости накопителя определите свою флешку. Допустим, это будет disk4. 2. Выберите свою флешку (в нашем примере она называется disk4), введя команду select disk4 3. Далее поочередно введите следующую последовательность команд, чтобы отформатировать и создать загрузочную флешку (в конце ввода каждой строки нажимайте «Enter»): clean create partition primary select partition 1 active format fs=fat32 assign exit В результате вы получите полностью подготовленную флешку и завершите выполнение программы Diskpart. Теперь осталось лишь перенести файлы подготовленной ранее сборки Vista на флешку. Для этого все в том же окне командной строки введите следующую команду: хсору C:\Program Files\WinBuilder\VistaPE\*.* /s /е /f n:\ где • C:\Program Files\WinBuilder\VistaPE\— это папка, в которой находятся файлы созданной ранее сборки; если она у вас другая — введите ее; • n:— это буква, под которой ваша флешка видна в системе. После того как копирование будет завершено, системную флешку можно считать готовой. Перезагрузите компьютер, и попробуйте с нее загрузиться. Обратите внимание, что при загрузке появится окно настройки, в котором можно будет выбрать оболочку: графическую или режим командной строки, а также запустить какое-либо приложение. Обратите внимание, что созданная с помощью WinBuilder система VistaPE похожа на Vista, однако обладает рядом особенностей, обусловленных портативностью и технологией, по которой создавалась сборка. 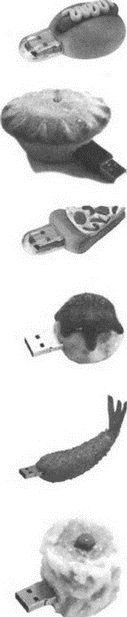 Рис. 8.8. Флешку можно приготовить по-разному Хотелось бы отметить еще несколько фактов, которые позволят вам облегчить работу с VistaPE. Во-первых, установив один раз разрешение экрана, желательно его впоследствии не менять. В противном случае могут возникать сбои в отображении Рабочего стола Windows (например, панель задач может ускакать на середину экрана). Во-вторых, следует со снисхождением относиться к тому, что в Главном меню, открываемом по нажатии на кнопку Пуск, могут находиться пункты, выбор которых не приводит ни к каким действиям. В-третьих, необходимо знать, что VistaPE разворачивается в оперативной памяти, на так называемом виртуальном RAM-диске, и при каждой загрузке заново монтирует реестр. Это обуславливает некоторые особенности установки программ в рамках данной системы, о которых мы поговорим далее. 8.5. Как устанавливать программы в VistaPE, установленной на флешкеПо умолчанию все устанавливаемые программы будут стремиться встать на системный диск. В нашем случае это диск виртуальный, формируемый в оперативной памяти каждый раз при загрузке VistaPE. В связи с этим каждый раз при установке программки на флешку необходимо будет вручную вводить путь для установки в корневую папку флешки, например N:\Program files\mozila, где N:— это буква вашей флешки. В то же время желательно использовать программы, не требующие установки (так называемые портативные программы, которые во множестве вы можете найти на прилагаемом диске или в Интернете). Прежде чем начать рассмотрение портативных программ, хотелось бы отметить, что они могут быть использованы как в рамках установленной операционной системы на флешке, так и просто быть запущены с флешки в любой момент без установки, когда вы работаете в Windows. Таким образом, у вас на флешке может быть сформирован набор программ, которые всегда будут у вас под рукой, которые не надо устанавливать на компьютер и которые в любой момент можно запустить. Глава 9.Портативный офис 9.1. Программный комплекс PortableApps — все в одном флаконеПрограммный комплекс PortableApps представляет собой подборку портативного программного обеспечения, предназначенного к использованию с флеш-носителей и содержащего комплект наиболее востребованного программного обеспечения на каждый день: офисные пакеты (текстовый редактор, редактор электронных таблиц), плееры, полезные утилиты и т.д. По сути PortableApps представляет собой удобную оболочку, которая может автоматически запускаться при вставке флешки в USB-порт (рис. 9.1). При этом появляется удобное меню, в котором вы можете выбрать и запустить нужное вам приложение. 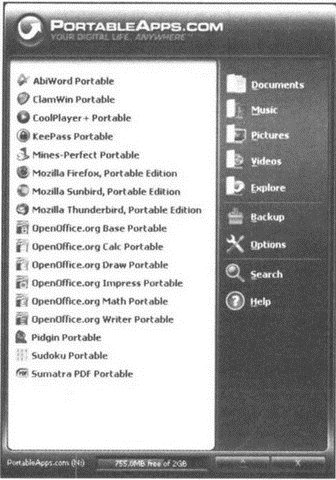 Рис. 9.1. PortableApps Suite Разработчиками предусмотрено три варианта поставки PortableApps: • PortableApps Platform Only — минимальная поставка, содержащая по сути одну лишь оболочку, позволяющую запускать какие-либо портативные программы. При этом сами программы и их появление в меню оболочки вам нужно будет настроить самим. О том, как это сделать, будет сказано чуть ниже. • PortableApps Suite Light — в данную комплектацию, помимо оболочки, входит базовый комплект портативных программ, что называется «на все случаи жизни»: программа для работы в Интернете (браузер) Mozilla Firefox Portable, программа для работы с электронной почтой — Mozilla Thunderbird Portable, интернет-пейджер Pidgin Portable, органайзер/календарь Mozilla Sunbird Portable, антивирус ClamWin Portable, текстовый редактор AbiWord Portable, плеер Cool Player Portable, программа для просмотра PDF — Sumatra PDF Portable, игры Sudoku и Сапер. Этот вариант ориентирован на флешки не менее 256 Мб. • PortableApps Suite Standard — данный вариант PortableApps является наиболее полным и предназначен для флешек от 512 Мб. Его состав полностью повторяет состав PortableApps Suite Light, только вместо текстового редактора AbiWord в него входит полноценный офисный пакет OpenOffice Portable, представляющий собой весьма достойную альтернативу Microsoft Office 2007. Все данные версии вы можете найти либо на диске, прилагаемом к книге, либо на сайте http://portableapps.com/download в Интернете. Чтобы установить тот или иной вариант, подключите флешку к USB-порту компьютера, запустите установочный файл PortableApps и следуйте указаниям установщика. Ничего сложного в процессе установки нет, просто вам нужно будет указать, куда на флеш-диске вы хотите установить пакет. Рекомендуется ставить его в корневой каталог flash-диска. После установки PortableApps на флешку каждый раз при вставке флешки в USB-порт компьютера оболочка будет автоматически пытаться загрузиться (если у вас не отключена возможность автозапуска). Кроме того, запустить оболочку PortableApps можно, выполнив двойной щелчок по файлу Start PortableApps в корне флешки. В результате вы у себя на экране монитора увидите небольшое аккуратное меню, в котором отображены значки установленных на флешке программ. Кроме того, в правой части отображен список папок, в которые можно быстро перейти и в которых рекомендуется хранить файлы соответствующего типа: • Documents (Документы); • Music (Музыка); • Pictures (Изображения); • Video (Видео); • Explorer (Проводник); • Backup (Резервное копирование). После того как выберете ту или иную программу (перейдете в одну из предусмотренных папок), меню PortableApps автоматически сворачивается. Чтобы оно предстало перед вами вновь — щелкните левой кнопкой мыши по его значку в области уведомлений панели задач (рядом с часами). По умолчанию в оболочке PortableApps будут доступны только программы, входящие в выбранную поставку PortableApps. Однако вы можете добавить свои программы в оболочку, проделав следующую последовательность действий: • На свой флешке перейдите в папку PortableApps и создайте в ней новую папку, например под названием ++Moi_programmi++(название может быть произвольным, да и папок может быть несколько). • Скопируйте в эту папку все приложения, которые бы вы также хотели иметь на флешке и запускать их из меню оболочки PortableApps • В меню оболочки PortableApps выберите Options→Refresh Apps Icon. В результате список программ в меню PortableApps будет обновлен и в нем должны появиться новые программы. Чтобы удалить какую-либо из программ, достаточно просто стереть ее папку (или файл) с флешки и опять же обновить меню, выбрав в оболочке PortableApps команду Options→Refresh Apps Icon. 9.2. OpenOffice Portable — весь Microsoft Office 2007 у вас в карманеОфисный пакет Open Office является бесплатной альтернативой Microsoft Office 2003/2007. Несмотря на то, что программный пакет является бесплатным, он во многом не уступает платному Microsoft Office 2003/2007, существует уже больше десятка лет и представляет собой достаточно развитый, удобный и стабильный программный продукт. Кстати говоря, этот пакет позволяет работать с майкрософтовскими форматами (вордовскими текстовыми файлами, экселевскими таблицами и т.д.), благодаря чему обеспечивается максимальная совместимость и удобство. Особая же радость еще заключается в том, что Open Office имеет портативный вариант, который не требует установки и может быть запущен с флешки, точнее, с флешки может быть запущено каждое приложение, входящее в Open Office. Всего же в Open Office входят следующие программы: • Текстовый редактор Open Office Writer (аналог Microsoft Word). • Редактор электронных таблиц Open Office Calc (аналог Microsoft Excel). • Система презентаций Open Office Impress (аналог Microsoft PowerPoint). • База данных Microsoft Excel Base (аналог Microsoft Access). • Графический редактор Draw. • Удобный редактор формул Math. Далее мы кратко остановимся на каждом из них. Но прежде чем мы это сделаем, хотелось бы отметить, что при первом запуске какой-либо из программ Open Office вам будет предлагаться подтвердить лицензионное соглашение (причем сделать это можно будет, только прокрутив его вниз до конца), а также зарегистрироваться. В первом случае вам нужно действительно согласиться с соглашением, а во втором — отказаться от регистрации. Текстовый редактор Open Office Writer (аналог Microsoft Word)Сразу после запуска программы Open Office Writer вы попадете в привычную среду текстового редактора (рис. 9.2), практически полностью повторяющую знакомый до боли Word 2003. Практически все те же панели, те же инструменты, разве что только рисунок на кнопках может быть немножко другим и порядок расположения слегка отличаться. В целом же все то же самое. 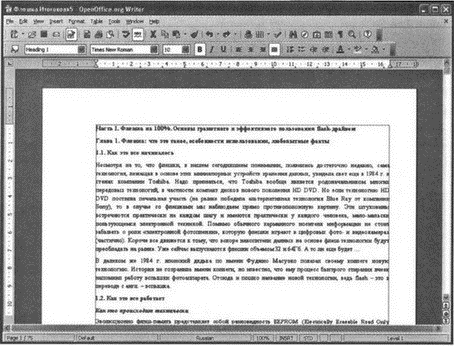 Рис. 9.2. Текстовый редактор Open Office Writer Принципы работы тоже все те же самые, что и в Word'е. Ничего нового в этом смысле еще не придумали, да оно, наверное, и не нужно. На всякий случай напомним, что Open Office Writer вполне корректно поддерживает вордовские документы (в формате doc). Редактор электронных таблиц Open Office Calc (аналог Microsoft Excel)Аналогично тому, что Open Office Writer (рис. 9.3) является аналогом Word 2003, так смело можно утверждать, что Open Office Calc является аналогом Excel 2003. Принципы работы тоже все те же самые, что и в Ехсеl'е. Так что и останавливаться на этом особо смысла не имеет. Так же как и в Ехсеl'е, вы можете создавать и оформлять таблицы, производить вычисления, строить графики и диаграммы. 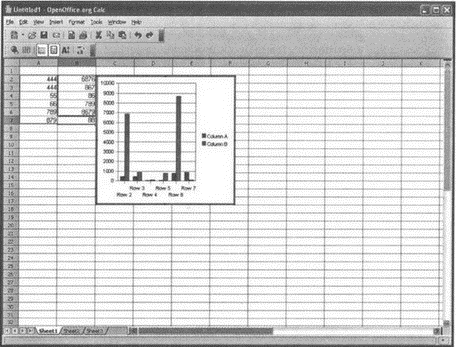 Рис. 9.3. Редактор электронных таблиц Open Office Calc Графический редактор Open Office DrawOpen Office Draw — векторный графический редактор, по функциональности сравнимый с CorelDRAW. Данный редактор включает полнофункциональные «коннекторы» (линии-связи) между фигурами, которые могут использовать разнообразные стили линий и позволяют рисовать чертежи, например блок-схемы (см. рис. 9.4). 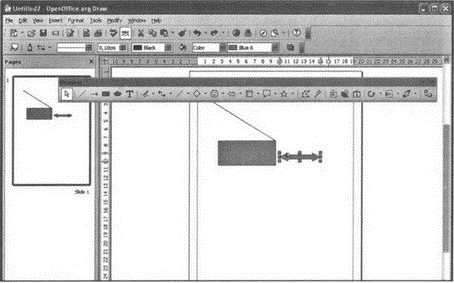 Рис. 9.4. Графический редактор Open Office Draw Создание презентаций Open Office Impress (аналог PowerPoint)Open Office Impress (рис. 9.5) — программа подготовки презентаций, аналогичная по своим возможностям и функциональности Microsoft PowerPoint. Способна создавать PDF-файлы из презентаций, а кроме того, экспортировать их в формат Macromedia Flash (SWF), что даёт возможность просматривать их на любом компьютере с инсталлированным Flash-проигрывателем. Может показывать, редактировать и сохранять файлы в нескольких форматах, включая формат .ppt, который используется в Microsoft PowerPoint [2]. 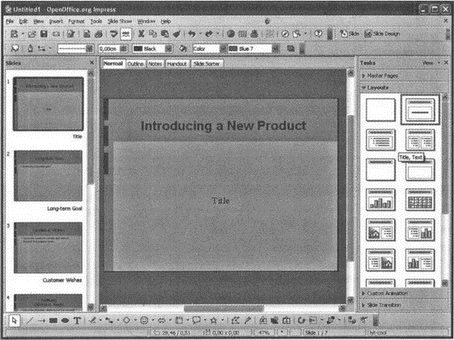 Рис. 9.5. Редактор презентаций Open Office Impress В программе явно недостаточно готовых презентаций, однако многочисленные шаблоны, сделанные пользователями, доступны в Интернете. Редактор формул Open Office MathOpen Office Math представляет собой компонент для создания и редактирования математических формул (рис. 9.6). Обычно он используется как редактор формул в текстовых документах, но может также использоваться с другими типами документов или автономно. 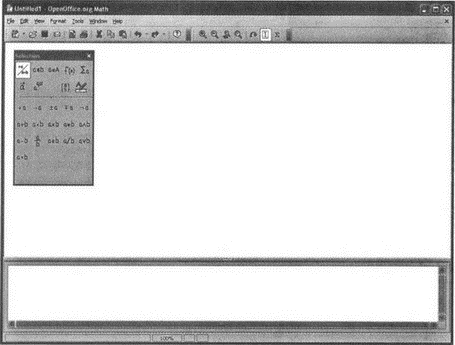 Рис. 9.6. Редактор формул Open Office Math Когда используется внутри Writer, уравнение обрабатывается как объект в текстовом документе [2]. Чтобы вставить формулу в OO Writer, выполните Вставить→Объект→Формула. Внизу экрана открывается Редактор формул, и появляется всплывающее окно Выбор. Вы будете также видеть маленький блок (с серой границей) в вашем документе, где будет отображаться формула. Редактор формул использует язык разметки для представления формул. Например, %beta создает греческий символ beta β. Эта разметка разработана, чтобы читать подобно английскому языку всякий раз, когда это возможно. Например, a over b отображается как дробь: Всего в Open Office Math есть три способа ввести формулу: • Выбрать символ из окна Выбор. • Щелкнуть правой кнопкой мыши на редакторе формулы и выбрать символ из появившегося контекстного меню. • Ввести разметку в редакторе формул. Контекстное меню и окно Выбор вставляют разметку, соответствующую символу. Кстати, это обеспечивает удобный способ изучить разметку OO Math. Базы данных Open Office Base (аналог Microsoft Access)В Open Office имеется также и средство создания пользовательских баз данных Open Office Base. По своему назначению и функциональности призвана заменить Microsoft Access. Однако у Base слишком много особенностей и отличий, чтобы можно было бы говорить о полной аналогии. Тем не менее в Open Office Base вы вполне можете создавать и редактировать базы данных, а также подключаться к внешним базам данных (рис. 9.7). 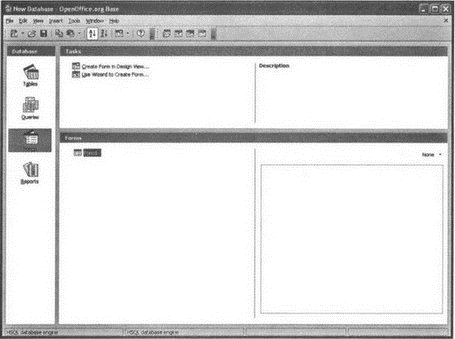 Рис. 9.7. Редактор баз данных Open Office Base 9.3. AbiWord — лучше, чем Microsoft WordВ принципе, если со всего офисного пакета вам нужен только текстовый редактор, то вам, наверное, нет необходимости устанавливать пакет Open Office. Вместо него можно вполне ограничиться текстовым редактором AbiWord, который может посоперничать с Word'ом. Но во многом уступает последнему (рис. 9.8). 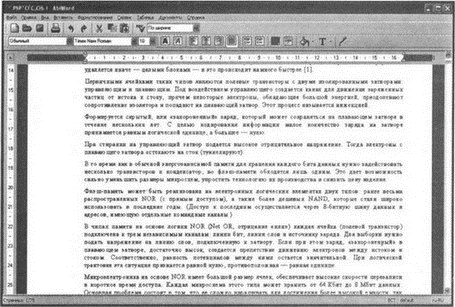 Рис. 9.8. Текстовый редактор AbiWord Глава 10Полезные портативные Windows-программы на Flash-диске на каждый день При создании подборки программ, описанных в данной главе, использовались порталы www.usbsoft.ru, www.izone.ru, а также огромное количество специальных интернет-ресурсов. 10.1. Работа с файламиFileCommander — управление файлами от А до ЯFileCommander представляет собой классический файловый менеджер. При этом он может похвастаться, прежде всего, своим размахом: вместо обычных двух окон вы легко можете расширить его до четырехоконного монстра, и еще останется место для монитора загрузки ЦПУ в режиме реального времени, перечня закладок и быстрого доступа к системной папке. Другая немаловажная особенность FileCommander — это собственная система копирования файлов и собственный буфер обмена. И наконец, нельзя не отметить встроенные утилиты для работы с файлами, чтение ZIP-, 7zip- и RAR-архивов, а также возможность создания собственных скриптов для еще большей "заточки" этого файл-менеджера под свои нужды [4]. 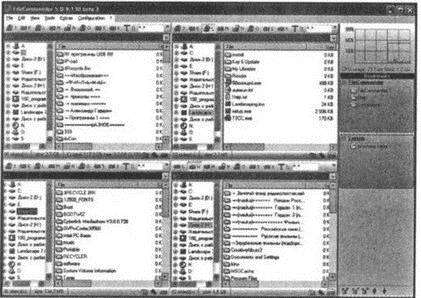 Рис. 10.1. Файловый командир FileCommander FreeCommander — стандартный, но шустрый файловый менеджерЕсли предыдущий герой — File Commander — вовсю щеголял всякими наворотами типа 4 панелей для работы с файлами, то его младший братец FreeCommander придется по душе любителям стандартных и привычных форм. В нем обычное количество панелей — правая и левая. Но имеется возможность создания вкладок (табов) на каждой панели, встроенный просмотрщик архивов, бинарных, текстовых и графических файлов, встроенный FTP-клиент, расчет размера выбранных папок, их сравнение и синхронизация, создание и проверка MD5-сумм, редактирование даты и свойств файлов, поддержка командной строки и прочая, и прочая. Плюс не менее приятное дополнение: полностью русифицированный интерфейс [4]. Так что еще неизвестно, что лучше: File Commander или Free Commander. Выбор за вами. Программа устанавливается на флешку. 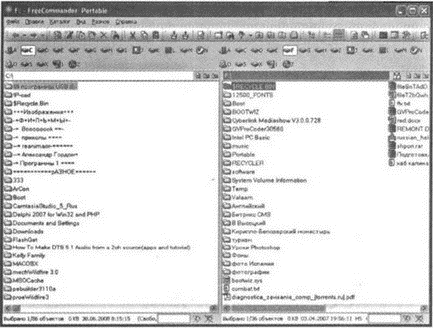 Рис. 10.2. Свободный файловый командир FreeCommander Easy Duplicate File Finder: поиск файлов-двойниковС помощью портативной программы Easy Duplicate File Finder можно осуществлять быстрый поиск дубликатов одного и того же файла. При этом можно настроить действия, предпринимаемые над найденными дублями (например, удаление). Примечательность программы состоит в том, что она может искать не только по названию и размеру файла, но и с учетом его содержимого. Настройки режима поиска достаточно широкие: можно задавать несколько папок и/или дисков для поиска, использовать специальные маски для фильтрации, задавать целые диапазоны файлов и т.д. Результат может быть выдан в каком-либо удобном формате, например в HTML. 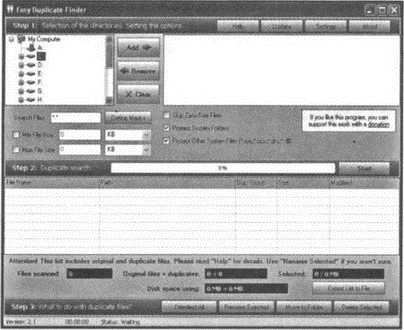 Рис. 10.3. Easy Duplicate File Finder Recuva: воскрешение из мертвыхRecuva — программа для восстановления удаленных по ошибке файлов. При этом восстановлению подлежат файлы, уже удаленные из Корзины Windows, а также изображения и аудиотреки, удаленные по ошибке с карт памяти цифровых камер и MP3-плееров. Необходимо иметь в виду, что, несмотря на свою портативность, программа все-таки оставляет следы в операционной системе, в которой она используется, хотя устанавливать ее и не надо. 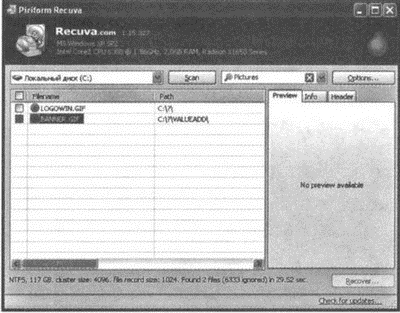 Рис. 10.4. Recuva. Программа восстановления файлов Быстрое переименовывание групп файлов. Программа Flexible RenamerДовольно часто возникает проблема переименовать сразу большое количество файлов в соответствии с каким-то условием, по какому-либо образцу. Благодаря портативном программе Flexible Renamer у вас всегда будет под рукой удобный инструмент для этого. Отметим также, что в качестве источников для новых имен можно использовать не только свое воображение, но и информацию из ID3- и EXIF-тэгов, благодаря чему можно очень удобно и быстро присваивать имена звуковым файлам и цифровым фотографиям. 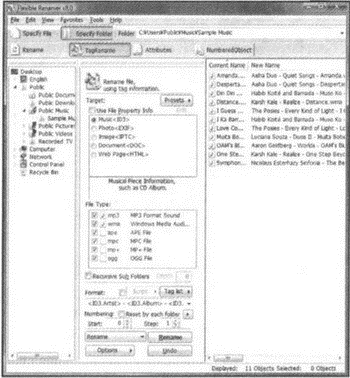 Рис. 70.5. Flexible Renamer — комплексное переименовывание файлов Восстановление данных с поврежденных носителей EncopyКак уже ясно из заголовка, Encopy — это небольшая, но шустрая утилита, предназначенная для восстановления данных с поврежденных носителей. Прежде всего это касается подпорченных CD и DVD. Программа может решить проблему считывания информации, если стандартными средствами сделать это не получается. В любом случае Encopy сделает все возможное и восстановит с поврежденного диска если не все, то хотя бы что-то, что сможет. 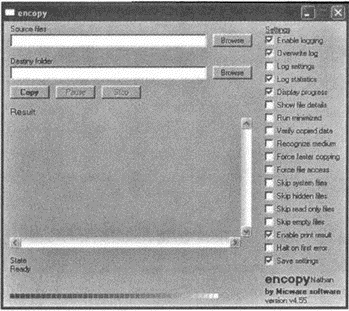 Рис. 10.6. Encopy 10.2 Видео, музыка, графика10.2.1. Смотрим и обрабатываем видеоVirtualDub Portable: видеоредактор на все рукиНесмотря на засилье всевозможных «навороченных» программ-редакторов видео, одним из самых востребованных, быстрых и, не побоюсь этого слова, понятных видеоредакторов является Virtual Dub (и его вариация VirtualDubMod). Каждый, кто хоть раз вступал на зыбкую стезю редактирования видеофайлов (особенно формата .avi), обязательно должен был испробовать на деле данную утилиту [4]. Особенно в пользу этого говорит тот факт, что существует портативная версия этой программы, которой вы сможете воспользоваться в любой момент: перекодировать DVD, разрезать или соединить видеофайл, изменить разрешение, наложить надпись — водяной знак, приделать звуковую дорожку, улучшить качество и цветопередачу, а также многое другое. Кроме того, не стоит забывать о большом количестве всевозможных фильтров (свободно распространяемых), которые позволят с видео сделать практически все, что угодно. 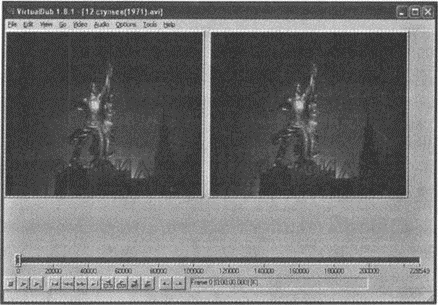 Рис. 10.7. Видеоредактор VirtualDub Каталогизатор вашей видеотеки. Программа Personal Video DatabaseС помощью программы Personal Video Database вы сможете быстро и легко создать каталог вашей видеотеки. Она организует все в удобном порядке, подгрузит не хватающую или дополнительную информацию из Интернета. Как сказано в описании программы: продуманный пользовательский интерфейс и разнообразные функции администрации базы данных позволяют создавать и поддерживать большие каталоги фильмов быстро и удобно. Мощные функции поиска, группировки и сортировки информации помогают найти нужный фильм. Программа имеет возможность расширения с помощью плагинов. В комплекте уже имеется большое количество плагинов для импортирования информации о фильмах из различных интернет БД и из других программ. 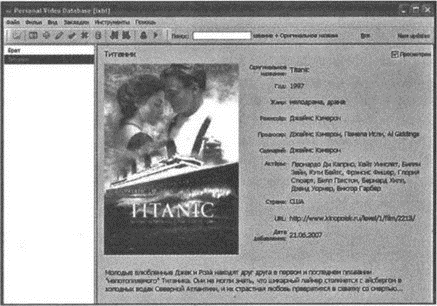 Рис. 10.8. Каталогизатор Personal Video Database Медиаплеер VLC Media Player PortableЭтот незамысловатый, но вполне приличный плеер может воспроизводить видео и звуковые файлы самых различных форматов: MPEG-1, MPEG-2, MPEG-4, DivX, XviD, WMV, mp3, ogg и т.д. Кроме того, с помощью него можно смотреть DVD и VideoCD-диски. Для совсем уж продвинутых пользователей отметим, что в этом плеере вполне прилично реализован просмотр интернет-трансляций и трансляций ТВ по локальной сети. 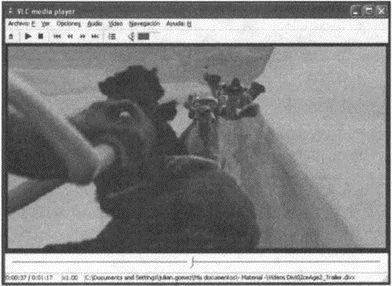 Рис. 10.9. Медиаплеер VLC Media MediaInfo: все сведения о видео и аудиоИногда бывает очень нужно установить служебные характеристики того или иного звукового или видеофайла. Под служебными характеристиками понимаются технические параметры файла (кодек, битрейт, скорость дискретизации, количество каналов, продолжительность и пр.) и его тэги (название исполнителя, альбома, композиции и пр.). Справиться с подобной задачей вам поможет маленькая портативная программа MediaInfo, которая не только выдаст вам нужные сведения, но и сохранит отчет в формате txt, CSV или HTML. MediaInfo работает с файлами следующих форматов: • Аудио: OGG, MP3, WAV, RA, AC3, DTS, AAC, M4A, AU, AIFF. • Видео: MKV, OGM, AVI, DivX, WMV, QuickTime, Real, MPEG-1, MPEG-2, MPEG-4, DVD (VOB). • Кодеки: DivX, XviD, MSMPEG4, ASP, H.264, AVC. • Субтитры: SRT, SSA, ASS, SAMI. Для корректной работы программы с флешки, после ее первого запуска выберите Options→Preferences, а затем в параметрах Setup снимите галочки с опций Shell extension и Shell InfoTip. 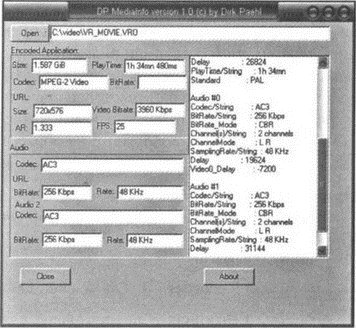 Рис. 10.10. MediaInfo Запись видео с экрана. Программа CamStudioИногда бывает необходимо записать в видео последовательность действий, производимых на экране. Например, вы хотите запомнить для себя какую-либо последовательность действий, или намереваетесь кому-то что-то продемонстрировать, или вы вообще хотите сделать свой видеокурс по работе на компьютере. Здесь вам и может пригодиться маленькая, но очень рабочая и удобная программа под названием CamStudio. 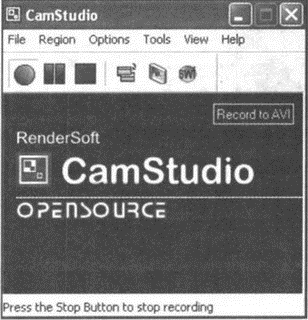 Рис. 10.11. CamStudio — запись видео с экрана Помимо своей портативности (возможности работы с flash-диска), данная программка отличается всеядностью записываемых с экрана действий. Например, при попытке записи видеоуроков с Word 2007 и Excel 2007 многие платные программы некорректно справлялись с этим мероприятием, не улавливая некоторые панельки и всплывающие меню. CamStudio же с этим справлялась на ура! К недостаткам программы можно отнести лишь скудность дополнительных действий по обработке заснятого видеоряда. Тут уж чего нет, того нет. Установите программу в соответствующую одноименную папку на флешке. В результате в папке будет создано несколько файлов, относящихся к программе. Среди них будет несколько исполняемых, отвечающих за разные функции программы: • Файл Recorder — предназначен для записи видео с экрана. • Файл Producer — предназначен для преобразования avi-видеофайлов во флеш-анимацию. • Файл Player — представляет собой миниатюрный видеоплеер для воспроизведения видео. Чтобы записать видео с экрана, запустите файл Recorder.exe. На экране появится окно программы, показанное на рис. 10.11. Первое, что необходимо сделать, это задать область, с которой должна производиться видеозапись. Для этого в строке меню выберите Region→Region. В результате непосредственно в начале записи вы должны будете очертить мышкой на экране прямоугольную область, с которой должна осуществляться съемка (рис. 10.12). Если выбрать Region→Fixed region, то вы сможете задать точные размеры области, введя ее высоту и ширину, а затем указав месторасположение. Наконец, выбрав Region Full screen, вы тем самым укажете программе снимать со всего экрана. 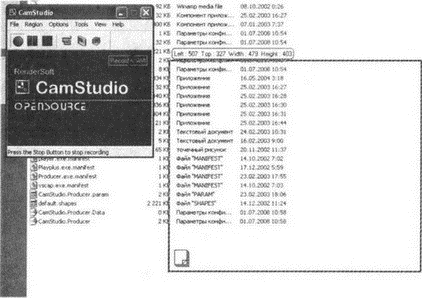 Рис. 10.12. Выделение области, с которой должна производиться видеозапись Следующее, что нужно сделать, — это указать, со звуком производить запись или без. Сделать это можно в меню Options. По умолчанию запись звука отключена (Do not record audio). Вы же можете установить запись с микрофона (Record audio from microphone) или запись звука из динамиков, без микрофона (Record audio from speakers). Чтобы приступить к записи, нажмите красную круглую кнопку Запись (Record). Чтобы завершить запись — кнопку Stop. При этом вам будет предложено указать место, куда должен будет сохранен видеофайл. Портативный перекодировщик видео PocketDivXEncoderДовольно часто возникает необходимость перекодировать видеофайл из одного формата в другой для просмотра его с помощью портативных устройств: КПК, iPod, видеоплеера, Playstation Portable, сотового телефона, смартфона и т.д. И очень часто нужной программы не оказывается под рукой. Подобной проблемы вы будет лишены, если разместите у себя на флешке программу PocketDivXEncoder. Она не требует установки, очень удобна в использовании и позволяет без установки доп. видеокодеков кодировать видео в форматы XdiV и FFMpeg. Сразу после запуска программы появляется панель, на которой вы можете, если захотите, выбрать профиль кодирования, ориентируясь на то или иное предлагаемое устройство (см. рис. 10.13). Можно ничего и не выбирать, а настроить все вручную в основном окне программы, которое показано на рис. 10.14.  Рис. 10.13. Выбор профиля (примерно под какое устройство) 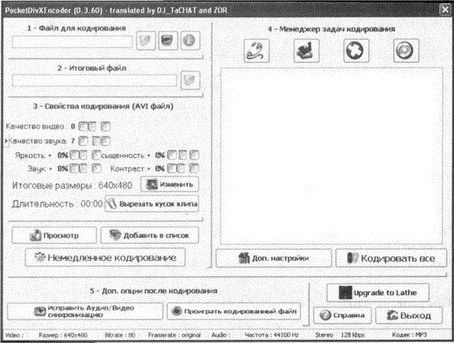 Рис. 10.14. Основное окно программы PocketDivXEncoder Все настройки в данном окне предельно ясны, особенно благодаря наличию русского интерфейса. Так, в поле Файл для кодирования вы должны указать исходный видеофайл, который нужно перекодировать. В поле Итоговый файл вам следует указать имя и месторасположение итогового файла, который должен получиться в результате перекодирования. В группе настроек Свойства кодирования можно настроить такие параметры, как разрешение (в зависимости от размера устройства, под которое вы производите перекодирование, — см. рис. 10.15), яркость, контраст, степень качества видео (чем хуже качество, тем меньше размер итогового файла) и т.д. Нажав кнопку Вырезать кусок клипа, вы сможете вырезать определенный фрагмент из исходного видеофайла и перекодировать именно его. 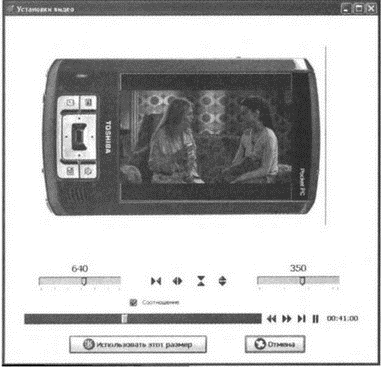 Рис. 10.15. Задаем нужное разрешение Получить доступ к расширенным возможностям кодирования можно, нажав кнопку Доп. настройки. Для начала кодирования нажмите кнопку Немедленное кодирование. 10.2.2. Работаем с графикойXnView: удобный просмотр изображений с возможностью простого редактированияНаверняка вы слышали о программе-просмотрщике XnView (рис. 10.16). С помощью его можно удобно просматривать изображения на компьютере. Данная программка воистину всеядна, понимает около 400 различных форматов изображений. Помимо показа изображений, в XnView реализованы: применение несложных фильтров, возможность подключения плагинов Adobe Photoshop, создание слайд-шоу, конвертация и пакетное переименовывание изображения (изменение формата, обрезание под размер), снятие скриншотов и многое другое. Что немаловажно — для XnView реализован русский интерфейс. И вся эта красота теперь может быть доступна с флешки в любой момент. 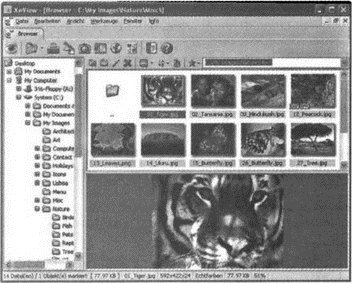 Рис. 10.16. Просмотрщик XnView GIMP Portable — фотошоп в карманеПрограмма GIMP представляет собой бесплатный аналог Adobe Photoshop, во многом не уступая последнему Проект GIMP существует уже более 10 лет и изначально был ориентирован на Linux. Но примерно 2–3 года назад его портировали на Windows, и вот теперь уже доступна портативная версия данного графического редактора (рис. 10.17). 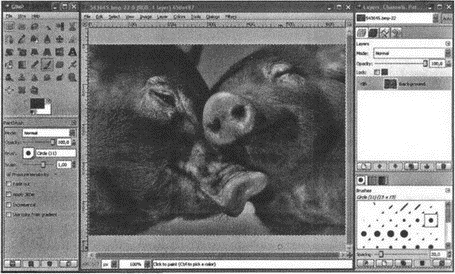 Рис. 10.17. Графический редактор GIMP Средствами GIMP Portable вы вполне сможете осуществить все обычные операции, которые вы совершаете над фотографиями и графическими изображениями в Adobe Photoshop. Кроме того, при желании можно нарастить возможности GIMP через использование специальных плагинов (тоже портативных). Photoscape: фото, но без шопаPhotoscape — еще один вариант бесплатной замены виртуального агрегата под названием Adobe Photoshop. Можно не сомневаться, что профессионалы не найдут в Photoscape некоторых крайне важных и до зарезу требуемых функций, но для обычного пользователя этот графический редактор предлагает практически все необходимое в домашнем фотохозяйстве. По умолчанию Photoscape требует инсталляции, но его можно легко отучить от этой привычки. Для этого скачайте инсталлятор программы, распакуйте его, не запуская процесса установки (например, с помощью программы Universal Extractor), а затем удалите папки $PLUGINSDIR и $ТЕМР, а также файл [NSIS].nsi. Все, теперь программу можно копировать на USB-флешку и работать с ней на любом компьютере [4]. 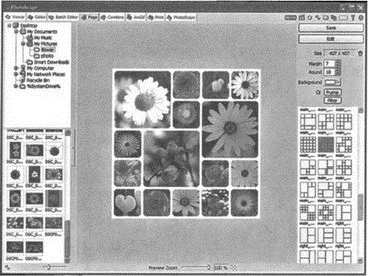 Рис. 10.18. Компоновщик изображений PhotoScape Редактор иконок Greenfish Icon Editor ProHe думаю, что вы каждый день будете делать иконки для тех или иных случаев, но мало ли такая напасть с вами приключится. Тогда Greenfish Icon Editor Pro придет вам на помощь, прям как Чип и Дейл. Эта маленькая зараза как раз предназначена для создания иконок, курсоров и прочих миниатюрных изображений. Greenfish Icon Editor Pro умеет открывать и сохранять файлы в форматах ICO, CUR, ANI, PNG, ХРМ, BMP и JPEG. Значки и курсоры в Greenfish Icon Editor Pro можно создавать до размера 256×256 при 32-битной цветопередаче (и применять PNG-сжатие для их использования в Windows Vista). Для полноты картины обязательно упомянем наличие в программе множества фильтров и инструментов редактирования изображений, возможностей извлечения иконок и курсоров из исполняемых файлов, а также удобную конвертацию изображений в различные форматы [4]. 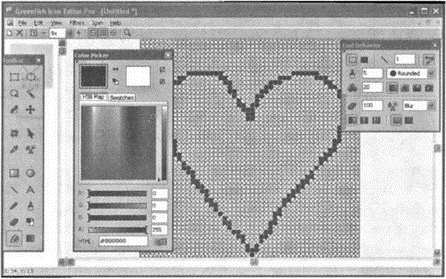 Рис. 10.19. Редактор иконок Greenfish Icon Editor Создание художественных картин из фотографий. Программа FotoSketcherFotoSketcher позволяет превратить фотографию в художественное полотно буквально парой щелчков мыши. При этом на выходе вы можете получить карандашный набросок, эскиз, нарисованный тушью, акварель и прочие художественные изыски. 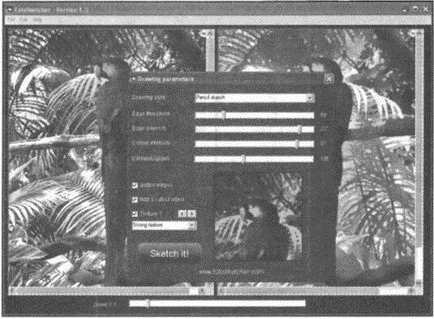 Рис. 10.20. Художник FotoSketcher 10.2.3. Слушаем музыку, обработка звукаЛучший портативный аудиоплеер CoolPlayerCoolPlayer+ Portable считается одним из самых лучших (если не лучшим) портативных аудиопроигрывателей. В качестве установки просто распакуйте CoolPlayer+ Portable на свою флешку, и он тут же будет готов к работе. 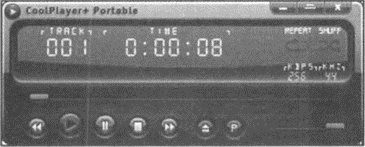 Рис. 10.21. Аудиоплеер CoolPlayer MP3val: проверка и исправление MP3-файловДовольно часто возникает необходимость выявить поврежденные MP3-треки и но возможности исправить их. Особенно это касается MP3-музыки, скачиваемой из Интернета. Вполне возможна такая ситуация, что в ходе скачивания произошел обрыв связи и MP3-композиция скачалась не полностью. Иногда бывает необходимо воспроизвести хотя бы то, что скачалось. Так вот, портативная программа MP3val быстро проверит и но возможности исправит все ошибки в ваших MP3-файлах. Помимо прочего, программа поддерживает самые распространенные форматы тэгов (ID3v1, ID3v2, APEv2). Audacity Portable — полноценный звуковой редактор, который всегда под рукойЗвуковой редактор Audacity Portable предназначен для обработки звуковых файлов и позволяет решать следующие задачи [5]: • Audacity может записывать звук извне с микрофона, встроенного в ОС микшера или канала Line In, к которому можно подключить кассетный магнитофон, проигрыватель грампластинок или минидисков. При использовании некоторых звуковых карт можно записывать и потоковый звук: ○ Запись с микрофона, линейного входа или других источников. ○ Запись с одновременным прослушиванием имеющихся дорожек. ○ Запись до 16 каналов одновременно (необходима многоканальная звуковая карта). ○ Индикаторы громкости до, во время и после записи. • Импорт и экспорт звуковых данных. Вы можете импортировать звуковые файлы в проект Audacity, изменить их, объединить с другими файлами или новыми записями, экспортировать результат в файлы нескольких форматов. ○ Импорт и экспорт файлов в форматах WAV, AIFF, AU и Ogg Vorbis. ○ Импорт звука в MPEG (включая файлы MP2 и MP3) при помощи libmad. ○ Экспорт в MP3 при помощи кодировщика LAME, устанавливаемого отдельно. ○ Создание файлов WAV и AIFF, которые можно записать на звуковой компакт-диск. ○ Импорт и экспорт файлов всех форматов, поддерживаемых библиотекой libsndfile. ○ Открытие raw-файлов (файлов без заголовков) при помощи команды «Импортировать raw-файл». В настоящее время Audacity не поддерживает форматы WMA и AAC, а также остальные форматы файлов с закрытыми спецификациями. • Редактирование: ○ Базовые операции вырезания, копирования, вставки и удаления. ○ Неограниченная история изменения, по которой можно отменить и повторить действие. ○ Очень быстрое изменение больших файлов. ○ Изменение и сведение неограниченного числа дорожек. ○ Использование «карандаша» для редактирования отдельных точек сэмплов. ○ Плавное изменение громкости при помощи инструмента редактирования огибающей. • Эффекты: ○ Смена высоты тона без изменения темпа и наоборот. ○ Удаление статического шума, гула, шипения и других постоянных шумовых дефектов записи. ○ Изменение частотных характеристик при помощи эквалайзера, FFT-фильтра и эффекта усиления баса. ○ Подстройка громкости при помощи компрессора, эффекта усиления или нормализации. ○ Другие встроенные эффекты: Эхо, Фазер, Wahwah, Разворот. • Качество звука: ○ Запись и редактирование 16/24/32-битных (32бит — с плавающей точкой) звуковых данных. ○ Частота дискретизации до 96 кГц. ○ Преобразования частот дискретизации и битовой глубины производятся с использованием качественных алгоритмов ресэмплинга и дитеринга. ○ Сведение дорожек с разными качественными характеристиками с автоматическим преобразованием до характеристик проекта в режиме реального времени. 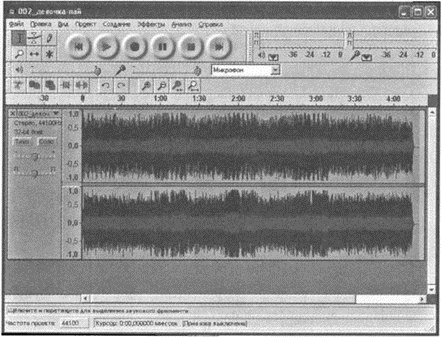 Рис. 10.22. Звуковой редактор Audacity Portable Foobar2000: качество превыше всегоFoobar2000 представляет собой достаточно известный плеер, используемый фанатами качественной музыки для воспроизведения FLAC-файлов, полученных путем снятия цифрового слепка с аудиодиска без потери качества. Всего же данный чудо-плеер поддерживает множество форматов аудиофайлов: МР1, MP2, MP3, MP4, MPC, AAC, Ogg Vorbis, FLAC / Ogg FLAC, WavPack, WAV, AIFF, AU, SND, CDDA (CD-Audio) и WMA. С помощью сторонних плагинов поддерживаются: Monkey's Audio (APE), MOD, S3M, XM, IT, 669, PTM, PSM, MTM, UMX, AVS, AC3, Westwood's audio (.aud), Sierra's sounds (.sfx/.aud), ACM, XA, ACM, GCN DSP, OKI ADPCM, RAC, BRR, ADX, kode's ADPCM (Sony Playstation), Saturn CD, PSF и PSF2 (Sony PlayStation), SID, интернет-радио XM Radio, Atari SAP Music, OptimFROG и другие форматы аудиофайлов. 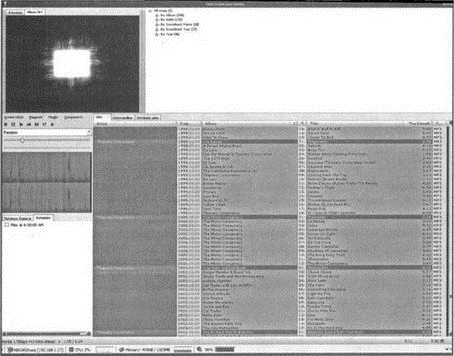 Рис. 10.23. Программа Foobar2000 Кроме того, необходимо отметить продвинутые возможности тегирования, возможность перекодирования (конвертирования) всех поддерживаемых аудиоформатов компонентом Converter (возможность использования кодеров, работающих с командной строкой), беcстыковое воспроизведение, мощные DSP-процессоры (с помощью плагинов), полностью настраиваемый плейлист с плагином ColumnsUI. Портировать Foobar2000 для того, чтобы он смог работать с USB-флешки на любой машине, достаточно просто. Скачайте инсталлятор и установите программу в папку по умолчанию C:\Program Files\foobar2000. Затем скопируйте все файлы (за исключением файлов uninstall.exe и user_profiles_enabled) в любую папку на флешке по вашему выбору. Деинсталлируйте программу с вашего компьютера. Запустите Foobar2000 с флешки, щелкнув два раза мышкой по файлу foobar2000.exe[4]. 10.3. Интернет10.3.1. БраузерыХитрая лиса в портативном варианте Firefox PortableFirefox — это веб-браузер, предназначенный для блуждания по сайтам Интернета. Представляет собой аналог Internet Explorer'а, входящего в состав Windows. 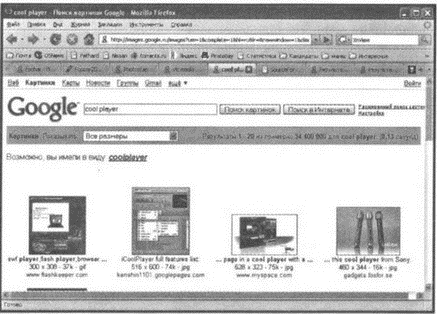 Рис. 10.24. Браузер FireFox Портативная версия Firefox может быть установлена как отдельно, так и в составе программного пакета PortableApps, рассмотренного нами ранее. Со вторым случаем все понятно, в первом же случае просто распакуйте его в любое место на флеш-диске по вашему выбору. Произойдет автоматическое создание директории FirefoxPortable, где будут находиться все необходимые для работы файлы. Запустить программу можно опять же или из оболочки Portable Apps (если она у вас установлена), или двойным щелчком мыши по файлу FirefoxPortable.exe. В остальном использование Firefox Portable ничем не отличается от использования его "стационарного" собрата. Подробности работы с этой программой мы рассматривать не будем, обычный удобный браузер. Возможно, вы захотите перенести настройки (избранные ссылки и т.д.) с Firefox со стационарного компьютера на Firefox Portable, имеющийся на флешке. Сделать это можно, найдя свой профиль. Как правило, он находится по адресу C:\Documents and Settings\[имя пользователя]\Application Data\Firefox\Profiles\default.???\. Просто скопируйте все содержимое этой папки (за исключением кэш-директорий cache) в папку FirefoxPortable\Data\profile. Затем (это важно!) удалите файл FirefoxPortableSettings.ini в папке FirefoxPortable\Data\settings, если он там есть. Когда вы будете запускать Firefox Portable в первый раз, рекомендуется отключить кэширование, сохранение пароля и журнала посещений — все это можно сделать на вкладке Privacy в меню Options. Также необходимо иметь в виду, что портативный Firefox Portable по умолчанию идет на английском языке. При этом русифицировать программу можно, воспользовавшись настройками стационарного Firefox, работающего на русском языке [4]: 1. Произведите установку Firefox Portable на ваше переносное устройство (подробнее см. Firefox Portable; особенности портабельной версии). 2. Удалите все файлы из папки FirefoxPortable\App\firefox\. 3. В эту же папку скопируйте все ваши локальные файлы Mozilla Firefox (обычно находятся по адресу C:\Program Files\Mozilla Firefox\. Браузер Opera USB: портативная версия классного браузераЕсли Firefox является самым простым и незамысловатым веб-браузером, то Opera представляет из себя самый развитый и навороченный браузер, обладающий огромным количеством возможностей и настроек (задание прокси-серверов, скачивание торрентов и т.д.). Так вот, и для этого монстра существует портативный USB-вариант, который вы можете установить на флешку и использовать в свое удовольствие. Для корректной работы OperaUSB вам потребуется примерно 15 мегабайт свободного места на флешке [4]. 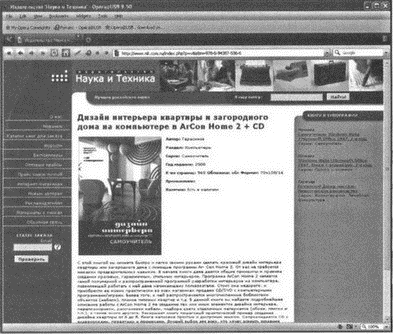 Рис. 10.25. Браузер OperaUSB 10.3.2. Почтовая программа ThunderbirdРазработчиками почтовой программы Thunderbird являются те же ребята, которые сделали Firefox. Так же как Firefox в своей области, Thunderbird является удобным, простым и надежным инструментом работы с электронной почтой. В существующую версию включено множество новых возможностей, помогающих лучше управляться с бурным потоком информации, устремляющимся в почтовый ящик, и быть в курсе последних событий. Thunderbird 2 позволяет применять самые изощрённые методы организации почты, предоставляя при этом возможность легкого поиска нужной вам информации. 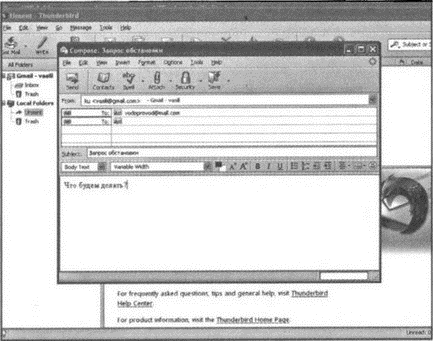 Рис. 10.26. Почтовая программа Thunderbird Чтобы вся эта красота вместе с копиями вашей переписки была всегда у вас под рукой, просто установите портативную версию на флешку и радуйтесь жизни. 10.3.3. ОбщениеMiranda IM Portable: всеядная интернет-болталкаИнтернет-пейджер Miranda IM Portable не получил в России особого признания на фоне повального использования Аськи. Тем не менее Miranda IM Portable популярна по всему миру, и вполне заслуженно: она позволяет одновременно работать со многими пейджинговыми сетями в рамках одной программы. 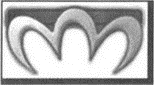 Pidgin Portable: общение в в стиле ICQ Pidgin Portable: общение в в стиле ICQ Pidgin Portable интернет-мессенджер Pidgin Portable (в девичестве Gaim Portable) также является мультисетевым интернет-пейджером, который надежно работает с сетями AOL Instant Messenger, ICQ, MSN Messenger, Jabber, Yahoo! и другими. Для секретной переписки доступен плагин для шифрования пересылаемых программой данных (рис. 10.27). 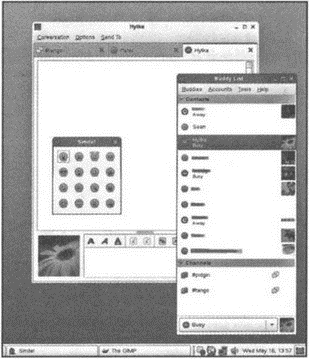 Рис. 10.27. Pidgin Заставляем Skype работать с USB-флешкиПрограмма IP-телефонии Skype не нуждается в особых представлениях. Звонить куда угодно, был бы под рукой Интернет — все это прекрасно известно сейчас любому, даже не сильно продвинутому пользователю. Но вот заставить "Скайп" работать на любом компьютере с USB-флешки, не оставляя никаких следов, — задача не из тривиальных. Впрочем, как оказалось, вполне решаемая [4]. Для изготовления "Скайпа" в его портабельном варианте скачайте инсталлятор программы Skype и произведите стандартную установку В корневой папке установленной программы вы увидите три директории: Phone, Pictures и Wallpaper. Теперь создайте на своей USB-флешке папку с любым именем и скопируйте туда файл Skype.exe из папки Phone. Затем в этой же папке создайте директорию под названием data. Скопируйте в нее папки Pictures и Wallpaper. Проведите деинсталляцию программы. Все, теперь "Скайп" будет запускаться с USB-флешки на любом компьютере с помощью следующей команды: Skype.exe /datapath:data /removable (для большего удобства можно создать ярлык в папке с программой и прописать там эту команду). 10.3.4. РазноеFileZilla Portable — портативный FTP-клиентFileZilla — лучший бесплатный FTP-менеджер (рис. 10.28), поможет вам скачать и загрузить файлы с разнообразных FTP-серверов. Программа аккуратная, с удобным и приятным интерфейсом, обладает достаточным количеством настроек и возможностей. Доступна для разных операционных систем, а также есть версия, которую вы можете установить на флеш-диск. А также удобна для обновления файлов на вашем хостинге [5]. 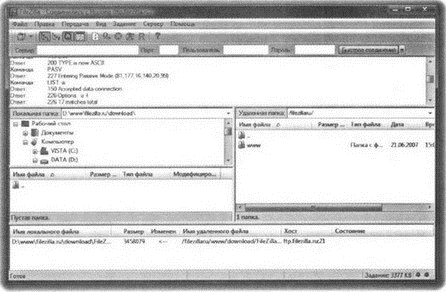 Рис. 10.28. FileZilla — портативный FTP-клиент Fact200: факты решают всеFact200 — утилита, призванная облегчить вам поиск в Интернете. Она может делать предварительную выборку из ссылок, которые предлагают вам поисковые машины и разнообразные новостные источники, а также генерировать превью веб-страниц, которые вы можете быстро просматривать в удобном для себя режиме. Кроме того, вы можете сохранять нужные веб-страницы в библиотеке, где они будут индексироваться, и по ним также можно будет производить поиск [4]. BitComet: торрент-клиент на вашей флешкеBitComet Portable — бесплатный, мощный и удобный torrent-клиент теперь в портативном варианте. Обладает всеми необходимыми функциями для скачивания файлов из сети BitTorrent: поддерживает параллельное скачивание и докачку при обрыве соединения, формирует и управляет очередью на закачку, может скачивать только выбранные вами файлы из torrent-пакета, работает с кэшем, позволяет ограничивать скорость скачивания, способен работать через определяемые вами порты, прокси-серверы, фильтровать IP-адреса. Имеет полную поддержку юникода и гораздо менее требователен к ресурсам системы, чем клиенты на платформах Java или .Net. 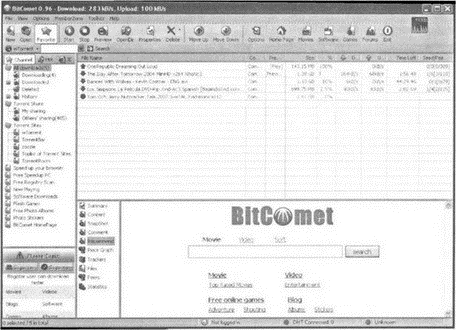 Рис. 10.29. Торрент-клиент BitComet. Качаем файлы из Интернета Кроме того, можно отметить подробную статистику закачки, отсутствие необходимости искать оригинальный torrent-файл, дабы продолжить начатую ранее закачку, возможность предварительного просмотра видеофайлов перед закачкой, возможность чата с другими пользователями программы, по желанию — автоматическое отключение питания компьютера после завершения закачек согласно опциям, заданным в настройках, встроенный видеопроигрыватель flv-файлов. В общем, все что нужно. VDownloader: качаем видео с YouTube и других видеосервисовVDownloader — программа для скачивания видеороликов с YouTube и других аналогичных сайтов. VDownloader позволяет конвертировать загруженное видео в форматы, совместимые с iPod, Sony PSP, мобильными телефонами. Кроме этого, можно выбрать сохранение в AVI с разным разрешением и в MPEG. В настройках программы можно выбрать кодек для сжатия файлов AVI. VDownloader следит за содержимым в буфере обмена и, определив наличие подходящей ссылки, предлагает скачать видео. В программе также имеется поиск видеофайлов по ключевому слову, который может выполняться по нескольким сервисам для обмена файлами, и перед тем, как его начать, можно отметить те сайты, которые вам интересны. 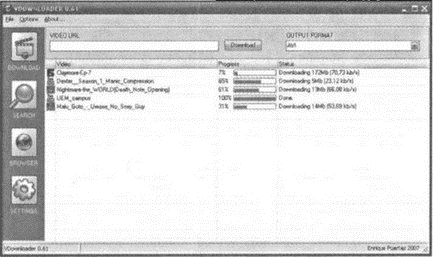 Рис. 10.30. VDownloader. Качаем видео с YouTube Помимо YouTube, программа позволяет скачивать видеоролики с сайтов Google Video, DailyMotion, MySpace, Stage6 DivX, Porkolt, Metacafe, Break.com, 123 Video, Bolt, VSocial, Lulu TV, Guba, PornoTube, Yuvutu, YouPorn, Shufuni, XVideoHost. Просто скопируйте ссылку, и VDownloader скачает видеоклип, а также автоматически переконвертирует его в формат AVI, MPEG или PSP по вашему выбору (разумеется, при наличии в системе соответствующих кодеков). Предусмотрена возможность автоматизации закачек и слежения за буфером обмена [6]. MyLastSearch: то, что вы искалиMyLastSearch — портативная утилита, которая сканирует содержимое кэша и журналов веб-браузеров и извлекает из них сделанные вами поисковые запросы на популярных поисковиках (Google, Yahoo, AOL, Ask.com, Alexa и MSN). Все запросы отображаются в виде таблицы с колонками "Текст поискового запроса", "Поисковая машина", "Время поиска", "Веб-браузер" и URL-адрес. При желании таблицу можно сохранить в формате text/html/xml [3]. Feedreader — удобное чтение новостных лент (RSS и Атом)Feedreader — программа для чтения новостных лент в форматах RSS и Atom — обновилась до версии 3.12. Среди основных отличительных черт данной программы: простой пользовательский интерфейс, изменение режима просмотра одним щелчком мыши, возможность группировки заголовков по источнику, дате или тегам, возможность объединения нескольких новостных лент в одну, полная поддержка юникода и безопасного (SSL) соединения. Работает под Windows 2000 и выше, требует наличия веб-браузера Internet Explorer как минимум версии 6.0. 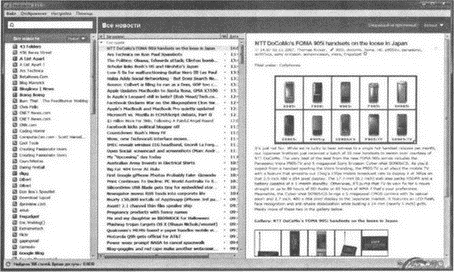 Рис. 10.31. Читаем новостные ленты. Feedreader Хотя программа создавалась под стандартную инсталляцию, сделать Feedreader портабельным достаточно просто: скачайте инсталлятор программы и запустите стандартную установку, не забыв отметить опцию Configure software to run on a portable disk. Скопируйте все файлы, за исключением unins000.exe and unins000.dat, в папку по вашему выбору. Произведите полную деинсталляцию программы. Теперь портативный вариант RSS-аггрегатора Feedreader можно запускать с любого съемного устройства, дважды щелкнув мышкой но файлу feedreader.exe [4]. 10.4. Защита и безопасностьАнтивирус ClamWin PortableClamWin представляет собой бесплатную графическую оболочку для антивирусного сканера Clam Antivirus (ClamAV). Соответственно, ClamWin Portable — это то же самое, но в портативном исполнении, для работы с флешки или другого устройства. В варианте Portable появляется возможность всегда иметь под рукой антивирус, не привязанный к конкретному компьютеру [7]. 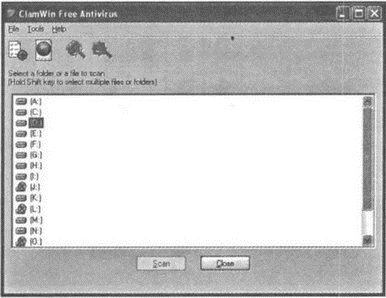 Рис. 10.32. Антивирус ClamWin Portable Сразу отмечу, что ClamWin Portable — это только сканер, никаких резидентных антивирусных мониторов, защиты сетевых подключений и т.п. не присутствует. Его задача — проверка файлов на дисках и выявление незваных гостей. ClamWin Portable собран ребятами с Portableapps.com, и потому все работает в их "фирменном стиле". Загруженный дистрибутив при запуске распаковывает свои файлы в выбранную пользователем папку и впоследствии "живет" в ней. Саму папку можно переносить куда угодно, к примеру, на флеш-карту. При первом запуске программа обрадовала новостью об отсутствии антивирусных баз и предложила тут же загрузить их из Сети. Сами антивирусные базы (как и все прочие файлы) хранятся в папке приложения, что явно удобно. Интерфейс программы ClamWin Portable произвел впечатление … а никакого он впечатления не произвел. Интерфейс как интерфейс, простенький. Ничего лишнего. Центральную часть окна занимает дерево дисков и каталогов, среди которых можно выбрать те, которые требуется проверять. Удерживая клавиши SHIFT или CTRL, есть возможность выбрать несколько объектов (как на скриншоте). На тулбаре присутствуют кнопки настроек, обновления базы вирусов и проверки памяти компьютера. В настройки можно заглянуть для выбора нестандартных опций. Также в настройках можно прописать реквизиты прокси-сервера для загрузки обновлений из Интернета. Из полезного — в меню программы есть возможность посмотреть отчеты по обновлениям базы (чтобы вспомнить, насколько она устарела) и отчеты по сканированию. WipeDisk — полное гарантированное удаление файлов без возможности восстановленияНаверняка вы знаете или слышали, что удаленные стандартными средствами файлы можно впоследствии восстановить (недаром же существуют специальные программы для этого). Однако на хитрую гайку, как говорится, найдется и хитрый болт, так что существуют программы, позволяющие свести к 0 возможность восстановления удаленных файлов. При этом используется многократная перезапись и еще много ухищрений, делающих последующее восстановление практически невозможным. 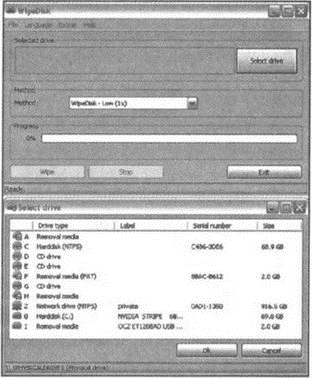 Рис. 10.33. WipeDisk — полное удаление файлов К таким программа как раз и относится портативная WipeDisk, о качестве работы которой говорит тот факт, что она поддерживает 14 методов безопасного удаления, в том числе те из них, которые являются стандартами ВМС, ВВС и Министерства обороны США. Так что вы можете сами выбрать, как покончить с вашими файлами наиболее изощренным способом. TrueCrypt — настоящий шифровальщикTrueCrypt — это свободная программа для шифрования «на лету» для 32- и 64-разрядных операционных систем семейств Microsoft ХР/Vista и новее (GUI) и GNU/Linux. Она позволяет создавать виртуальный зашифрованный логический диск, хранящийся в виде файла. TrueCrypt также может зашифровать полностью раздел жёсткого диска или иного носителя информации, такой как флоппи-диск или USB флеш-память. Всё сохранённое в томе TrueCrypt полностью шифруется, включая имена файлов и каталогов. Примонтированный том TrueCrypt подобен обычному логическому диску, поэтому с ним можно работать с помощью обычных утилит проверки и дефрагментации файловой системы [2]. 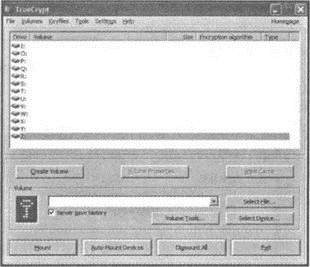 Рис. 10.34. Шифрование файлов в TrueCrypt Создание зашифрованного виртуального диска реализуется несколькими способами: • в файловом контейнере, что позволяет легко работать с ним — переносить, копировать (в том числе на внешние устройства в виде файла), переименовывать или удалять; • в виде зашифрованного раздела диска, что делает работу более производительной и удобной, в версии 5.0 добавилась возможность шифровать системный раздел; • полностью шифровать содержимое устройства, такого как флоппи-диск или USB флеш-память. В список поддерживаемых TrueCrypt 5.1 алгоритмов шифрования входят: AES, Serpent и Twofish. Предыдущие версии программы (последняя стабильная версия 5.1) поддерживали также алгоритмы с размером блока 64 бита Тройной DES, Blowfish, CAST5. Также возможно использование каскадного шифрования различными шифрами, к примеру: AES+Twofish+Serpent. Все алгоритмы шифрования используют XTS-режим, который более безопасен, нежели CBC и LRW-режимы для шифрования на лету, применяющиеся в предыдущих версиях (работа с уже созданными шифроконтейнерами в этих форматах также возможна). Программа позволяет выбрать одну из трёх хеш-функций — НМАС-RIPEMD-160, НМАС-Whirlpool, HMAC-SHA-1 — для генерации ключей шифрования и ключа заголовка. Для доступа к зашифрованным данным позволяет задавать пароль (ключевую фразу), ключевые файлы (один или несколько) или все вместе. В качестве ключевых файлов можно использовать любые доступные файлы на локальных, сетевых, съемных дисках (при этом используются первые 1024 бит) и генерировать свои собственные ключевые файлы. Одной из примечательных возможностей TrueCrypt является то, что он обеспечивает два уровня правдоподобной отказоспособности, полезной в случаях вынужденного открытия пароля пользователем: • Создание скрытого тома, что позволяет задать второй пароль (и набор ключевых файлов) к обычному тому для доступа к данным, к которым невозможно получить доступ с основным паролем, при этом скрытый том может иметь любую файловую систему и располагается в неиспользованном пространстве основного тома с файловой системой FAT. • Ни один том TrueCrypt не может быть идентифицирован (тома TrueCrypt невозможно отличить от набора случайных данных, то есть файл нельзя связать с TrueCrypt как с программой его создавшей ни в какой форме и рамках). Программа распространяется в трех версиях: для Windows Vista/XP/2000, Mac OS X и Linux (для дистрибутивов OpenSUSE и Ubuntu). Для работы TrueCrypt с флешки при установке выберите опцию Extract (а не Install) и разархивируйте ее на флешку. Blowfish Advanced CS — файлы под защитуПортативная программа Blowfish Advanced CS предназначена для шифрования файлов с помощью алгоритма Blowfish (тем не менее поддерживаются и другие алгоритмы: Twofish, AES, RC4, TDES, Serpent и CAST). В результате применения такого шифрования доступ к зашифрованному содержимому может быть осуществлен только либо по паролю, либо с использованием специального диска-ключа (рис. 10.35). 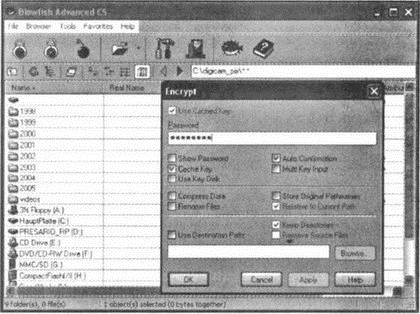 Рис. 10.35. Blowfish Advanced CS В качестве бонуса отметим наличие у программы «продвинутого» механизма стирания важных файлов, делающего восстановление их практически невозможным. 10.5. СистемаFastExplorer: правим контекстное меню WindowsС помощью программы FastExplorer вы сможете на любом компьютере под управлением Windows настроить по своему усмотрению контекстное меню, появляющееся при щелчке правой кнопкой мыши по значку (названию) файла в окнах Windows. 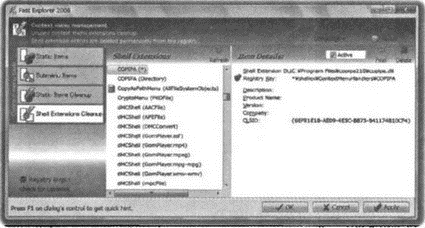 Рис. 10.36. FastExplorer — зачистка контекстного меню Кроме того, она может пригодиться в обратной ситуации, когда контекстное меню разрослось до непомерных размеров и необходимо как-то его подчистить, удалив ненужное (многие программы при своей установке добавляют дополнительные команды в контекстное меню). FastExplorer замечательно справляется с обеими этими функциями. Зачистка системы CCleaner Portable: удаляем все личное, контролируем автозапускCCleaner (ранее известная как Crap Cleaner) — это бесплатная утилита, которая удаляет неиспользуемые, ненужные и временные файлы из Интернета, все браузеры и очищает прочие ненужные файлы. Утилита также находит и исправляет следующие проблемы: неиспользуемые расширения файлов и применение путей в реестре Windows, а также производит очистку временных файлов, которые Windows использует. CCleaner также помогает при удалении приложений и контролирует, какие программы загружать при запуске. Программа обладает удобным русскоязычным интерфейсом (рис. 10.37). 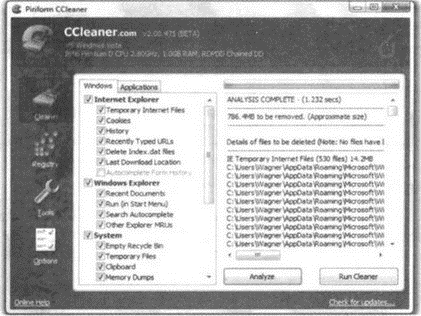 Рис. 10.37. CCleaner — реестр под контролем Программа CCleaner позволяет: • удалять временные файлы Windows, обозреватель Internet Explorer и прочие программы; • находить проблемы в реестре Windows и устранять их, предварительно создавая резервные копии; • управлять удалением программ и их автозапуском. Все свои данные CCleaner Portable прописывает в свой INI-файл, расположенный в локальной директории, а не в реестр Windows. WinDirStat: полный учет ваших гигабайтовПортативная утилита WinDirStat предназначена для подсчета используемого дискового пространства и удаления ненужных файлов. При этом данная программка собирает и отображает информацию в разных вариантах, например, можно посмотреть, сколько занимают файлы того или иного типа (например, сколько видеофайлов у вас). 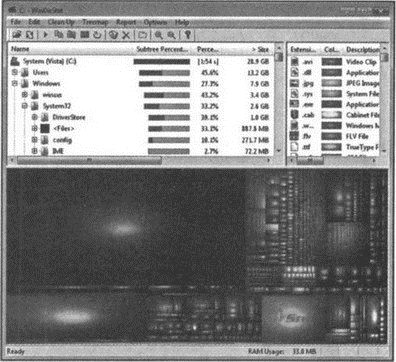 Рис. 10.38. WinDirStat — полная картина вашего винчестера NTFSRatio: оптимизируем тома NTFSФайловая система NTFS подразумевает и допускает использование сжатия файлов на уровне системы (по алгоритму ZIP). Сжатие можно установить для любого файла или папки, включив флажок Сжимать содержимое для экономии места на диске в окне настройки дополнительных атрибутов файла (в окне Свойства, вызываемом из контекстного меню файла, нажмите кнопку Дополнительные атрибуты). Так вот, программка NTFSRatio позволяет наглядно показывать степень сжатия для тех или иных папок в пределах тома NTFS, для которых данное сжатие применено. Помимо этого, программа позволяет производить сжатие и распаковку данных с моментальным отображением результатов предпринятой операции. Чтобы установить NTFSRatio на флеш-диск, запустите инсталлятор программы и распакуйте его, не запуская процесса установки (например, с помощью программы Universal Extractor), в любую папку по вашему выбору. Все необходимые для работы NTFSRatio файлы будут находиться в директории {арр}. Для своего удобства вы можете изменить ее название и скопировать в любое место, в том числе на USB-флешку. Запуск программы производится двойным щелчком по файлу NTFSRatio.exe [4]. VirtuaWin — виртуальные Рабочие столы для WindowsТе, кто пользовался десктопами на базе какой-либо unix-образной ОС, наверняка сталкивались с виртуальными Рабочими столами. В рабочем окружении реализовано сразу несколько виртуальных столов, каждый со своими открытыми окнами. В мире Unix эта концепция получила широкое распространение. В среде Windows подобных возможностей изначально нет, и многие пользователи разве что краем уха слышали о таких вещах, как виртуальный Рабочий стол. Программа VirtuaWin призвана заполнить этот пробел (рис. 10.39). 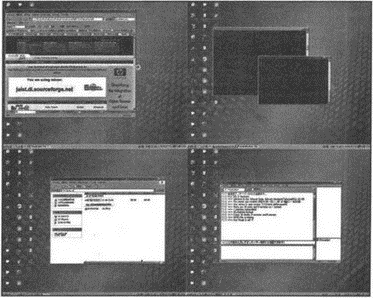 Рис. 10.39. VirtuaWin — четыре Рабочих стола на одном экране Программа при запуске вешает в system tray иконку, через которую и осуществляется вся дальнейшая работа и взаимодействие с программой. В настройках (правый клик мышкой на иконку и выбрать Setup) указывается предполагаемое количество Рабочих столов. Причем в двух координатах — но ширине и глубине (названия переведены из оригинала). Хотя проще представить себе это в виде двухмерной матрицы X на Y, на которой расположены эти самые столы. Почему так — станет понятно позднее, когда дойдем до горячих клавиш. К слову, никто не мешает "забыть" про одну из координат и выстроить столы линейным образом. Там же в настройках указываются способы переключения между виртуальными экранами. Поддерживаются нажатия кнопок (горячие клавиши) и действия мышки. Изначально VirtuaWin понимает комбинацию клавиш WinKey + стрелки курсора. Причем если настройками указан формат экранов, скажем, 2×2, то WinKey + влево или вправо переключает только между двумя экранами (по оси X). A WinKey + вниз или вверх позволяет, условно говоря, перейти на другую линию (по оси Y). На самом деле все это лишь условности, и настроить клавиши можно на любое поведение. Так, изначально присутствуют комбинации WinKey + Alt + стрелки влево и вправо, которые позволяют переключаться между всеми столами подряд. Виртуализации подлежат открытые окна. Каждое окно привязывается к своему Рабочему столу или же помечается как присутствующее сразу на всех. Иконки, фон Рабочего стола и т.п. вещи в оригинальной версии программы не разделяются на разные столы и присутствуют везде. Существуют обычная и портативная версии VirtuaWin. В рамках нашей книги интерес, понятное дело, представляет именно портативный вариант. Установка его достаточно проста: просто распакуйте архив с программой в отдельную папку и из нее в дальнейшем и запускайте программу. Отдельно стоит отметить поддержку программой VirtuaWin возможности использовать плагины, которые позволяют добавить в программу дополнительные функции вроде смены картинки обоев (wallpaper) при переключении столов и тому подобное [8]. USBDeview: скрытое наблюдение за USB-портамиUSBDeview — это маленькая утилита, которая составит список всех USB-устройств, когда-либо подключаемых к вашему компьютеру. По каждому устройству, подключено ли оно в данный момент или нет, USBDeview предоставит информацию, такую как имя, данные подключения, серийный номер и прочее. USBDeview также может удалять USB-устройства (драйверы, информацию об устройстве), которые не подключены к компьютеру [9]. 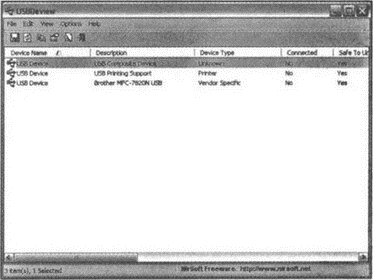 Рис. 10.40. Программа USBDeview MyUninstaller — чистое удаление программMyUninstaller — это альтернативная утилита для замены стандартного Windows-апплета Add/Remove (Добавить/Удалить). Она показывает список всех установленных приложений и позволяет вам деинсталлировать программы, удалять из списка приложений ранее деинсталлированные и сохранять список всех установленных программ в текстовый или html-файл. 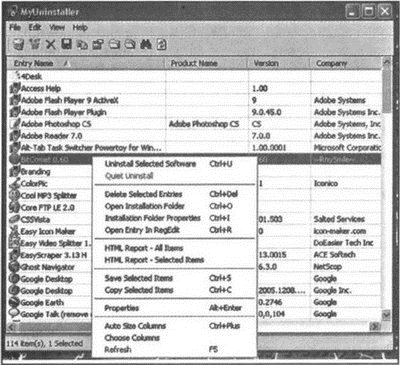 Рис. 10.41. Программа MyUninstaller MyUninstaller также в отличие от стандартного Windows-апплета Установка и удаление программ сообщает для большинства установленных приложений дополнительную информацию: имя продукта, компанию, версию, строку деинсталляции, установочную директорию и пр. Утилита MyUninstaller выполняется самостоятельно, без установки каких-либо дополнительных dll-файлов, и не требует инсталляции. Только скопируйте исполняемый файл в любую директорию и запустите его [10]. МJ Registry Watcher: следим за реестромMJ Registry Watcher — простая программа для мониторинга за изменениями в системном реестре и других файлах системы. Программа также может блокировать доступ к заданным файлам и записывать все события и изменения в журнал. По умолчанию программа настроена почти на параноидальный режим, но вы можете легко изменить настройки по вашему усмотрению [4]. 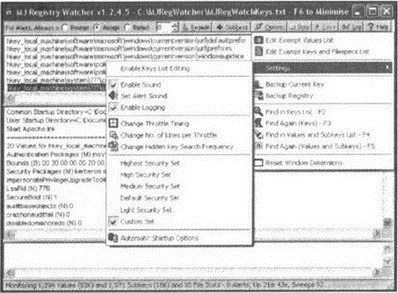 Рис. 10.42. Программа MJ Registry Watcher Taskix: менеджер для панели задачС помощью портативной программы Taskix вы сможете менять расположение кнопок открытых окон на панели задач. Это бывает особенно полезно, когда вы одновременно работаете с большим количеством документов, открытых в разных окнах. Если у вас включена функция группировки кнопок на панели задач, то Taskix позволяет изменять порядок расположения окон (документов) в сгруппированных списках. Программа Taskix работает в 32- и 64-разрядных системах Windows XP, Windows Server 2003 и Windows Vista. 10.6. СетьNetSetMan: подключаемся к сети на работе и домаNetSetMan — это программа для управления сетевыми параметрами. Утилита предназначена прежде всего для людей, которые часто соединяются с различными сетями. Например, у вас есть ноутбук, и вы его используете как на работе, так и дома. Каждый раз, когда необходимо подключиться к одной определённой сети, необходимо выставить нужные её настройки. Вот как раз с этим вам поможет NetSetMan. Утилита позволяет запоминать и быстро менять до 5 сетевых конфигураций, включая IP-адрес, маску сети, шлюз, рабочую группу, адреса DNS-серверов, имя компьютера, сетевой принтер [11]. Очень полезная программка (рис. 10.43). 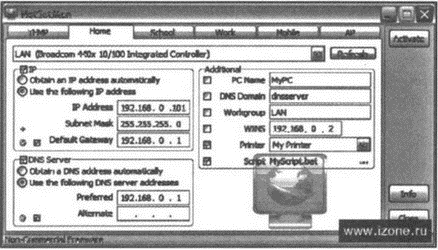 Рис. 10.43. Программа NetSetMan NetResView: вся сеть под прицеломС помощью этой утилиты вы можете просматривать список всех сетевых ресурсов (компьютеры, расшаренные диски, папки, принтеры). В отличие от стандартного модуля Windows "Мое сетевое окружение", NetResView показывает все ресурсы сети всех доменов и рабочих групп на одном экране, включая администраторские и скрытые ресурсы. Программа не требует установки, просто скопируйте ее на флешку [12]. 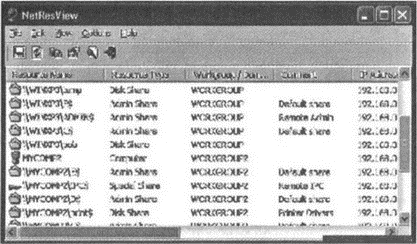 Рис. 10.44. Программы NetSetView XAMPP 1.6.6: сервер у вас в карманеXAMPP по сути дела представляет портативный сервер, разворачивающийся прямо с USB-флешки. Изначально XAMPP создавался как инструмент для разработчиков, позволяя веб-дизайнерам и программистам тестировать свою работу, не используя Интернет. Для упрощения работы некоторые возможности и настройки безопасности заблокированы по умолчанию. Однако XAMPP иногда используется и во всемирной паутине. Также программа поддерживает создание и управление базами данных MySQL и SQLite [2]. В пакет XAMPP (версии 1.6.6) входят: Apache HTTPD 2.2.8, MySQL 5.0.51, PHP 5.2.5 + 4.4.8 (RC2) + PEAR + Switch, Openssl 0.9.8g, PHPMyAdmin 2.11.4, XAMPP Control Panel 2.5, Webalizer 2.01-10, Mercury Mail Transport System v4.52, FileZilla FTP Server 0.9.25, SQLite 2.8.15, ADODB 4.96, Zend Optimizer 3.3.0a, XAMPP Security и Ming. Предусмотрена также облегченная версия XAMPP-Lite, которая требует меньшего места на USB-флешке, однако не поддерживает обновлений [4]. CurrPorts: контроль портов. Показывает, какая программа что делает в сетиПрограмма показывает, какое приложение и по какому порту стремится выйти в Сеть. При помощи CurrPorts можно узнать, какие системные порты открыты и какими приложениями или системными сервисами они используются. Для удобства список открытых портов можно сохранить в формате HTML или ТХТ [12]. Очень полезная программка (рис. 10.45). 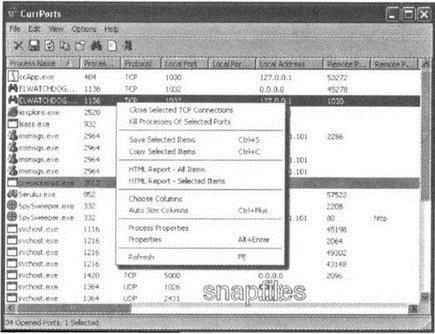 Рис. 10.45. Контроль за портами. Программа CurrPorts 10.7. Избранные программы на каждый деньАрхиватор 7-Zip PortableПортативная версия достаточно популярного бесплатного архиватора. Результаты по степени сжатия сильно зависят от сжимаемых данных. Обычно 7-Zip сжимает в формат 7z на 30-50% лучше, чем в формат zip, а в формат ZIP — на 2–10% лучше, чем другие ZIP-совместимые архиваторы. В большинстве случаев степень сжатия выше, чем у RAR, за исключением некоторых мультимедиа-данных. Скорость сжатия при этом ниже, но не критично (как правило, не более чем на 30%). Более того, считается, что по степени сжатия 7-Zip уступает только архиваторам PAQ и его GUI-модификации KGB, которые, однако, имеют на порядок большее время сжатия [2]. В качестве установки просто распакуйте установочный архив в соответствующую папку на флешке. Некоторые антивирусные программы (например, AntiVir и Avast) могут сообщать о наличии антивируса в портабельном лончере 7-Zip Portable после обновления своей антивирусной базы. На самом деле это не так. Но если вы все-таки хотите подстраховаться — просто не используйте 7-Zip Portable [4]. Инженерный калькулятор SpeQ для инженеров и математиковSpeQ — маленькая, но очень функциональная программа с интуитивным интерфейсом. Производит математические вычисления. Поскольку данные добавляются в лист, то результат может быть легко пересчитан или откорректирован. Вы можете задавать переменные и функции, по которым программа сама построит график. Все вычисления можно сохранить на любом этапе. Имеет около сотни встроенных математических и физических констант, около 60 функций для анализа, тригонометрии, статистики, расчета вероятности и пр. Позволяет выстраивать различные графики. Будет полезна на USB-флешке инженерам и студентам соответствующих специальностей [4]. 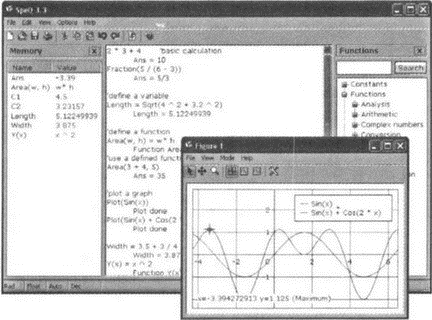 Рис. 10.46. Инженерный калькулятор SpeQ PNotes Portable: стикеры-напоминалкиКак известно, на боковую панель Windows Vista можно поместить гаджет под названием "Заметки", который позволяет быстро записать что-то на скорую руку и на традиционном желтом фоне. Портативная программка PNotes Portable предназначена, в сущности, для того же самого. Но только все заметки всегда будут при вас, а не будут оставаться в недрах того или иного компьютера. Ну и плюс различные дополнительные вкусности: возможность группировки заметок, включение звукового сигнала по расписанию, богатый выбор скинов (виртуальные стикеры могут быть не только желтыми!) и, наконец, русскоязычный интерфейс [4]. 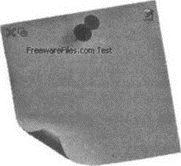 Рис. 10.47. Заметка на Рабочем столе ozSync: синхронизация в реальном времениozSync — небольшая утилита, предназначенная для синхронизации файлов и папок вашего компьютера. Программа ozSync позволит создавать точные копии важных файлов и папок, тем самым защищая их от потери. Операция синхронизации может быть запущена как вручную, так и по расписанию, а также может проводиться в режиме реального времени. При этом ozSync может добавлять в резервную копию новые файлы, появившиеся в оригинальной папке, или удалять те, которые были удалены из исходной [14]. Экранная лупа Virtual Magnifying Glass Portable: размер имеет значениеПортативная утилита Virtual Magnifying Glass Portable пригодится вам для увеличения любого участка компьютерного экрана. Изображение можно масштабировать в пределах от 1х до 20х, а саму программу "подвесить" на любую комбинацию "горячих клавиш" по вашему выбору. Хороший инструмент для веб-дизайнеров, разработчиков и людей с ослабленным зрением (рис. 10.48). 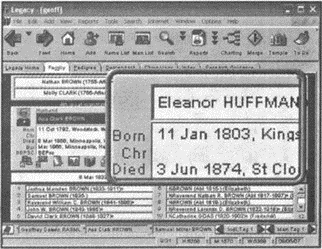 Рис. 10.48. Экранная лупа в действии Sumatra PDF Portable — портативная замена Adobe Reader для просмотра PDF-файловSumatra PDF Portable — небольшой просмотрщик PDF-файлов для операционных систем Windows. Программа быстро работает, имеет очень простой дизайн, не загружает систему, не требует установки и может работать с любого носителя, в том числе и защищенного от записи. В свежую версию программы добавлены различные новые возможности работы с документами в формате PDF. Русский интерфейс присутствует [15]. 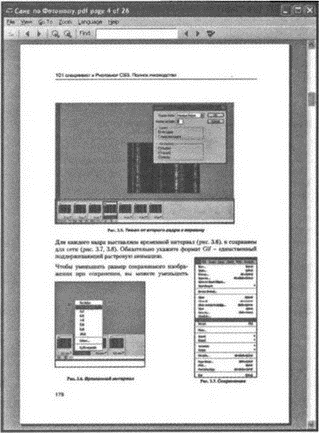 Рис. 10.49. Sumatra PDF — читаем PDF Portable Start Menu — еще одна оболочка для создания стартового меню флешкиПростое стартовое меню, которое может быть альтернативой стандартному меню "Пуск". Программа Portable Start Menu может устанавливаться как на локальном компьютере, так и на сменных USB-драйвах. Утилита позволяет организовать список ваших программ в простое и удобное меню, вызвать которое можно из значка в области уведомлений панели задач [16]. Основные особенности Portable Start Menu: • Организация и запуск приложений через меню из системного трея. • Автоматическое завершение программ, работающих на USB-дисках. • Проверка изменения приложения перед его запуском. • Запуск и работа на USB-диске без оставления каких-либо следов на компьютере. InsideClipboard: просмотр буфера обменаДанная программка позволяет отображать содержимое буфера обмена Windows. InsideClipboard отображает данные всех форматов, которые в настоящее время хранятся в буфере обмена, а также позволяет сохранить из него любой файл в любое место на диске [4]. 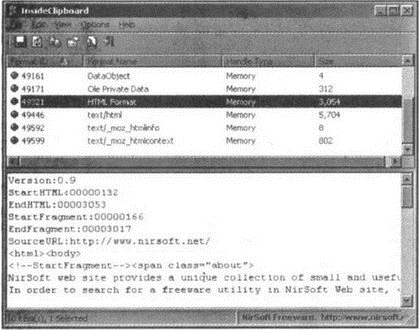 Рис. 10.50. InsideClipboard. Просмотрщик буфера обмена Sunbird Portable: органайзер версии 0.8Sunbird Portable — это портативная версия бесплатного функционального календаря-органайзера от Mozilla. Программа представляет собой функциональный календарь, органайзер и планировщик, способный заменить MS Outlook. Способна напомнить о праздниках и различных событиях заранее и несколько раз после прошествия запланированного события. Чтобы не потерять данные из MS Outlook, в Sunbird Portable имеется возможность импортирования календаря, а также экспортирования календаря в формате, совместимом с Outlook'ом. Также Sunbird Portable позволяет разместить календарь в Интернете для совместного использования с другими пользователями данной программы [2]. 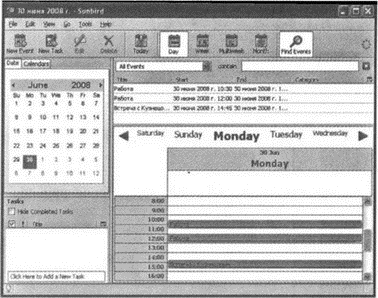 Рис. 10.51. Органайзер Sunbird Виртуальная клавиатура On-Screen Keyboard PortableНебольшая утилита On-Screen Keyboard Portable позволит вам получить доступ к виртуальной клавиатуре Windows на любом компьютере и с сохранением всех ваших предыдущих настроек. Весьма полезная программа, особенно для тех, кому приходится часто вводить свои логины и пароли с чужого компьютера. Теперь, если даже в недрах чужой системы и притаился злобный кейлоггер, использование On-Screen Keyboard Portable оставит его не у дел [4]. 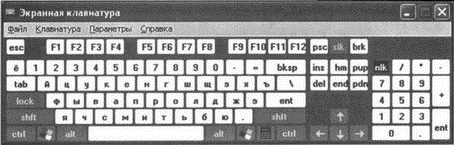 Рис. 10.52. Виртуальная экранная клавиатура Запись CD и DVD с помощью портативной программы Image BurnИз областей, которые мы еще не охватили, осталась одна очень важная: запись CD и DVD. С помощью портативной программы Image Burn мы восполним этот пробел. Image Burn может запускаться с флешки и записывать различные CD и DVD. Перед тем, как начать использовать программу, ее надо установить. Установку произведите на флешку, в специально отведенную под программу папку. В ходе установки откажитесь от автоматической проверки наличия более свежих версий при выходе в Интернет (чтобы потом не было неожиданностей). Для запуска программы с флешки необходимо найти файл ImgBurn.exe и выполнить по нему двойной щелчок мышью. Окно программы показано на рис. 10.53. При этом под основным окном программы будет отображено небольшое окошко, в котором будет отображаться текстовая информация о последовательности производимых/осуществляемых действий (можете его закрыть, если хотите). 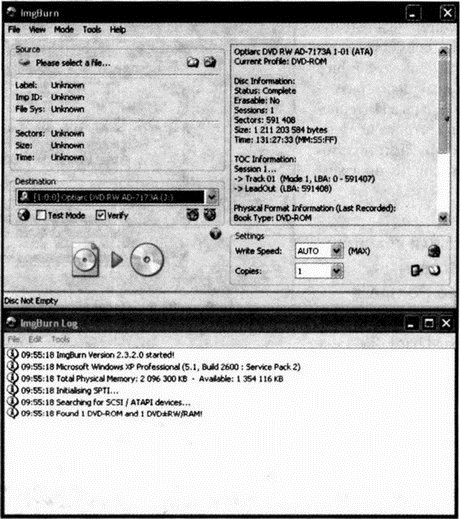 Рис. 10.53. ImgBurn — портативная программа для записи CD и DVD Особенность программы ImgBurn заключается в том, что она в основном работает с образами дисков. При этом она может сделать образ CD или DVD на жестком диске компьютера, может записать имеющийся образ (созданный вами или кем-то еще). Если же вам необходимо просто записать какие-либо файлы на CD/DVD, то с этим тоже никаких проблем нет. Просто необходимо будет сначала создать образ диска из тех файлов, которые вы хотите записать, а затем, на втором этапе, данный образ непосредственно записать на диск. Немножко длинно, но зато работает с флешки и отличается приемлемой надежностью записи. То, в каком режиме находится программа, устанавливается в меню Mode. По умолчанию ImgBurn ориентирована на запись дисков (в меню Mode галочка стоит напротив раздела Write). В то же время в ImgBurn предусмотрены и другие режимы: Read — чтение диска, при котором на жестком диске создается копия вставленного в CD/DVD-привод диска; Build — создание образа диска из файлов; Verify — проверка диска и др. Итак, будем исходить из того, что нам необходимо записать на диск некий набор файлов. Как уже было сказано ранее, для этого необходимо сначала создать образ диска из этих файлов. Поэтому в меню выберем Mode→Build. Окно программы примет вид, показанный на рис. 10.54. Здесь, в поле/списке Source необходимо задать перечень записываемых файлов. Сделать это можно с помощью кнопок, указанных на рис. Далее в поле Destination укажите имя и месторасположение образа диска, который будет создан из записываемых файлов. Для начала процедуры создания образа нажмите кнопку Build в самом низу программы. Появится окно, в котором вам понадобится подтвердить свое намерение и параметры создания образа, нажав кнопку Yes. По окончании создания образа программа выдаст соответствующее сообщение, а в динамиках прозвучит пара поздравительных аккордов. 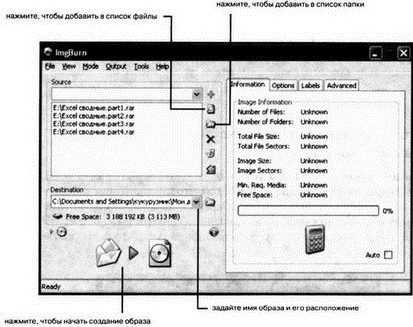 Рис. 10.54. Создаем образ диска из файлов Теперь осталось записать созданный образ непосредственно на CD/DVD-болванку. Для этого в меню Mode выберем режим Write. В поле Source укажите месторасположение созданного ранее образа. В раскрывающемся списке Destination должен автоматически отобразиться установленный у вас пишущий CD/DVD-привод. Если таковых у вас несколько, то вы сможете выбрать нужный. Для начала записи нажмите кнопку Write внизу программы. Вот, собственно, и вся наука. Hjsplit: склеивание файлов из кусков, разрезание файлов на кускиЕсли вы довольно часто скачиваете файлы из Интернета, то вам не обойтись без утилиты Hjsplit в своем арсенале. Дело в том, что многие файлы в Интернете выкладываются на бесплатных файловых хранилищах, размер хранимых файлов на которых не может превышать определенных значений. Так вот, чтобы обойти это ограничение, большие файлы разрезаются на куски, а затем обратно склеиваются. Самой распространенной утилитой для разрезания/склеивания файлов является Hjsplit. Именно ею порезаны многие файлы, хранимые в Интернете. И именно она необходима для их склеивания. Разместите данную программку на флешке и будет вам счастье. Программа не нуждается в установке. Сразу после запуска появляется основное окно программы, показанное на рис. 10.55. В нем всего 6 кнопок: • Split — для разрезания файла. • Join — для склеивания ранее разрезанного файла. • Compare — сравнивает два файла. • Checksum — проверяет контрольную сумму файла (иногда для файлов, разрезанных на куски, указывают контрольную сумму, проверив которую можно удостовериться в правильности сборки). • About и Exit — выдает информацию о программе и завершает работу программы соответственно. 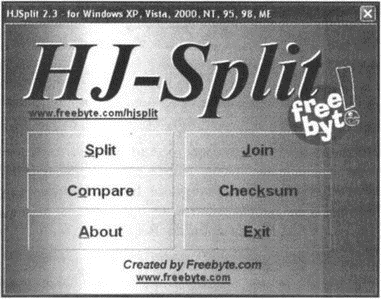 Рис. 10.55. Основное окно программы Hjsplit Так, чтобы «почикать» какой-либо файл на куски, нажмите кнопку Split и в появившемся окне укажите, какой именно файл вы хотите подвергнуть экзекуции, а также укажите размер кусков, на которые должен быть порезан файл (рис. 10.56). 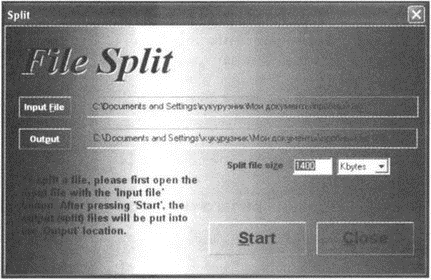 Рис. 10.56. Режем файлы на куски Остальные действия также не отличаются особой сложностью, так что подробно рассматривать их не будем. 10.8. Для приколаStellarium: 600 тысяч звезд на одной флешкеНеудобно даже спрашивать, давно ли вы были в планетарии и были ли вообще? Отчасти компенсировать это упущение поможет программа Stellarium. С ее помощью на экране вашего компьютера появится трехмерное реалистичное изображение звездного неба, которое можно наблюдать невооруженным глазом или же с помощью бинокля или телескопа. В базе данных программы содержатся координаты более 120 тысяч звезд из каталога Гиппарха с соответствующими сведениями почти по каждой из них. Общее же количество звезд в каталоге Stellarium составляет действительно астрономическое число — свыше 600 тысяч! 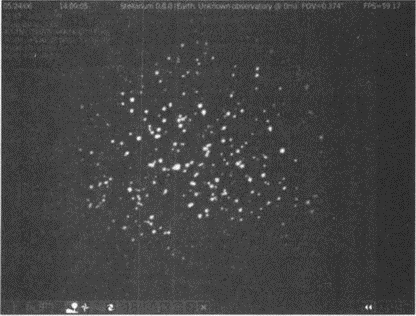 Рис. 10.57. Stellarium — звездное небо в кармане Для того чтобы ошеломить своих друзей, развернув картину звездного неба прямо с USB-флешки, придется вначале проделать несложные манипуляции. Скачайте инсталляционный файл программы Stellarium и распакуйте его с помощью утилиты Universal Extractor, не запуская процесса инсталляции. Скопируйте содержимое папки {арр} в любую папку по вашему выбору. Затем переместите в корневой каталог программы файл default_config.iniиз подкаталога data. Поменяйте имя файла на config.ini. Все — теперь весь каталоге программой можно копировать на USB-флешку и запускать виртуальный планетарий двойным щелчком по файлу stellarium.ехе[4]. Simple Family Tree: создание своего генеалогического древа Программа Simple Family Tree дает вам возможность без особых хлопот построить свое генеалогическое древо ровно на столько поколений, на сколько вы знаете. Поддерживается импорт/экспорт файлов в специальном формате Gedcom (GED). 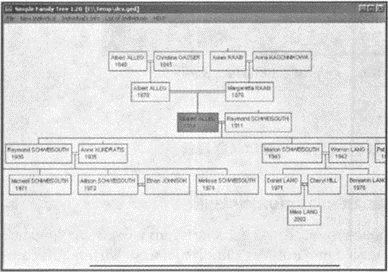 Рис. 10.58. Генеалогическое древо в программе Simple Family Tree USBDumper — скрытое копирование флешек, вставляемых в компьютерШпионская штучка. Запускаете программу. Как только в USB втыкается флешка, программа тихонько начинает копировать все ее содержимое в папку, откуда запущена. Висит в процессах. Некоторые антивирусы ругаются, и вполне возможно, по делу [13]. Сайт программы: usbhacks.com. |
|
|||
|
Главная | В избранное | Наш E-MAIL | Добавить материал | Нашёл ошибку | Наверх |
||||
|
|
||||

 .
.