|
|||||||||||||||||||||||||||||||||||||||||||||||||||||||||||||
Часть I.Флешка на 100%. Основы грамотного и эффективного пользования flash-дисками Глава 1Флешка: что это такое, особенности использования, любопытные факты 1.1. Как это все начиналосьНесмотря на то, что флешки, в нашем сегодняшнем понимании, появились достаточно недавно, сама технология, лежащая в основе этих миниатюрных устройств хранения данных, увидела свет еще в 1984 г. в стенах компании Toshiba. Надо признаться, что Toshiba вообще является родоначальником многих передовых технологий, в частности компакт-дисков нового поколения HD DVD. Но если технологию HD DVD постигла печальная участь (на рынке победила альтернативная технология Blue Ray от компании Sony), то в случае со флешками мы наблюдаем прямо противоположную картину. Эти штуковины встречаются практически на каждом шагу и имеются практически у каждого человека, мало-мальски пользующегося электронной техникой. Помимо обычного карманного носителя информации не стоит забывать о роли «электронной фотопленки», которую флешки играют в цифровых фото- и видеокамерах (частично). Короче, все движется к тому, что вскоре накопители данных на основе флеш-технологии будут преобладать на рынке. Уже сейчас выпускаются флешки объемом 32 и 64 Гб. А то ли еще будет… В далеком же 1984 г. японский дядька по имени Фуджио Масуоко (Fujio Masuoka) показал своему коллеге новую технологию. История не сохранила имени коллеги, но известно, что ему процесс быстрого стирания ячеек напомнил работу вспышки фотоаппарата. Отсюда и пошло название новой технологии, ведь flash — это в переводе с англ. «вспышка». 1.2. Как это все работаетКак это происходит техническиЭволюционно флеш-память представляет собой разновидность EEPROM (Electrically Erasable Read Only Memory), то есть энергонезависимого ПЗУ с электронным стиранием. EEPROM функционирует на основе логики, построенной на КМОП-элементах (комплементарных структурах «металл-оксид-полупроводник», или Complementary Metal Oxide Semiconductor, CMOS). К сожалению, при стирании содержимого КМОП-памяти нужно подводить к ее электронным ячейкам достаточно высокое напряжение, поэтому этот процесс занимает достаточно много времени. В отличие от «прародительницы», во флеш-микросхемах информация удаляется иначе — целыми блоками — и это происходит намного быстрее [1]. Первичными ячейками таких чипов являются полевые транзисторы с двумя изолированными затворами: управляющим и плавающим. Под воздействием управляющего создается канал для движения заряженных частиц от истока к стоку, причем некоторые электроны, обладающие большой энергией, преодолевают сопротивление изолятора и попадают на плавающий затвор. Этот процесс называется инжекцией. Формируется скрытый, или «захороненный», заряд, который может сохраняться на плавающем затворе в течение нескольких лет. С целью кодирования информации малое количество заряда на затворе принимается равным логической единице, а большее — нулю. При стирании на управляющий затвор подается высокое отрицательное напряжение. Тогда электроны с плавающего затвора «стекают» на сток (туннелируют).  Рис. 1.1. Запись и стирание данных во флеш-памяти В то время как в обычной энергозависимой памяти для хранения каждого бита данных нужно задействовать несколько транзисторов и конденсатор, во флеш-памяти обходятся лишь одним. Это дает возможность сильно уменьшить размеры микросхем, упростить технологию их производства и снизить цену изделия. Флеш-память может быть реализована на электронных логических элементах двух типов: ранее весьма распространенных NOR (с прямым доступом), а также более дешевых NAND, которые стали широко использовать в последние годы (доступ к последним осуществляется через 8-битную шину данных и адресов, имеющую отдельные командные каналы).  Рис. 1.2. По форме флешки бывают самые разные В чипах памяти на основе логики NOR (Not OR, отрицание «или») каждая ячейка (полевой транзистор) подключена к трем независимым каналам: линии бит, линии слов и источнику заряда. Для выборки нужно подать напряжение на линию слов, подключенную к затвору. Если при этом заряд, «захороненный» в плавающем затворе, достаточно высок, создается препятствие движению электронов между истоком и стоком. Соответственно, разность потенциалов между ними остается значительной. При логической трактовке эта ситуация признается равной нулю, противоположная — равной единице. Микроэлектроника на основе NOR имеет большой размер ячеек, обеспечивает высокие скорости перезаписи и короткое время доступа. Каждая микросхема этого типа может хранить от 64 Кбит до 8 Мбит данных. Основная проблема состоит в том, что ее сложно наращивать для достижения более высокой емкости, так как нельзя уменьшить размеры каждого из транзисторов — виной тому сам способ организации матрицы ячеек: к каждой из них нужно подвести отдельный изолированный контактный электрод. Микросхемы NAND (Not AND, отрицание «и») обладают более высокой надежностью и емкостью, малыми размерами блоков и ячеек. Полевые транзисторы подключаются к линиям бит последовательно, группами. Если они включены (открыты), то соответствующие проводники заземляются; разность потенциалов между ними и линиями слов исчезает. Правда, поскольку падение напряжения происходит сразу на многих транзисторах, считывание информации затрудняется. Но вследствие того, что обращение происходит одновременно к целой группе ячеек, увеличивается скорость чтения.  Рис. 1.3. Стандартная форма флешек На практике организация NAND-памяти подразумевает, что к ее ячейкам можно адресоваться лишь последовательно. Для компенсации временных задержек, вызванных «групповым» характером операции, используется внутренний кэш адекватной емкости. При записи в транзисторах архитектуры NAND используется туннельная инжекция электронов, а при стирании — их туннельное высвобождение. Это позволяет уменьшить энергопотребление. Емкость микросхем составляет от 500 Кбит до 8 Мбит. В микросхемах флеш-памяти обоих типов логические элементы объединяются в блоки (по 128 Кбит в NOR и 8 Кбит в NAND). В NAND-чипах ячейки предварительно группируются в «страницы» размером по 256 или 512 байт. В каждой из них по 16 байт отводится под служебную область, где хранятся метаданные и коды коррекции ошибок. В новой флеш-памяти NOR StrataFlash, разработанной Intel, используются многоуровневые ячейки (MLC, Multi-Level Cell), каждая из которых может хранить по 2 или 4 бит. Для этого заряд условно делится на несколько логически значимых уровней, каждому из которых соответствует определенная комбинация значений булевой логики («истина»/«ложь», т.е. 1/0). Теоретически можно прочитать и записать до 6–8 бит, но на практике при столь большом числе уровней возникают проблемы с паразитными шумами и утечкой заряда при длительном хранении. Одновременно с Intel компания AMD, известная на заре своего развития именно как производитель флеш-памяти, разработала новую технологию MicroBit для реализации в чипах архитектуры NAND, благодаря которой емкость ячеек можно увеличить вдвое. Решение, по сути дела, простое: плавающий затвор ячейки (полевого транзистора), хранящей заряд, физически делится на два независимых друг от друга элемента конструкции. Таким образом, вместо одной ячейки хранения память имеет дело сразу с двумя. Особенности использования флешекПо сравнению с обычным жестким диском флешки имеют несколько принципиальных отличий. Для начала стоит отметить, что запись на флешку возможна только на предварительно стертые (зачищенные) ячейки. В случае же с жестким диском вполне обычна перезапись данных, когда одни данные записываются поверх других. Думаю, ни для кого не секрет, что когда вы удаляете какой-либо файл, он по-прежнему остается на жестком диске, просто информация о нем стирается из таблицы файловой системы, и он становится как бы невидимым. Отсюда и существование так называемых программ-восстановителей удаленных файлов. Они просто возвращают запись в таблицу файловой системы. Из-за необходимости предварительной зачистки (стирания) ячеек, для флешек существует некоторая путаница с порциями данных: битом, байтом, блоком чтения/записи и областью стирания. Байт — минимальная величина записанной информации; а блок — минимальное количество байт, которые можно прочесть из памяти за один цикл обращения. Область стирания есть совокупность ячеек, содержимое которых стирается за одну операцию. Минимальной же единицей хранения информации на жестком диске является сектор. Так вот, порции данных флешки (блоки, область стирания), как правило, не совпадают по размеру с сектором жесткого диска. Во избежание несовместимости операционная система реализует как бы виртуальные сектора для флешек, которые фактически формируются блоками чтения/записи, на которые в частности разбивается и область стирания. Наконец, необходимо отметить, что флеш-память, в отличие от жесткого диска, выдерживает ограниченное количество циклов записи-стирания. В то время как для жесткого диска его долговечность зависит от механической износостойкости. Технологически в идеале возможна практически неограниченная эксплуатация (знай себе намагничивай и размагничивай). Для разных флешек число повторных стираний варьируется примерно от 100 тыс. до 1 млн. Чтобы оценить эти цифры, представьте, что каждый день, 365 дней в году вы будете по 100 раз на дню мучить свою флешку. Так вот, даже при наихудшем прогнозе вам должно хватить ее на три года. Бывают, конечно, исключения (брак, неправильная эксплуатация), но в целом именно так. По мере приближения к предельному значению циклов чтения/записи ячейка флеш-памяти начинает все хуже и хуже «себя вести»: либо запись происходит с ошибкой, либо блок не поддается стиранию с первой попытки. В результате вскоре блок помечается как дефектный и не участвует уже более в работе флешки. Отсюда наиболее распространенным способом продления срока жизни флешки является технология управления ее износом (Wear Leveling Control), суть которой состоит в том, чтобы обеспечить наиболее равномерное использование ячеек флеш-памяти путем равномерного распределения циклов чтения/записи по разным блокам. Что касается контроля надежности хранения информации на флешке, то он производится непосредственно во время записи: встроенный механизм соотносит сохраненную информацию с исходной с помощью компаратора. Возможна также дополнительная проверка. Все зависит от того, какие технологии заложил производитель в свои изделия. Виртуальное флеш-пространствоФайловая система флеш-памяти (Flash File System, FFS) состоит из модулей управления пространством, «сборкой мусора», износом и интерфейсом, а также блока инициализации. Общение ОС с флеш-накопителем начинается с вызова дискового прерывания (IRQ14), которое активизирует накопитель. Если запрашивается чтение сектора данных, то происходит преобразование его координат в адрес физического блока памяти. Затем происходит выборка соответствующего кристалла, собственно считывание данных и их передача в буфер ОС [1]. При записи координаты сектора преобразуются в собственную систему флеш-накопителя. Происходит проверка на наличие свободных блоков чтения/записи. При наличии таковых для соответствующего кристалла устанавливается режим записи и происходит запоминание данных в его ячейках. Если же блоков недостаточно или размер свободного пространства меньше требуемого, активизируется «сборка мусора», которая совместно с механизмом управления износом подбирает область стирания и проверяет, не содержит ли она действительных блоков чтения/записи. При обнаружении последних происходит их перемещение в резервное пространство. Выбранная область стирания очищается, затем из ее состава выбирается свободный блок записи. Управление пространством осуществляется с помощью трансляции логических секторов дисковой модели ОС в физические блоки флеш-памяти (Flash Translation Layer, FTL). При этом происходит учет дефектных и недействительных блоков. Доступный объем виртуального накопителя описывается в управляющих таблицах, выполняющих роль таблиц размещения файлов (FAT) дисковой ОС. Процесс удаления записанных, но более не используемых (недействительных) блоков памяти носит название «сборки мусора» (Garbage Collection). На заре развития флеш-памяти для этого использовался простой механизм. Блоки, содержащие полезные данные, перемещались в свободную область, после чего запускался механизм очистки недействительных. Так как «сборка мусора» запускается нечасто, этот процесс потребляет ничтожно мало энергии и не снижает производительность памяти. Однако его нельзя признать достаточно оптимальным. Поэтому сегодня эта процедура запускается в те моменты, когда нет обращений системы к виртуальному диску [1]. Перед выполнением «сборки мусора» необходимо выполнить поиск соответствующих фрагментов памяти, учесть количество недействительных блоков чтения/записи и число предшествующих циклов стирания, а также выявить области, в которых информация обновляется чаще, чем в других (в таких случаях особую важность приобретает проблема физического износа ячеек памяти). В технических характеристиках флеш-накопителей указываются две скорости записи: пиковая и средняя (последняя в 2–3 раза ниже). Средняя скорость характеризует реальную производительность электроники, поскольку определяется эффективностью работы механизма «сборки мусора». Если механизм «сборки мусора» работает недостаточно эффективно, это вызывает падение быстродействия флеш-памяти. 1.3. Шина USBFlash-диск (флешка) подключается к компьютеру через USB-порт. Для этого на флешке присутствует USB-разъем. Короче, передача данных осуществляется через шину USB, поэтому нелишним будет узнать несколько подробностей о ней. Главное, что следует знать, так это то, что на данный момент существуют два стандарта USB: USB 1.1 и USB 2.0 (готовится USB 3.0, но до начала его массового применения еще далеко). Все современные флешки выпускаются в стандарте USB 2.0 уже пару-тройку лет, не меньше. В то же время существуют не -новые компьютеры, в которых USB-порт работает по стандарту USB 1.1, который в несколько раз медленнее работает, нежели USB 2.0. В итоге, если вы подключите даже флешку USB 2.0. к USB-порту 1.1, передача данных будет осуществляться по скоростям USB 1.1, то есть очень медленно.  Рис. 1.4. Символ USB Для того чтобы получить представление о скоростях, присущих технологиям USB 1.1 и USB 2.0, обратите внимание на технические характеристики, приведенные ниже: Технические характеристики USB 1.1: • скорость: от 1,5 до 12 Мбит/с; • максимальная длина кабеля для высокой скорости обмена — 5 м [1]; • максимальная длина кабеля для низкой скорости обмена — 3 м [1]; • максимальное количество подключённых устройств (включая размножители) — 127; • возможно подключение устройств с различными скоростями обмена; • напряжение питания для периферийных устройств — 5 В; • максимальный ток потребления на одно устройство — 500 мА, Технические характеристики USB 2.0 примерно такие же, за исключением скорости обмена, она составляет до 480 Мбит/с. На самом деле, хотя в теории скорость USB 2.0 может достигать 480 Мбит/с, устройства типа жёстких дисков и вообще любых носителей информации в реальности никогда не достигают такой скорости обмена по шине, хотя и могут развивать её. Это можно объяснить достаточно большими задержками шины USB между запросом на передачу данных и собственно началом передачи. Например, другая шина FireWire хотя и обеспечивает максимальную скорость в 400 Мбит/с, что на 80 Мбит/с меньше чем у USB, в реальности позволяет достичь больших скоростей обмена данными с жёсткими дисками и другими устройствами хранения информации [2]. 1.4. Что у флешки внутри?В подробности этого вопроса мы вдаваться не будем. Просто выясним для общего развития, что же у флешки внутри? Устройство флешки показано на рис. 1.5. 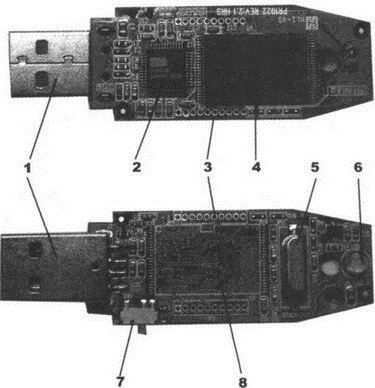 Рис. 1.5. Флешка изнутри На рисунке обозначены: 1. USB-разъём. 2. Микроконтроллер. 3. Контрольные точки. 4. Микросхема Flash-памяти. 5. Кварцевый резонатор. 6. Светодиод. 7. Переключатель «защита от записи». 8. Место для дополнительной микросхемы памяти. Глава 2.Секреты эффективного пользования флешкой 2.1. Безопасное извлечение Flash-устройствДовольно часто с флешкой обращаются довольно небрежно. Вставляют в компьютер (USB-порт), записывают на нее (или с нее) данные, потом выдергивают флешку. В принципе все так и должно быть, за исключением последнего этапа. Так делать, конечно, можно (просто выдергивать флешку из USB-порта), но при этом достаточно велик риск потери данных. Бывает это довольно редко, но когда случается — потерянные данные вернуть очень сложно, а чаще всего невозможно. Кроме того, поскольку порт USB является питающим (через него подается электричество на подключенные устройства), бывали случаи, что флешка просто перегорала из-за скачка напряжения. Обезопасить себя от подобных казусов можно двумя способами: либо каждый раз использовать встроенный в Windows механизм извлечения, либо настроить процедуру быстрого извлечения Flash-диска из USB-порта. Первый способ является наиболее надежным, но медленным. Второй — позволяет выдергивать флешку, как вам заблагорассудится, но при этом нет гарантии сохранности файлов флешки, с которыми вы в данный момент работаете. Стандартный механизм извлечения мы рассмотрим сейчас, а настройку быстрого извлечения — в следующем пункте данной главы. 1. Все время, пока Flash-диск подключен к компьютеру, в области уведомлений Windows (в правом углу панели задач) отображается значок безопасного извлечения устройства  Рис. 2.1. Диалоговое окно "Безопасное извлечение устройства" 2. После того как вы выберете нужный Flash-диск (возможно, у вас несколько флешек подключено к компьютеру), нажмите кнопку Остановить. В результате на экране отобразится диалоговое окно Остановка устройства, в котором отобразится список останавливаемых устройств. Убедитесь, что в нем присутствует извлекаемая флешка, и только после этого нажмите кнопку OK (рис. 2.2).  Рис. 2.2. Диалоговое окно "Остановка устройства" 3. В области уведомлений появится сообщение, в котором будет сказано, что можно извлечь Flash-диск. Только теперь сделайте это. 2.2. Быстрое извлечение Flash-устройствЧтобы настроить быстрое извлечение Flash-дисков из USB-портов, необходимо проделать следующее: 1. Перейдите в Панель управления, выбрав Пуск→Панель управления. 2. На Панели управления щелчком мыши выберите Система. На экране откроется диалоговое окно Свойства системы, в котором необходимо перейти на вкладку Оборудование и нажать кнопку Диспетчер устройств (см. рис. 2.3).  Рис. 2.3. Диалоговое окно "Свойства системы" 3. В появившемся окне Диспетчера устройств, в списке устройств найдите Дисковые устройства→Имя Flash-диска. Щелкните правой кнопкой по имени флешки и в появившемся контекстном меню выберите команду Свойства. 4. В диалоговом окне Свойства перейдите на вкладку Политика и в группе переключателей Кэширование записи и безопасное удаление (рис. 2.4) установите переключатель в положение Оптимизировать для быстрого удаления. Нажмите OK в окне Свойства. На этом процедуру быстрого извлечения Flash-дисков можно считать оконченной.  Рис. 2.4. Настройка быстрого извлечения После того, как быстрое извлечение настроено, вы можете со спокойной совестью извлекать флешки из USB-порта простым выниманием. Однако удостоверьтесь перед этим, что на флешку или с флешки нет копирования файлов, а также нет программ, запущенных с флешки. В противном случае они могут быть повреждены в ходе извлечения. В связи с этим необходимо отметить еще один момент. Довольно типична ситуация, когда на флешке помещается вирус (ничего удивительного — флешки ведь постоянно втыкаются во все подряд компьютеры, и наверняка на каком-то из них может скрываться «зараза»). Обычными средствами вируса может быть не видно, о существовании его вы можете не подозревать, а его жизнедеятельность наверняка особо не афишируется. Так вот, может получиться, что при извлечении флешки у вас все-таки останется запущенная с нее программа (вирус). Может быть, и ничего страшного, а может и произойти пренеприятное — «слететь» файловая система флешки или произойти повреждение флешки. В данном случае можно посоветовать либо не пользоваться быстрым извлечением, либо почаще проходиться по флешке антивирусом. 2.3. MyUSBOnly. Как ограничить возможность использования флешек, чтобы только вы могли на своем компьютере пользоваться флешкойФлешки как средство переноса данных могут быть очень нежелательными по тем или иным причинам. Например, через флешки очень замечательно можно распространять вирусы, переносить личные/служебные/закрытые данные, вмешиваться в работу и настройки системы, запуская с флешки какие-то свои программы и т.д. и т.п. Поэтому на многих предприятиях и во многих фирмах просто запрещено использование Flash-носителей (данные можно передавать только по сети, а средства контроля за сетевой активностью очень развиты). В то же время имеются программные средства, которые позволяют достаточно гибко разрешать или запрещать использование Flash-устройств на тех или иных компьютерах. Одной из самых удобных подобных программ является MyUSBOnly, которую вы можете использовать как дома, так и на работе по своему желанию и усмотрению. Данная программка позволяет установить пароль на использование подключенных флешек. То есть когда какая-либо флешка подключается к компьютеру, в правом нижнем углу экрана, примерно над областью уведомлений, появляется небольшое окно с предложением ввести пароль (см. рис. 2.5). Так вот, только введя правильный пароль, вы сможете воспользоваться Flash-диском. Кроме того, для удобства можно создавать так называемые «белые списки», в которые заносить те флешки, использование которых допускается без ввода пароля.  Рис. 2.5. Запрос пароля на использование флешки Установка программы MyUSBOnly является вполне типичной и никаких сложностей вызвать не должна. Сразу после установки программа будет запущена, в области уведомлений появится ее небольшой значок. Чтобы запуск MyUSBOnly производился каждый раз при загрузке системы — добавьте ее в автозапуск. В принципе она это делает и сама по умолчанию. Как уже было сказано, теперь каждый раз, когда в USB-порт будет вставляться Flash-накопитель, программа будет автоматически спрашивать пароль. По умолчанию установлен пароль 0000 (четыре нуля). Именно его вы можете использовать в самом начале использования программы. Впоследствии желательно его поменять. Пароль одинаков для всех флешек. Отключить программу не так-то просто, так как в меню, появляющемся при щелчке мышью по значку MyUSBOnly в области уведомлений, нет команды закрытия программы. Кроме того, она не отображается в списке запущенных программ в диспетчере устройств. Закрыть программу можно только из основного окна, вызвать которое можно, только обладая паролем.  Рис. 2.6. Флешки разные нужны, флешки разные важны Чтобы получить доступ к настройкам программы, следует щелкнуть правой кнопкой мыши по значку MyUSBOnly в области уведомлений и выбрать команду General Setup. Затем вам опять потребуется ввести пароль (все тот же 0000). В результате на экране появится основное окно программы с перечнем настроек (см. рис. 2.7). Чтобы закрыть программу, а ранее было сказано, что это можно сделать только из основного окна программы, следует в строке меню выбрать File→Close.  Рис. 2.7. Основное окно программы MyUSBOnly. Настройки программы В левой части окна выбираются разделы программы. По умолчанию выбран General Setup, в котором приведены все основные настройки программы. Так, с помощью настроек раздела Setup Window Access Password можно изменить пароль, используемый программой. Для этого просто нужно ввести новый пароль в расположенное сверху поле. Флажок Instant prompt for unknown USB storage devices включает автоматический мгновенный запрос/проверку пароля на каждый неизвестный Flash-диск. Флажок Display tray icon включает отображение значка программы в области уведомлений. С помощью настроек группы Syslog notification можно настроить протоколирование всех действий с флешкой, а с помощью настроек группы E-Mail Notification — режим отправки сообщений об использовании флешек по электронной почте на указанный адрес. Перейдя в левой части окна программы в раздел Device Whitelist, вы сможете настроить так называемый «белый» список, в который занести те Flash-диски, использование которых разрешается без ввода пароля (рис. 2.8).  Рис. 2.8. Настройка «белого» списка Flash-дисков При этом для каждого устройства, которое вы хотите занести в «белый» список, необходимо проделать следующую последовательность действий: 1. Вверху окна MyUSBOnly нажать кнопку Start Detect. 2. Вставить флешку в USB-порт компьютера и нажать появившуюся кнопку Detect. 3. После того как флешка будет распознана (рис. 2.9), выберите ее в списке найденных устройств Scan New Device Name и нажмите на расположенные чуть ниже сначала кнопку Add to Whitelist, а затем — Save.  Рис. 2.9. Добавление флешки в «белый» список Если вам потребуется удалить какой-либо flash-диск из «белого» списка, то выделите его внизу окна программы — в списке Device Name — Whitelist — и нажмите кнопку Remove. Ну и наконец, перейдя в раздел Device Usage Log, вы сможете получить подробный отчет о всех операциях, в которых участвовала та или иная флешка, подключенная к компьютеру (см. рис. 2.10).  Рис. 2.10. Отчет (лог) об использовании флешки. Все ходы записаны 2.4. Как обеспечить флешке долгую жизнь. Решение проблемДалее в этом разделе мы приведем рассмотрение наиболее типичных проблемных ситуаций, возникающих в ходе эксплуатации Flash-дисков, а также дадим рекомендации по правильному обращению с флешками: 1. Бывают случаи, когда при попытке извлечь флешку из USB-порта правильным образом через щелчок по значку Безопасное извлечение устройства в ответ появляется диалоговое окно Проблема при извлечении «Запоминающее устройство для USB»: Устройство Универсальный том не может быть остановлено прямо сейчас. Попробуйте остановить его позже. В переводе на русский язык это скорее всего означает, что в данный момент открыты, задействованы какие-то файлы с флешки. Просто закройте данные файлы и повторите попытку извлечения флешки. Если вы убедились, что, несмотря на появление вышеуказанного сообщения, открытых файлов с флешки не наблюдается — тогда отключайте ее без щелчка мышью по значку Безопасное извлечение устройства. 2. Если после вставки флешки в области уведомлений Панели задач почему-то не появился значок безопасного извлечения флешки, но сама флешка в системе видна, то отчаиваться не стоит. Просто перед извлечением Flash-диска удостоверьтесь, что все файлы с флешки закрыты и ни с нее, ни на нее ничего не копируется. Для пущей уверенности в таких случаях флешку можно извлекать после выключения компьютера. Тогда уж точно ничего не грозит. 3. Несмотря на то, что флешка, как твердотельный накопитель без каких-либо механических устройств, является одним из самых прочных устройств хранения данных, старайтесь бережно к ней относиться и лишний раз не ронять, не мочить ее и не подвергать сильному воздействию электромагнитных лучей. В принципе, ставились опыты: сотрудники какого-то журнала роняли флешку с 6-го этажа и смотрели, что будет, с ней ничего не случилось, но все-таки. Если вы хотите, чтобы ваша флешка прослужила вам дольше, поберегите. Кроме того, не стоит исключать возможность повреждения контроллера, который присутствует на каждой флешке и выход из строя которого сделает невозможным чтение данных с флеш-накопителя. Если его заменить, то все станет опять хорошо и замечательно, но зачем усложнять себе и без того непростую жизнь. 4. Судить о том, производятся ли какие-либо операции с данными с флешки или нет, в большинстве моделей этих устройств можно по световому индикатору: если он мигает, значит, что-то там происходит. Если так получилось, что все-таки выдернули флешку в момент копирования на нее каких-либо файлов, в 8 случаях из 10 в файловой системе флешки появятся ошибки, которые в свою очередь могут привести к повреждению и других файлов. Поэтому, когда такая ситуация все же произошла, скопируйте все, что можно, с флешки и отформатируйте ее (описание этого процесса приведено в гл. 3). 5. Обратите внимание, что вставлять флешку в USB-порт компьютера следует либо до включения ПК, либо уже после загрузки операционной системы. Если эту операцию предпринять в ходе загрузки системы, система может просто не «увидеть» ваш flash-диск. 6. Иногда при подключении флешек к USB-портам, расположенным на передней панели системного блока, флеш-накопители плохо распознаются системой. В таких случаях рекомендуется попробовать их подключать к USB-портам, находящимся на задней стенке системного блока, которые соответствуют корневым USB-концентраторам. 7. По возможности (особенно на компьютерах со слабым источником питания и/или огромным количеством установленных и подключенных устройств) старайтесь подключать флешки через USB-разветвители (USB-концентраторы). Дело в том, что USB-порты, как было отмечено ранее, являются питающими портами и может просто не хватить напряжения на весь тот сонм флешек, которые вы захотите подключить к одному USB-порту через USB-концентратор. При этом, как правило, возникают всевозможные проблемы с распознаванием флешки операционной системой, которая начинает выдавать сообщения типа: Диск в устройстве не отформатирован. Произвести его форматирование? Да/Нет. В данной ситуации только не нажмите Да с испугу, а то всем вашим данным на флешке придет быстрый и полный конец. 8. Иногда сообщение Диск в устройстве не отформатирован. Произвести его форматирование? Да/Нет появляется даже после подключения флешки к USB-порту на задней стенке системного блока (к корневому концентратору USB). Такое бывает, пугаться этого не стоит, просто перезагрузите компьютер. Скорее всего, это должно помочь. 9. Бывают случаи, когда при обращении к флешке мы не видим своих файлов. При этом в свойствах съемного диска указано, что тип файловой системы неизвестен, занято — 0, свободно — 0, т.е. указано, что флешка пустая. Не паникуйте! Попробуйте отключить и заново подключить флешку (через значок Безопасное извлечение устройства). Если не помогает, нужно перезагрузить ОС.  Рис. 2.11. Каких только флешек не напридумывают 10. Обратите внимание, что если при обращении к файлам флешки появляются сообщения Не удается найти файл <Имя_файла>. Создать новый файл с таким именем? или Не удается создать файл <Имя_файла>. Проверьте правильность пути и имени файла, то в большинстве случаев это значит, что произошел сбой в файловой системе флешки. Чтобы проверить, щелкните по значку флешки правой кнопкой мыши и в появившемся контекстном меню выберите команду Свойства. Если в появившемся диалоговом окне будет сказано, что тип файловой системы неизвестен, емкость 0 байт, занято 0 байт, свободно 0 байт, то нужно срочно (!) провести проверку и исправление ошибок в файловой системе съемного диска. Сделать это можно с помощью программ, рассмотренных в гл. 6 данной книги. 11. В ходе работы с файлами с флешки рекомендуется периодически сохранять/дублировать их на жестком диске компьютера. Так как в случае, например, отключения/сбоя питания файл с флеш-накопителя может быть утерян. 12. В ходе эксплуатации флешки рекомендуется периодически производить проверку ее файловой системы. Чтобы сделать это, щелкните по ее значку правой кнопкой мыши, в появившемся контекстном меню выберите команду Свойства, а далее, в открывшемся диалоговом окне Свойства: Съемный диск, перейдите на вкладку Сервис и нажмите Выполнить проверку…. В результате на экране появится диалоговое окно Проверка диска Съемный диск, в котором установите флажки Автоматически исправлять системные ошибки и Проверять и восстанавливать поврежденные сектора. Чтобы начать проверку, нажмите кнопку Запуск. Внимание! Перед проверкой обязательно убедитесь, что все файлы с флешки закрыты и не используются. В противном случае программа проверки выведет предупреждение, что проверка диска будет выполнена только после перезагрузки ПК. 13. При подключении нескольких флешек бывают случаи, что некоторые из них становятся не видны в окне Мой компьютер (Компьютер). Пугаться этого не стоит, просто закройте и еще раз откройте окно Мой компьютер (Компьютер). Скорее всего, проблема на этом и решится. 14. Бывают случаи, когда даже после корректного извлечения одной флешки подключить другую не удается. При этом в Проводнике Windows сохраняется «фантом» предыдущей флешки: на ее значке расположен красный кружок с белым вопросительным знаком внутри. При щелчке по значку, естественно, появляется системное сообщение об ошибке, что значок съемного диска ссылается на недоступное место. В таких случаях требуется перезагрузка ОС. 15. Иногда, через какое-то более-менее продолжительное время эксплуатации, размер флешки, определяемый системой, может существенно уменьшиться. Например, у вас была флешка на 2 Гб, а стала определяться как на 512 Мб. В качестве средства решения данной проблемы можно порекомендовать отформатировать флешку, а если это не помогло — восстановить ее с помощью программы EZ Recover. Если и это не привело ни к какому результату — флешке необходим ремонт или замена. 16. На фоне существования большого количества вирусов, поражающих файлы на флеш-носителях, в конструкции многих флешек предусмотрена возможность блокировки записи на них. Не забывайте ее включать, если вам необходимо что-то скопировать с флешки, предварительно подключив ее к сомнительному (да и не только) компьютеру. Глава 3Файловая система и форматирование Flash-устройств 3.1. Общие сведения о файловых системах. Какую файловую систему лучше всего использовать для Flash-дискаОперационная система Windows поддерживает несколько операционных систем: NTFS, FAT и FAT32. В принципе выбор файловой системы основывается на том, какая операционная система используется, каков размер флешки, а также каковы цели и уровень подготовки пользователя. Уже в самом начале этой главы необходимо отметить, что безусловно наилучшей файловой системой под Windows является NTFS. Преимущества NTFS касаются практически всего: производительности, надежности и эффективности работы с данными (файлами) на диске. Так, одной из основных целей создания NTFS было обеспечение скоростного выполнения операций над файлами (копирование, чтение, удаление, запись), а также предоставление дополнительных возможностей: сжатие данных, восстановление поврежденных файлов системы на больших дисках и т.д. Другой основной целью создания NTFS была реализация повышенных требований безопасности, так как файловые системы FAT/FAT32 в этом отношении вообще никуда не годились. Именно в NTFS вы можете разрешить или запретить доступ к какому-либо файлу или папке (разграничить права доступа). Давайте сначала рассмотрим сравнительные характеристики файловых систем, а потом остановимся на каждой из них поподробнее. Сравнение, для большей наглядности, проведем в табличной форме. Сперва посмотрим какие файловые системы поддерживаются какими операционными системами (табл. 3.1). А потом поглядим, какого размера могут быть тома и файлы при использовании различных файловых систем (табл. 3.2). Таблица 3.1. Совместимость файловых и операционных систем
Таблица 3.2. Параметры файловых систем
* Обратите внимание, что в файловой системе NTFS нельзя форматировать дискеты. Как видно из табл. 3.2, файловая система FAT для современных флешек хоть и на пределе, но все еще может использоваться. Но она является морально устаревшей и практически не применяется. Что касается FAT32, то именно она используется сейчас для абсолютного большинства флешек. Ведь максимальный размер тома в FAT32 должен не превышать 32 Гб, ну и к тому же большинство пользователей не хранит на флешках файлы более 4 Гб. Кроме того, FAT32 обеспечивает наибольшую совместимость, так как поддерживается практически всеми современными компьютерными устройствами. Идеальным решением по производительности, надежности и качеству различных функций является NTFS, которая к тому же лишена перечисленных выше недостатков FAT32. Так что, даже не вдаваясь в детали и специальные возможности файловой системы NTFS, можно сделать выбор в ее пользу. Форматирование флешки в NTFS не только позволяет забыть о такой напасти FAT/FAT32, как потерянные кластеры, но и повышает надежность и долговечность флешек, а также позволяет несколько увеличить скорость чтения/записи данных. Однако файловую систему NTFS не рекомендуется использовать для флешек в следующих случаях: • Если вы собираетесь пользоваться флешкой на компьютерах, работающих под управлением операционной системы Windows 98. Что навряд ли, но вполне может быть. • Если вы собираетесь создавать загрузочную флешку. 3.1.1. Файловая система FATФайловая система FAT (обычно под ней понимается FAT 16) была разработана достаточно давно и предназначалась для работы с небольшими дисковыми и файловыми объемами, простой структурой каталогов. Аббревиатура FAT расшифровывается как File Allocation Table (с англ. таблица размещения файлов). Эта таблица размещается в начале тома, причем хранятся две ее копии (в целях обеспечения большей устойчивости). Данная таблица используется операционной системой для поиска файла и определения его физического расположения на жестком диске. В случае повреждения таблицы (и ее копии) чтение файлов операционной системой становится невозможно. Она просто не может определить, где какой файл, где он начинается и где заканчивается. В таких случаях говорят, что файловая система «упала». Хочу пожелать вам избежать такого «удовольствия». Файловая система FAT изначально разрабатывалась компанией Microsoft для дискет. Только потом они ее стали применять для жестких дисков, а теперь и для флешек. Сначала это была FAT 12 (для дискет и жестких дисков до 16 Мб), а потом она переросла в FAT 16, которая была введена в эксплуатацию с операционной системой MS-DOS 3.0. Далее она поддерживается в Windows 3.x, Windows 95/98, Windows NT/2000. Ну и в Windows XP/Vista ее поддержка все-таки была включена: в целях совместимости со старым оборудованием и старым программным обеспечением. 3.1.2. Файловая система FAT 32Начиная с Windows 95 OSR2, компания Microsoft начинает активно использовать в своих операционных системах FAT32 — тридцатидвухразрядную версию FAT. Что поделать, технический прогресс не стоит на месте (а в компьютерной индустрии он вообще движется семимильными шагами), и возможностей FAT 16 стало явно недостаточно. По сравнению с ней FAT 32 стала обеспечивать более оптимальный доступ к дискам, более высокую скорость выполнения операций ввода/вывода, а также поддержку больших файловых объемов (объем диска до 2 Тбайт). В FAT 32 реализовано более эффективное расходование дискового пространства (путем использования более мелких кластеров). Выгода по сравнению с FAT 16 составляет порядка 10–15%. То есть при использовании FAT32 на один и тот же диск может быть записано информации на 10–15% больше, чем при использовании FAT16. Кроме того, необходимо отметить, что FAT 32 обеспечивает более высокую надежность работы и более высокую скорость запуска программ. Обусловлено это двумя существенными нововведениями: • возможностью перемещения корневого каталога и резервной копии FAT (если основная копия получила повреждения); • возможностью хранения резервной копии системных данных. 3.1.3. Файловая система NTFSОбщие сведения Ни одна из версий FAT не обеспечивает хоть сколько-нибудь приемлемого уровня безопасности. Это, а также необходимость добавочных файловых механизмов (сжатия, шифрования) привели к необходимости создания принципиально новой файловой системы. И ею стала файловая система NT (NTFS). Как уже упоминалось, основным ее достоинством является защищенность: для файлов и папок NTFS могут быть назначены права доступа (на чтение, на запись и т.д.). Благодаря этому существенно повысилась безопасность данных и устойчивость работы системы. Назначение прав доступа позволяет запретить/разрешить каким-либо пользователям и программам проделывать какие-либо операции над файлами. Например, не обладая достаточными правами, посторонний пользователь не сможет изменить какой-либо файл. Или, опять же не обладая достаточными правами, файл не сможет испортить вирус. Кроме того, NTFS, как было сказано выше, обеспечивает лучшую производительность и возможность работы с большими объемами данных. Напоминаю, что форматирование флешки в NTFS не только позволяет забыть о такой напасти FAT/FAT32, как потерянные кластеры, но и повышает надежность и долговечность флешек, а также позволяет несколько увеличить скорость чтения/записи данных. Начиная с Windows 2000 используется версия NTFS 5.0, которая помимо стандартных позволяет реализовывать следующие возможности: • Шифрование данных — эта возможность реализуется специальной надстройкой NTFS, которая называется Encrypting File System (EFS) — шифрующая файловая система. Благодаря этому механизму шифрованные данные могут быть прочитаны только на компьютере, на котором произошла шифровка. В Windows XP этот механизм был существенно доработан, были устранены недостатки. • Дисковые квоты — стало возможно назначать пользователям определенный (ограниченный) размер на диске, который они могут использовать. • Эффективное хранение разреженных файлов. Встречаются файлы, в которых содержится большое количество последовательных пустых файлов. Так файловая система NTFS позволяет оптимизировать их хранение. • Использование журнала изменений — позволяет регистрировать все операции доступа к файлам и томам. И еще одно нововведение NTFS — точки монтирования. С помощью точек монтирования вы можете определить различные, не связанные между собой папки и даже диски в системе как один диск или папку. Это имеет большую важность для определения в одном месте разнородной информации, находящейся в системе.  Рис. 3.1. Чего только не придумают производители флешек Устройство NTFS. Главная таблица файлов MFTКак и любая другая файловая система, NTFS делит все полезное место на кластеры — минимальные блоки данных, на которые разбиваются файлы. NTFS поддерживает почти любые размеры кластеров — от 512 байт до 64 Кбайт. Однако общепринятым стандартом считается кластер размером 4 Кбайт. Именно он используется по умолчанию. Принцип существования кластеров можно проиллюстрировать следующим примером. Если у вас размер кластера составляет 4 Кб (что скорее всего), а вам нужно сохранить файл размером 5 Кб, то реально под него будет выделено 8 Кб. Так как в один кластер он не помещается, а под файл дисковое пространство выделяется только кластерами. Для каждого NTFS-диска имеется специальный файл — MFT (Master Allocation Table — главная таблица файлов). В этом файле содержится централизованный каталог всех имеющихся на диске файлов. При создании файла NTFS создает и заполняет в MFT соответствующую запись, в которой содержится информация об атрибутах файла, содержимом файла, имени файла и т.п. Помимо MFT имеется еще 15 специальных файлов (вместе с MFT — 16), которые недоступны операционной системе и называются метафайлами. Имена всех метафайлов начинаются с символа $, но стандартными средствами операционной системы просмотреть их и вообще увидеть не представляется возможным. Далее для примера представлены основные метафайлы: • $MFT — сам MFT; • $MFTmirr — копия первых 16 записей MFT, размещенная посередине диска; • $LogFile — файл поддержки журналирования (см. ниже); • $Volume — служебная информация — метка тома, версия файловой системы и т.д.; • $AttrDef — список стандартных атрибутов файлов на томе; • $ — корневой каталог; • $Bitmap — карта свободного места тома; • $Boot — загрузочный сектор (если раздел загрузочный); • $Quota — файл, в котором записаны права пользователей на использование дискового пространства; • $Upcase — файл-таблица соответствия заглавных и прописных букв в именах файлов на текущем томе. Нужен в основном потому, что в NTFS имена файлов записываются в Unicode, что составляет 65 тысяч различных символов, искать большие и малые эквиваленты которых очень нетривиально. Что касается принципа организации данных на диске NTFS, то он условно делится на две части. Первые 12% диска отводятся под так называемую MFT-зону — пространство, в которое растет метафайл MFT. Запись каких-либо пользовательских данных в эту область невозможна. MFT-зона всегда держится пустой — это делается для того, чтобы самый главный, служебный файл (MFT) не фрагментировался при своем росте. Остальные 88% диска представляют собой обычное пространство для хранения файлов. Однако при нехватке дискового пространства MFT-зона может сама уменьшаться (если это возможно), так что никакого дискомфорта вы замечать не будете. При этом данные уже будут записываться в бывшую MFT-зону. В случае последующего высвобождения дискового пространства MFT-зона снова будет увеличиваться, однако в дефрагментированном виде (то есть не единым блоком, а несколькими частями на диске). В этом нет ничего страшного, просто считается, что система более надежна, когда MFT-файл не дефрагментирован. Кроме того, при недефрагментированном MFT-файле вся файловая система работает быстрее. Соответственно, чем более дефрагментированным является MFT-файл, тем более медленно работает файловая система. Что касается размера MFT-файла, то он примерно вычисляется исходя из 1 Мб на 1000 файлов. Точно узнать размер и степень фрагментации MFT-файла можно с помощью стандартной утилиты Дефрагментация диска (Disk Defragmenter), входящей в состав Windows. Вызывается эта утилита следующим образом: Пуск→Все программы→Стандартные→Служебные→Дефрагментация диска. Далее в появившемся окне программы выберите NTFS-диск и нажмите на кнопку Анализ (Analyze), а по прошествии некоторого времени — Вывести отчет (View Report). Прокрутив полученную информацию чуть вниз, вы получите исчерпывающие сведения о вашем MFT-файле (рис. 3.2).  Рис. 3.2. Узнаем размер и степень дефрагментации MFT-файла 3.2. Форматирование средствами операционной системыВнимание! Перед тем, как отформатировать флешку, обязательно скопируйте с нее все имеющиеся файлы. В процессе форматирования все файлы на флешке будут утеряны, и восстановить их будет практически невозможно. Чтобы отформатировать флешку, вставьте ее в один из USB-портов компьютера, откройте окно Мой компьютер (в Windows XP) или Компьютер (в Windows Vista), а затем: 1. Щелкните по значку Flash-диска правой кнопкой мыши и в появившемся контекстном меню выберите команду Форматировать…. 2. В появившемся диалоговом окне Формат Съемный диск (см. рис. 3.3), в списке Файловая система вы можете выбрать тип файловой системы, в которой должна будет отформатирована флешка. Стоит отметить такую особенность, что стандартными средствами операционной системы Windows почему-то нельзя отформатировать флешку в файловой системе NTFS — только в FAT или в FAT32. По умолчанию установлена FAT32. Чтобы отформатировать флешку в NTFS, необходимо либо воспользоваться специальной программой (одной из лучших является HP Format Utility, о ней читайте чуть ниже), либо предпринять один небольшой трюк, о котором мы тоже скажем чуть ниже. В стандартной ситуации достаточно будет и форматирования в FAT32. Размер кластера в поле Размер кластера менять не рекомендуется.  Рис. 3.3. Диалоговое окно "Формат" 3. С помощью флажка Быстрое (очистка оглавления) можно указать использование быстрого форматирования, суть которого состоит в удалении таблицы файлов, имеющихся на флешке. В результате она будет восприниматься как абсолютно чистая (хотя файлы при этом фактически еще будут присутствовать, и в некоторых случаях их еще можно будет восстановить). Быстрое форматирование производится за считанные секунды, но может использоваться только тогда, когда флешка уже была ранее отформатирована. Основной недостаток быстрого форматирования состоит в том, что в ходе его не производится поиск поврежденных секторов. Основная ценность же повторного форматирования состоит как раз в поиске и исключении из работы поврежденных секторов. Таким образом, использовать быстрое форматирование не рекомендуется. Лучше подождать пару минут, но получить на выходе полностью отформатированную флешку, у которой все сектора гарантированно рабочие. 4. В поле Метка тома диалогового окна Формат Съемный диск можно ввести имя диска, под которым флешка впоследствии будет отображаться в окне Проводника и в окне Мой компьютер (Компьютер). 5. Для начала процесса форматирования нажмите кнопку Начать. Хитрость, позволяющая штатными средствами Windows отформатировать флешку в файловой системе NTFS, состоит в том, чтобы сначала отформатировать ее по FAT32 (как было показано выше), а потом, с помощью мини-программы convert, преобразовать FAT32 в NTFS. Чтобы воспользоваться программой convert, выберите Пуск→Выполнить, в появившемся небольшом окне введите команду cmd и нажмите OK. В результате будет открыто окно командной строки, в котором можно использовать команды-программы командной строки в текстовом (терминальном) режиме. Чтобы воспользоваться программой-командой convert для преобразования файловой системы флешки в NTFS, введите с клавиатуры convert h: /fs:ntfs /nosecurity /х и нажмите клавишу «Enter». Здесь h: — это текущее имя флешки, подставьте вместо него свое. Пройдет несколько секунд, и преобразование будет произведено. Описание возможных параметров convert приведено ниже. Листинг 3.1. Утилита convert и ее параметрыD:\Documents and Settings\markeuse>convert /? Преобразование файловой системы тома FAT в NTFS. CONVERT том: /FS:NTFS [/V] [/CvtArea:имя_файла] [/NoSecurity] [/X] том Определяет букву диска (с последующим двоеточием), точку подключения или имя тома. /FS:NTFS Конечная файловая система: NTFS. /V Включение режима вывода сообщений. /CVTAREA:имя_файла Указывает непрерывный файл в корневой папке для резервирования места для системных файлов NTFS. /NoSecurity Параметры безопасности для преобразуемых файлов и папок будут доступны для изменения всем. /X Принудительное снятие этого тома (если он был подключен). Все открытые дескрипторы этого тома станут недопустимыми. Если вы задались мыслью отформатировать флешку в NTFS, то более удобным, наверное, будет воспользоваться утилитой HP Format Utility, о которой мы и поговорим в следующем пункте главы. 3.3. Программа HP Format Utility — лучший инструмент для форматирования Flash-устройствПрограмма HP Format Utility (полное название HP Windows Format Utility for USB Drive Key), как было уже отмечено чуть ранее, по общему мнению большинства пользователей является наилучшим инструментом по форматированию флешек. Размер ее минимален (500 Кб), устанавливать ее не требуется (запускается двойным щелчком по файлу HPUSBFW.exe), а функциональность обеспечивает всем, чем нужно.  Рис. 3.4. HP Format Utility Сразу после запуска программы на экране монитора появится окно программы, показанное на рис 3.4. Работа с программой строится следующим образом: 1. В списке Device вам необходимо выбрать флеш-накопитель, подлежащий форматированию. 2. В раскрывающемся списке File System требуется указать тип файловой системы. В нашем случае мы стремимся отформатировать флешку в NTFS, соответственно, ее и выберем. Установка флажка Quick format устанавливает быстрый режим форматирования (о том, что это такое, было сказано чуть выше в предыдущем пункте главы). Установка флажка Enable Compressions включает сжатие, которое будет автоматически применяться ко всем файлам, размещаемым на флешке. 3. Чтобы начать форматирование, в окне программы нажмите Start. 3.4. РазноеВ принципе, большинство производителей Flash-дисков выпускают свои программки для форматирования своих флешек. Наконец, полезно, наверное, отметить существование и альтернативных программ для работы с флешками, кроме HP Format Utility. Последняя хоть и признана большинством пользователей лучшей в своем роде, но кому-то, возможно, больше подойдет что-то другое.  Рис. 3.5. Флешка для самых маленьких Среди альтернатив хотелось бы отметить следующие: • JetFlash 120 Recovery Tool — фирменная утилита от Transcend для восстановления Jetflash. • HDD Low Level Format Tool — низкоуровневое форматирование накопителей и флеш-карт. • Flash Recovery Tool 1.0 — программа восстановления работоспособности флешек. • FLASH DOCTOR RUSSIAN v1.0.2 — программа для работы с носителями (флеш, жёсткие диски). Использует низкоуровневый метод форматирования дисков, может создавать образы дисков и записывать их на носители. • Flash Memory Toolkit 1.1 — набор различных средств (диагностических и восстанавливающих) для работы с флешками. • HP USB Disk Storage Format Tool — компактная утилита для форматирования различных флешек. • F-Recovery — восстанавливает фото- и видеоданные после форматирования или ошибок записи. Для каждого типа карт есть своя версия утилиты. Глава 4.Программа FlashBoot — создание загрузочных флешек 4.1. Чудо-юдо-рыба-зверь под названием FlashBootВ этой главе мы рассмотрим замечательную программу FlashBoot, которая предназначена для создания самых разнообразных загрузочных флешек. Среди ее главных возможностей можно выделить следующие: • Создание загрузочной флешки для Windows NT/2000/XP. Однако при этом необходимо иметь в виду, что созданная в данном случае флешка НЕ БУДЕТ содержать установленную систему. Она лишь будет содержать несколько загрузочных файлов, которые смогут в случае чего помочь загрузить Windows, установленную на самом компьютере (бывает полезно, если возникли какие-то проблемы с загрузкой на компьютере). • Преобразовать загрузочный CD-диск в загрузочный Flash-диск. Данная опция относится к загрузочным Linux-дискам, и на выходе действительно создается флешка с самой операционной системой Linux. Правда, сработать может не всегда (не для всех дистрибутивов), но зато если сработает — то все будет быстро и удобно. • Конвертировать загрузочную дискету в загрузочный Flash-диск. • Создавать загрузочную DOS-флешку. При этом на Flash-диск записываются основные файлы ядра системы DOS. Далее мы детально разберем все эти возможности. Сайт программы http://www.prime-expert.com. Оттуда можно загрузить демонстрационную версию, которая по сравнению с полной обладает некоторыми ограничениями. Так, загрузочная флешка будет создаваться лишь для одноразового использования. То есть после первой же загрузки загрузочная запись с флешки будет автоматически удалена. Демонстрационную версию программки можно взять и на прилагаемом к данной книге диске. Если же в нее ввести регистрационный лицензионный ключ, то она станет полнофункциональной. Где взять ключ — решайте сами. Установка программы является стандартной и не должна вызвать у вас никаких затруднений. 4.2. Создание загрузочного Flash-диска на основе загрузочного CDПрограмма BootFlash позволяет создавать загрузочные флешки на основе загрузочных CD. В качестве последних могут использоваться загрузочные диски Linux и так называемые загрузочные Bart РЕ-диски Windows 2000/XP/2003. Последние создаются с помощью программы Bart РЕ на базе дистрибутивов Windows и являются так называемым народным творчеством. Вы тоже можете попробовать создать такой диск. Для этого вам потребуется сам дистрибутив Windows 2000/XP/2003 и программа Bart PE, которую можно взять на сайте http://www.nu2.nu/pebuilder/ или на диске, прилагаемом к книге. На сайте разработчика приводятся подробные инструкции и рекомендации по созданию загрузочных Bart РЕ Windows-дисков. Однако процедура эта довольно трудна, a BootFlash в итоге может и не справиться с преобразованием вашего творения в загрузочную Windows-флешку. Таким образом, если вашей конечной целью является не создание загрузочного Bart РЕ-диска, а получение флешки с установленной на ней Windows, то вам лучше сразу этим и заниматься, как описано в главах второй части данной книги. Другое дело, если у вас уже имеется готовый Bart PE Windows-диск. Вот тогда можно и попробовать преобразовать его в загрузочную флешку. Что касается Linux, то загрузочных дисков с различными вариантами этой операционной системы существует достаточно много (так называемые LiveCD-диски). Вам остается лишь взять один из них и попробовать преобразовать его в загрузочную Linux-флешку. Бывает, что и не получается этого сделать с помощью BootFlash. Более универсальный способ создания своих флешек с установленной системой Linux рассмотрен в 3 части данной книги. Там все придется делать вручную, зато и результат более-менее гарантирован. Чтобы создать (или попытаться создать) загрузочный Flash-диск с помощью программы BootFlash, необходимо проделать следующую последовательность действий: 1. Запустите программу BootFlash и в первом же появившемся окне нажмите кнопку Next (Далее). 2. Появится основное окно программы, в котором вам будет предложено выбрать тип/способ создаваемой загрузочной флешки (см. рис. 4.1). Варианты, отвечающие за преобразование загрузочных CD в загрузочные флешки, объединены в самую верхнюю группу — группу Convert CD. Там вы можете выбрать либо вариант Convert Bart PE bootable disk to bootable flash disk — если у вас имеется Bart PE Windows-диск и вы хотите его преобразовать в загрузочную флешку, либо вариант Create bootable flash disk as copy of bootable CD-ROM disc — если вы намерены получить загрузочную флешку на базе загрузочного Linux-диска. Определившись с выбором, нажмите кнопку Next.  Рис. 4.1. Выбор типа/способа создания загрузочной флешки 3. В следующем окне программы (рис. 4.2) от вас в списке Drive letter потребуется указать букву CD/DVD-привода, в котором вставлен загрузочный диск с системой. Если у вас имеется не сам диск, а образ загрузочного диска, то вам следует установить переключатель Load image file… и указать месторасположение файла — образа загрузочного диска. Произведя выбор, нажмите Next.  Рис. 4.2. Указываем букву CD/DVD-привода, в котором размещен диск с системой 4. В следующем окне (рис. 4.3) вы должны указать букву, под которой сейчас «проходит» вставленная в компьютер флешка и которую вы собираетесь сделать загрузочной. Нажмите Next.  Рис. 4.3. Указываем букву flash-диска 5. Далее, в следующем окне снимите флажок Save data on disk и установите переключатель в положение Partitioned disk (USB-HDD boot mode) — Разбиение диска на разделы (рис. 4.4). Нажмите Next.  Рис. 4.4. Задаем параметры создания флешки 6. На предпоследнем этапе появится детальная информация о всех параметрах создания загрузочного Flash-диска (рис. 4.5). Для начала процесса создания нажмите Finish. Начнется процесс, за ходом которого вы сможете наблюдать в окне программы (см. рис. 4.6).  Рис. 4.5. Сводная информация  Рис. 4.6. Процесс идет 7. По окончании создания загрузочной флешки в окне FlashBoot должно появиться сообщение Done, говорящее о том, что процесс был успешно завершен (см. рис. 4.7). Закройте окно программы, нажав кнопку Close.  Рис. 4.7. Создание загрузочной флешки успешно завершено 4.3. Создание системной загрузочной Windows-флешки, используемой для аварийной загрузки установленной на компьютере системыОбратите внимание, что созданная рассматриваемым образом флешка не является полноценной загрузочной флешкой, так как не содержит самой системы. Она предназначена лишь для загрузки системы, уже установленной на компьютере, если с ее загрузкой возникли какие-либо проблемы. На флешке размещаются только необходимые для этого файлы. Процедура создания такой загрузочной флешки строится следующим образом: 1. Запустите программу BootFlash и в списке типов создаваемых флешек выберите Create Windows NT/2000/XP emergency bootloader (см. рис. 4.8).  Рис. 4.8. Выбираем тип создаваемой флешки 2. В следующем окне установите переключатель в положение Installed copy of Windows NT/2000/XP, чтобы создание флешки производилось на основе установленной на компьютере системы. Как видно, сделать это можно только для операционных систем, перечисленных в названии опции (см. рис. 4.9).  Рис. 4.9. Указываем создание на основе установленной операционной системы 3. Далее от вас потребуется указать диск, на котором установлена операционная система. 4. На следующем этапе укажите букву флешки, из которой вы хотите сделать загрузочную. В очередной раз нажмите Next, и вы увидите сводную информацию о создании флешки. Чтобы начать процесс, нажмите Finish. 4.4. Преобразование загрузочной дискеты в загрузочный flash-дискДля создания загрузочной флешки на базе загрузочной дискеты в окне программы BootFlash выберите тип создаваемой флешки Create bootable flash disk as a copy of DOS-based floppy-disk (рис. 4.1). Остальные шаги в принципе тривиальны и похожи на те, которые мы делали в предыдущих случаях. Так что еще раз их рассматривать не имеет смысла. 4.5. Создание загрузочной флешки для восстановления паролейДля создания загрузочной флешки, предназначенной для восстановления системных паролей (вдруг вы их забудете), в окне программы BootFlash выберите тип создаваемой флешки Create password recovery disk for Windows NT/2000/XP (см. рис. 4.1). В следующем окне вам надо будет нажать кнопку Download CD-ROM image и, подключившись к Интернету, скачать файл образа. Далее, в расположенном ниже поле укажите месторасположение скачанного ранее файла (рис. 4.10).  Рис. 4.10. Настройка Остальные шаги в принципе тривиальны и похожи на те, которые мы делали в предыдущих случаях. Так что еще раз их рассматривать не имеет смысла. Отметим лишь, что на предпоследнем этапе необходимо будет установить разбиение диска на разделы, установив переключатель в положение Partitioned disk (USB-HDD boot mode), как мы это делали в п. 4.2. Глава 5.Загрузка компьютера с флешки: как настроить… 5.1. Как войти в SETUP BIOS?На материнской плате каждого компьютера (будь то стационарный компьютер или ноутбук) есть микросхема памяти, хранящая базовую систему ввода/вывода (BIOS, Basic Input/Output System) и программу первоначальной настройки компьютера — SETUP BIOS (далее просто SETUP). Данная программа позволяет установить различные системные параметры компьютера, например дату, время, параметры жестких дисков и т.д. Помимо всего прочего, SETUP позволяет установить последовательность загрузки компьютера, то есть выбрать, какое загрузочное устройство будет первым, вторым и т.д. Сейчас у вас первым загрузочным устройством должен быть жесткий диск. Если вам нужно загрузиться с CD/DVD, вам нужно выбрать устройство CD-ROM. А если с Flash-диска — USB Flash. Для входа в программу SETUP во время начальной загрузки компьютера (именно начальной загрузки, а не загрузки операционной системы) нужно нажать определенную клавишу или комбинацию клавиш. Беда в том, что разные разработчики BIOS используют разные комбинации клавиш для входа в SETUP. Наиболее часто используются клавиши «DEL» и «F2». При загрузке компьютера вы увидите сообщение: Press DEL to enter SETUP  Рис. 5.1. Клавиша для входа в SETUP на ноутбуках IBM Lenovo Thinkpad Понятно, что для входа в SETUP нужно нажать клавишу «DEL». Но иногда загрузочные сообщения не отображаются — вместо них отображается красивая графическая заставка, или же сообщения пролетают так быстро, что вы не успеваете их прочитать. В этом случае можно порекомендовать обратиться к руководству по материнской плате. Если у вас его нет, тогда вы можете попробовать использовать клавиши доступа в SETUP, представленные в табл. 5.1. Таблица 5.1. Как войти в SETUP BIOS
5.2. Активация загрузки с флешкиИтак, половина пути уже пройдена. Вы зашли в меню программы SETUP. Вам осталось только активировать загрузку с USB Flash и сохранить изменения. Как было показано выше, клавиши доступа в SETUP у разных производителей BIOS — разные, а что говорить о пунктах меню! Понятно, что они будут разными у всех производителей BIOS, поэтому внимательно читайте оставшуюся часть главы. Phoenix BIOSBIOS от Phoenix может встретиться как на стационарных компьютерах, так и на ноутбуках от Asus, Acer, Samsung и др. В верхней части окна программы SETUP вы увидите меню из следующих пунктов: Main, Advanced, Security, Power, Boot, Hardware Monitor, Exit. Вам нужно выбрать пункт Boot. Затем вы увидите список загрузочных устройств (рис. 5.2). Загрузочные устройства выводятся в порядке их опроса при загрузке компьютера. Первым обычно отображается жесткий диск, затем устройство CD-ROM, а потом — остальные варианты загрузки. С помощью стрелок выберите пункт USB HDD и нажмите «F6», чтобы сделать его первым загрузочным устройством. Если в списке устройств нет пункта USB HDD (как показано на рис. 5.2), тогда вам нужно обновлять версию BIOS. Лучше всего это сделать в сервисном центре. Не спорю, обновление BIOS возможно и в домашних условиях, но частенько попытки заканчиваются неудачей, и все равно приходится обращаться в сервисный центр.  Рис. 5.2. В меню Boot нет пункта USB HDD: загрузка с Flash недоступна! Для сохранения изменений (если, конечно, они были) нужно нажать клавишу «F10» и подтвердить выход с сохранением изменений. Если же ваша BIOS не поддерживает загрузку с Flash, не расстраивайтесь — в следующей главе мы рассмотрим способ загрузки Linux Mandriva Flash с помощью дополнительного CD, а пока нажмите «Ctrl» + «Alt» + «Del» для выхода из SETUP. Award BIOSAward BIOS, наверное, наиболее популярен. Для активации загрузки с Flash зайдите в меню Advanced BIOS Features, затем перейдите в подменю Boot Sequence (в некоторых версиях этого BIOS данное подменю называется Boot Seq & Floppy Setup) и в качестве первого загрузочного устройства (параметр First Boot Device) выберите USB-HDD. Для сохранения изменений, как и в предыдущем случае, нужно нажать «F10» и подтвердить сохранение.  Рис. 5.3. Редактирование последовательности загрузки в Award BIOS BIOS Lenovo Thinkpad SeriesПосле входа в SETUP перейдите в меню Boot, вы увидите параметр Boot Priority Order, с помощью стрелок выберите устройство USB-HDD и нажмите «F6», чтобы сделать его первым. Далее нажмите «F10» для выхода из программы SETUP с сохранением изменений. HP/Compaq BIOSДля активации загрузки с USB-Flash выполните следующие действия: • Перейдите в меню Advanced и выберите пункт Boot options. • С помощью стрелок выберите USB Hard Drive. • Нажмите «F10» для сохранения изменений. DELL BIOSДля активации загрузки с флешки выполните следующие действия: • Перейдите в меню System. • Выберите пункт Boot Sequence и нажмите «Enter». • Выберите USB Storage Device. • Нажмите клавишу «U», чтобы сделать флешку первой в загрузочной последовательности. • Выйдите из SETUP с помощью меню и подтвердите сохранение изменений. 5.3. Что делать, если компьютер не поддерживает загрузку с FlashВ большинстве случаев есть три варианта: • Если компьютер покупался 2–3 года назад, можно попытаться найти новую версию BIOS. Ее следует искать только на сайте производителя материнской платы, а не на сайте производителя BIOS. Все версии BIOS адаптируются под ту или иную материнскую плату, поэтому BIOS от материнской платы Gigabyte не будет работать на материнской плате от Asus. • Если компьютер более древний, то давно уже пора его заменить. • А вот если денег на покупку нового компьютера нет, а испытать Flash-дистрибутив хочется, можно использовать специальный CD, позволяющий загрузить Flash-дистрибутив. В следующей главе мы рассмотрим такой диск, позволяющий загрузить дистрибутив Mandriva Flash. Глава 6.Восстановление поврежденных флешек, поврежденных файлов с флешек 6.1. Маленькая, но шустрая программа EZ Recover. Комплексное восстановление флешекМаленькая, но шустрая программка EZ Recover предназначена для комплексного восстановления поврежденных флешек. При этом ею могут быть восстановлены такие «тяжелые» случаи, когда флешка не распознается корректно системой, ее размер выдается нулевым и т.д. Восстановление производится сразу всего flash-диска. Выборочное восстановление отдельных файлов невозможно. Чтобы воспользоваться программкой, запустите ее и в ответ на предложение об обнаружении флешки вставьте flash-диск в USB-порт. Возможно, с первого раза программа не сможет ее распознать, тогда необходимо вынуть и заново вставить флешку в USB-порт. Возможно, это потребуется сделать несколько раз. Когда, наконец, счастливый момент настанет и EZ Recover увидит вашу горемычную флешку, на экране появится окно программы, показанное на рис. 6.1. 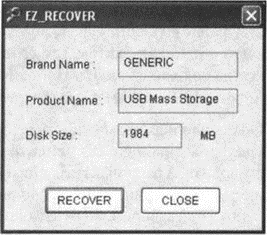 Рис. 6.1. Окно программы EZ Recover Как видно, окно программы не изобилует настройками, предлагая вам либо все, либо ничего. Чтобы получить все и провести полное восстановление флешки, нажмите кнопку Recover; чтобы послать это все подальше и закрыть окно программы — нажмите кнопку Close. Вот, собственно, и вся наука. Единственное, что хотелось бы отметить, что при всей грамотности программы EZ Recover все-таки бывают случаи, когда она не может справиться. Кроме того, используя программу EZ Recover, вы оперируете и рискуете целой флешкой. Возможно, имеет смысл попробовать пофайлово восстановить флешку, да и вообще посмотреть, что там с ней делается. В данном случае вам может помочь программа Handy Recovery, которую мы и рассмотрим в следующем разделе данной главы. 6.2. Handy Recovery — лучшая программа для восстановления поврежденных/удаленных файлов с флешек6.2.1 .Что может Handy Recovery 4.0?По заявлению разработчиков, Handy Recovery — простая в использовании программа, с помощью которой вы сможете без всякого труда и каких-то специальных знаний восстановить файлы, которые были удалены различными способами с вашего жесткого диска или флеш-накопителя. Особенно интересен тот факт, что возможна реанимация даже удаленных или поврежденных разделов/флешек, которые уже не отображаются системой. В то же время Handy Recovery отобразит все файлы, находящиеся на диске даже после форматирования. Правда, здесь стоит оговориться. Вышесказанное возможно только при «быстром» способе форматирования. Handy Recovery может работать со всеми без исключения платформами Windows, начиная с 95 и заканчивая Vista. К тому же она поддерживает абсолютно все файловые системы Windows, предназначенные для жестких дисков, дискет, а также популярных в последнее время флешек. С помощью Handy Recovery возможно даже восстановление сжатых и зашифрованных файлов NTFS-дисков. Интересно отметить, что программа поддерживает даже файловые системы HFS и HFS+, которые использует операционная система Mac OS X. Handy Recovery допускает возможным восстановление данных из пустой корзины. То есть, если вы недавно выполнили операцию «Очистить корзину», у вас все еще останется шанс вернуть их из «бездны». Все сведения о каждом файле хранятся в записи файла. В процессе удаления файла его запись сразу не удаляется, поэтому обычные программы пользуются данным фактом для его восстановления. Однако записи файлов не всегда сохраняются. Но Handy Recovery может выполнить тщательное сканирование на предмет поиска таких файлов. Очень удобная возможность реализована программой в виде просмотрщика удаленных файлов. Вы увидите все удаленные файлы, которые можно восстановить. А располагаться они будут именно в тех папках, в которых находились до удаления. Если вам понадобится найти нужный файл, то программа вооружена для поиска следующим арсеналом: поиск по имени или маске, а для более тонкого поиска можно установить фильтр по имени, маске, дате и размеру файлов. В специальном окне будет отражаться содержимое любого способного на восстановление файла. Handy Recovery позволяет своим пользователям создавать точный образ диска или его разделов с последующим сохранением файла образа на любом внешнем носителе. В последующем вы сможете восстанавливать информацию на любом другом компьютере. К особенностям программы можно отнести следующие функции: • анализ потерянных записей главной файловой таблицы NTFS-дисков; • восстановление измененных потоков данных; • поддержка сжатых образов диска; • возможность сохранения сессии с последующим её восстановлением; • возможность сохранения и загрузки информации о разделах на диск; • посекторный просмотр содержимого диска; • показ вероятности успешного восстановления каждого файла. 6.2.2. Установка и запуск Handy RecoveryУстановка программы проходит в штатном для приложений ОС Windows режиме. Из настроек вам будет необходимо лишь выбрать конечную папку установки программы. Правда, изначально Handy Recovery поставляется на английском, и приверженцам родных языков необходимо установить дополнительные файлы, чтоб иметь возможность видеть знакомые буквы. Запуск программы осуществляется двойным щелчком ярлыка Handy Recovery, который появится на рабочем столе сразу же после установки. Появившееся в результате проделанных действий главное окно программы (рис. 6.2) говорит о том, что вы все сделали правильно.  Рис. 6.2. Главное окно Handy Recovery 6.2.3. Настройки программыHandy Recovery настолько проста в использовании, что не имеет каких-либо множественных настроек для своего функционирования. В настройках присутствует лишь несколько инструментов, которые регулируют исполнение некоторых функций программы. Настройки представлены в виде флажков. У пользователя имеется возможность включить или отключить подходящее под его запросы условие. Для того чтобы попасть в окно настроек, выберите Правка→Настройка…. На экране отобразится окно Настройка (рис. 6.3).  Рис. 6.3. Настройки программы Окно настроек состоит из шести флажков. Рассмотрим каждый из этих элементов подробнее: • Анализ вероятности успешного восстановления. Выберите данный элемент, если желаете во время анализа дисков или их разделов видеть для каждого удаленного файла вероятность его восстановления. То есть вы сразу же будете знать, каковы шансы возвратить нужные вам данные к жизни. Информация представляется вашему вниманию в виде списка файлов. • Сканировать только свободное пространство диска в ходе расширенного анализа разделов. По умолчанию при выполнении расширенного анализа привода программа пропускает те его области, которые заняты файлами. Однако данная оптимизация не всегда выполнима при анализе удаленных и разрушенных разделов. Но если вам не понадобится проверка данных разделов, то вы можете существенно сэкономить время поиска, установив здесь флажок. • Показ запроса «Точки монтирования». NTFS 5 поддерживает «точку монтирования тома», позволяющую томам монтироваться в произвольных местах файловой системы в дополнение к стандартным буквам диска (С, D, E…). Если во время анализа диска программа натыкается на такую точку, то сможет просигнализировать об этом в виде сообщения. Для этого необходимо установить флажок данному элементу настроек. • Показ запроса «Сохранить сеанс восстановления». Если при выполнении анализа диска или его разделов вы вдруг пожелаете поменять анализируемый диск или вовсе закрыть приложение, Handy Recovery может открыть диалоговое окно с предложением сохранить результаты текущего анализа. Если вам не нужна такая возможность, снимите флажок (по умолчанию данная услуга включена). • Просмотр файлов неизвестного типа в виде текста. В том случае, если формат файла не поддерживается приложениями вашей системы, он может быть отображен в текстовом виде. Если вас по каким-либо причинам не устраивает такое представление неизвестных файлов, снимите флажок у данного элемента. • Не смотреть документы для временных файлов. Некоторые файлы документов просматриваются с помощью программ, входящих в состав MS Office. Данные программы автоматически создают временные файлы на системном диске. Названный факт сильно понижает шансы восстановления данных, так как многочисленные временные файлы могут быть записаны поверх удаленных данных. При выборе рассматриваемой опции Handy Recovery не будет выполнять предварительный просмотр файлов документов автоматически. 6.2.4. Восстановление поврежденной/ удаленной информацииПеред тем, как на практике мы научимся реанимировать, казалось бы, навсегда потерянные данные, нужно, чтоб вы знали следующее. Как только вы опомнились, что совершили непоправимую ошибку, удалив файл, папку или целый раздел, или обнаружили, что тот или иной файл или файлы на флешке повреждены, ни в коем случае не откладывайте процесс восстановления информации в долгий ящик, так как с каждым днем шансы на успешный результат будут стремиться к нулю. Дело в том, что при работе системы создается огромное количество вспомогательных файлов, которые создаются, затем удаляются, при этом пользователь даже не догадывается об их существовании. Так вот, эти временные файлы могут быть записаны поверх вашего, случайно удаленного файла. Однако не стоит отчаиваться, если вы только через месяц поняли, что потеряли важную информацию. Ведь даже через достаточно долгий период времени есть все шансы успешного её восстановления. Далее мы попытаемся подробно показать вам процесс восстановления данных, рассмотрев различные ситуации. Выбор диска для восстановленияПервым шагом в процессе восстановления данных является процедура выбора Flash-диска, который при «жизни» содержал поврежденные/удаленные файлы. Для этого нужно открыть диалоговое окно Выбрать диск или раздел. Это достигается выбором пункта главного меню Файл→Выбрать диск или раздел…. Можно сделать еще проще и щелкнуть кнопку Выбрать диск, расположенную на панели инструментов главного окна программы. Но на самом деле все еще проще. Здесь нам стоит признаться, что выше мы слукавили, написав, что при запуске программы появляется главное окно программы. На самом деле первое, что вы увидите на экране, щелкнув файл запуска, будет именно диалоговое окно Выбрать диск или раздел (см. рис. 6.4). Просим простить нас за сей казус, тем более что это не суть как важно.  Рис. 6.4. Выбор диска для восстановления Данное окно содержит список всех доступных на вашем компьютере дисков и их разделов. В том случае, если искомый восстанавливаемый вами файл когда-то содержался на предоставленных разделах, выделите его и затем щелкните кнопку Анализ. Однако в том случае, когда искомого диска или его раздела нет в представленном списке, по причине его удаления или разрушения, то нужно будет выполнить их поиск, о чем подробнее мы расскажем чуть ниже. А у нас тем временем запустился анализ содержимого выбранного диска. Данная процедура осуществляет поиск ссылок на все удаленные файлы и папки диска. Продолжительность анализа напрямую зависит от размера выбранного диска. О способе сокращения времени этого процесса мы говорили выше, при описании настроек программы. Но в любом случае вам необходимо дождаться окончания данного процесса. Результаты проведения анализа будут отображаться в виде дерева папок в левой области главного окна программы (рис. 6.5).  Рис. 6.5. Результаты анализа выбранного диска В том случае, если программа нашла искомый файл для восстановления, а до окончания анализа конца и края нет, можно остановить впустую продолжающийся процесс щелчком кнопки Stop на панели инструментов. Альтернативой данной кнопке может служить переход в пункт главного меню Файл→Остановить текущую операцию. Поиск файлов для восстановленияПроцесс просмотра содержимого в точности аналогичен работе с проводником Windows. Только что обнаруженные удаленные папки уже будут присутствовать в данном дереве. Правая область главного окна Handy Recovery разделена на две части. Верхняя область отображает содержимое выбранной из дерева папки. Вместе с существующими файлами и каталогами здесь будут отображаться также и ранее удаленные. Отличить их от «живых» данных можно по наличию на значке объекта в левой его части красного крестика. Для удаленных папок — Нижняя часть правой области предназначена для просмотра содержимого выбранных файлов. Если ваша флешка имеет огромные размеры и тем более если забита «под завязку», то анализ содержимого может отнять у вас очень много драгоценного времени и нервов. Особенно это актуально в том случае, если конфигурация вашего компьютера давненько не обновлялась. Здесь на помощь приходит система фильтрации искомых объектов. Handy Recovery порадовала своих пользователей количеством критериев для отбора. С помощью них можно создать практически любую задачу для поиска. Фильтровать можно по имени (включая маску) файла, по ключевому слову, дате, размеру, дате создания объекта и дате его модификации. Можно отображать только существующие файлы или только удаленные, скрывать пустые папки. Включение/отключение фильтра осуществляется простым щелчком кнопки Фильтр, расположенной на панели инструментов, или через главное меню Вид Фильтр. При включении фильтра на экране отображается диалоговое окно с критериями отбора (рис. 6.6).  Рис. 6.6. Установка параметров фильтра Если вам требуется найти один файл или группу однотипных объектов, можно воспользоваться функцией поиска. Для этого щелкните кнопку Найти файл, расположенную на панели инструментов. В появившемся диалоговом окне введите имя файла или маску. Однако если вам все-таки не удалось найти нужные файлы, нужно попробовать провести расширенный анализ диска. Данный инструмент будет рассмотрен чуть позже, как и возможность восстановления файлов из пустой корзины. После выполнения всех вышеназванных процедур в правой части главного окна программы будут отображены объект/объекты, готовые к восстановлению. Восстановление поврежденных/удаленных файловПроцедура восстановления очень проста и не отнимет у вас много времени. Для начала нужно определиться, будете ли вы восстанавливать все файлы списка или вам нужны только некоторые из них. Во втором случае с помощью курсора выделите требуемые файлы. Если они расположены не по порядку, то возможно выборочное выделение. Для этого нужно удерживать клавишу Ctrl и щелкать требуемые объекты. Применяя любой из названных способов, пометьте все необходимые файлы. В принципе, восстанавливать объекты можно и по одному. Но бывают ситуации, когда возвратить «к жизни» нужно тысячи файлов, и делать это поодиночке будет безумием.  Рис. 6.7. Выбор параметров восстановления Здесь вам в первую очередь нужно выбрать папку, в которую восстанавливаемые объекты будут сохранены. Отнеситесь к этому моменту очень серьезно, особенно при восстановлении множества файлов. Дело в том, что если вы выберете тот же Flash-диск, то может получиться необратимая ситуация, когда первые восстановленные файлы будут записаны поверх удаленных объектов, которые также были отмечены вами для восстановления и просто «ждут» своей очереди. Естественно, в данной ситуации дождаться своего «выхода в свет» им не придется никогда. Поэтому настоятельно рекомендуем выбирать для сохранения файлов диск, отличный от того, на котором они находились до удаления. Кроме выбора местоположения конечной папки, программой предоставлена возможность выбора дополнительных настроек: • Восстановить структуру папки — если вы желаете полностью восстановить структуру каталога, каким он был до удаления, установите здесь флажок. Все ветви дерева будут восстановлены в конечной папке. • Восстановить только удаленные — при выборе этой возможности в выбранную вами папку будут восстановлены только удаленные файлы. Существующие файлы в данном случае не будут скопированы в конечную папку • Восстановить альтернативные потоки данных — если флажок установлен, то заодно с основными данными будут восстановлены и их альтернативные потоки. Альтернативные потоки данных (АПД) используются в системе NTFS для хранения дополнительной информации о файле, например комментариев пользователя, данных об авторе и других атрибутов файла. После того как вы определитесь со всеми настройками, щелкните кнопку OK. Теперь можно перейти в выбранную вами папку и проверить файлы на предмет их работоспособности. Как вы могли убедиться, все довольно просто и, главное, удобно. Но здесь мы рассмотрели довольно стандартную ситуацию. Однако на практике нередко встречаются задачи, требующие для своего решения более гибкого подхода. Далее мы рассмотрим дополнительные функции Handy Recovery. Расширенный поиск файловКак мы уже не раз упоминали, информация о каждом файле на диске хранится в записи файла (специальном скрытом системном файле). В большинстве случаев эта информация находится при анализе всех записей файла во время стандартной процедуры. Однако не всегда результат поиска имеет положительную сторону. Дело в том, что некоторые записи файла могут быть повреждены из-за того, что раздел диска мог быть испорчен или вовсе удален. Не исключено, что информация в записях файла могла быть перезаписана. Названные нами причины объясняют факт отсутствия в списке удаленных файлов нужного объекта после проведения обычного анализа. В этом случае программа предлагает провести расширенный анализ. Он, конечно же, займет больше времени, зато будет иметь больший эффект. Итак, если вы не добились нужного результата, попытайтесь выполнить расширенный анализ. Для этого щелкните надпись Расширенный анализ…, которая становится доступной сразу же после завершения выполнения обычного анализа в левом нижнем углу главного окна программы (под деревом диска). В результате откроется диалоговое окно Расширенный анализ, (рис. 6.8).  Рис. 6.8. Настройка расширенного анализа диска Отметьте нужные объекты для поиска. Единственное, что вы должны помнить, это чем больше вариантов вы выберете, тем больше времени займет анализ. По возможности снимите флажки с объектов, которые вам точно не потребуются, этим вы заметно ускорите процедуру поиска. Настройка расширенного анализа состоит из трех элементов выбора: • Поиск файлов по содержимому. Handy Recovery предоставляет возможность поиска файлов определенного вами типа. Вы можете выбрать как конкретный тип файла или несколько типов одновременно, так и обобщающую их группу. Например, можно выбрать поиск только MP3, AVI и MPEG-4 файлов, а можно все существующие медиафайлы одновременно, установив флажок напротив элемента Медиафайлы. При выборе данной опции сканируется вся область выбранного раздела. По завершении поиска все найденные объекты будут помещены в папку «Безымянные удаленные файлы» дерева папок программы. Если по каким-то причинам становится невозможным восстановить оригинальные имена файлов, они автоматически примут названия своих типов с добавлением порядкового номера (AudioMP3_0001.mp3, AudioMP3_0002.mp3… и т.д.). • Сканирование записи системных файлов. При выборе данной опции Handy Recovery дается указание на поиск потерянных записей файла. Так как записи файла хранятся на диске внутри скрытых системных файлов, то удаленные записи могут быть потеряны аналогично удаленным файлам. То есть они так же могут быть перезаписаны новыми объектами. Тем не менее программа может попытаться найти и восстановить эти записи тем же способом, который применяется при поиске файлов определенных типов. По окончании поиска все вновь обнаруженные файлы будут помещены либо на их прежнее место, либо в папку с именем "$$folder_xxx", где ххх — автоматически присваиваемый номер. • Поиск файлов, удаленных из корзины. Вы наверняка хоть раз выполняли операцию «Очистка Корзины». Казалось бы, после данной процедуры удаленные объекты должны навсегда исчезнуть из вашего компьютера. Однако это далеко не так. Handy Recovery выполняет поиск таких файлов. В случае положительного результата они будут отображены в папке Корзина дерева папок. Обычный анализ диска находит файлы, удаленные после очистки Корзины, но далеко не все. Для более тщательного поиска таких объектов нужно установить флажок напротив данной опции. С помощью расширенного анализа папка Корзина пополнится дополнительно найденными файлами. Выбрав нужные для вашего конкретного случая параметры расширенного анализа, щелкните кнопку OK. Начнется процесс выполнения поиска файлов, занимающий некоторое время и напрямую зависящий от выбранных вами параметров и, конечно же, производительности системы. По завершении анализа главное окно Handy Recovery примет следующий вид (см. рис. 6.9).  Рис. 6.9. Результат расширенного анализа Дальнейшие действия по восстановлению найденных объектов мы рассматривали выше. Восстановление файлов из удаленных или испорченных флешекКак говорится, ничего не вечно, и иногда разделы диска пропадают из поля видимости операционной системы. Не будем вдаваться в подробности происхождения сего факта, скажем лишь, что это может произойти как с «помощью» пользователя (сам удалил, не то нажал, не так подключил и т.п.), так и без его участия (сбой питания, физическое воздействие и т.п.). Все бы, конечно, ничего, в конце концов, раздел можно создать заново, но, к великому сожалению, вместе с разделом пропадает и информация, ради чего, собственно, компьютер и существует. Но оказывается, не все так плохо, и даже в такой, казалось бы, безнадежной ситуации можно надеяться на возврат потерянных объектов. Щелкните кнопку Найти разделы на панели инструментов или нажмите комбинацию Ctrl+L. На экране отобразится диалоговое окно Найти потерянные разделы (рис. 6.10).  Рис. 6.10. Настройка параметров поиска потерянных разделов Здесь вам предлагается установить значения важных параметров поиска. Первым делом выберите диск (если их несколько), разделы которого вы удалили или потеряли. Для уменьшения времени поиска программа предлагает вам установить диапазон поиска. Вы можете вручную набрать в мегабайтах начало поиска и его продолжительность. Проще это сделать с помощью ползунков, перемещая которые вы можете также выбрать нужный диапазон. Установив флажок Удалить из списка ранее найденные разделы, вы получите список разделов, которые не будут содержать уже найденные разделы. И в заключение вы можете выбрать конкретные файловые системы или все вместе. Для подтверждения всех установок щелкните кнопку Начать. На экране отобразится диалоговое окно Выбор диска или раздела. Handy Recovery начнет поиск потерянных разделов. Каждый найденный раздел сразу же будет добавлен в список окна. Технология поиска потерянных разделов у Handy Recovery такова, что в процессе поиска, кроме «настоящих» удаленных разделов, будет найдено множество других, которые даже никогда не существовали на данном диске. Дело в том, что программа старается интерпретировать как раздел любую подобную структуру, обнаруженную на диске. В связи с этим напротив каждого найденного раздела или псевдораздела находится изображение в виде значка, отображающее вероятность соответствия раздела реально существующему, а также вероятность восстановления файлов. В процессе поиска разделов, как только вы увидите в списке искомый раздел, сразу же щелкните кнопку Остановить. Этим вы сэкономите время и прекратите впустую продолжающийся процесс. Дальнейшие действия вам уже известны. Выберите нужный раздел и щелкните кнопку Анализ. Дополнительные возможности Handy RecoveryВ заключение хочется немного сказать о дополнительных возможностях программы. Одна из них позволяет сохранять информацию о найденных разделах диска. Дело в том, что если вы сохраните информацию об обнаруженных разделах на диск, то в следующий раз вам не придется повторять поиск. Для этого перейдите в пункт Файл→Сохранить информацию о разделе главного меню программы. Чтобы в дальнейшем загрузить сохраненную информацию, перейдите Файл→Загрузить информацию о разделе и выберите нужный файл. Однако при данном способе сохранения пропадет актуальность содержания в данном разделе файлов при следующей загрузке. За это время произойдет перезапись многих ранее видимых удаленных файлов. Для того чтобы можно было сохранить полную информацию о диске, нужно создать образ диска. Handy Recovery также предоставляет своим пользователям такую возможность. Для этого нужно выбрать пункт Файл→ Сохранить образ диска главного меню и в открывшемся диалоговом окне выбрать нужный раздел, а то и весь диск в целом. Затем нужно щелкнуть кнопку Сохранить образ и в открывшемся диалоговом окне выбрать имя файла и папку для сохранения образа. Но помните, что сделать это на том же разделе или диске, который вы хотите сохранить, не удастся. Чтобы в дальнейшем открыть сохраненный образ, нужно выбрать пункт Файл→Открыть образ диска главного меню и в открывшемся диалоговом окне выбрать нужный файл. Еще одна предоставленная Handy Recovery возможность поможет вам сохранить драгоценное время, а также пропадет надобность начинать заново одну и ту же операцию. Дело в том, что программа одновременно может работать только с одним разделом или диском. И если вы захотите восстанавливать файлы другого раздела, вы должны остановить процесс, выбрать новый раздел и выполнить анализ сначала. Но если вы пожелаете возвратиться к предыдущему анализу, то придется повторить заново уже начатый процесс. В зависимости от размера диска и его структуры это может занять от минут до нескольких часов. Вы можете избежать повтора всего процесса, если сохраните текущую сессию восстановления. Для этого выберите пункт Файл→Сохранить сеанс восстановления главного меню программы и выберите файл, а также место для его сохранения. Затем можно спокойно выполнить анализ другого раздела. По его завершении выбрать пункт Файл→Продолжить сеанс восстановления, выбрать сохраненный файл и продолжить процесс. Однако здесь, как и при сохранении информации о разделах, восстановленные файлы не имеют своей актуальности. Еще одна полезная возможность, которую предлагает программа, это посекторный просмотр файла. Вы можете просматривать содержимое любого удаленного или существующего файла в шестнадцатеричном формате. Для этого нужно щелкнуть правой кнопкой выбранный файл и выбрать пункт Вид сектора. Откроется окно просмотра файлов в посекторном виде. Работу с окном объяснять не будем, так как кто знает, что это такое, тот знает, как работать в таком окне. Ну вот вроде и все. |
|
||||||||||||||||||||||||||||||||||||||||||||||||||||||||||||
|
Главная | В избранное | Наш E-MAIL | Добавить материал | Нашёл ошибку | Наверх |
|||||||||||||||||||||||||||||||||||||||||||||||||||||||||||||
|
|
|||||||||||||||||||||||||||||||||||||||||||||||||||||||||||||

 . Именно по нему и следует дважды щелкнуть мышкой тогда, когда вы захотите извлечь флешку из USB-порта. После того как вы это сделаете, на экране появится диалоговое окно Безопасное извлечение устройства, в котором вы должны будете указать Flash-диск, который хотите отключить (рис. 2.1).
. Именно по нему и следует дважды щелкнуть мышкой тогда, когда вы захотите извлечь флешку из USB-порта. После того как вы это сделаете, на экране появится диалоговое окно Безопасное извлечение устройства, в котором вы должны будете указать Flash-диск, который хотите отключить (рис. 2.1). , для файлов —
, для файлов —  . Значок папки, имеющий в середине красный крест
. Значок папки, имеющий в середине красный крест  , означает, что данная папка существует, но она содержит удаленные ранее вложения (папки или файлы). Чтобы раскрыть её, щелкните по узлу со знаком «+» в дереве диска. Закрытие ветки осуществляется с помощью щелчка по узлу со знаком «–».
, означает, что данная папка существует, но она содержит удаленные ранее вложения (папки или файлы). Чтобы раскрыть её, щелкните по узлу со знаком «+» в дереве диска. Закрытие ветки осуществляется с помощью щелчка по узлу со знаком «–».